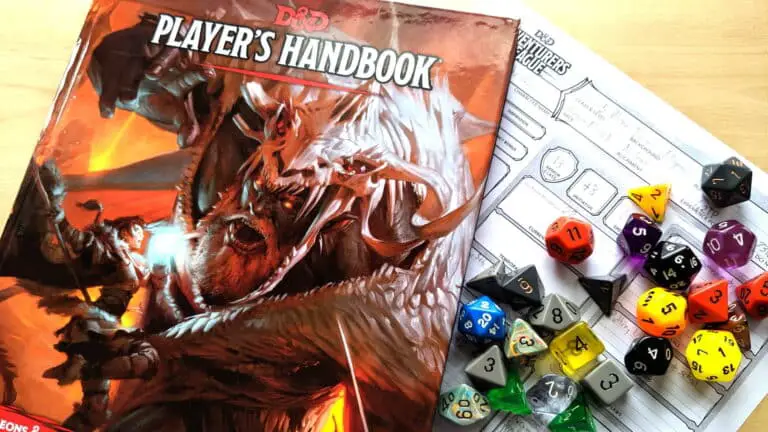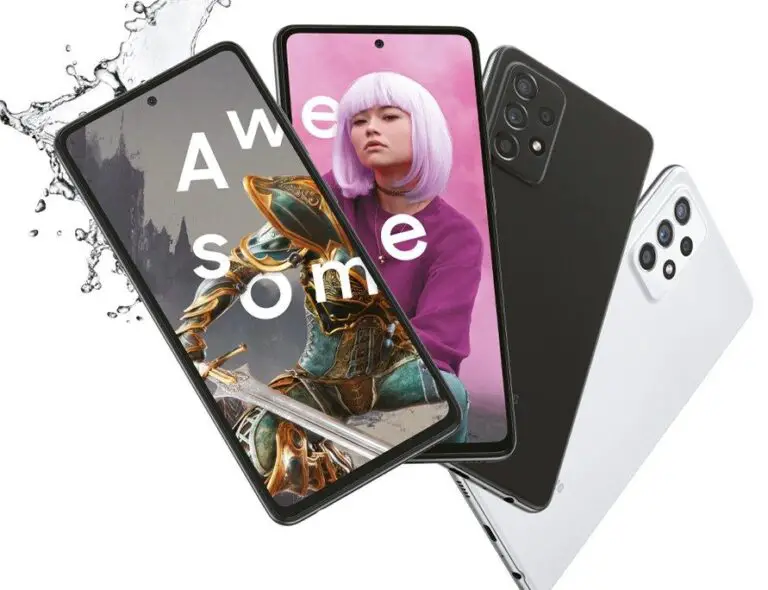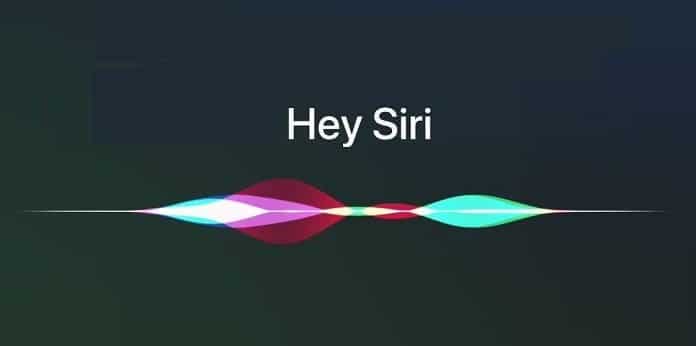如何恢复 Mac M1 并重新安装 macOS
随着切换到 Apple Silicon,与英特尔前辈相比,M1 Mac 执行恢复等任务也有所不同。 在执行这些步骤之前,了解如何恢复和恢复 Mac M1s、有什么区别、何时使用它们以及尝试什么。
使用 Mac 执行恢复(恢复出厂设置) Intel 使用 macOS 恢复。 虽然这始终是在 Mac M1 上重新安装 macOS 的一种选择,但完全恢复 Mac M1 或在有限的情况下需要重新启动 Mac M1 的过程有所不同。
如何恢复和恢复 Mac M1 - MacBook Air、Pro 和 Mac mini
什么是 M1 Mac revive?
以下是 Apple 如何描述您何时需要“重启”Mac M1 以及它的作用:
在极少数情况下,例如 macOS 升级期间出现电源故障,Mac 可能会变得无响应,因此必须重新激活固件。 revive 更新固件并将 recoveryOS 更新到最新版本。 revive 旨在不对启动卷、用户数据卷或任何其他卷进行更改。
但是,请记住,如果您在执行重新启动后需要重新安装 macOS,它将擦除您的驱动器。
什么是 M1 Mac 还原?
恢复会抹掉 Mac 的驱动器,但也会恢复固件,将 recoveryOS 更新到最新版本,并重新安装最新版本的 macOS。 因此,您将希望备份您的数据。
试过重新安装 macOS 吗?
如果您可以将 M1 Mac 启动到 macOS 恢复,您就可以重新安装 macOS,而无需重新激活或执行完全恢复,这都需要第二台 Mac 和 Apple Configurator 2。这将擦除您的驱动器。
- 当您的 Mac 关闭时,按住电源按钮直到您看到“正在加载启动选项”
- 选择选项,然后单击继续
- 如有必要,请输入您的密码
- 现在选择重新安装 macOS 并点击继续并按照说明进行操作
重新启动或恢复 Mac M1 需要什么
如果您不能这样做或想要完全恢复您的 Mac M1,您需要:
- 安装了最新版本的 Apple Configurator 2(和 Internet 访问)的第二台 Mac
- Apple 指出,“您可能需要配置 Web 代理或防火墙端口,以允许从 Apple 设备到 Apple 17.0.0.0/8 网络的所有网络流量。” 要了解更多信息,请点击这里。
- USB-C 转 USB-C 线缆(或 USB-A 转 C 线缆) Apple 指出它必须支持电源和数据,而 Thunderbolt 3 线缆不适用于此过程。
如何恢复或恢复
如果您的 Mac M1 没有响应,您可以先尝试重新启动,这样不会抹掉您的数据。 如果这不起作用,或者您知道要抹掉 Mac M1,则可以执行恢复。 以下是主要步骤:
- 在辅助 Mac 上启动 Apple Configurator 2 并将其连接到出现问题的 Mac
- 使用特殊序列重新启动无响应的 Mac M1
- 在辅助 Mac 上使用 Apple Configurator 2 重新启动或恢复
在辅助 Mac 上(工作)
- 确保您使用的是最新版本的 Apple Configurator 2
- 插入电源并连接到互联网
- 连接 USB-C 电缆
- 启动 Apple Configurator 2
准备非功能性 MacBook Air 或 Pro M1
- 按下点火按钮
- 按住电源按钮的同时,同时按下所有这些键约 10 秒钟
- 右移键
- 左选项键
- 左控制键
- 10 秒后,松开除电源按钮以外的所有按键,直到 Mac 出现在辅助 Mac 上的 Apple Configurator 2 中
Apple 指出,在您尝试唤醒/恢复的 Mac 上“您将看不到任何屏幕活动”。
准备一个非功能性的 Mac mini M1
- 将其插入监视器以查看该过程何时完成
- 从 Mac mini 上拔下电源线至少 10 秒钟
- 按住电源按钮
- 按住电源按钮的同时,重新连接电源线
- 松开电源按钮
- 您应该会看到状态指示灯变为红色(琥珀色),但此时您不会在屏幕上看到任何活动
从辅助 Mac 重新启动(正在运行)
- 在 Apple Configurator 2 中,选择您需要唤醒/恢复的 Mac M1
- 从顶部的菜单栏中,选择“操作”>“高级”
- 或 Control 键单击设备 > 高级
- 美妙之选 复活装置
- Apple 指出,“当您重新启用固件时,您应该验证该过程是否成功,因为 Apple Configurator 2 可能不会提醒您。”
- 您现在可以退出 Apple Configurator 2 并拔下 USB 电缆
从辅助 Mac 恢复(操作)
- 在 Apple Configurator 2 中,选择要恢复的 Mac M1
- 从顶部的菜单栏中,选择“操作”>“还原”
- 或按住 Ctrl 键单击 M1 Mac> 还原
- 在对话框中选择恢复以确认该过程
- 该过程可能需要一段时间,在此期间 Apple 标志会出现和消失
- 该过程完成后,您的 Mac 将重新启动
- 与重新启动一样,“当您恢复 Mac 时,您应该验证该过程是否成功,因为 Apple Configurator 2 可能不会提醒您。” ”
- 苹果指出,当 Mac M1 恢复成功时,会出现 macOS 设置向导
- 您已准备好退出辅助 Mac 上的 Apple Configurator 2 并拔下 USB 电缆。
要了解有关重新启动和恢复 Mac M1 的更多信息,您可以在此处找到 Apple 的支持文档。 这里是关于在 Mac M1s 上使用 macOS 恢复的支持文档,包括重新安装 macOS。
在 YouTube 上查看 9to5Mac 以了解有关 Apple 的更多信息: