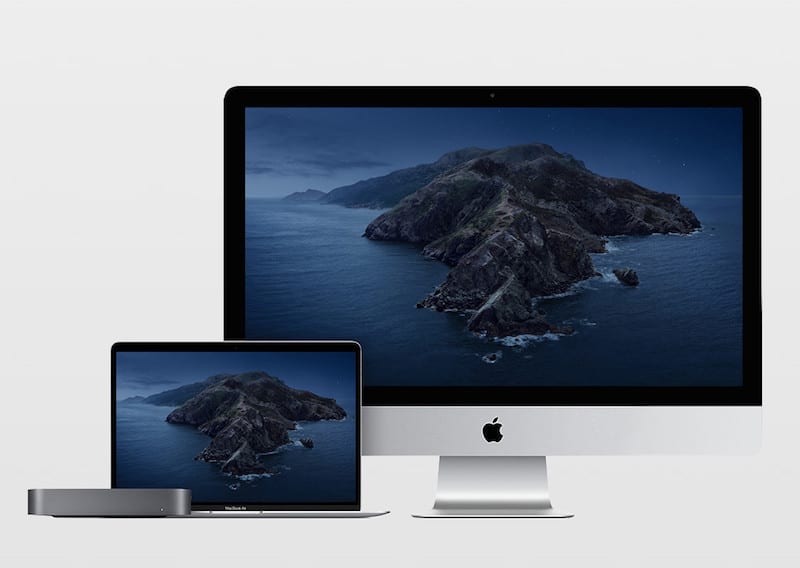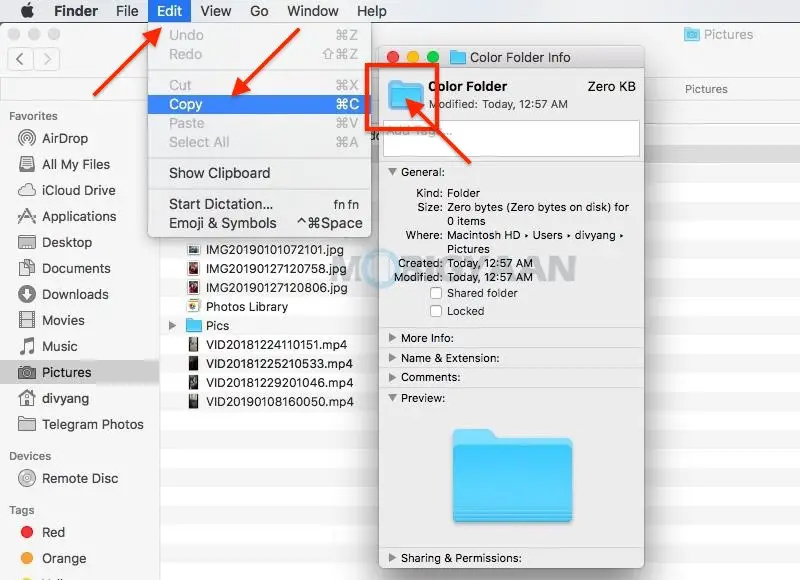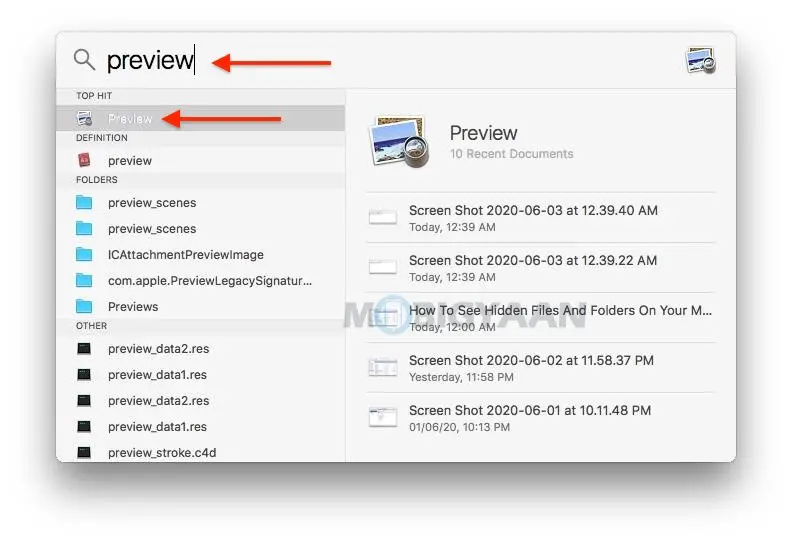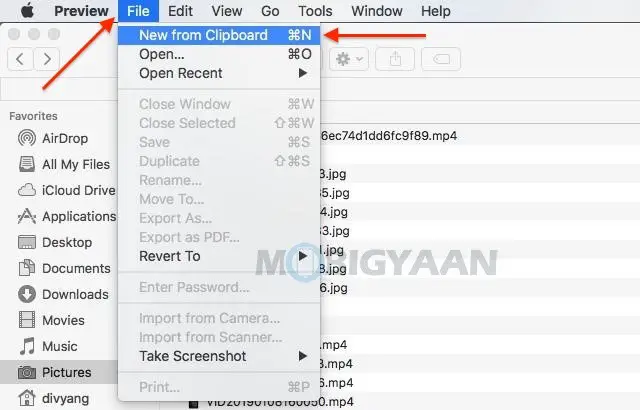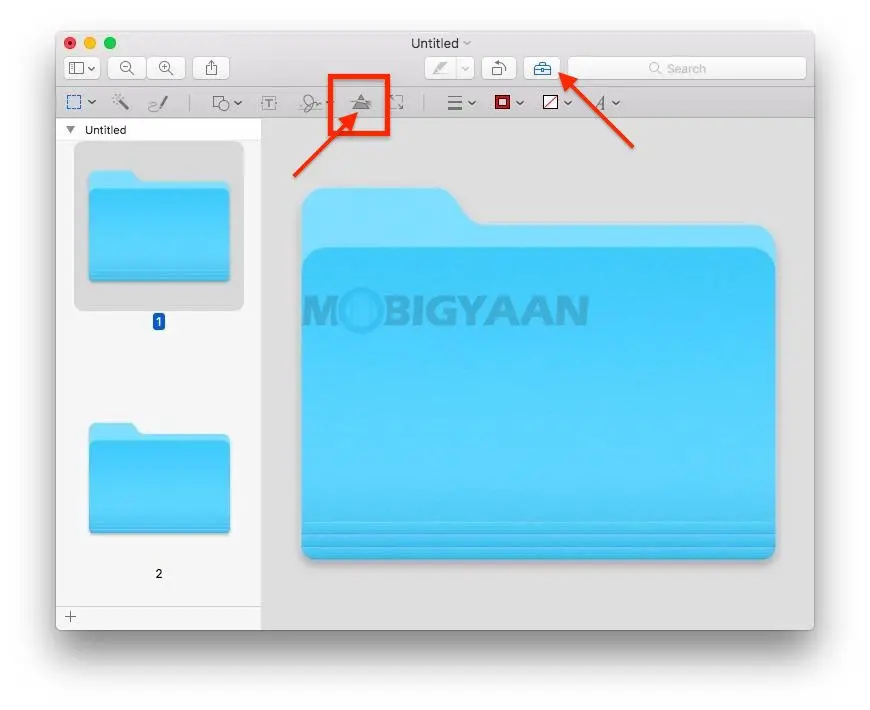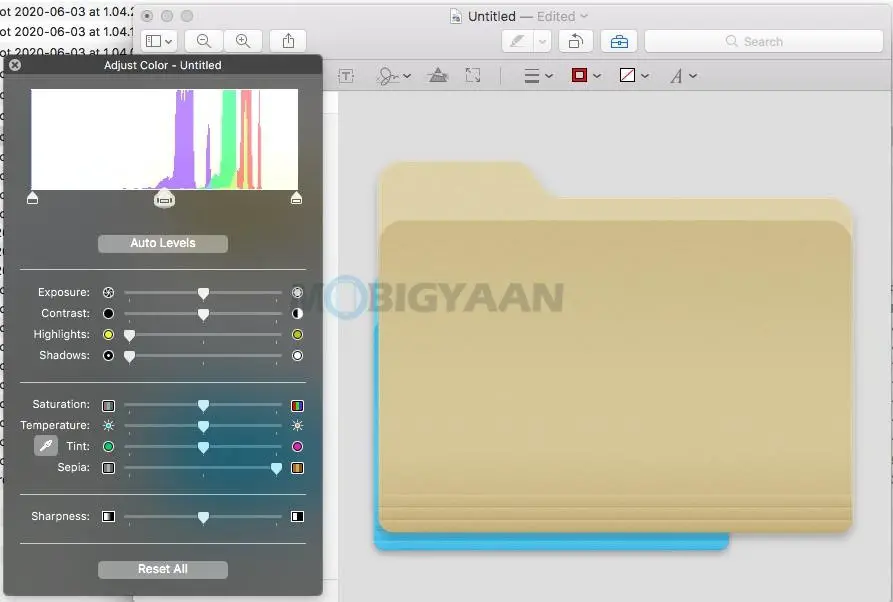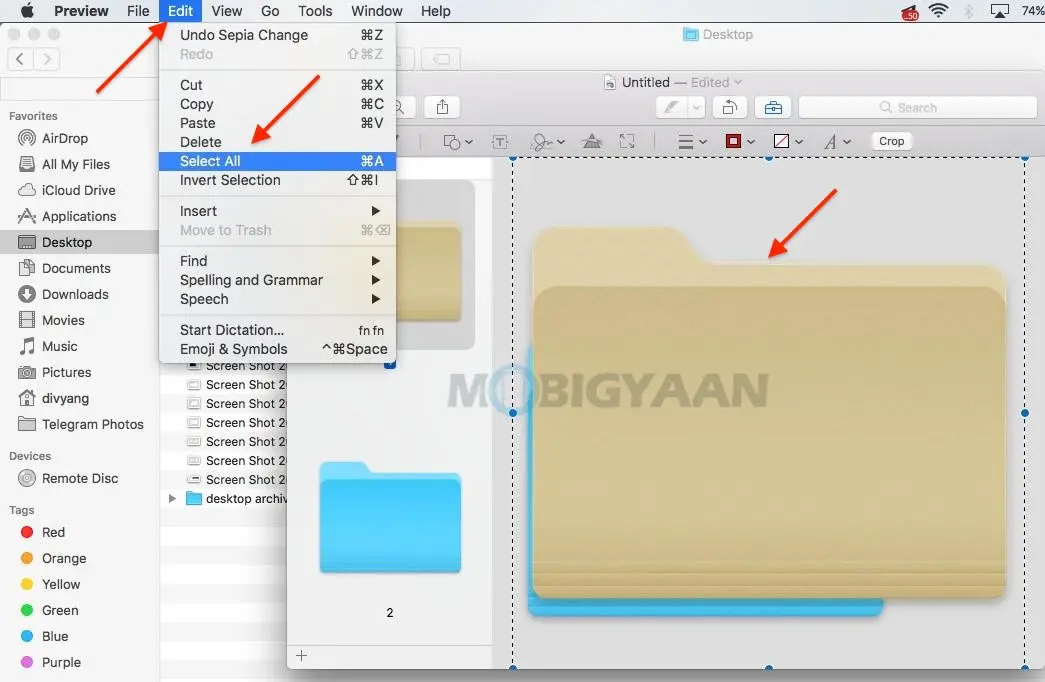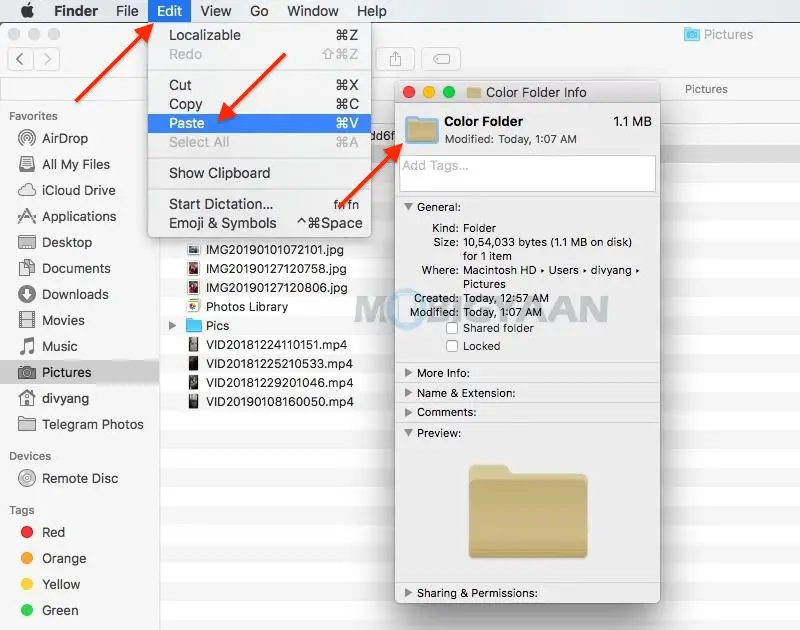如何更改 Mac 上的文件夹颜色
如果你想让你的桌面看起来更加丰富多彩,或者只是想玩玩,macOS 有一些功能可以让你更改 Mac 上文件夹的颜色。
为文件夹添加冷色可以帮助您识别某些类型的文件夹。 如果您今天绝对想这样做,那么您来对地方了。 这个快速教程将帮助你让你的桌面看起来很酷。
如何更改 Mac 上的文件夹颜色?
要更改文件夹的颜色,请执行以下操作:
- 在 Finder 中您选择的位置创建一个文件夹。
您也可以使用现有文件夹,我使用一个新文件夹只是为了向您展示本教程。
- 右键单击您选择的文件夹,然后单击 获取信息.
将显示一个包含有关文件夹信息的窗口。
- 点击文件夹图标 在文件夹名称旁边。
- 点击 修改 然后 复印机 在菜单栏中或使用键盘快捷键 命令 + C.
- 开放 热点搜索 使用 命令 + 空格 等 概观 打开概观 应用 在您的 Mac 上。
- 预览应用程序打开后,单击 文件 -> 新到剪贴板 从菜单栏。
您刚刚复制的文件夹图标将粘贴到预览中进行编辑。 我们只是要更改文件夹颜色并将其粘贴回该部分 获取信息 获得新的彩色图标。
- 点击 显示标记工具栏, 如图所示,在预览中显示编辑选项。
- 点击 调整颜色 如下图所示,它看起来像一个有光透过的棱镜。
- 使用滑块根据自己的喜好更改文件夹图标的颜色。
我使用最右侧的棕褐色滑块将棕褐色效果添加到文件夹中。 使用色相、温度、饱和度滑块修改颜色并使用其他滑块。
- 上色完成后,选择 编辑 -> 全选 单击图像后在菜单栏中。 您也可以使用键盘快捷键 命令 + A 倒选择器。
- 按 命令 + C 复印 新文件夹图标。
回程 获取信息 您之前打开的选项卡。
- 再次单击文件夹名称旁边的文件夹图标,然后按 命令 + V 坚持 旧文件夹上的新彩色文件夹图标。
就是这样,现在您已经成功更改了文件夹的颜色。 如果需要,您可以将此着色添加到更多文件夹。 如果您不想使用内置预览应用程序或想要更多编辑选项,也可以使用 Photoshop 等其他图像编辑工具。
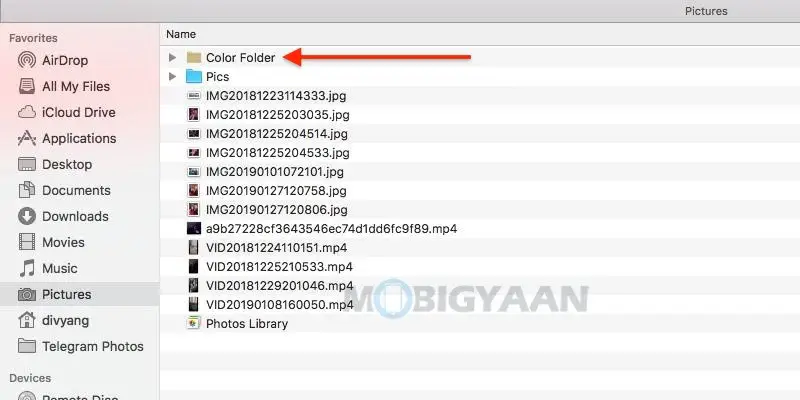
预览应用程序为您提供了更改文件夹颜色的基本选项,这足以解释本教程。 由于预览应用程序是在 Mac 上查看照片和视频的默认应用程序,您可以选择根据自己的喜好更改默认应用程序。
如果您对 Mac 键盘快捷键感到满意,您还应该查看这 11 个让您成为高级用户的隐藏键盘快捷键。
您可以在我们的指南部分找到更多关于 Mac 和 Windows 的提示和技巧、指南和教程。 有关最新智能手机和技术的更多更新,请关注我们的社交媒体资料。