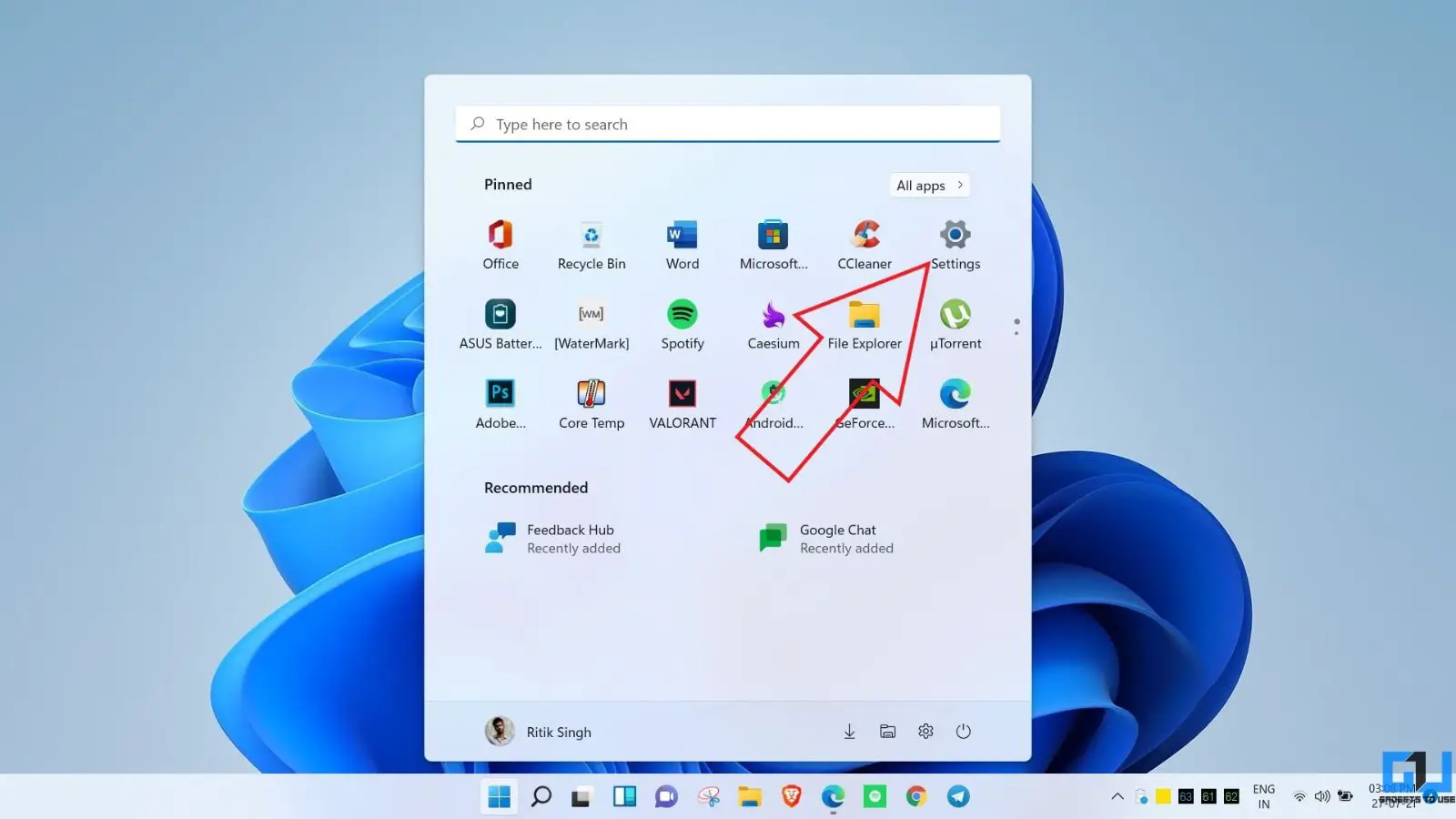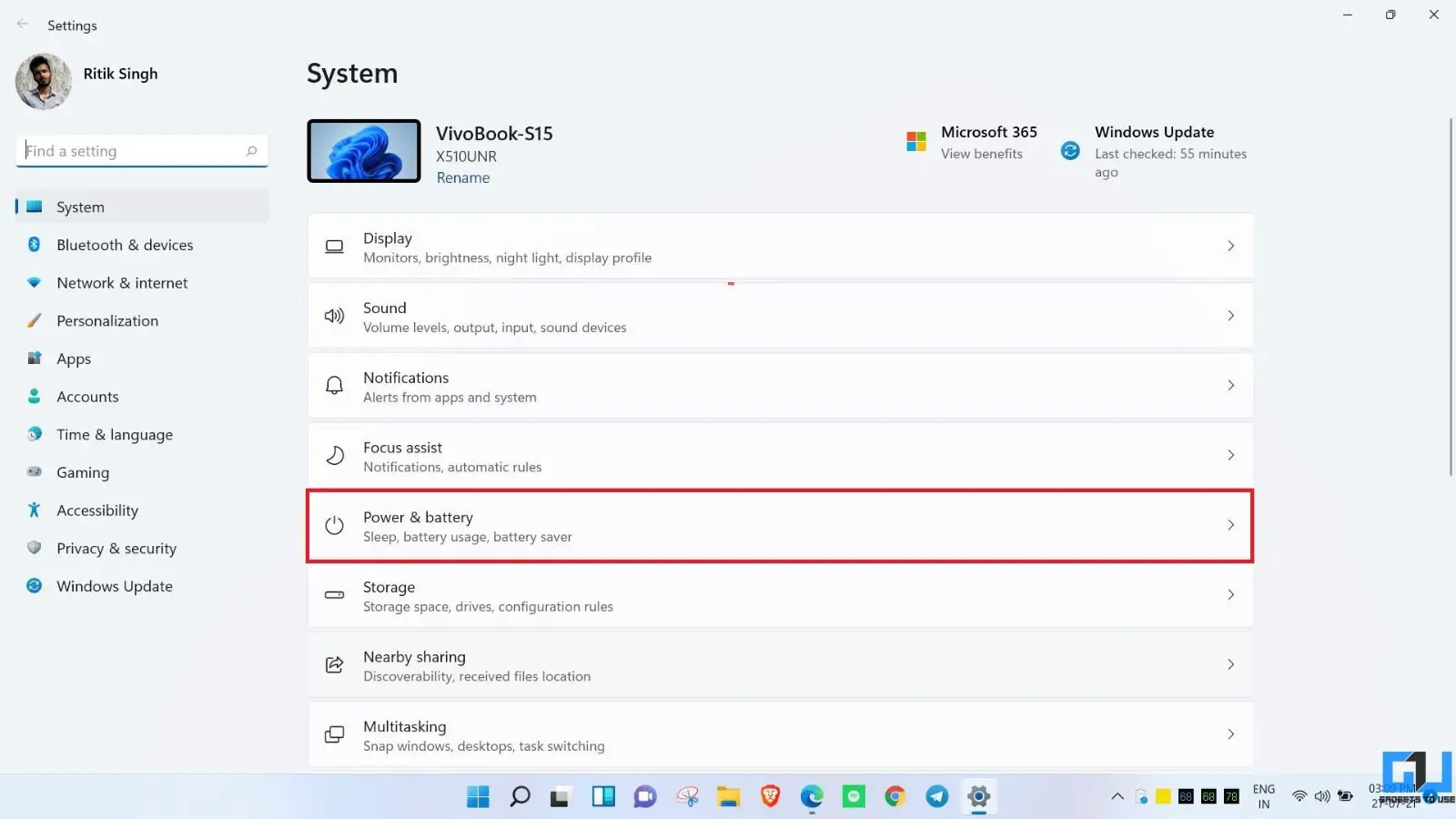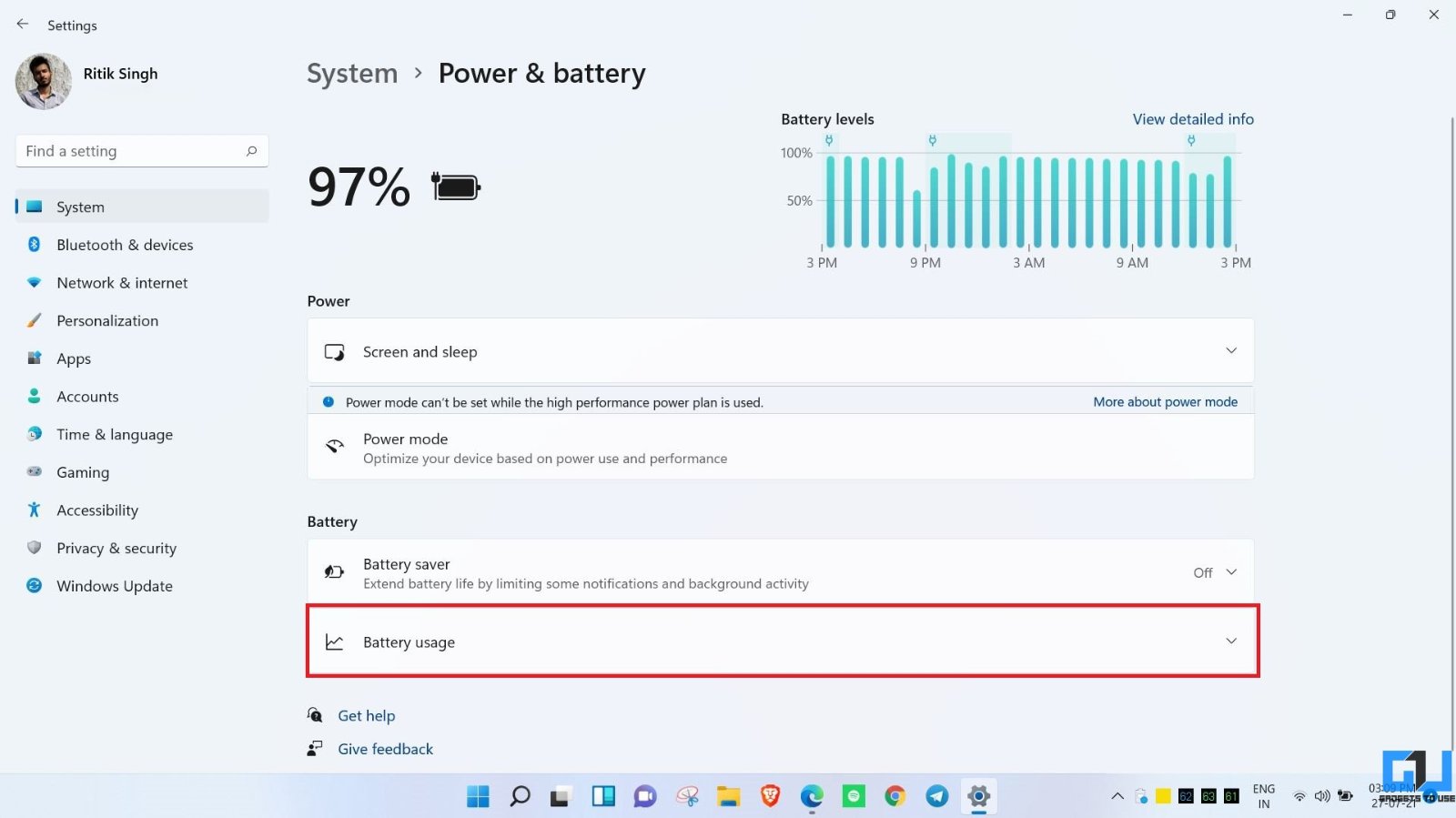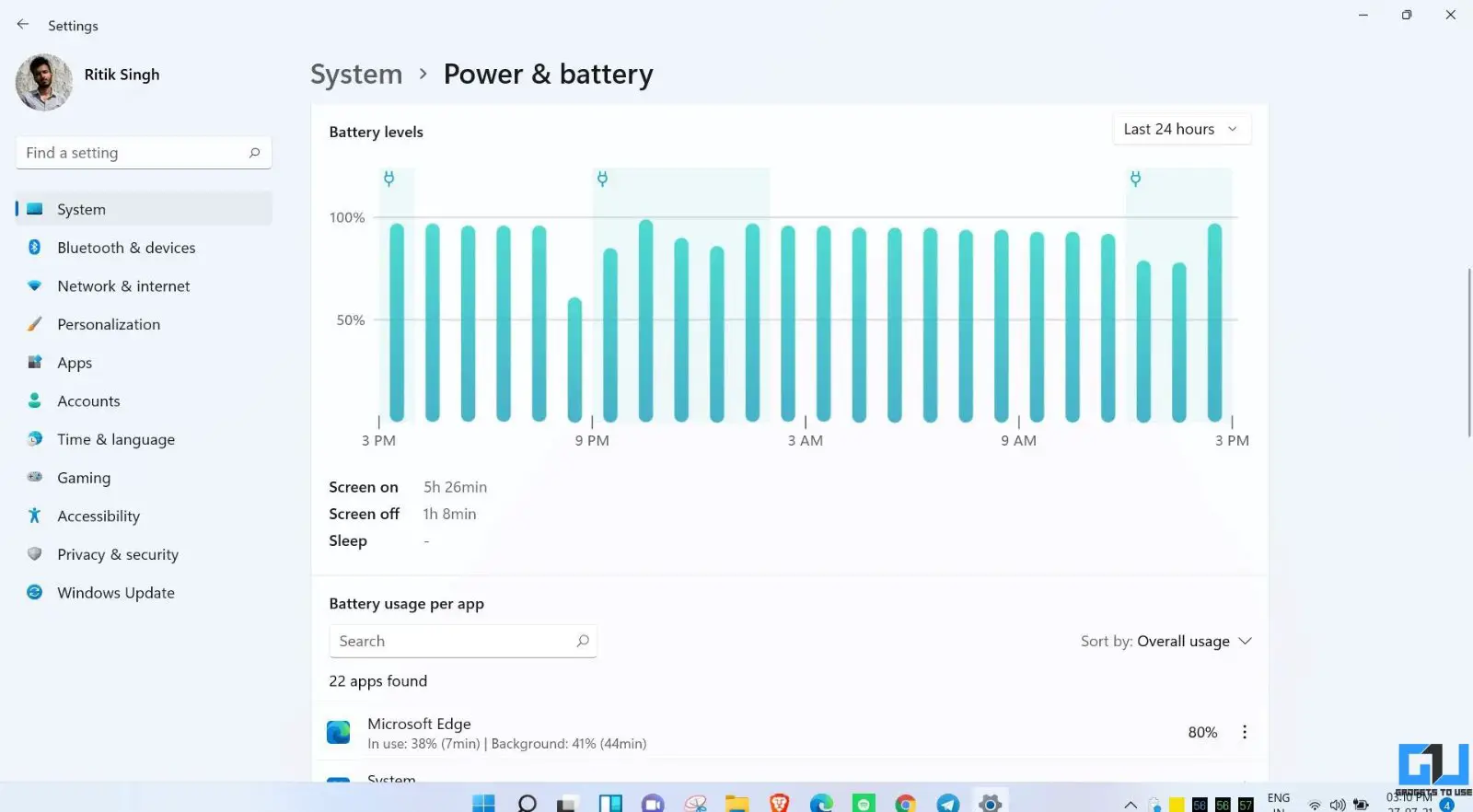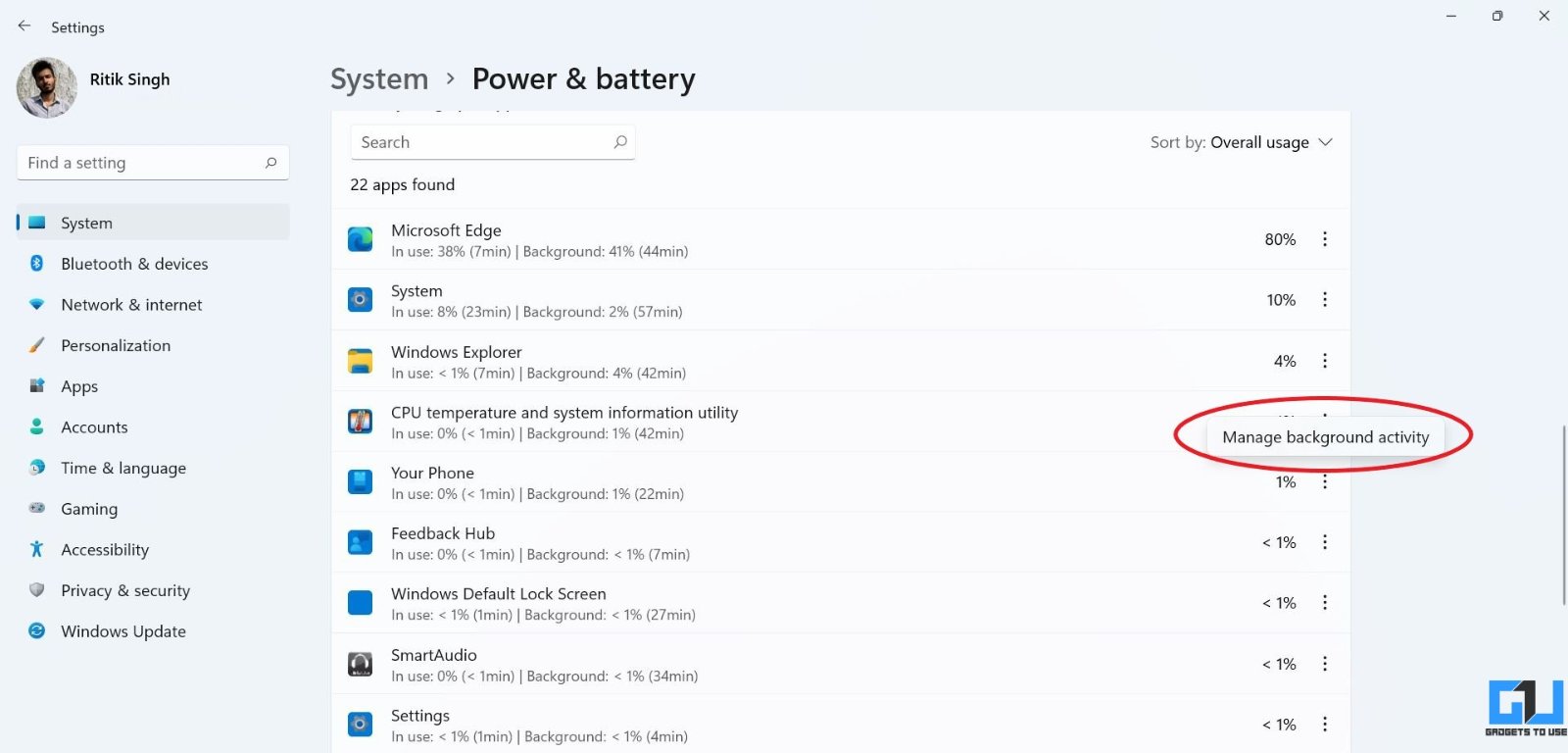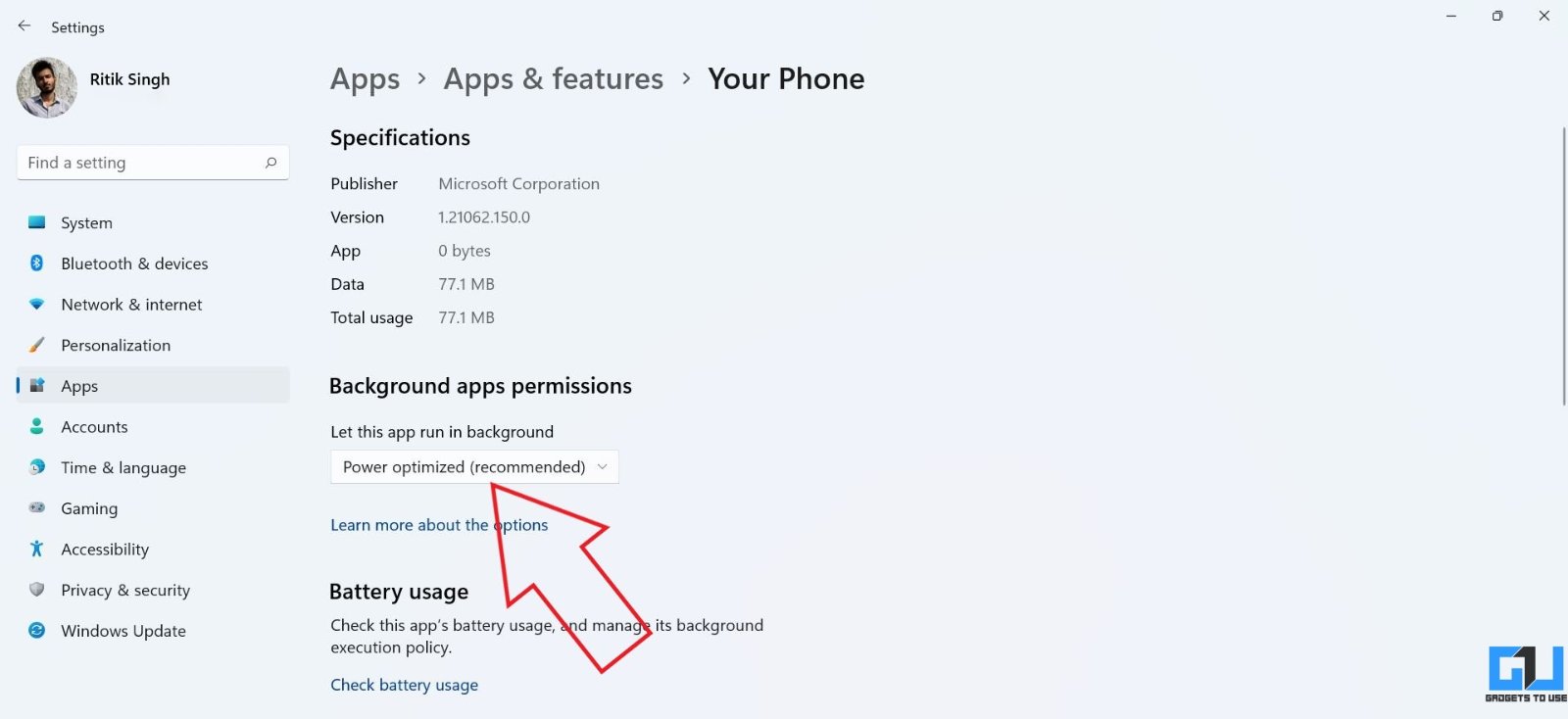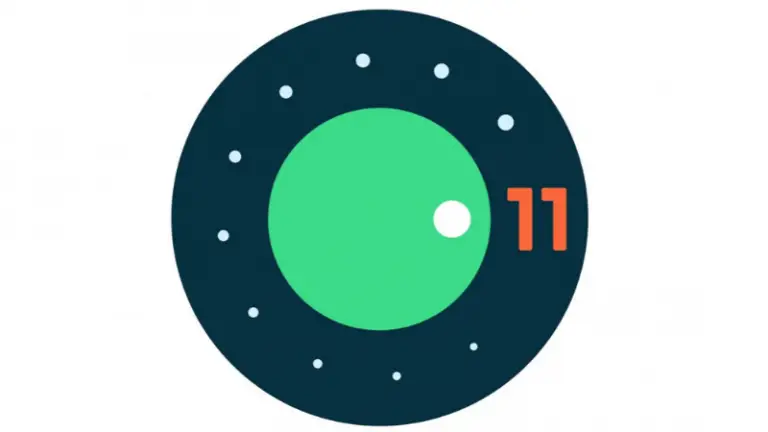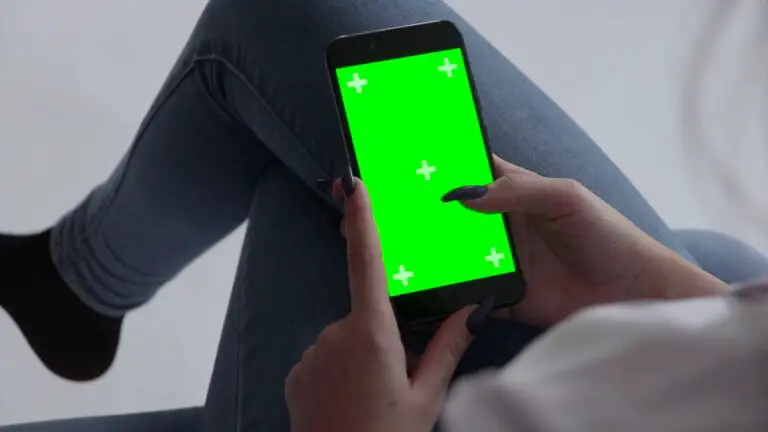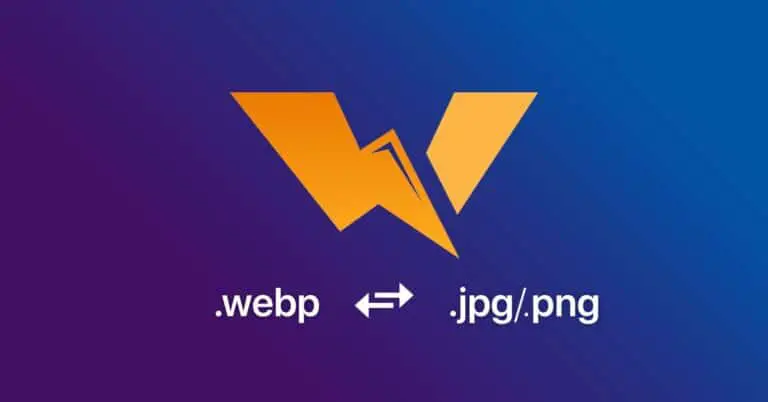如何查看和控制 Windows 11 中应用的电池使用情况
Windows 11 对用户界面和新功能进行了多项更改。 此外,它还有一个经过改进的电池部分,您可以在其中查看详细的电池图表、设备上应用程序和程序使用的电池,甚至屏幕开启、屏幕关闭和待机时间。 在本文中,让我们看看如何查看和控制 Windows 11 PC 上的应用和软件的电池使用情况。
在 Windows 11 中查看和控制应用的电池使用情况
一些使用笔记本电脑运行 Windows 11 内部版本的人报告了电池耗尽问题。 如果您的 PC 也面临更高的电池使用量,请按照以下步骤检查应用程序的电池消耗情况并在后台监控其活动。
通过应用程序和屏幕时间检查电池使用情况
- 开放 参数 在 Windows 11 PC 上,从“开始”菜单或按 Win + I。
- 在 系统篇 选项卡,选择 电源和电池.
- 这里点击 电池使用,如屏幕截图所示。
- 您现在将看到屏幕关闭和屏幕准时,然后是每个安装的应用程序的详细电池使用情况。 它还会在前台和后台显示电池消耗。
您可以进一步按全局使用、前台使用或后台使用对列表进行排序。 这将使您了解哪个应用程序消耗的电量最多,无论是在使用中还是在后台。
管理应用的后台活动
- 在同一菜单中,单击应用程序名称旁边的三点菜单。
- 继续 管理后台活动.
- 点击下方的下拉菜单 允许后台应用 并选择该应用程序是否可以在后台运行。
- 如果选择 从来没有,应用程序在不使用时将不允许运行。
对于某些应用程序,包括系统程序,您可能会看到“无法为此应用程序管理后台活动”。 无论如何,如果应用程序消耗太多电池,您可以点击 结尾 立即停止应用程序及其相关进程。
您还可以通过以下方式监控后台活动 参数 > 应用和功能. 点击应用程序的三点菜单,选择 高级选项 并自定义后台应用程序权限。
此外,在 Windows 11 笔记本电脑或平板电脑上观看电影和视频时,还有其他节省电池的技巧。
包
这是关于如何查看和控制 Windows 11 上的应用程序的电池使用情况。希望您现在能够在 Windows PC 上按时间按应用程序和屏幕检查电池使用情况。 无论如何,如果您有任何疑问或相关问题,请随时通过下面的评论与我们联系。 请继续关注更多 Windows 11 提示和技巧。