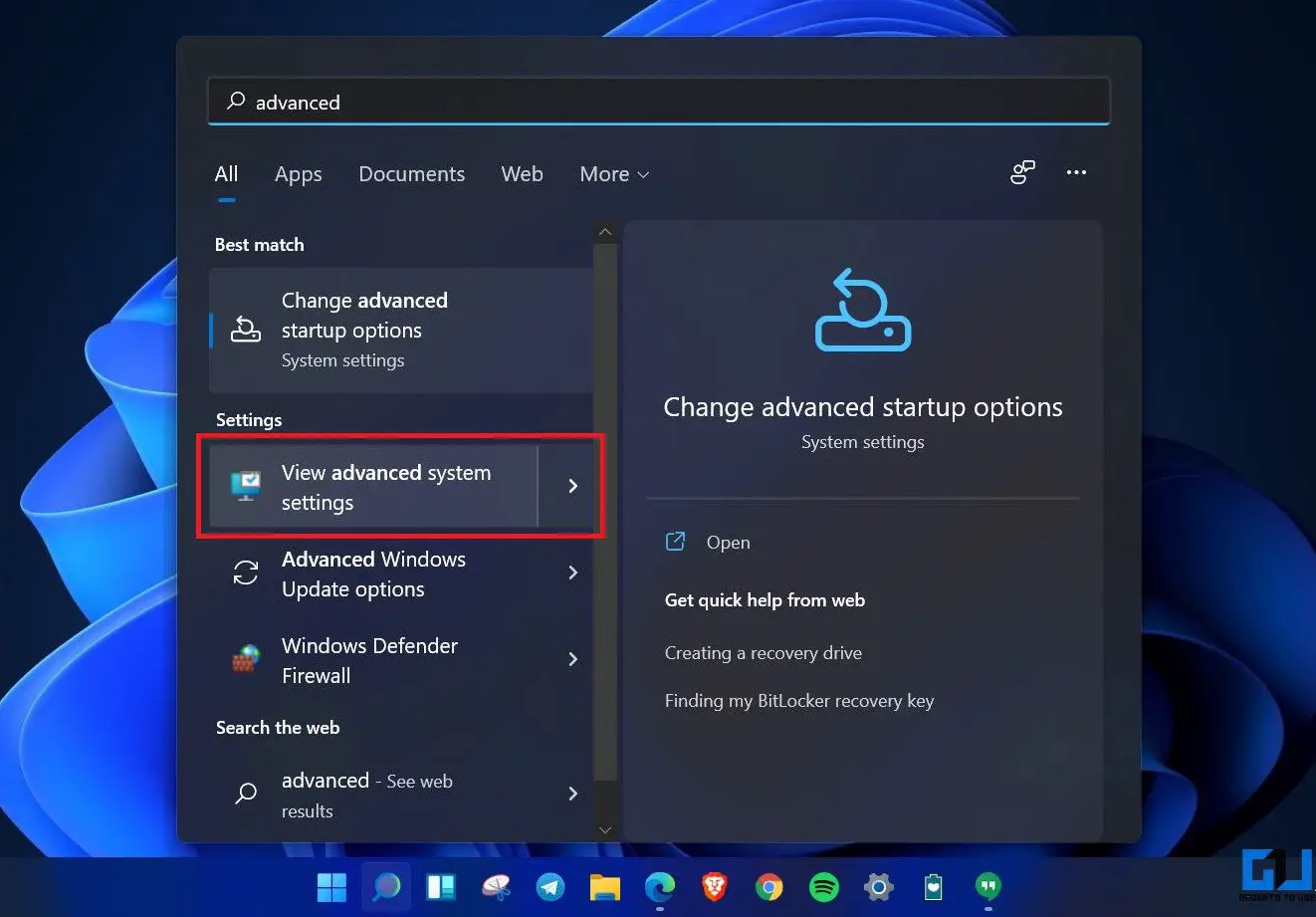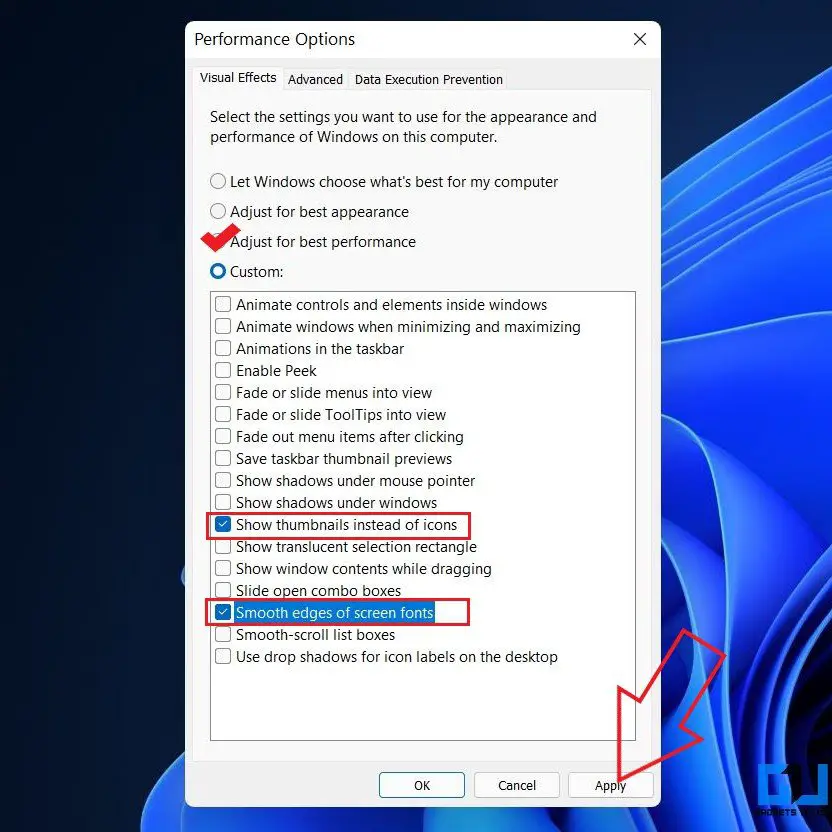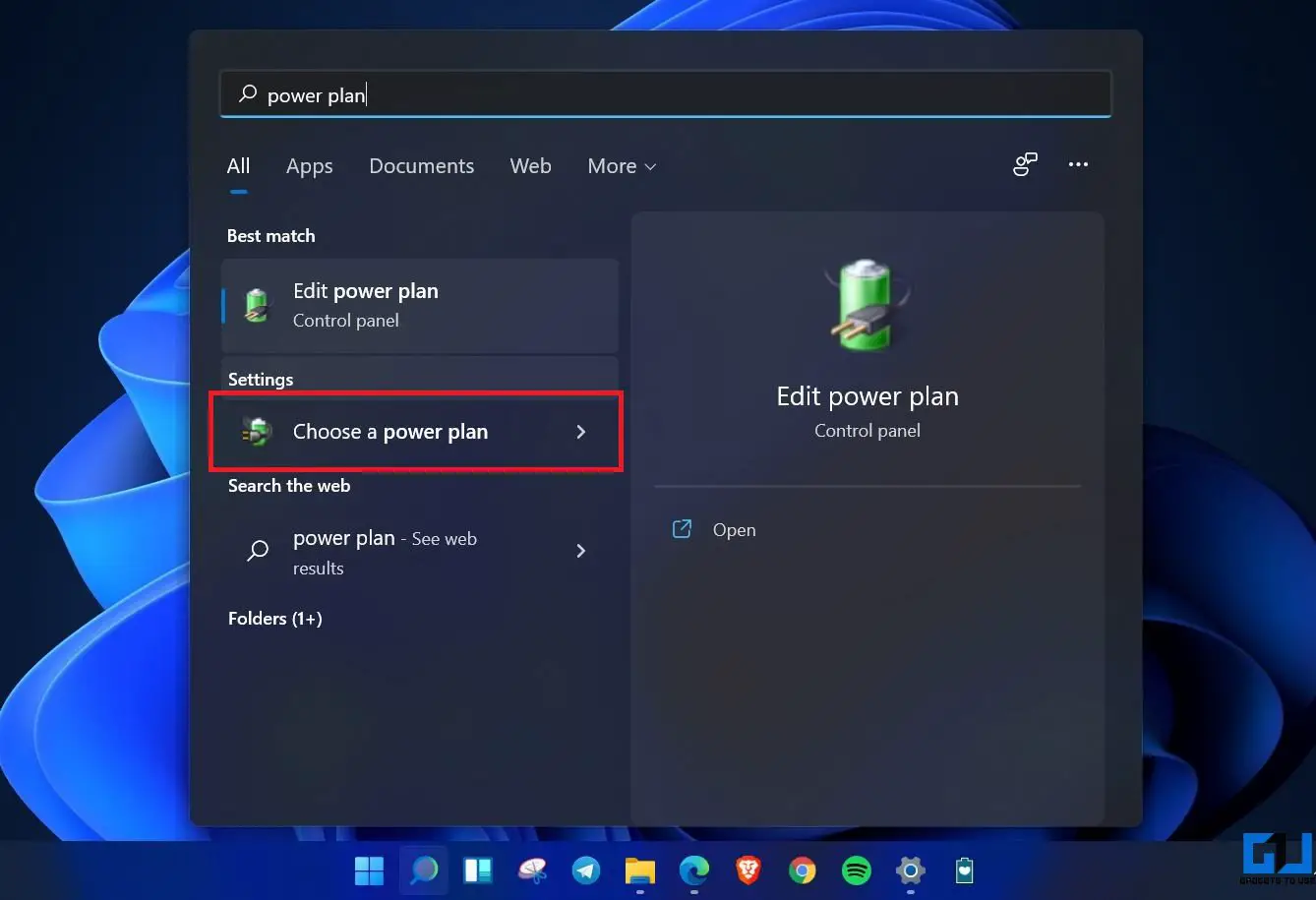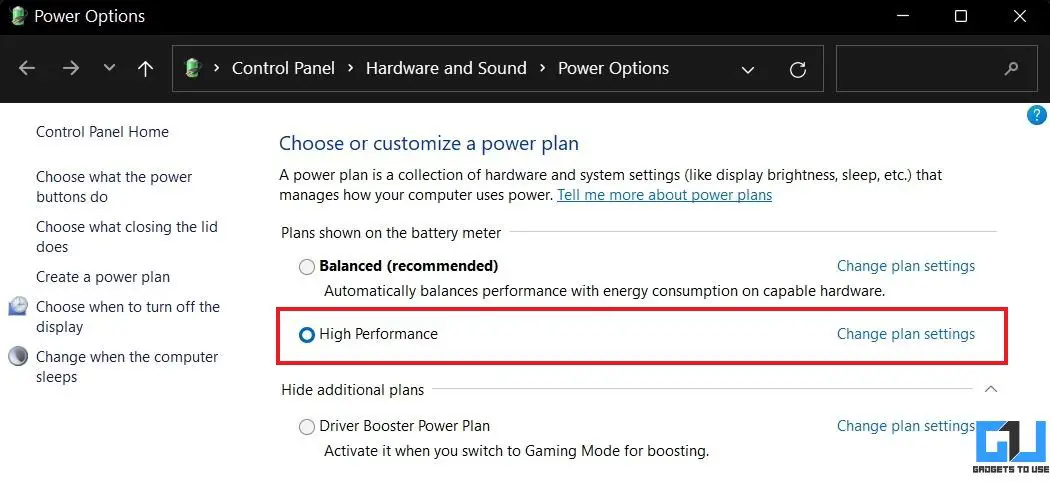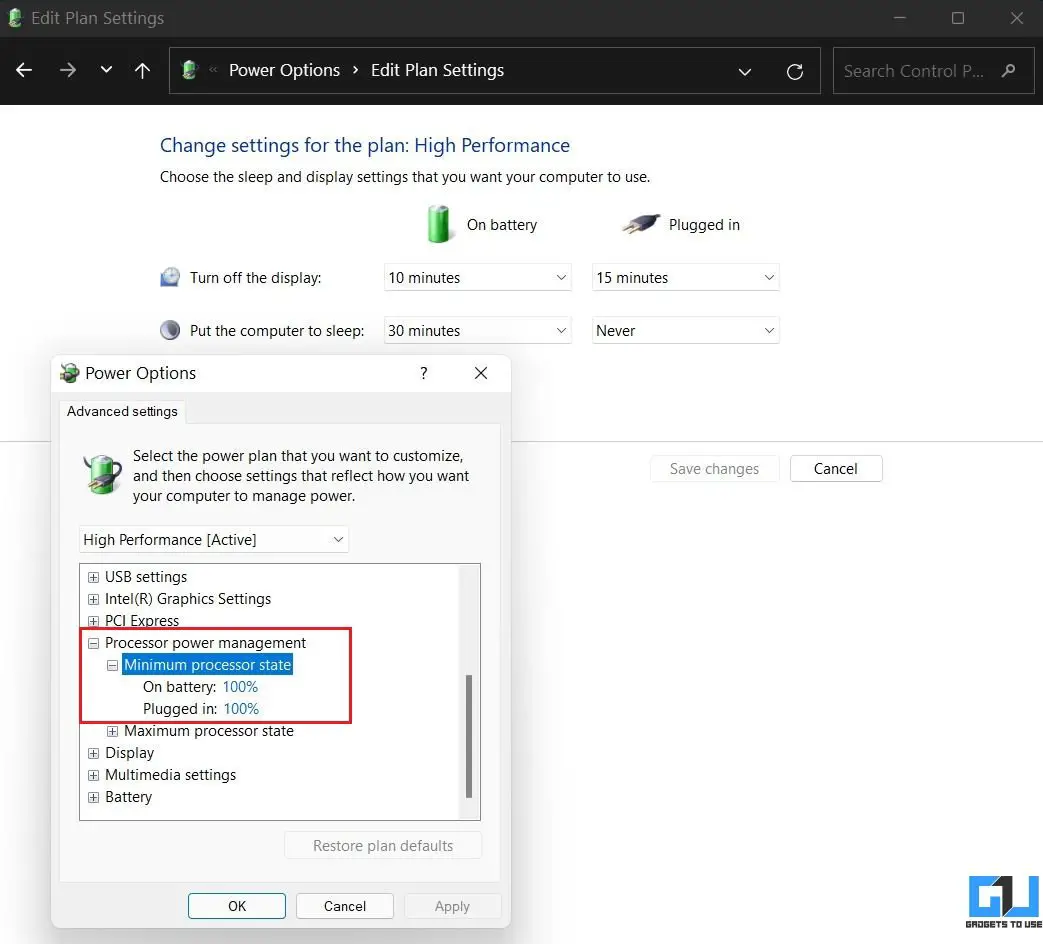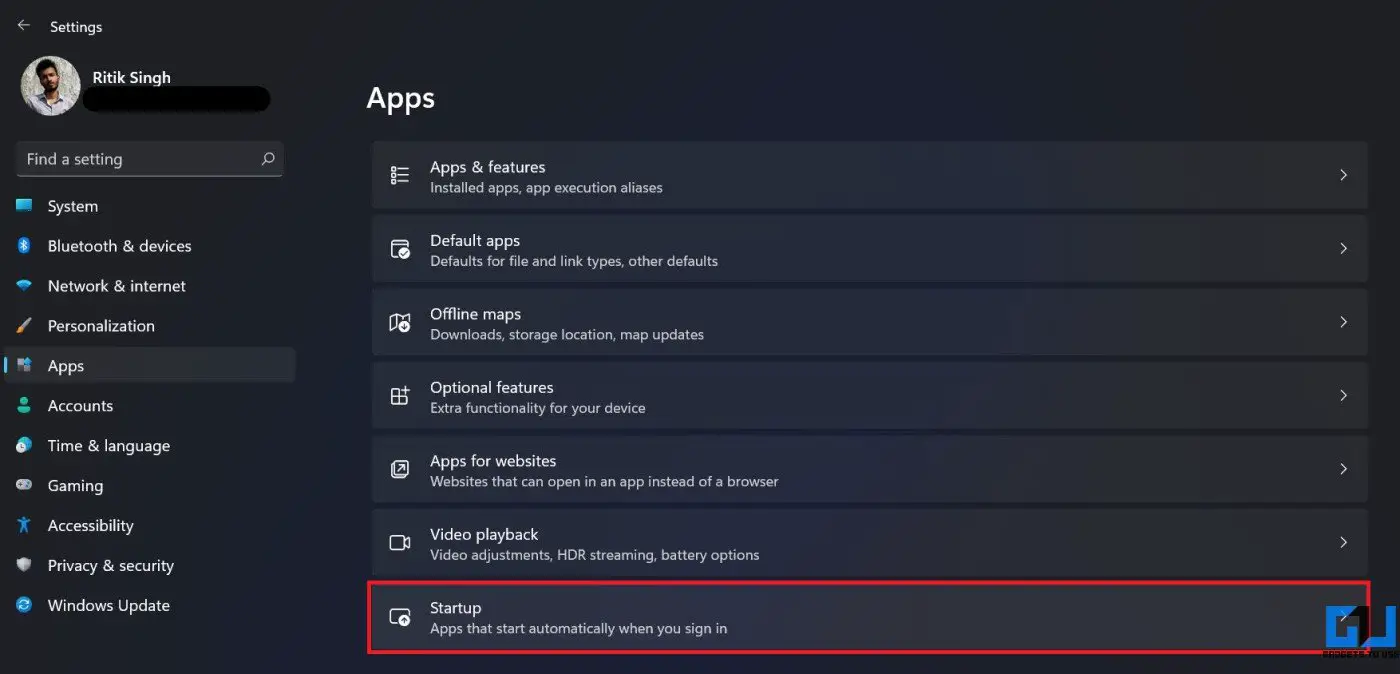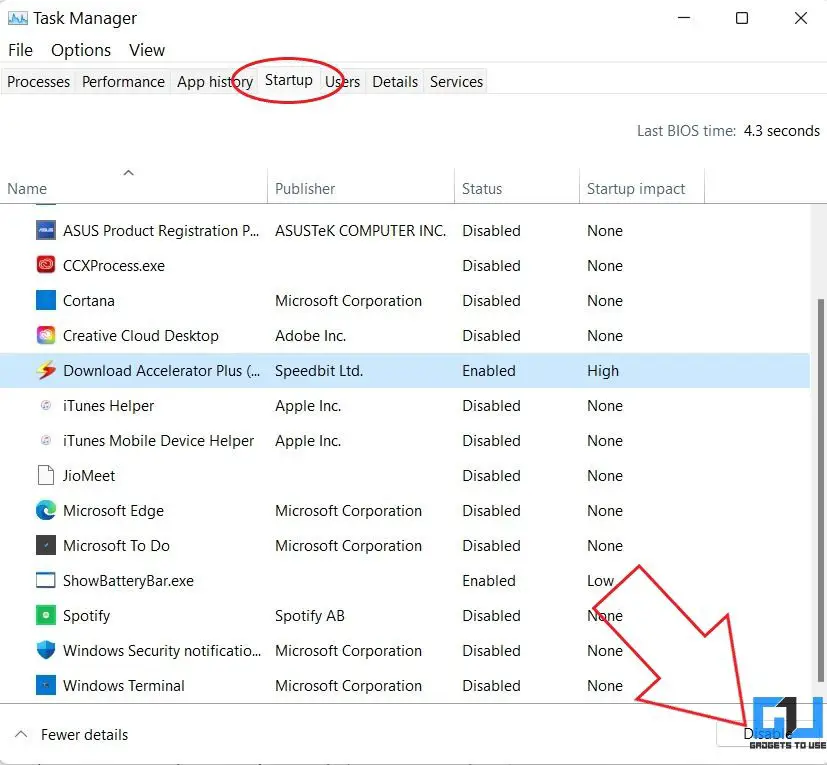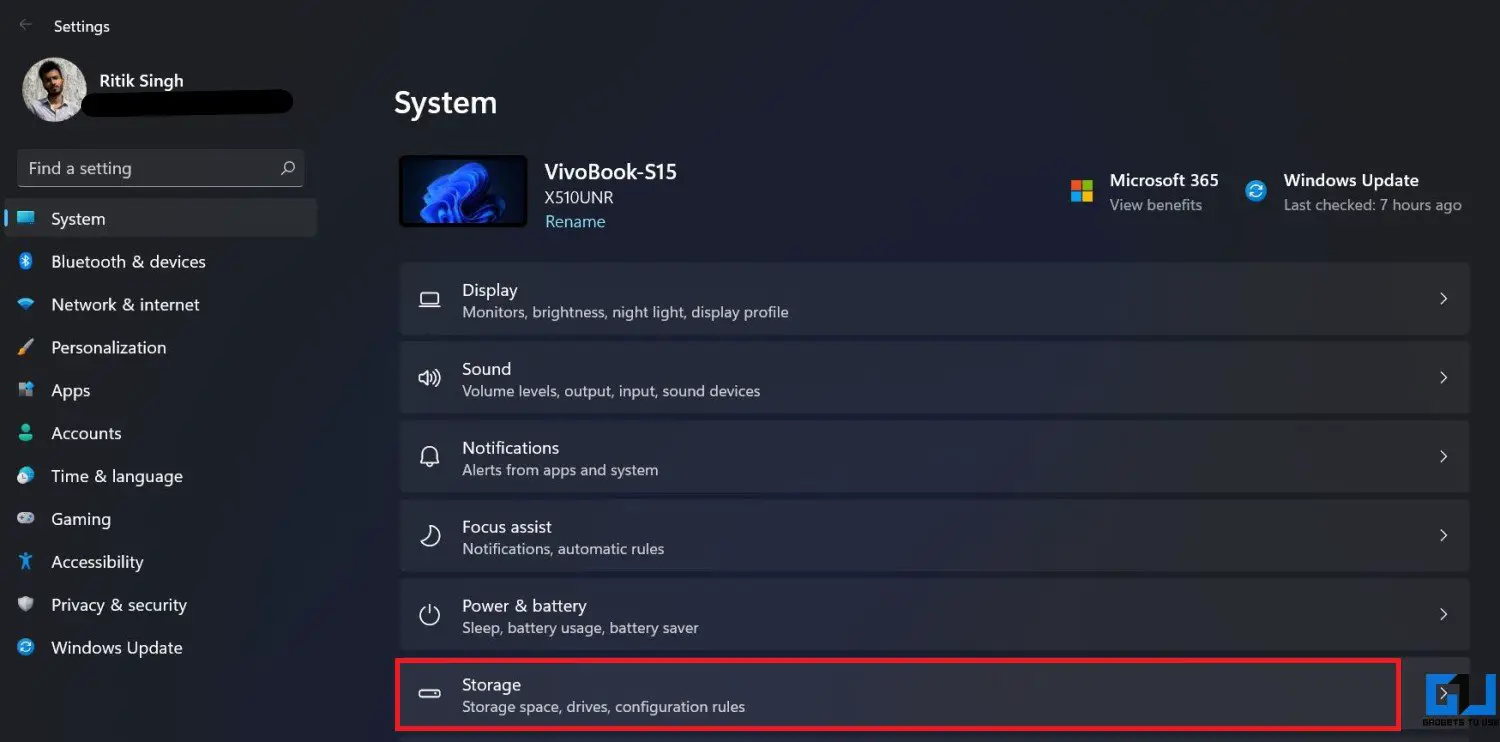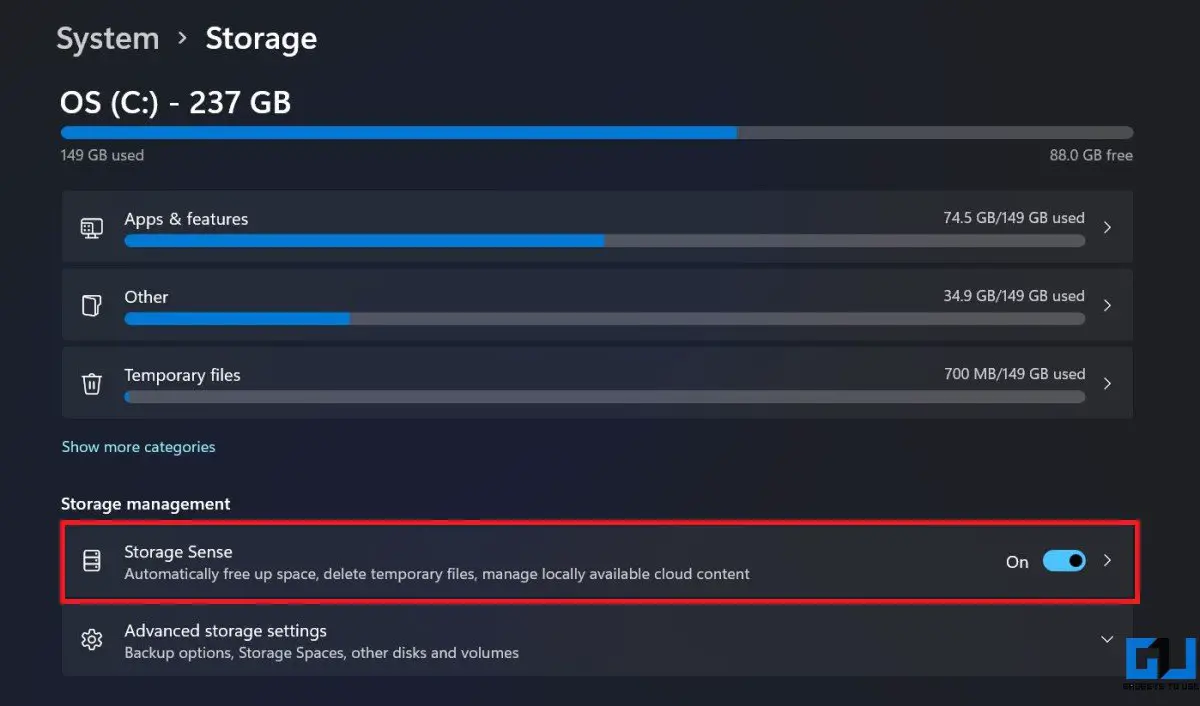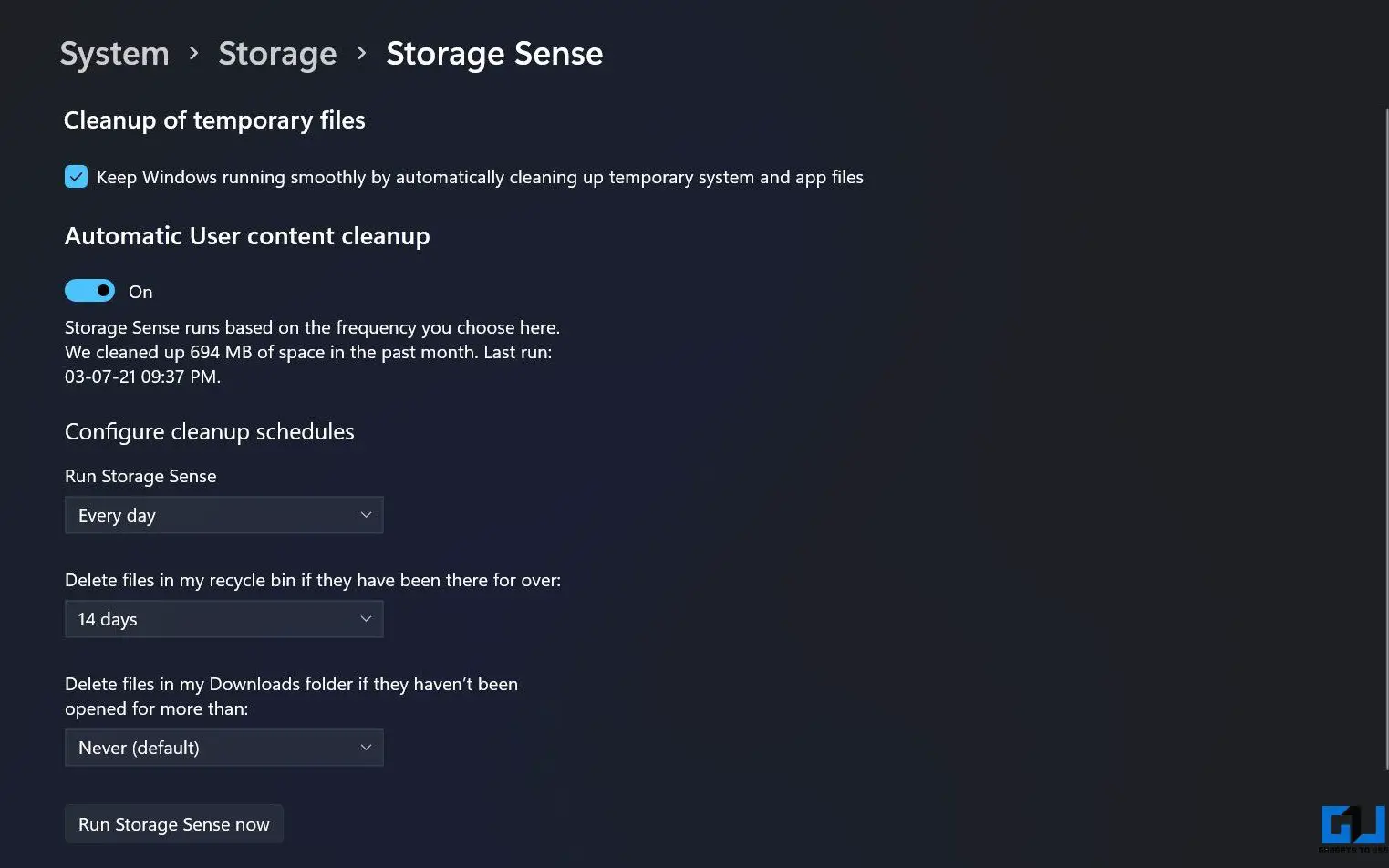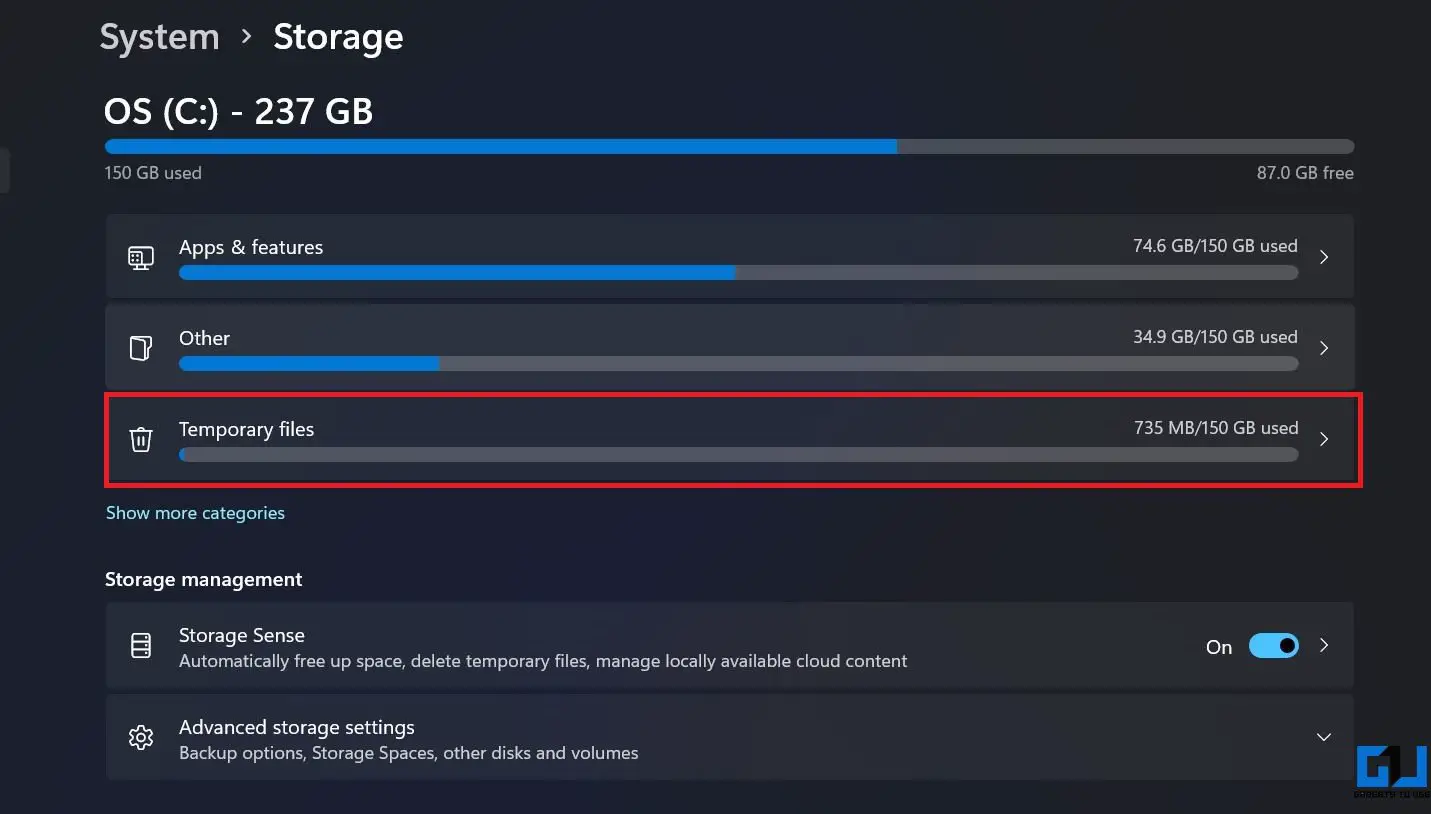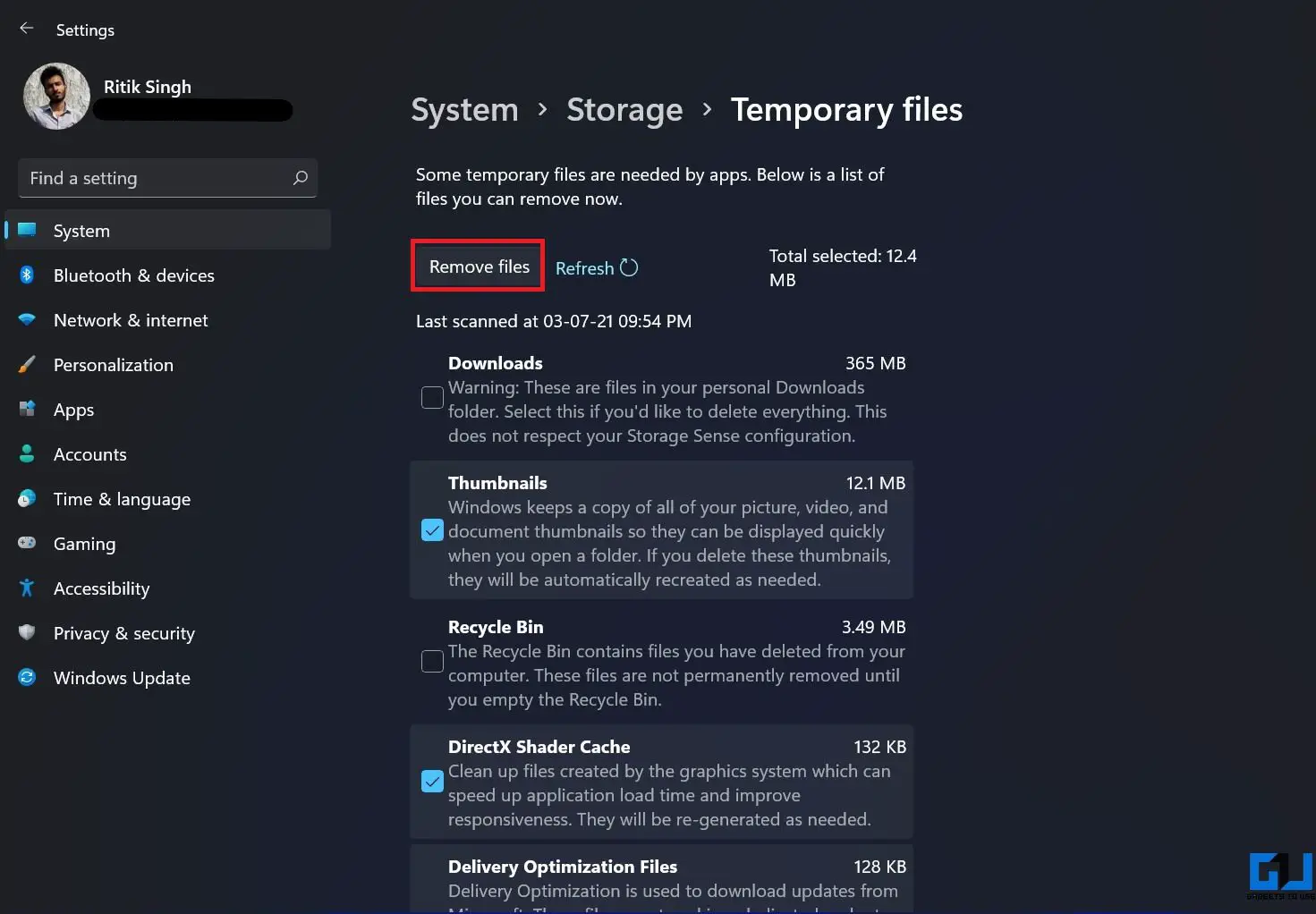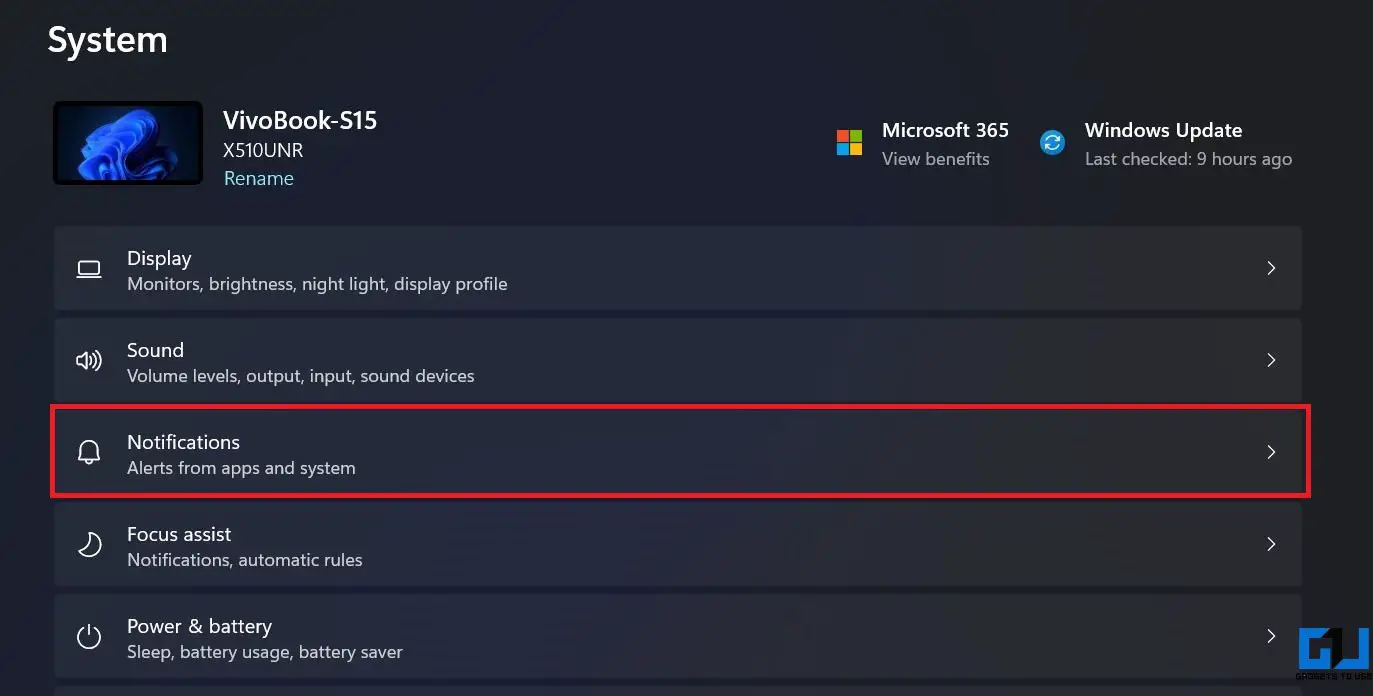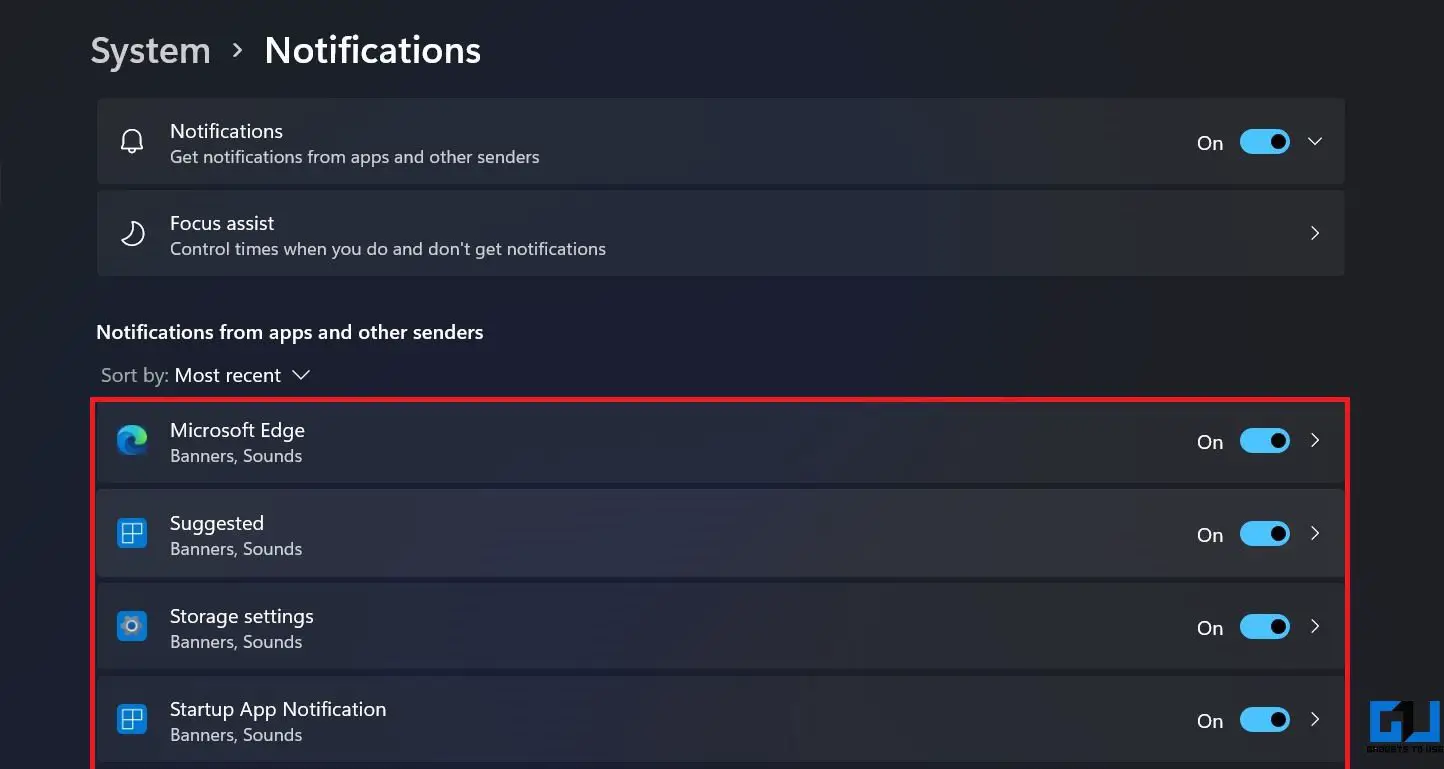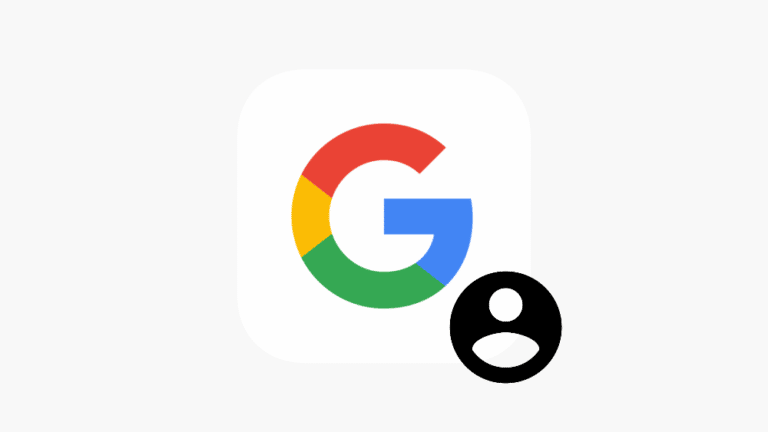7 种优化 Windows 11 以使其更快并提高性能的方法
与上一代 Windows 11 相比,Windows 10 提供了多项性能改进。它更时尚、更快、更高效。 但是,许多用户,尤其是那些在不受支持的设备上安装 Windows 11 的用户,可能会遇到性能问题,包括偶尔的延迟和死机。 虽然 Insider 预览版中存在一些小问题,但这里有一些快速方法可以加速 Windows 11 并提高性能以快速使用。
使 Windows 11 更快并提高性能
与以前的版本一样,Windows 11 有很多选项,您可以调整这些选项以获得更好的计算机性能。 因此,如果您的计算机上安装了新的 Windows,请按照以下步骤充分利用它。
顺便说一下,如果您还没有尝试过或者您的机器不兼容,这里是如何在不受支持的 PC 上安装 Windows 11。
1.禁用视觉效果
Windows 自动决定性能方面,例如视觉效果、内存使用、处理器规划等。 为您的计算机。 您可以按照以下步骤手动配置它以更加关注性能。
1. 打开 开始菜单 并搜索“高级”。
2. 点击 查看高级系统设置 从结果来看。
3. 这里点击 参数 恩DESSOUS德 性能.
4. 在下一个屏幕上,选择 调整以获得更好的性能.
5. 在以下选项中,选中“ 显示缩略图而不是图标 “和” 屏幕字体的平滑边缘。 ”
6. 然后点击 申请 然后按 好的.
它会减少一些视觉效果,但同时您的 Windows 11 PC 会感觉更快、更生动,没有任何抖动或滞后。
2.切换到性能饮食计划
电源计划是系统和硬件设置的组合,用于管理设备的功耗。 在本机上,它被设置为平衡模式。 但如果你不太在意电池寿命,想要获得最大性能,你可以按如下方式切换到高性能模式。
1. 打开 开始菜单 并搜索“饮食计划”。
2. 点击 选择饮食计划.
3. 在下一个屏幕上,找到 高性能 计划并选择它。 您也可以选择 Driver Booster 电源计划 用于游戏。
找不到高性能? 点击侧栏中的“创建电源计划”,选择“高性能”并按照屏幕上的说明手动添加。
4. 现在按 更改计划设置 > 更改高级电源设置.
5. 这里去 处理器电源管理 并确保最小和最大处理器状态为 100%。
3.禁用启动应用程序
您在 PC 上安装的应用程序越多,Windows 启动所需的时间就越长。 您可以按照以下步骤阻止应用程序在启动时自动启动以增加启动时间。
1. 开放 参数 在您的计算机上并选择 应用领域 从侧边栏。
2. 这里选择 启动.
3. 在下一页上,关闭您不想自动启动的应用程序的开关。
4. 禁用启动程序
任务管理器允许您查看启动程序及其对计算机启动时间的影响,并允许您启用或禁用启动程序。 以下是在 Windows 11 中使用任务管理器禁用启动程序的方法:
1. 按 Ctrl + Shift + Esc 打开任务管理器。
2. 前往 启动 舌。
3. 右键单击程序并选择 关闭.
要么 点击右下角的禁用按钮以防止它们在启动时启动。
5.激活存储方向
Windows 11 接管了 Windows 10 的存储感知功能。它旨在监控您计算机的存储并在需要时通过删除垃圾文件(例如临时系统文件、垃圾项目等)自动释放空间。
1. 开放 参数 并确保您在 系统 舌。
2. 点击 存储 然后按 储物感。
3. 激活存储感知功能。 选择所需的自动清洁程序。
您还可以通过按运行 Storage Sense 立即运行存储感知 基本上。
6. 删除临时文件
随着时间的推移,您的 PC 可能会堆满大量临时文件。 这包括缩略图、下载、缓存、交付优化文件、更新日志、反馈诊断、临时 Internet 文件、以前的版本文件等。
您可以随时删除这些临时文件以释放计算机上的存储空间。 这肯定会对您的性能产生积极影响,尤其是在磁盘空间不足的情况下。
1. 开放 参数 并确保您在 系统 舌。
2. 点击 存储 然后按 临时文件.
3. 在这里,选择要删除的所有垃圾文件,然后点击 删除文件.
处理“下载”时要小心,因为它们包含您下载的所有文件。 此外,如果您最近升级到 Windows 11,则 PC 上可能有以前版本的文件。 只有在您确定不会很快返回时才删除它们。
7. 禁用通知
不断的通知可能会使您的计算机瘫痪。 幸运的是,与之前的版本一样,Windows 11 允许您关闭通知。
1. 开放 参数 在你的电脑。
2. 在 系统 选项卡,选择 通知.
3. 在这里看到和 停用通知 对于不需要的应用程序。
仅关闭对您不重要的应用程序的通知。 否则,您可能会错过重要警报。
结论 - 享受更快的 Windows 11
这些是加速新 Windows 11 并提高其性能的一些实用方法。 希望您的 Windows 11 计算机现在比以前运行得越来越快。 按照所有步骤操作,让我知道您的体验。 如果您还有什么要补充的,请通过下面的评论与我们联系。 请继续关注更多此类文章。