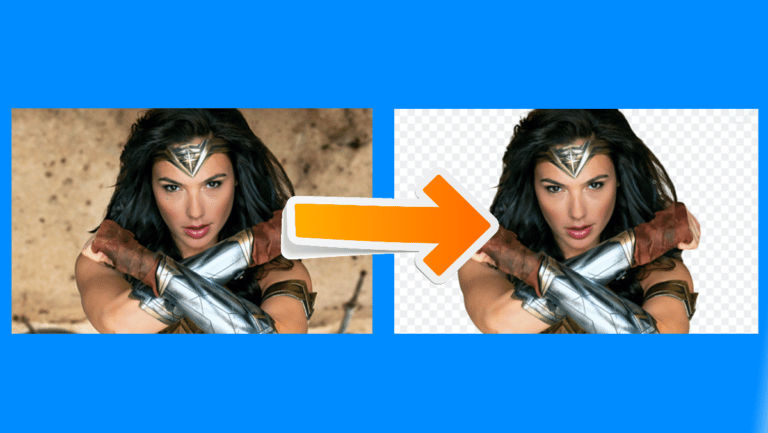在 Windows 4 上免费屏幕录制的 10 种方法(无水印)
您可能出于各种原因想要录制计算机屏幕。 这可以是记录教程、演示文稿,或者只是记录一个问题以展示给其他人。 不管是什么原因,在 Windows 10 上录制屏幕非常容易,就像在手机上录制屏幕一样。 虽然没有专门的屏幕录制功能,但这里有四种不同的方式 在 Windows 10 上免费进行屏幕录制,没有任何水印。
另外,请阅读 | 如何在 Windows 10 和 macOS 中始终将窗口保持在前台
在 Windows 10 上免费录制无水印屏幕
从使用第三方软件到尝试隐藏的屏幕录制功能,这里有一些简单而免费的方法可以在任何 Windows 10 计算机上录制屏幕。
方法 1 - Windows 10 内置游戏栏
预装的 Xbox Game Bar 用于录制游戏剪辑,但也可用于录制屏幕上的其他项目。 如果 Xbox 应用程序和 Xbox 游戏栏过去已被删除,您可以从 Microsoft Store 重新安装它。
在开始之前,请注意并非所有 Windows 10 机器都可以使用游戏栏在屏幕上进行录制。这仅适用于笔记本电脑的视频卡支持以下三种编码器之一的情况:Intel Quick Sync H.264、Nvidia NVENC 或 AMD VCE。
在设置中激活游戏栏
- 开放 设置 在你的电脑。
- 点击 游戏.
- 在下一个屏幕上,检查是否启用了游戏栏。
- 否则,激活按钮“ 激活 Xbox 游戏栏以进行诸如录制游戏剪辑之类的事情。 “
启用屏幕录制
- 按 Windows 键 + G 在键盘上打开游戏栏。您也可以从开始菜单手动打开游戏栏应用程序。
- 如果出现提示,请点击“是的,这是一个游戏”。
- 现在按 Record 开始录制。 你也可以按 Windows 键 + Alt + R 开始录制您的计算机屏幕。
- 使用相同的按钮或组合键停止屏幕录制。
可以通过单击“显示所有捕获”来查看录制的文件。 请注意,游戏栏不支持桌面和文件资源管理器的屏幕录制。
方法 2 - Microsoft PowerPoint
如果您的 PC 上安装了 Microsoft PowerPoint,则无需在其他任何地方进行屏幕录制。 是的,您可以使用 PowerPoint 录制 Windows 10 屏幕。 以下是如何使用它来录制和保存屏幕视频。
使用 PowerPoint 录制屏幕
- 在您的计算机上启动 Microsoft PowerPoint。
- 打开一个空白的演示文稿。
- 演示文稿打开后,单击 插入 在顶部的工具栏中。
- 然后点击 录屏 在最右边。
- 现在选择要录制的屏幕区域。
- 按下 Record 开始屏幕录制。
- 完成后,再次单击以停止录制。 看不到选项? 将鼠标悬停在屏幕顶部。
保存视频文件
- 屏幕录制将自动集成到演示文稿中。
- 要将其另存为计算机上的视频文件,请右键单击它。
- 然后选择 将媒体另存为 并选择要保存的位置。
- 屏幕录制将在所需文件夹中保存为 MP4 视频文件。
方法 3 - Apowersoft 免费在线屏幕录像机
Apowersoft Online Screen Recorder 是一种基于浏览器的工具,可让您录制 Windows PC 屏幕。 要使用它,请访问此页面并单击 开始录制> 下载启动器. 下载启动器后,打开它,您就可以开始了。
在线屏幕录像机轻巧、免费,并且不会妨碍水印。 它还允许您将系统音频与麦克风音频一起录制。 此外,您可以并排录制网络摄像头视频,这在提供教程时会很有帮助。
包罗万象,它可能不适合屏幕录制游戏,但如果您想录制教程或演示文稿,它已经足够了。
方法 4 - OBS Studio
OBS Studio 是一款功能非常丰富的 Windows 10 录屏软件。您可以使用它进行视频录制和直播,没有水印、广告或时间限制。
它是一个开源程序,允许您使用系统或麦克风音频和网络摄像头视频在全屏或窗口中进行录制。 您还可以同时录制录音和直播到 YouTube、Twitch 等。
但是,它可能会让人不知所措,初学者可能会发现它很难使用。 为方便起见,以下是使用 OBS Studio 录制 Windows 10 屏幕的步骤。
- 从官方网站下载并安装 OBS Studio。
- 打开应用程序并选择 Capture d'écran 在来源下。 如果您没有看到该选项,请单击“+”并手动添加显示捕获。
- 然后点击 开始录音 右下角开始屏幕录制。
您是否遇到 OBS 录音中的黑屏问题?
这是 OBS Studio 可以在 Windows 10 上生成没有视频的黑屏录制的常见问题。如果是这样,您需要遵循以下修复程序:
- 开放 设置 从 Windows 开始菜单。
- 这里点击 系统>显示.
- 滚动到底部并单击 图形设置。
- 点击 查看 并选择 OBS Studio 可执行文件。 默认位置是 C: 程序文件 obs-studio bin 64bit obs64.exe.
- 添加 OBS Studio 后,点击它并选择 附加选项.
- 继续 节能 然后点击 保存.
这应该可以解决 OBS Studio 中的黑屏问题。 但是,如果仍然没有,请重复这些步骤并选择高性能而不是节能。
总结 - 没有水印的 Windows 10 屏幕录制
这是在 Windows 10 PC 上免费过滤录制的四种最佳方法。大多数情况下,我个人使用 PowerPoint 将内容录制到我的电脑屏幕上。 不管怎样,你打算用它做什么? 请在下面的评论中告诉我。 请继续关注更多此类文章。
另外,请阅读在 Windows 3 上删除激活 Windows 水印的 10 种方法
其他一些对您有用的提示和技巧