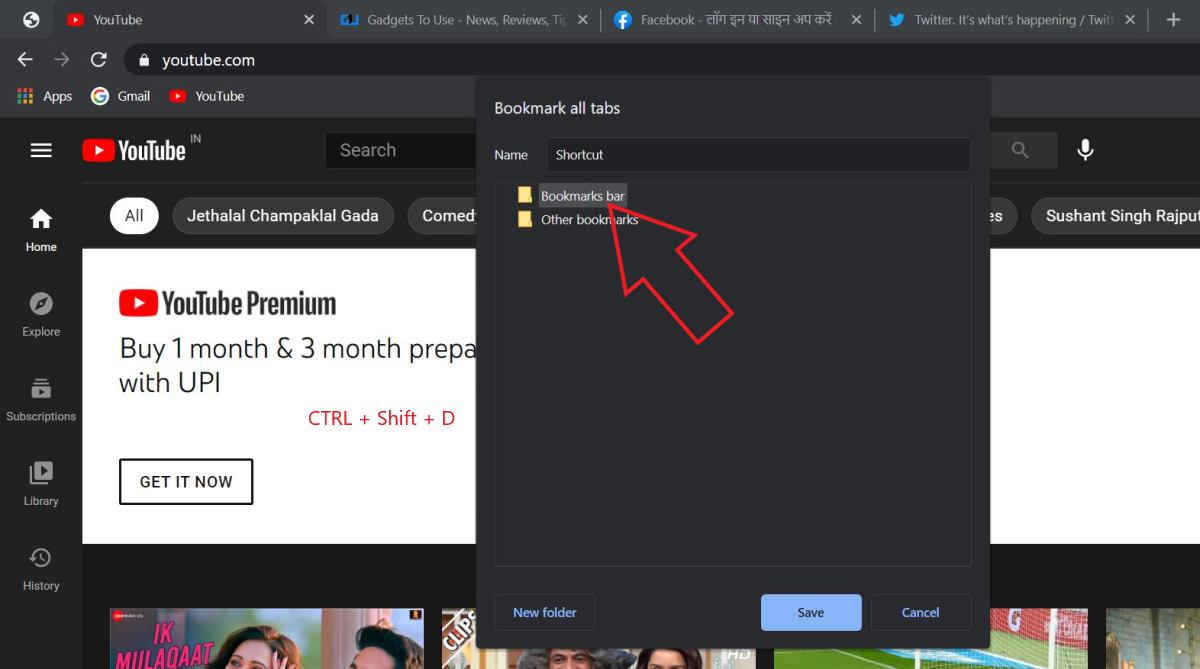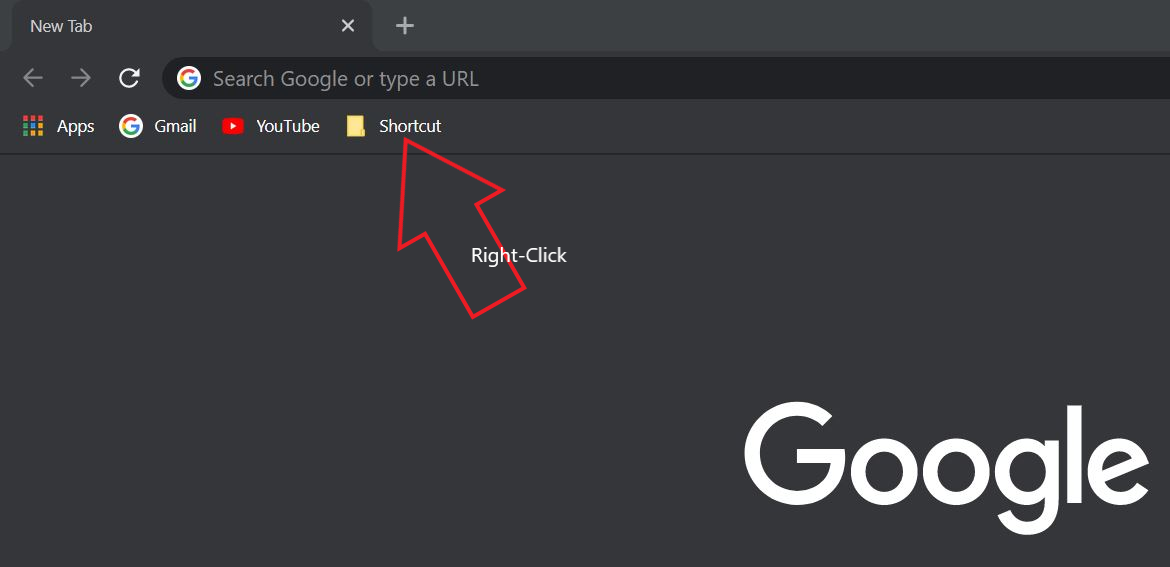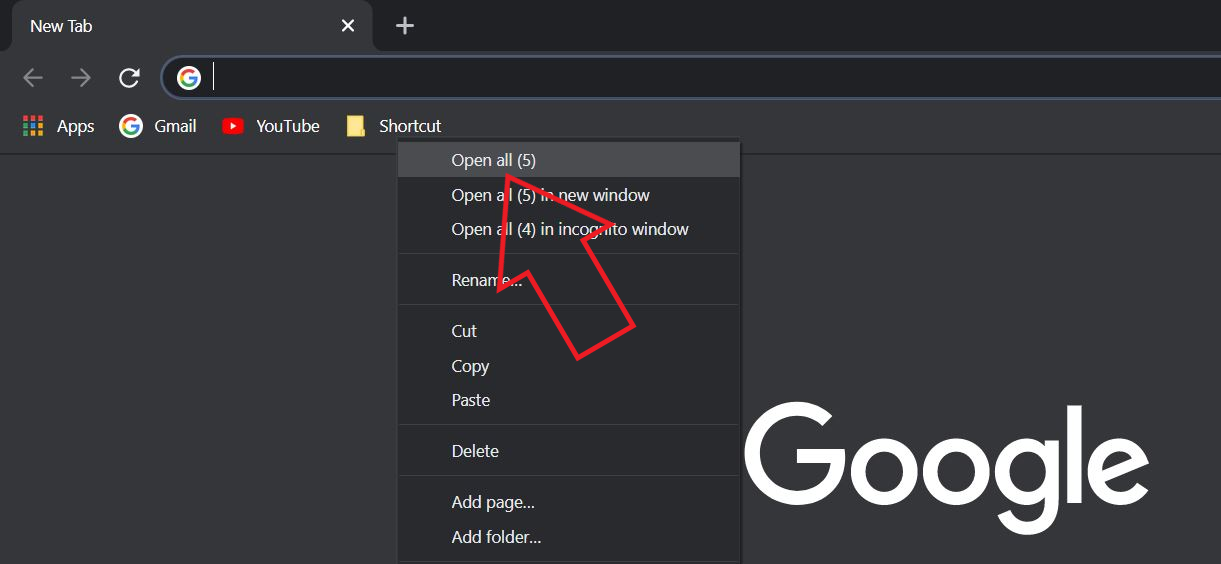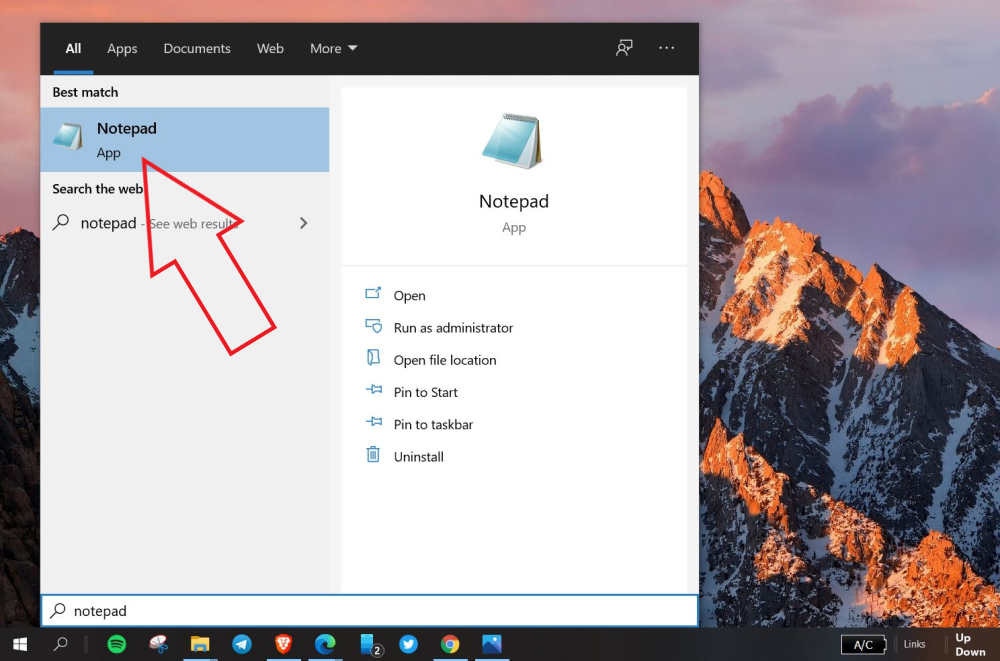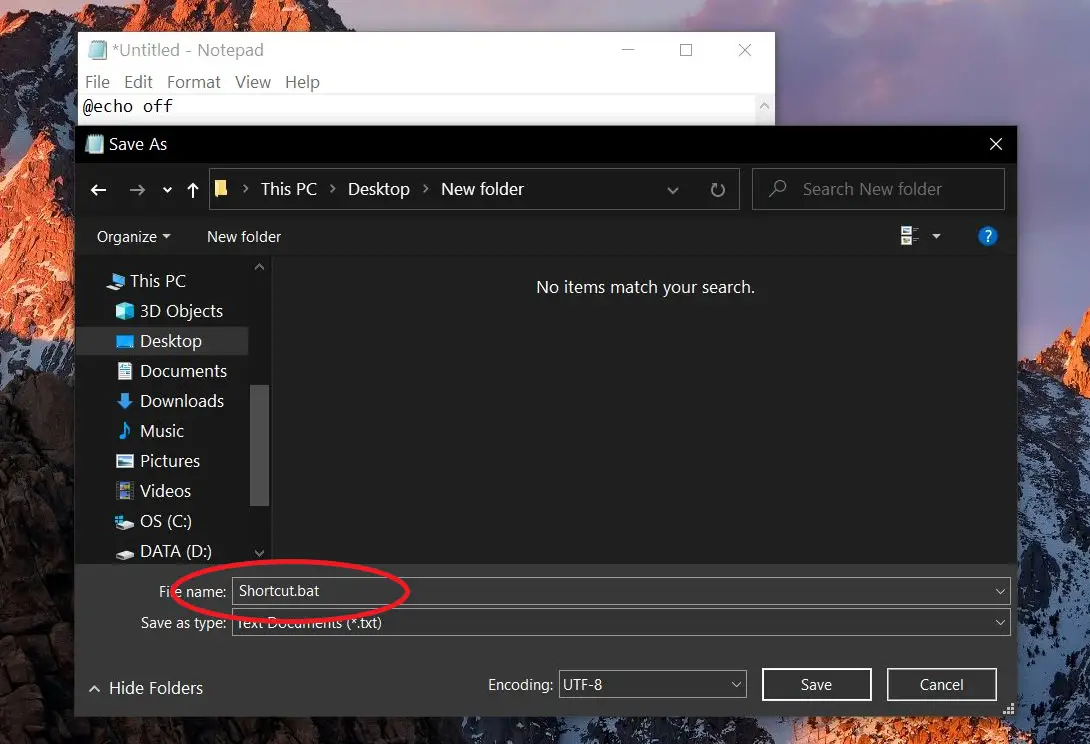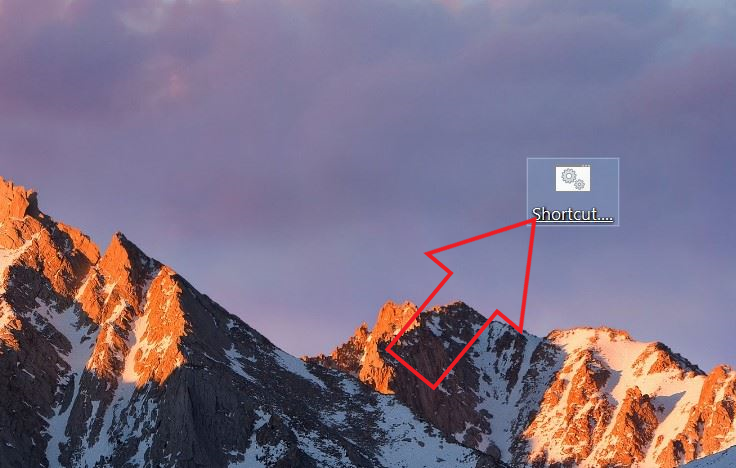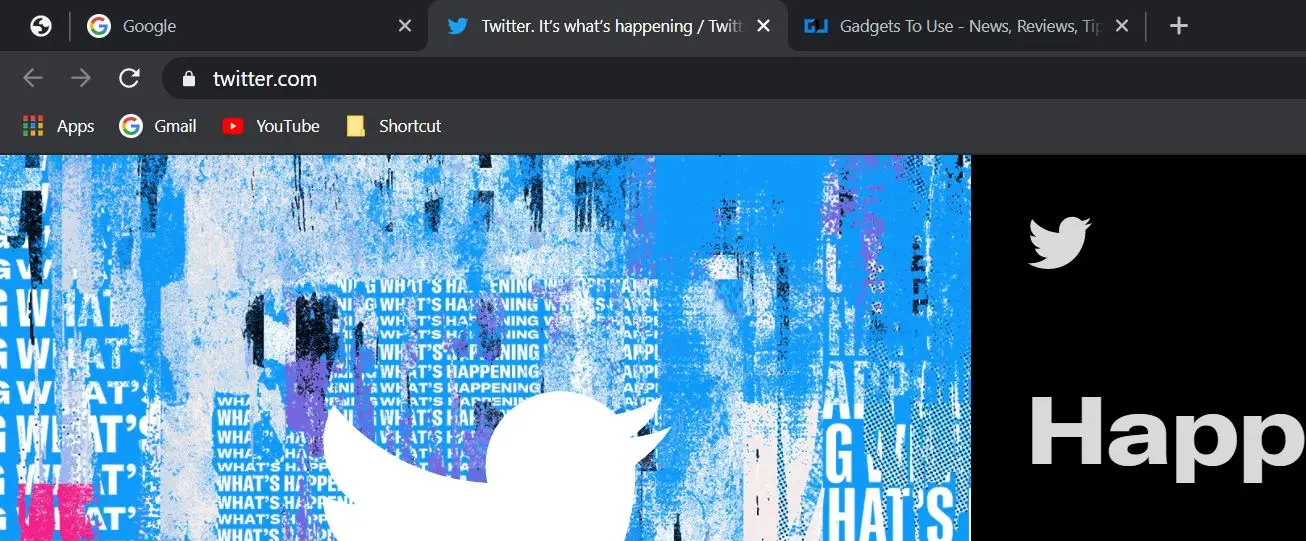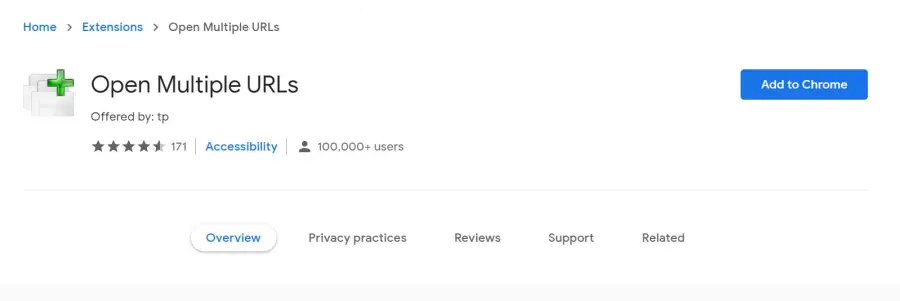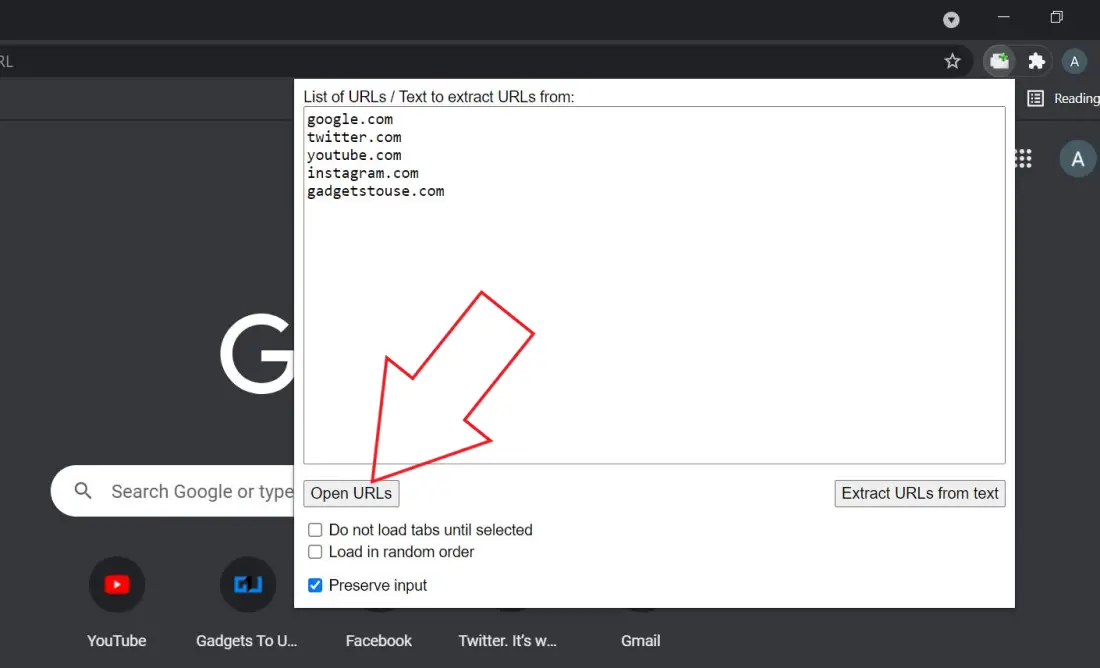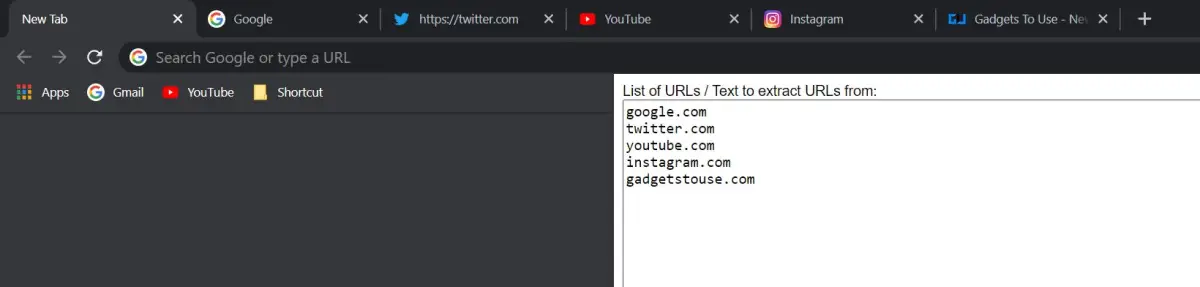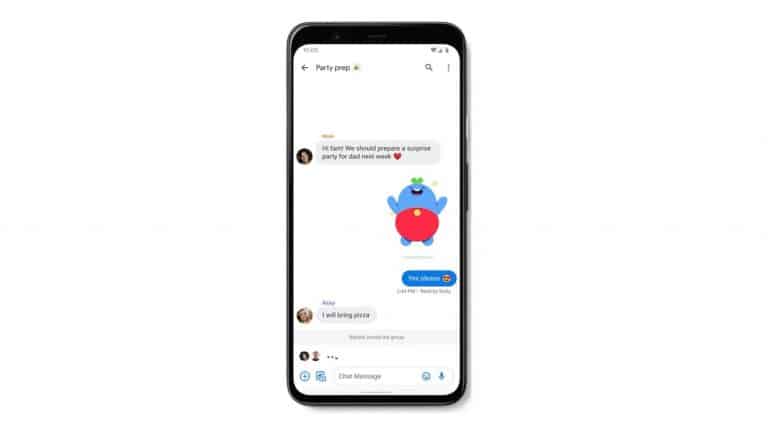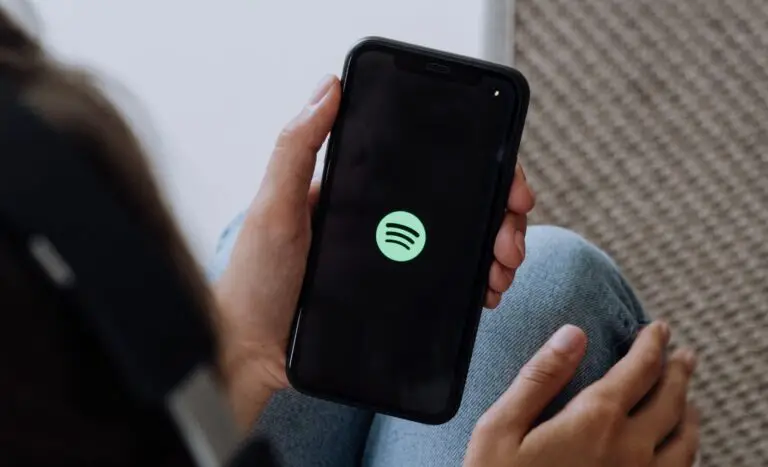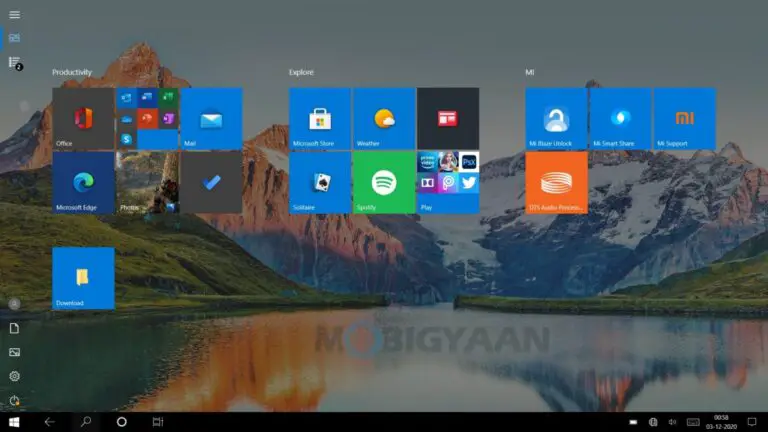在 Chrome 中一键打开多个网站的 3 种方法
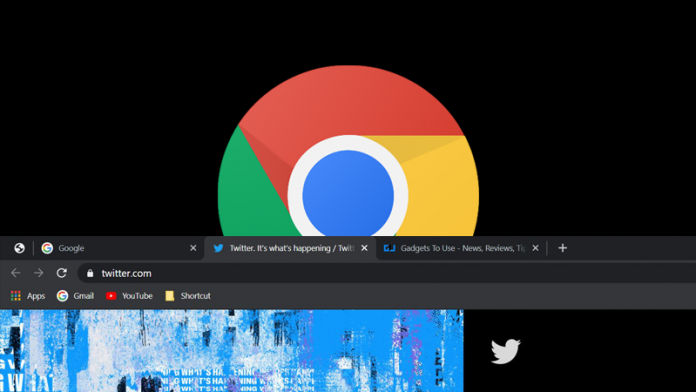
如果您经常打开同一组网站,在浏览器中单击一下即可打开所有网站不是更好吗? 幸运的是,有多种方法可以同时在 Chrome 浏览器中打开多个标签页。 在本文中,我们将引导您通过三种快速方法 在谷歌浏览器中一键打开多个网站 在你的电脑。
在谷歌浏览器中一键打开多个网站
1. 使用书签文件夹
谷歌浏览器有一个专用的书签栏,您可以在其中保存您喜爱的网站,只需单击一下即可访问它们。 在这里,您还可以创建一个书签文件夹,允许您一次打开多个网站,如下所示:
步骤 1 - 创建书签文件夹
- 只需在 Chrome 上单击一下,即可打开所有要打开的网站。
- 现在按 CTRL + Shift + D 键盘上。
- 输入您选择的名称,选择 收藏栏, 并触摸 保存.
- 您现在将在书签栏中看到您刚刚创建的书签文件夹。
第 2 步 - 一键打开所有网站
- 右键点击 顶部栏中的书签文件夹。
- 点击 ” 全部打开»一次打开所有网站。
- 您也可以按“ 在新标签页中打开所有内容“如果您想在单独的窗口中打开它们。
2.使用桌面快捷方式打开多个标签页
你可以手动创建一个可执行的快捷方式文件,点击它会自动打开你想要的所有网站,一气呵成。 这是一种通过桌面快捷方式打开多个标签的便捷方式,只需在 Chrome 或任何其他浏览器上单击一下。
步骤1: 打开 开始菜单 在您的 PC 上搜索 记事本. 打开它。
步骤2: 您也可以按 Windows + R的,锥度 记事本然后按 Enter 打开它。
步骤3: 在记事本中,粘贴以下带有指向要打开的网站的链接的命令:
@ ECHO OFF 启动chrome https://www.google.com 启动chrome https://www.twitter.com 启动chrome https://www.gadgetstouse.com
您可以在上述命令中替换您想要的任何网站。 对于 Microsoft Edge,您可以将“chrome”一词替换为“microsoft-edge”。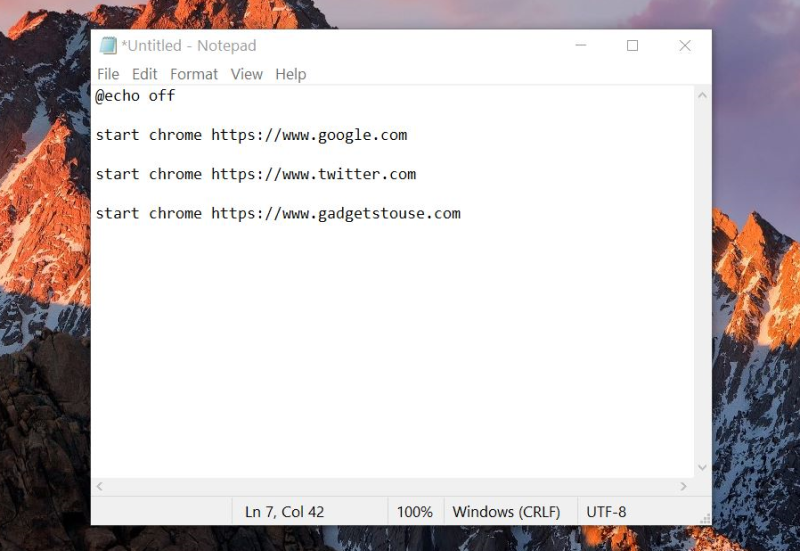
步骤5: 用一个写文件名 .bat 扩展名. 例如,Shortcut.bat。 将其保存到易于访问的位置,例如桌面。
步骤6: 该文件将在您的计算机上保存为 bat 快捷方式文件。
点按该文件可在 Chrome 浏览器的不同选项卡中自动打开所有网站。 您可以使用记事本编辑此文件以编辑链接或添加更多网站。
3.第三方Chrome扩展
多个第三方扩展程序允许您在 Chrome 中一键打开多个网站。 这样的扩展是 打开多个网址 它采用纯文本格式的网页列表,并在新选项卡中打开它们。 以下是在 Chrome 中使用它的方法:
- 从 Chrome 网上应用店安装 Open Multiple URLs 扩展。
- 安装后,点击右上角的扩展图标。 你看不到吗? 按扩展按钮。
- 粘贴您要打开的所有网站 URL,如屏幕截图所示。
- 检查 保留条目 盒子。 这可确保复制的链接保留在此处。
- 现在点击 打开网址.
每当您想立即打开网站时,请点击扩展程序并单击打开 URL。 这将同时在新选项卡中打开所有网站链接。
包
这完全是关于如何在 Google Chrome 浏览器上一键打开多个标签或网站。 大多数情况下,我个人更喜欢书签栏方法,因为它易于使用。 不管怎样,你更喜欢哪一个? 请在下面的评论中告诉我。