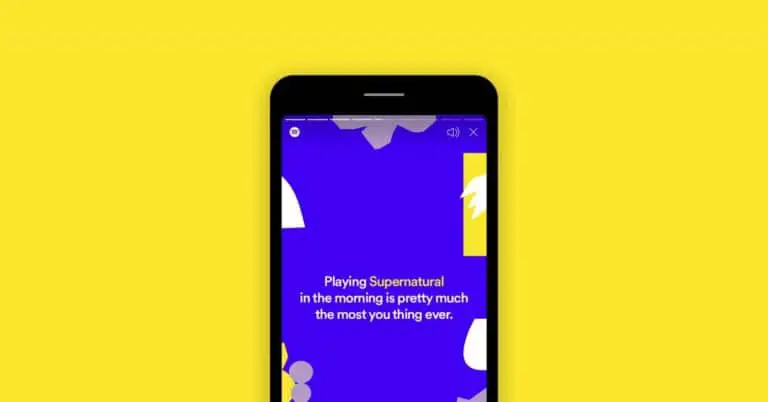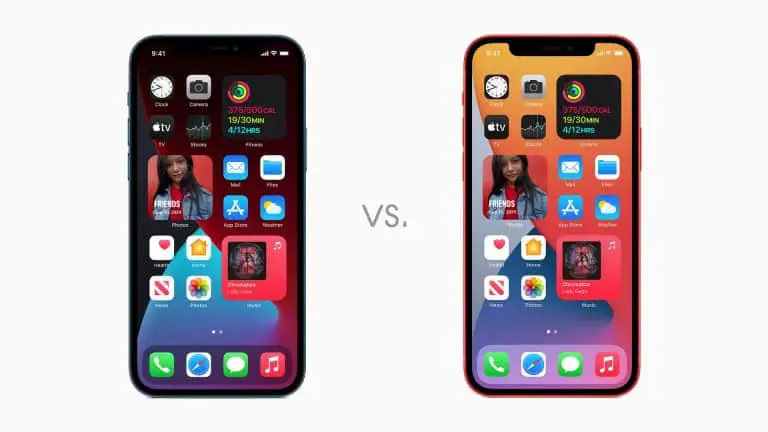在 Android 上编辑、裁剪、添加文本到屏幕截图的 3 种方法
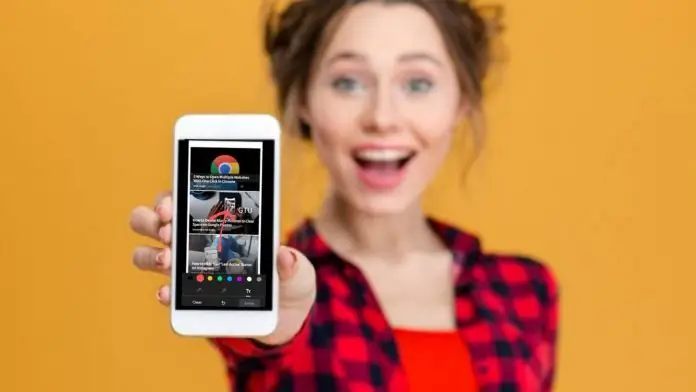
我们都在手机上截取屏幕截图以保留记忆或快速记录某些内容。 有时我们还需要立即与其他人分享这些屏幕截图并添加一些内容。 在这种情况下,我们应该知道一些技巧来为屏幕截图添加元素,包括文本、注释以及裁剪。 所以今天我要分享一些在Android上编辑屏幕截图的方法。 继续阅读!
另外,请阅读 | 在任何 Android 智能手机上截取屏幕截图的 5 个不同技巧
在 Android 上编辑屏幕截图的方法
您可以使用两种方法在手机上编辑屏幕截图:通过内置图库应用程序或通过第三方照片编辑器。 例如,您可能已经知道 Google 相册提供了惊人的编辑选项,并且还有其他应用程序也提供此功能。 让我们详细了解它们。
1.使用内置编辑器
Android 手机上有提供照片编辑工具的默认图库应用程序。 所以当我们截取屏幕截图时,会出现一个编辑选项,点击它,您将被带到编辑页面。 在那里你可以添加文本、裁剪它或在上面标记一些东西。
在这里,我们使用的是原始 Android 手机,因此我们将展示如何在 TS 的默认应用程序(即 Google 相册)上编辑屏幕截图:
1. 使用快捷方式在您的 Android 手机上截取屏幕截图:同时按下电源按钮和音量降低按钮。
2. 捕获后,您将看到三个选项: 编辑、删除和分享.
3. 点击编辑,您将进入 Google 相册编辑器。 您还可以在“照片”中打开照片并轻点 编辑 的。
4. 在底部工具栏上,您会看到不同的编辑选项,例如- 调整、裁剪等。
5.点击更多会给你最常用的选项,比如 注释,添加文本等等。
这是您在 Android 上使用 Google 相册裁剪、编辑或向屏幕截图添加文本的方式。
另外,请阅读 | 如何使用 Google 相册用您的照片制作电影
2. iMarkup 应用
这是一个第三方应用程序,您可以从 Play 商店下载以编辑您的屏幕截图以及其他图像。 以下是使用此应用程序的方法:
1. 在您的 Android 手机上下载并安装 iMarkup 应用程序。
下载 iMarkup
2. 现在打开应用程序并点击“导入照片以开始标记”选项。
3. 允许存储权限,然后选择要编辑的屏幕截图。
4. 现在您将在底部看到许多选项。 工具栏来编辑照片,如文本、裁剪、贴纸、绘图等。
5. 点击任何选项并开始添加项目。 这个应用程序的酷功能是“马赛克”,它可以模糊部分图像。
添加完项目后,点击底角的复选标记,就是这样。 您编辑的屏幕截图将被保存,您可以与他人分享。
3. 添加文字应用
这是另一个应用程序,可让您在手机上编辑屏幕截图。 此外,这个应用程序不仅提供了使用几种很酷的字体添加文本,而且还有一些额外的功能。 以下是该应用程序的使用方法:
1. 在手机上下载并安装该应用程序。
下载 添加文本
2. 打开应用程序并允许存储权限。
3. 在欢迎界面,按“图库”或直接选择显示在主界面的照片。
4. 之后照片将在编辑器中打开,您将看到许多选项,如添加文本、照片、形状、贴纸、形状、替换背景、效果等。
5. 点击任何选项开始添加。 完成编辑后,点击右上角的箭头,然后点击保存图像。
这个应用程序提供了惊人的工具,如背景替换、效果、调整大小、旋转等。 您还可以直接与 WhatsApp、Instagram 等应用程序共享编辑后的照片。
所以这里是在Android上编辑屏幕截图的方法。 您可以使用任何第三方应用程序获得更好的照片编辑功能等,敬请关注我们!