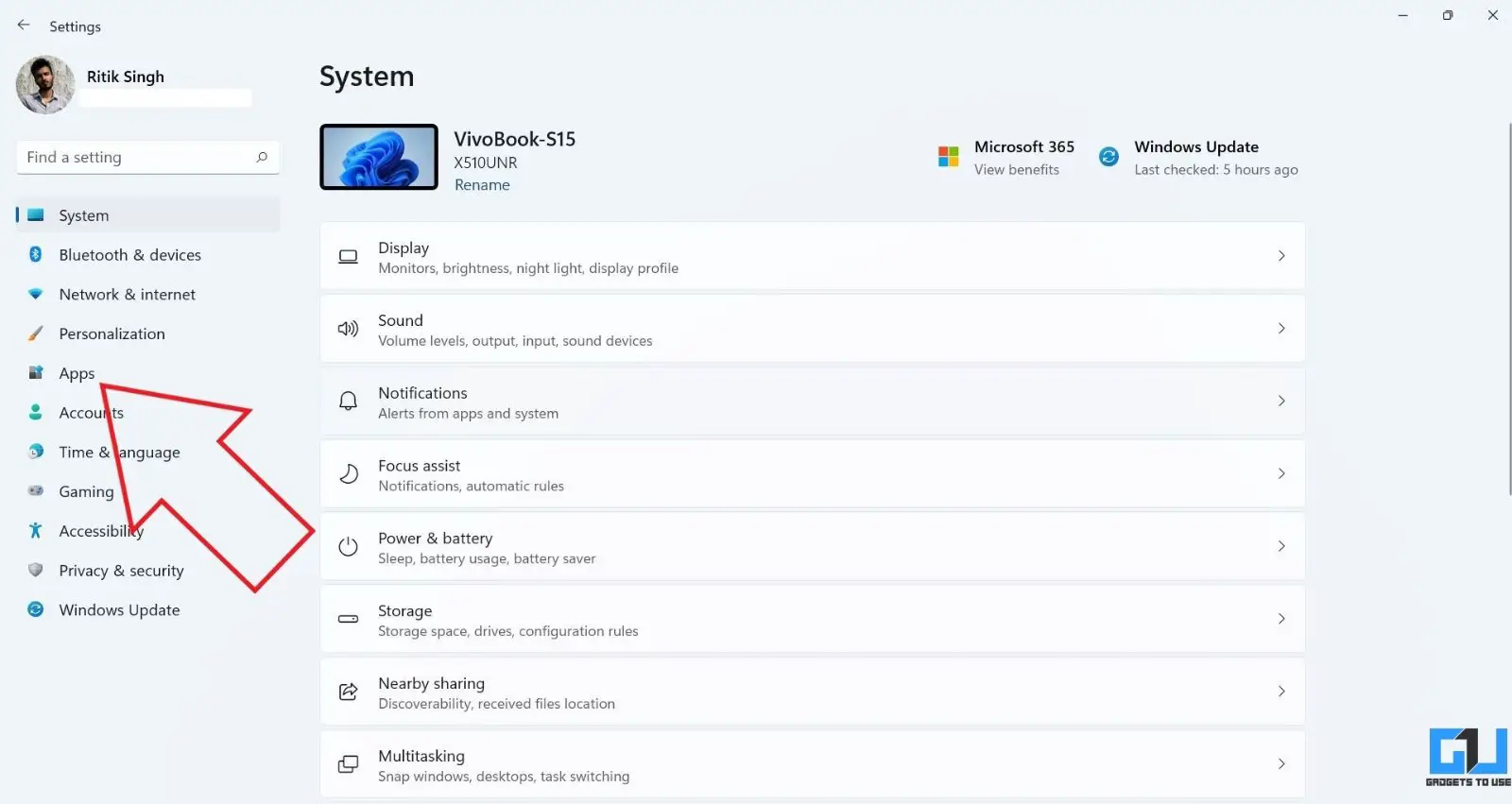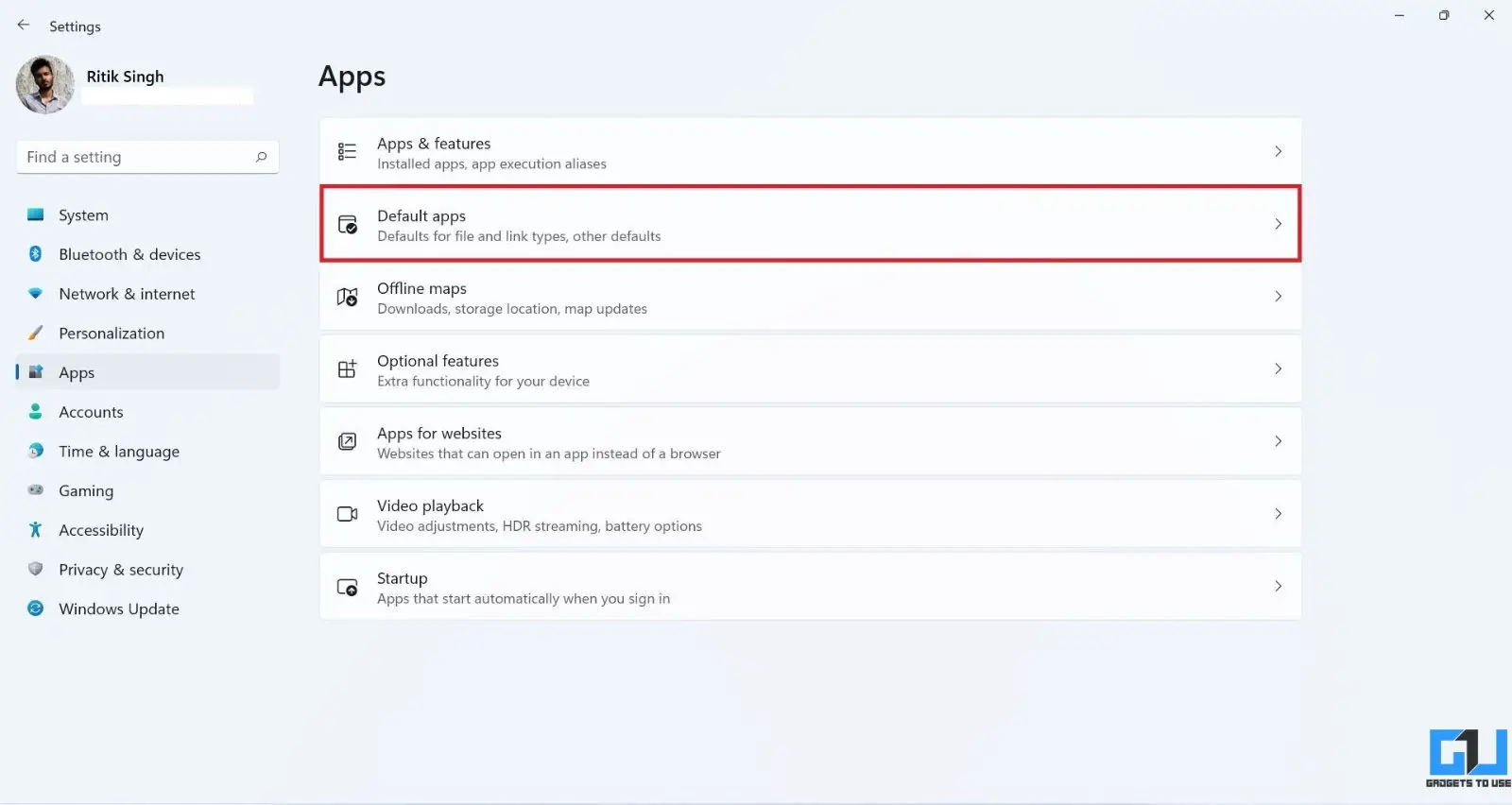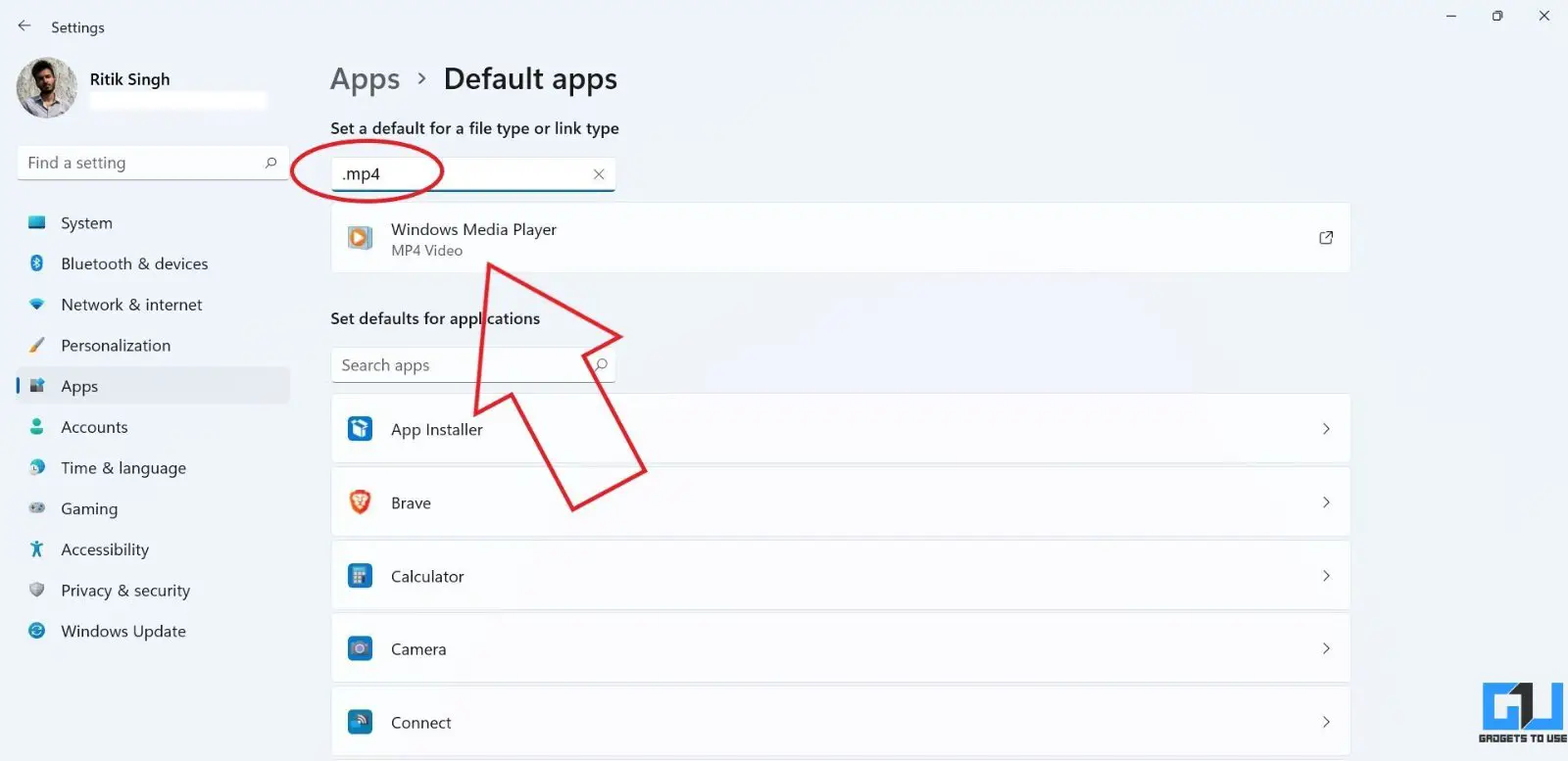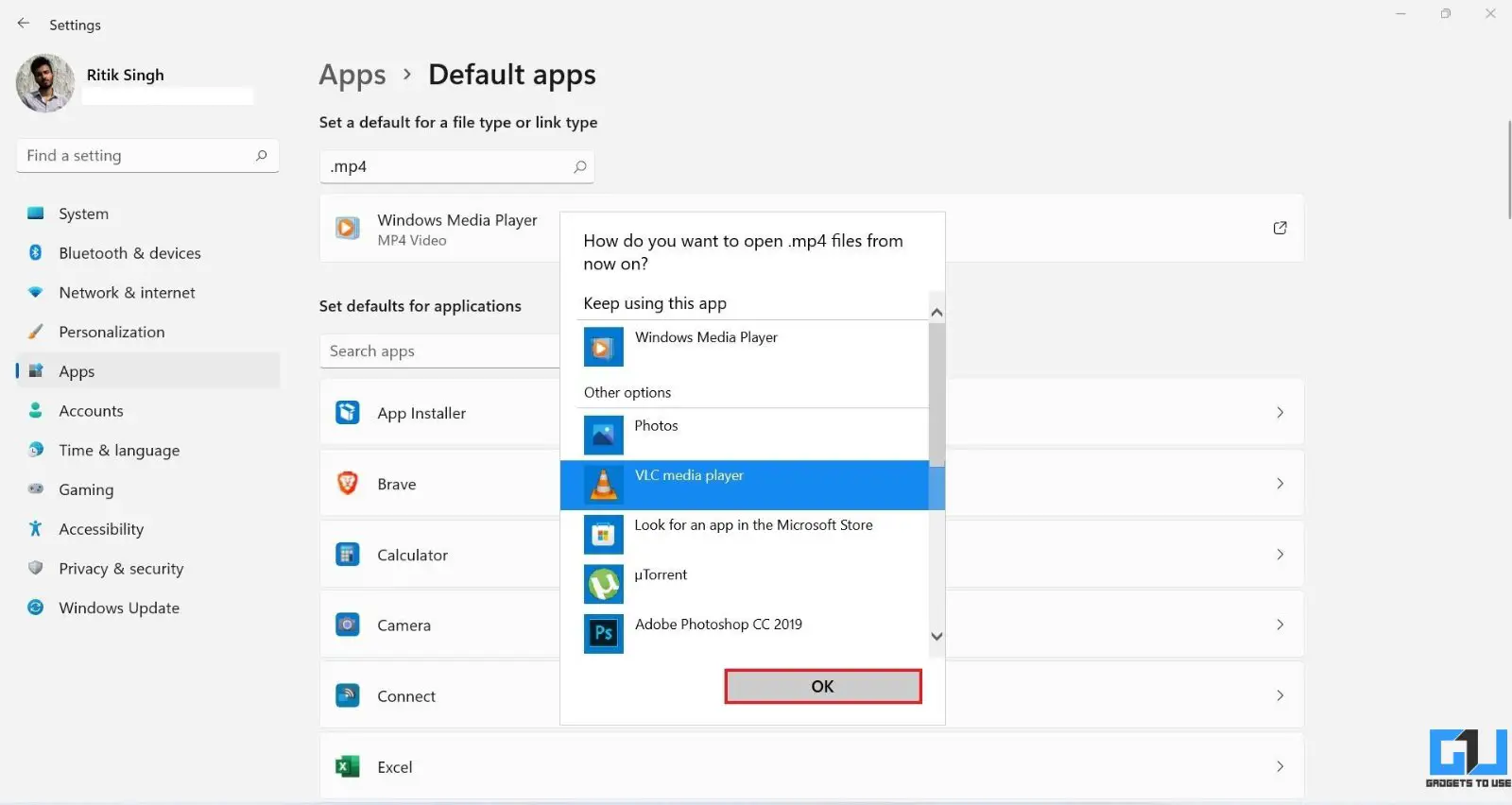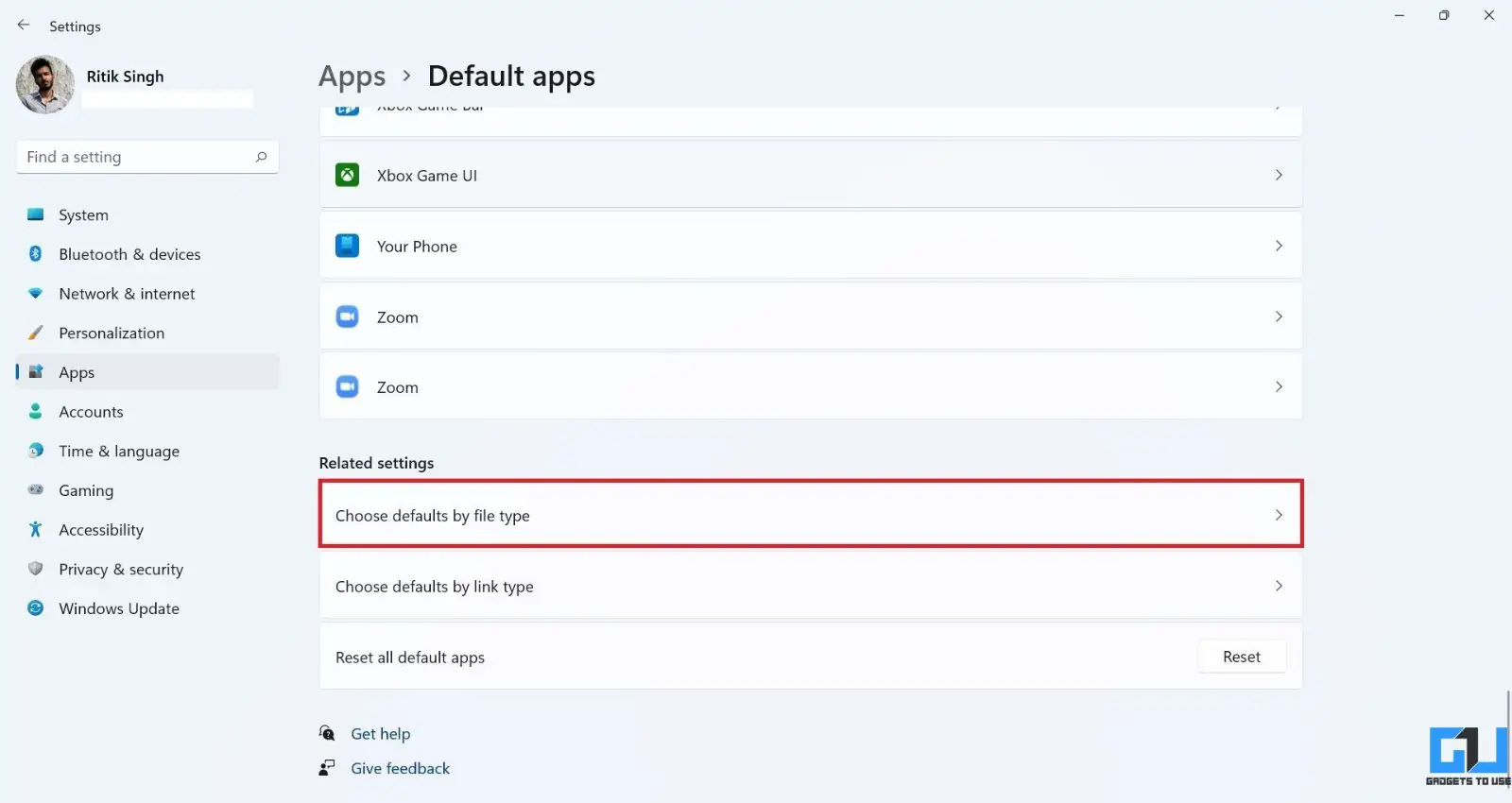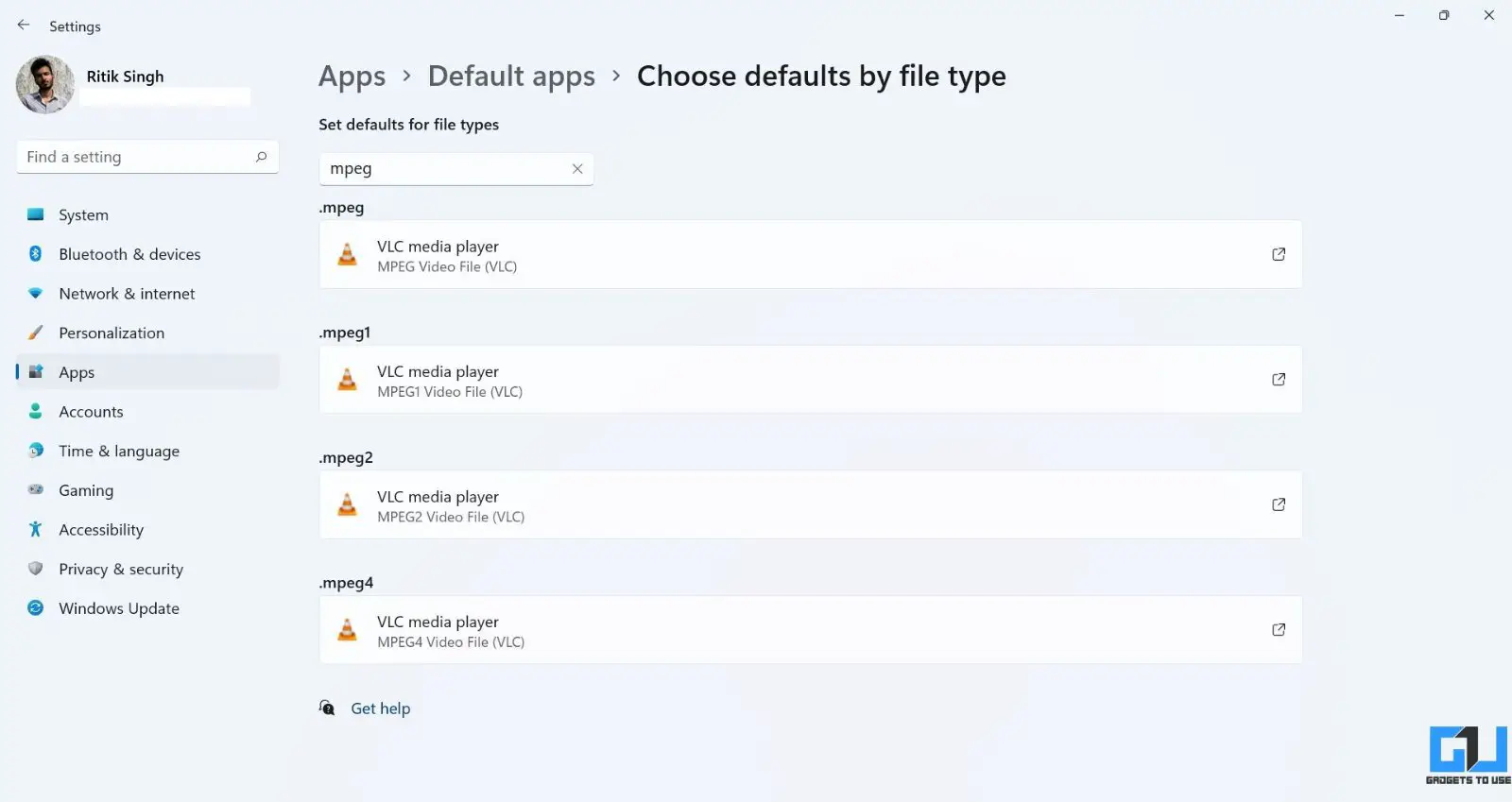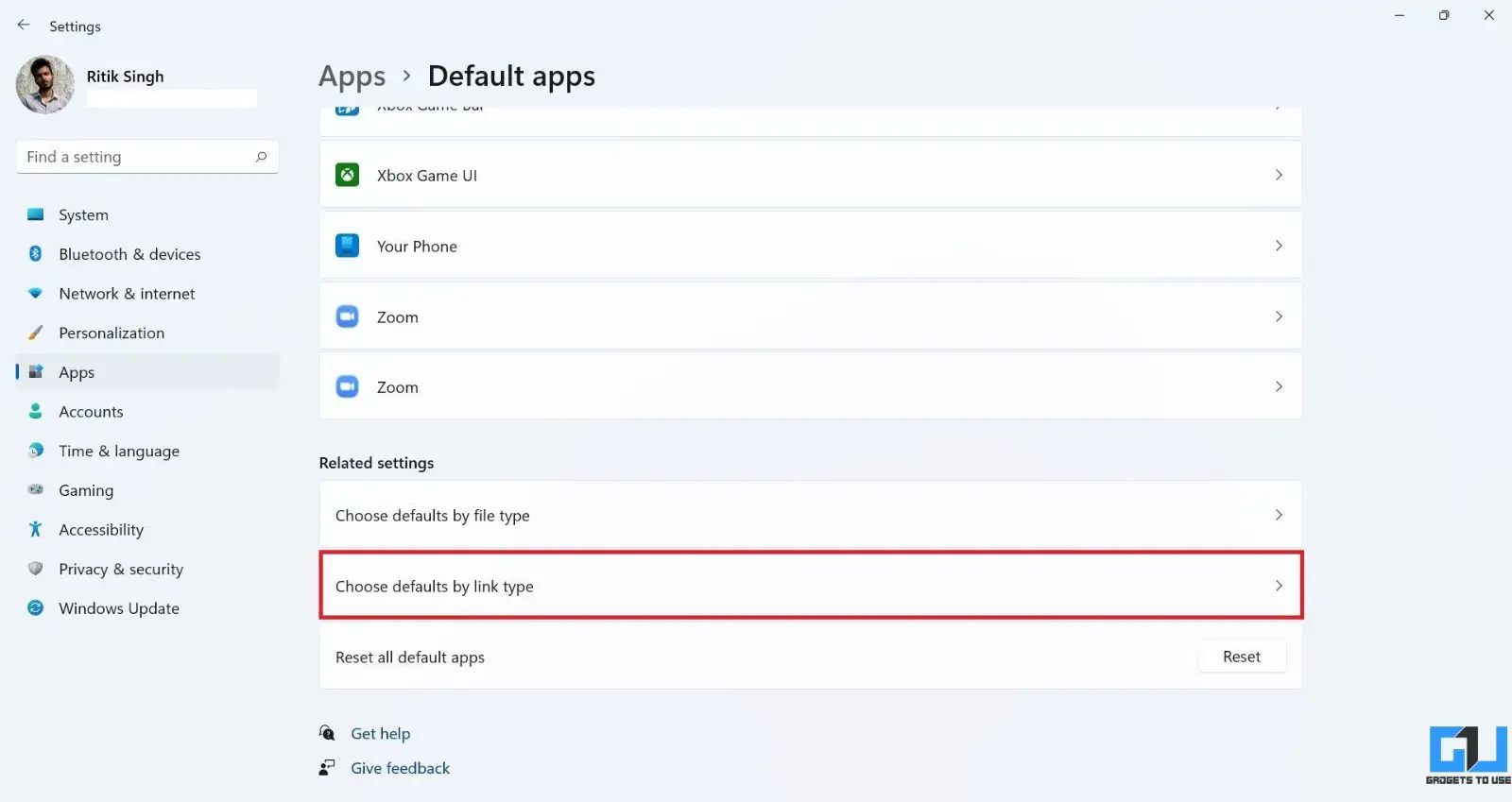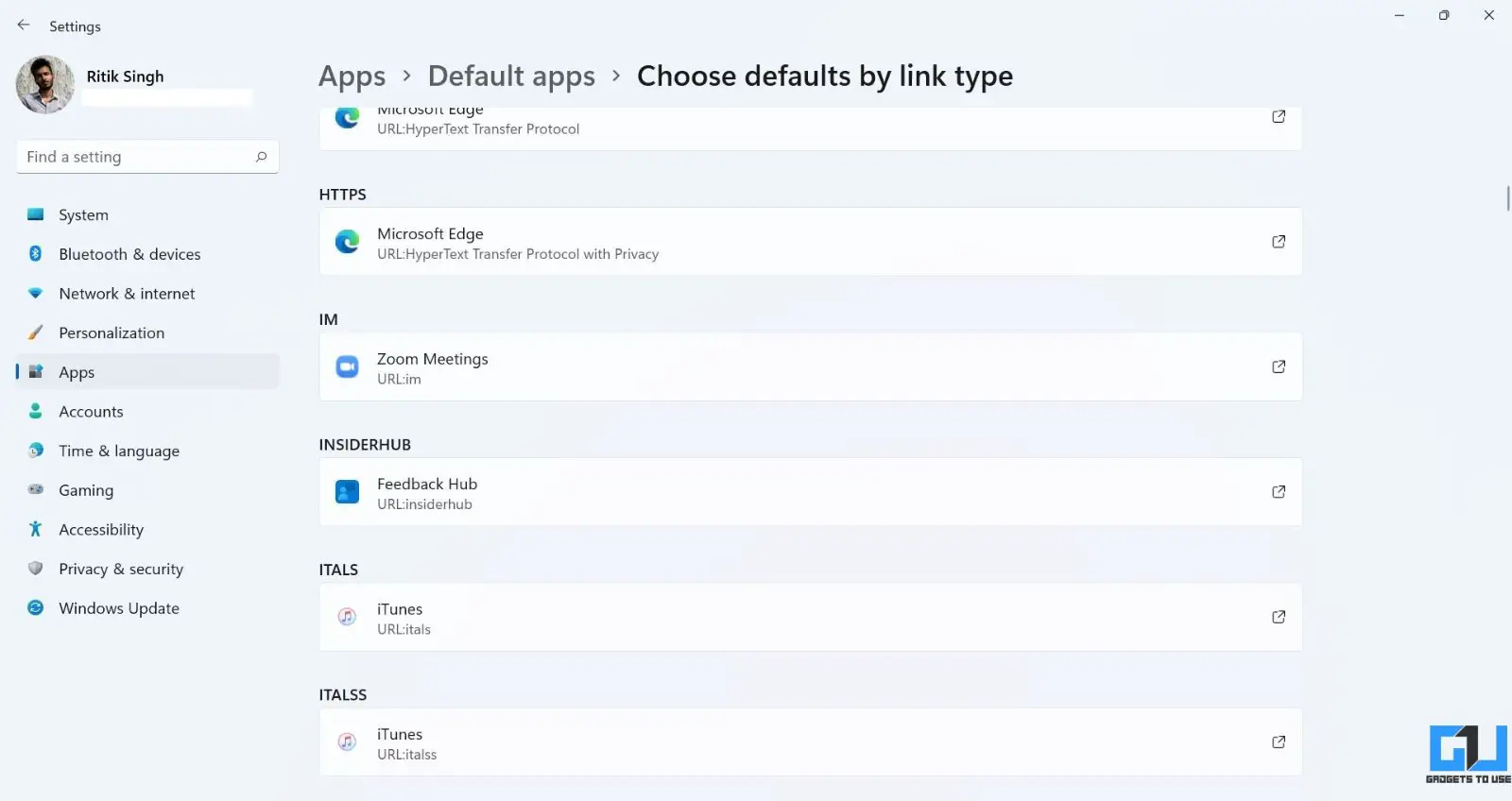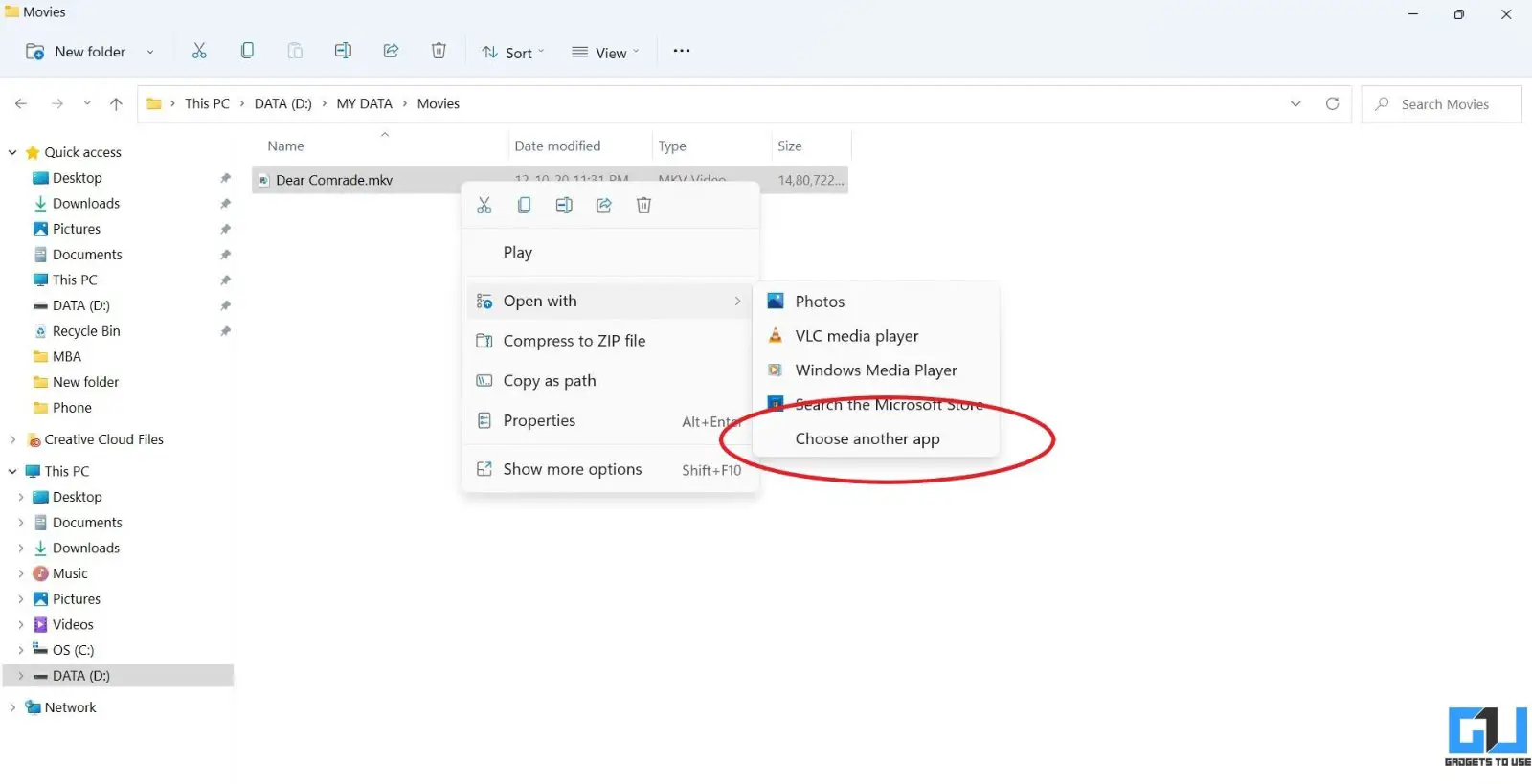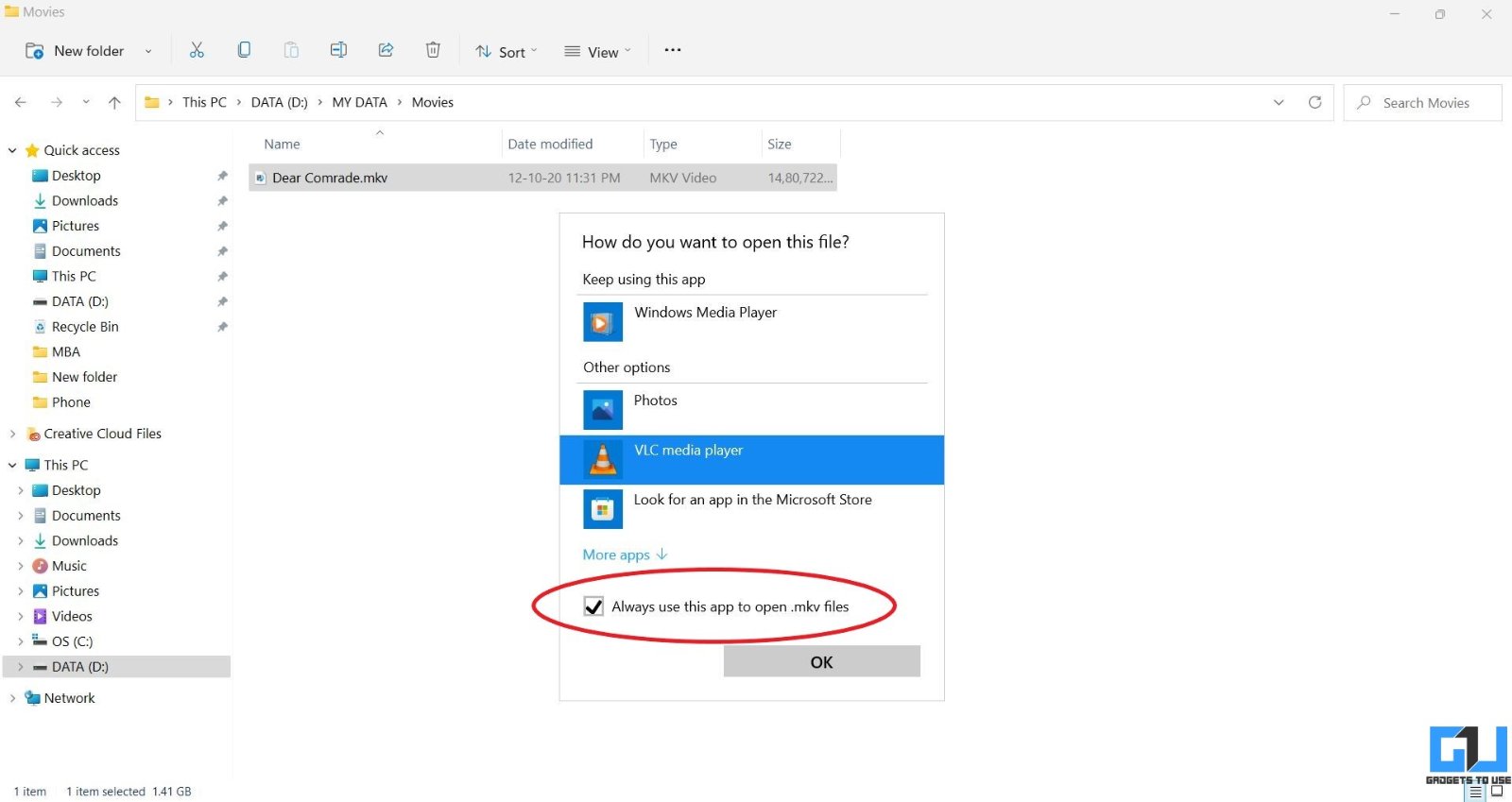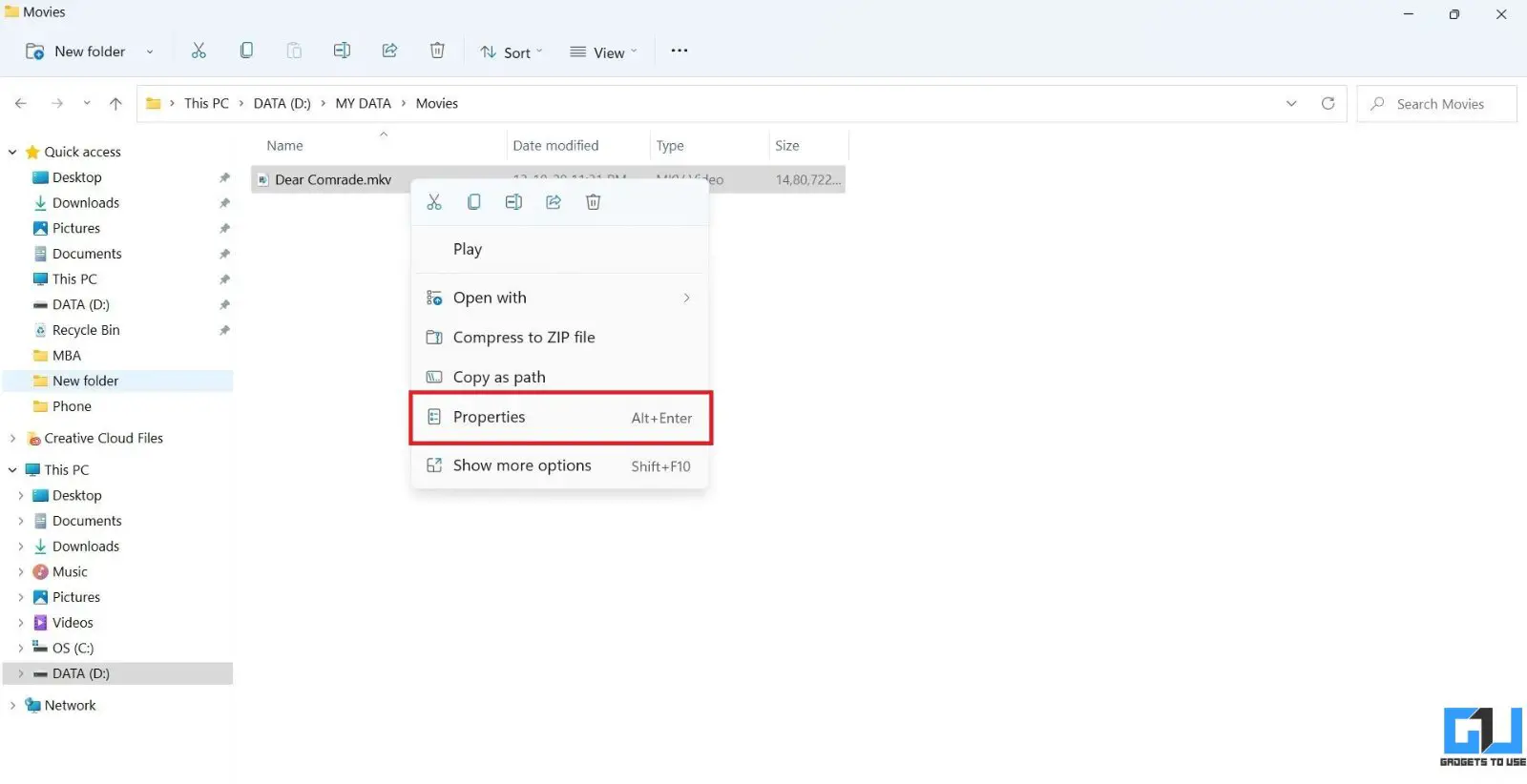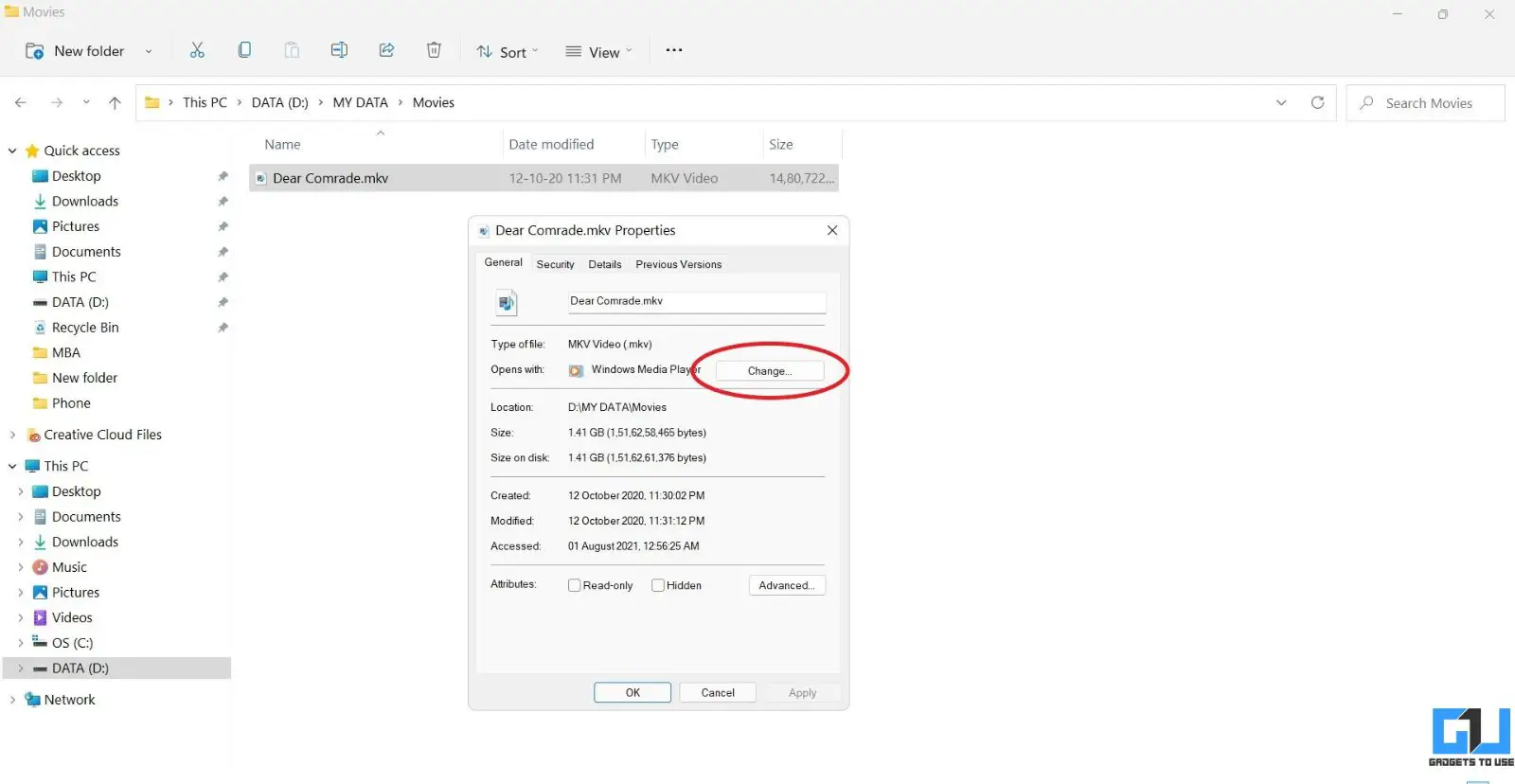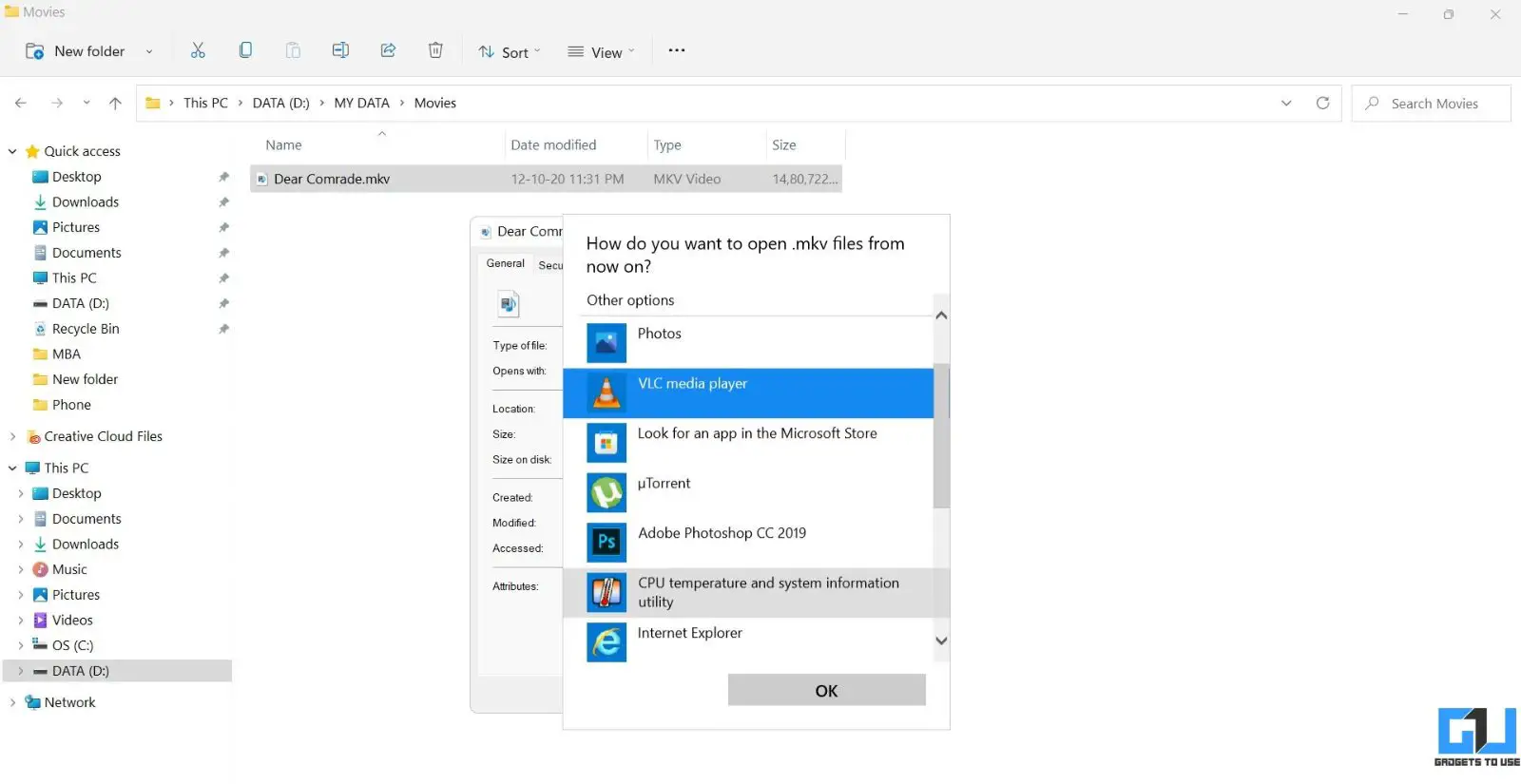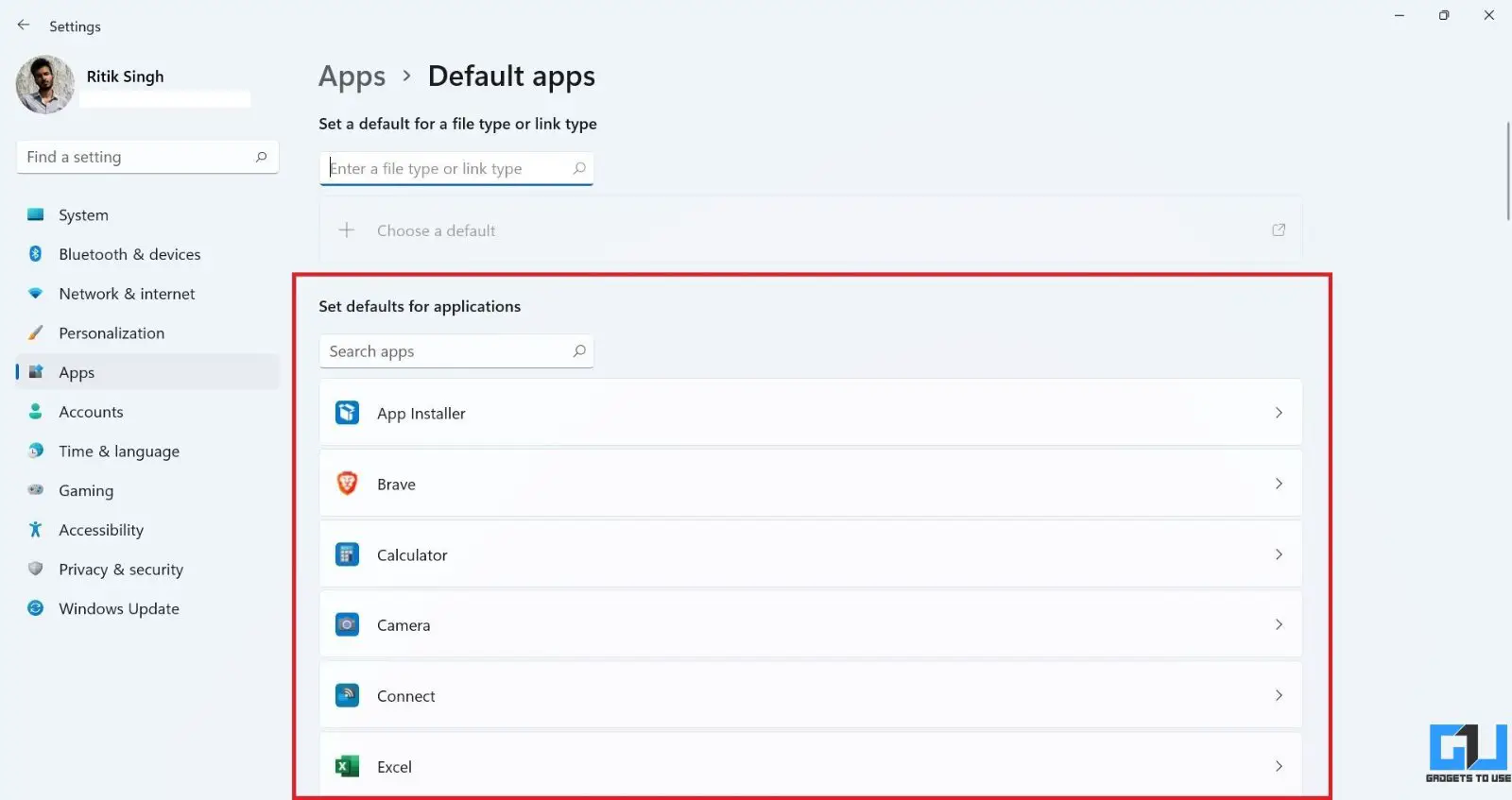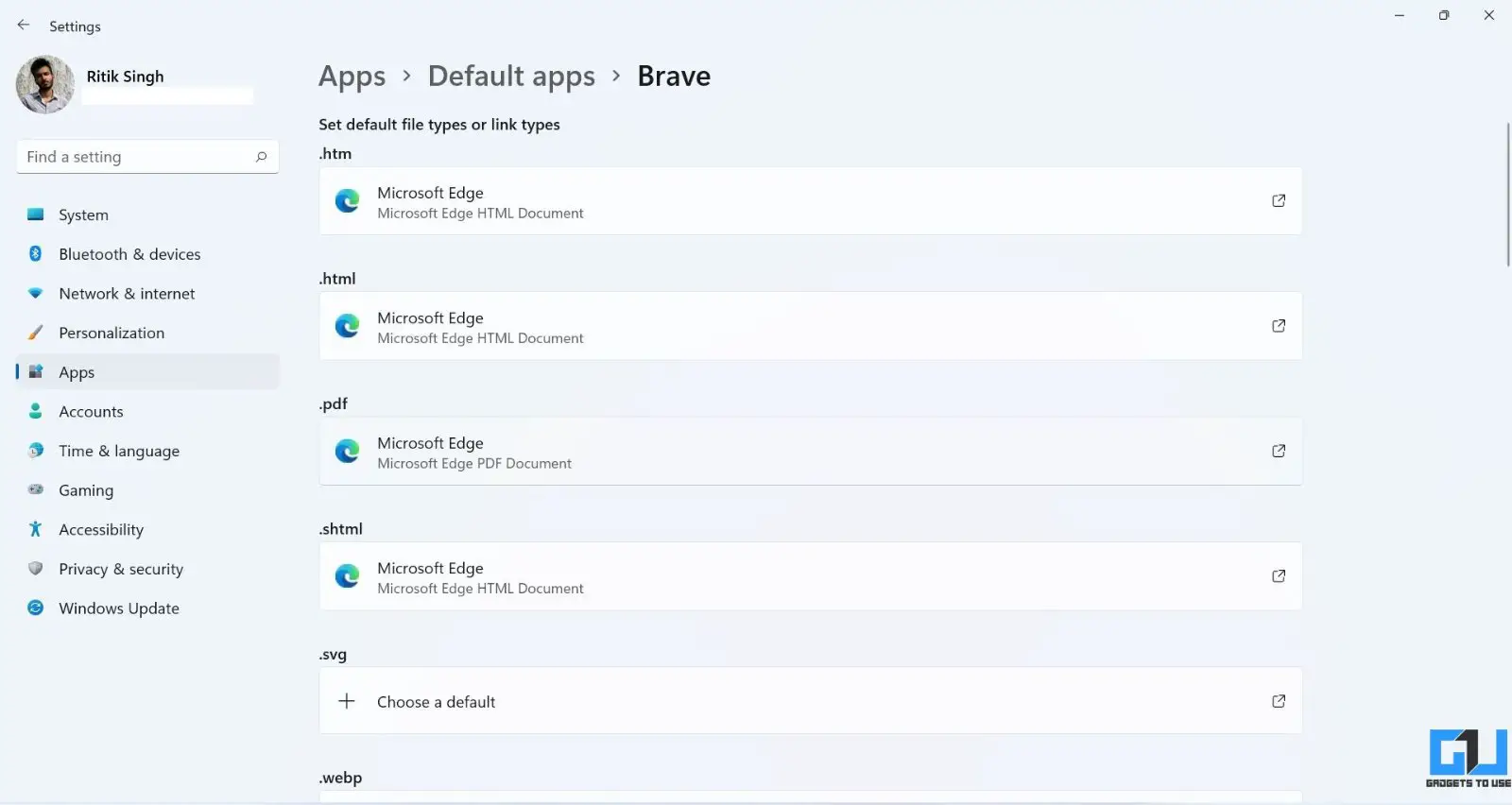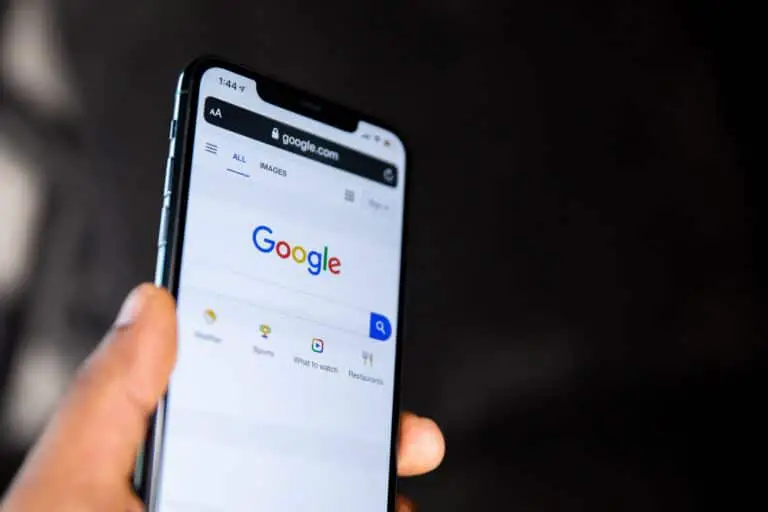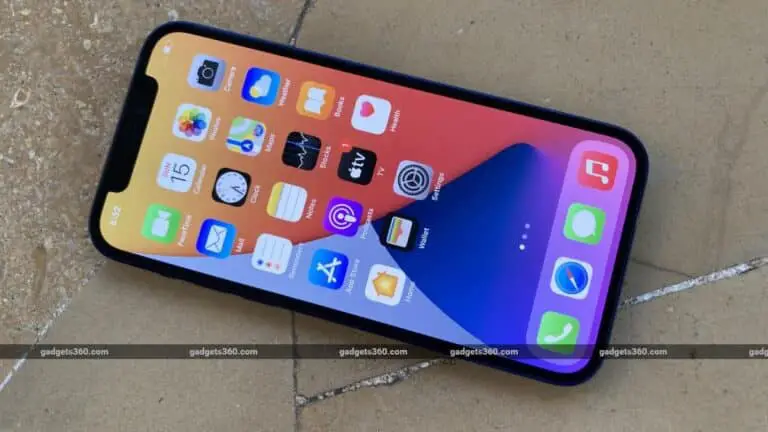在 Windows 3 中更改默认应用程序的 11 种方法
当您在计算机上打开文件时,它会在设置为默认程序的应用程序中打开 - 在 Windows Media Player 中播放音乐时,会在记事本中打开一个文本文件。 但是,您可能希望设置不同的默认应用程序,而不是 Microsoft 希望您使用的应用程序。 幸运的是,这很容易,只需单击几下即可完成。 以下是在 Windows 11 中设置或更改默认应用程序的三种方法。
在 Windows 11 中设置或更改默认应用
与前身相比,Windows 11 带来了新的界面和新功能。 设置应用程序也发生了变化,这意味着默认应用程序设置与 Windows 10 略有不同。
您可以使用各种方法将首选应用程序设置为 Windows 11 上的默认应用程序。 这可以从设置或文件资源管理器中完成。 您还可以在每个应用程序的基础上设置应用程序默认可以打开的内容。 下面解释了所有方法。
1. 更改 Windows 11 设置中的默认应用程序
- 开放 参数 在您的 Windows 11 计算机上。
- 继续 应用领域 从左侧的侧边栏。
- 这里点击 默认应用.
- 在搜索栏中,输入要更改默认计划的文件类型。 例如:.mp4、.mpeg、.png 等。
- 所输入文件类型的当前默认应用程序将出现在搜索结果中。 点击它。
- 然后, 选择应用 要设置为新的默认值。
- 点击 好的 申请。
如果您选择的应用程序在菜单中不可用,请单击 在此PC上查找其他应用 并从您的计算机存储中选择应用程序的 .exe 文件。 您通常会在 C: Program Files 中找到它。
对于每种文件类型格式
特定类型的文件可以具有不同的格式。 例如,MPEG 具有不同的格式,如 MPEG1、MPEG2、MPEG3 和 MPEG4。 您可以为每个文件类型版本设置不同的默认应用程序,例如用于 MPEG4 的 VLC 媒体播放器和用于 MPEG2 的 GOM 播放器。
- 向下滚动 参数 > 应用领域 > 默认应用 页面上发布服务提醒。
- 这里点击 按文件类型选择默认值.
- 在下一个屏幕上,找到文件类型。
- 如上所述,为每种格式选择您选择的默认应用程序。
按链接或协议类型
同样,您可以将应用程序配置为默认打开某些链接或协议。 比如你可以配置要求Windows用Zoom app打开IM(即时通讯)协议,用Chrome打开HTTP,用iTunes打开DAAP等,如下:
- 开放 参数 > 应用领域 > 默认应用 页。 向下滚动。
- 这里点击 按链接类型选择默认值.
- 在下一个屏幕上,您将看到所有类型的链接及其当前的默认应用程序。
- 点按您要更改的应用程序并选择所需的应用程序。
2.在文件资源管理器中为文件类型设置默认应用程序
另一个选项是从文件资源管理器为文件设置默认应用程序。 您可以通过两种方式执行此操作 - 通过上下文菜单或文件属性,详情如下。
使用打开方式选项
- 右键单击要更改默认程序的文件。
- 点按 打开用 并选择 选择另一个应用程序.
- 在下一个屏幕上,选中要设置为默认值的应用程序。
- 然后选中复选框 始终使用此应用程序打开...文件。 “
- 命中 好的, 你很高兴去。
如果找不到复选框,请单击 更多应用 在列表中。 此外,如果您选择的应用程序在菜单中不可用,请使用 在此PC上查找其他应用 选项。
通过文件属性
您还可以通过转到文件的属性来更改任何类型文件的默认应用程序。 步骤如下所示。
- 右键单击文件以打开上下文菜单。
- 继续 性能.
- 您将在“打开方式”旁边看到当前的默认应用程序。
- 点按 变化 并选择所需的默认应用程序。 选中此框以始终使用此应用程序。
- 点击 好的 确认。
3.检查每个应用程序的默认值
您还可以在每个应用程序的基础上查看和修改计算机上默认可以打开的应用程序。 例如,您可以在一处直接查看 Chrome 可以打开的所有文件或链接,以及当前指定哪个程序打开这些文件。
- 开放 参数 在您的 Windows 11 计算机上。
- 继续 应用领域 并点击 默认应用.
- 在下一个屏幕上,您将看到应用程序列表。
- 点击应用程序以查看它可以打开的所有文件类型以及这些文件类型的当前默认程序。
- 点击文件类型 您想要更改默认程序并做出选择。
- 最后按 好的 保存更改。
您可以使用此方法更改默认浏览器。 以下是有关如何更改 Windows 11 中默认浏览器的更多信息。
包
这些是在 Windows 11 中设置或更改默认应用程序的简单方法。希望这可以帮助您使用任何要打开某些类型的文件或链接的应用程序。 如果您有任何疑问或相关问题,请在下面的评论中告诉我。 请继续关注更多提示、技巧和操作方法。