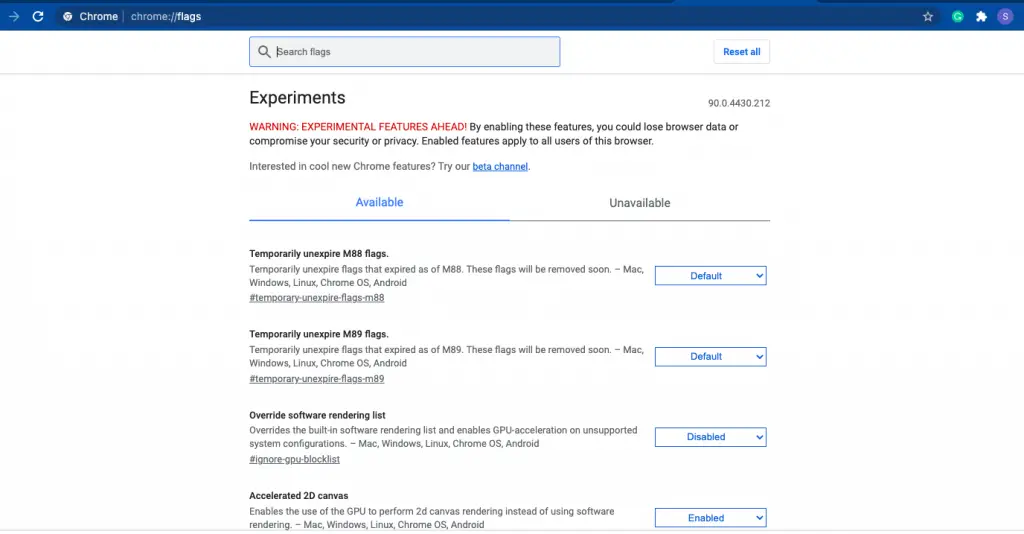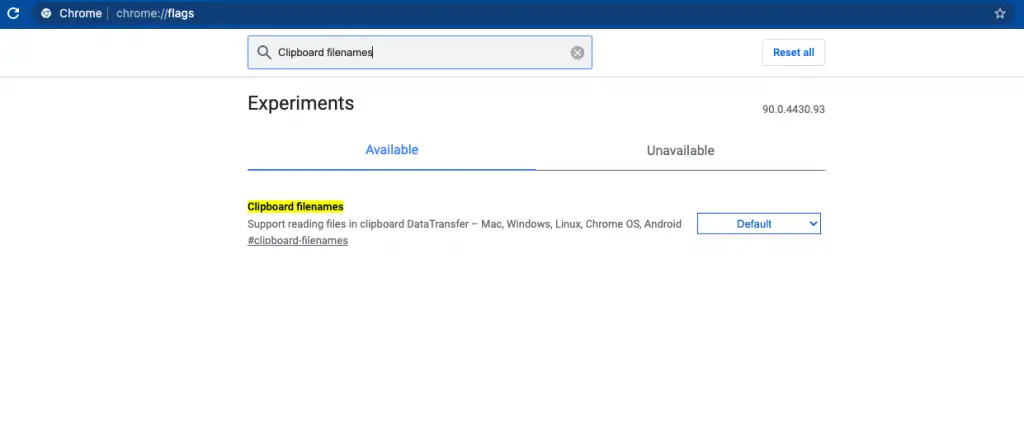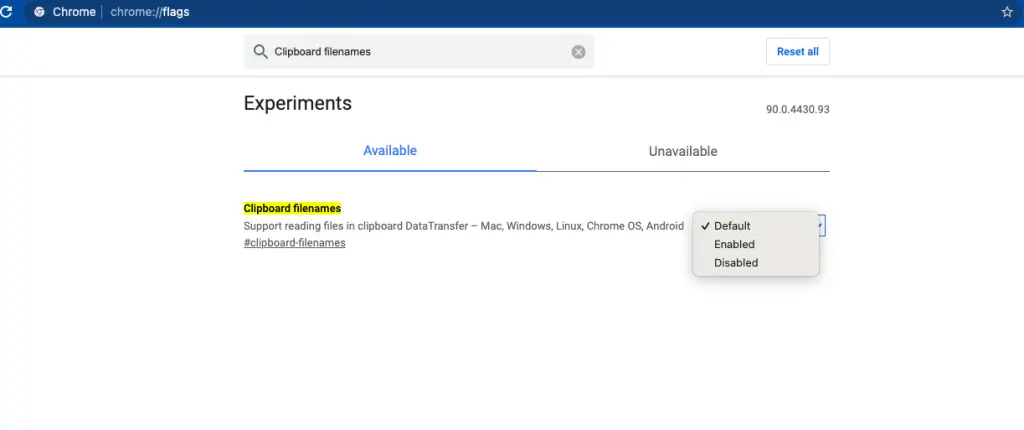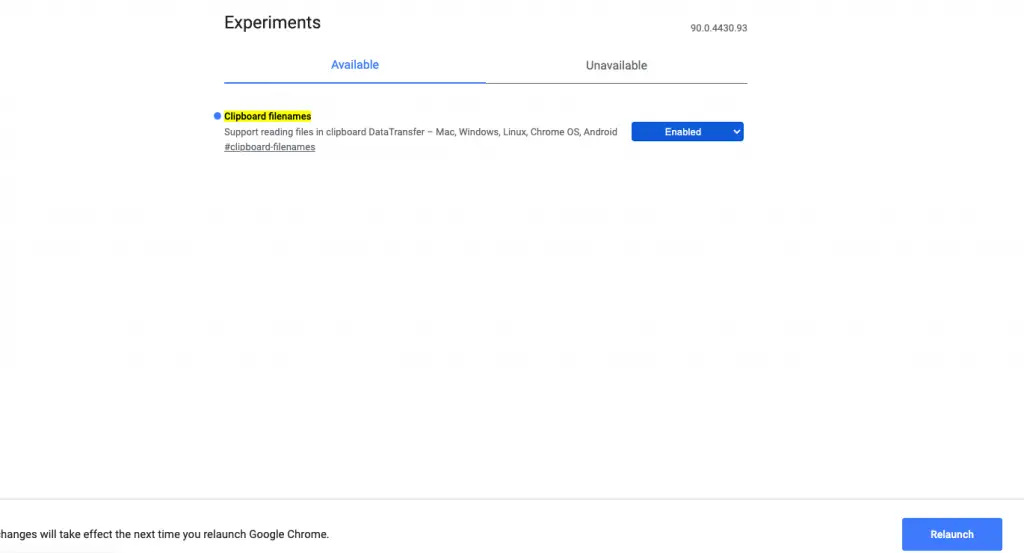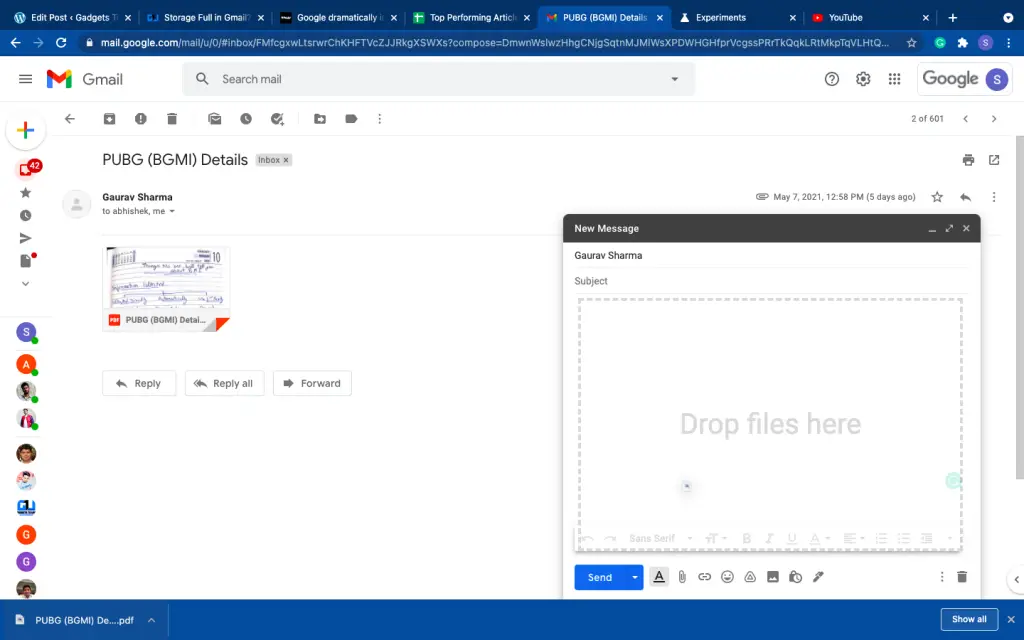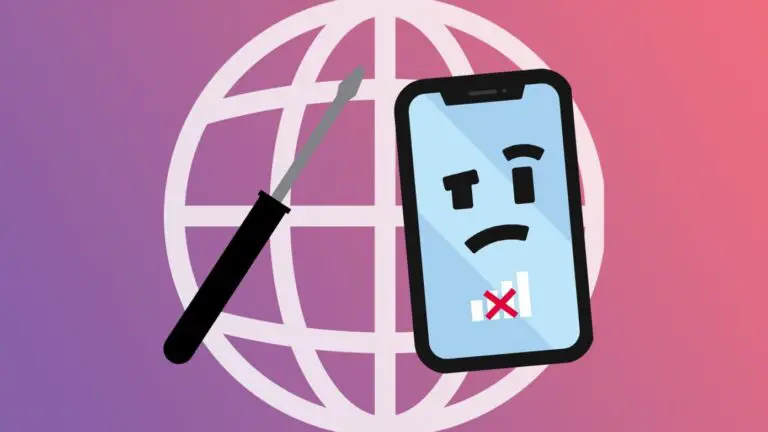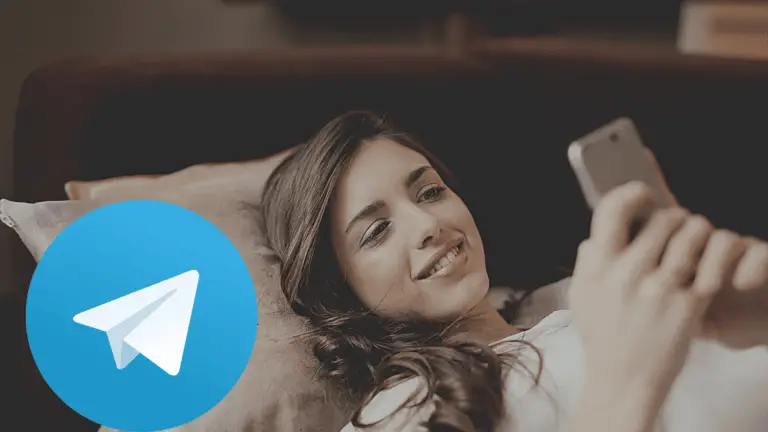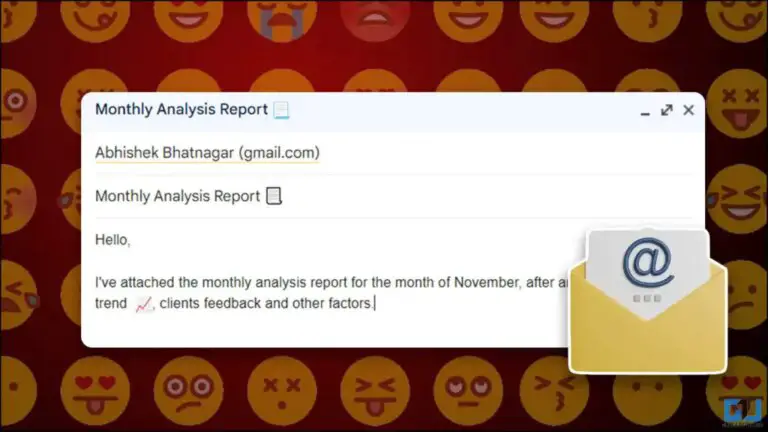在 Gmail 上将粘贴的文件和附件复制到电子邮件的 2 种快速方法

想要将文件添加到电子邮件到 Gmail,但讨厌每次搜索下载列表后附加这些文件的过程? 或者,您不想每次将附件转发给某人时都下载附件,甚至也不想转发邮件。 别担心,有一些方法可以让您轻松完成所有这些工作。 在这里,我将向您介绍这些在 Gmail 中复制和粘贴文件和附件的快速方法。
另外,请阅读 | Gmail 中的存储空间已满? 释放 Gmail 帐户空间的 3 种方法
在 Gmail 中复制粘贴的文件和附件的方法
以下是一些无需下载即可将文件和附件复制并粘贴到 Gmail 中的方法。
1.通过在谷歌浏览器中粘贴
在最新版本的 Chrome 中,您只需从 PC 中复制文件并将其粘贴到电子邮件窗口中,即可在 Gmail 中附加文件。 Chrome 有一个名为“剪贴板文件名”的实验性标志,它允许您执行此操作。 由于此功能是实验性的,因此可能存在将在未来更新中修复的问题。 要使用这个:
1. 首先,更新 Chrome 以确保您拥有最新版本,然后打开它。
2. 在 Chrome 地址栏中,键入“chrome://flags /”并按 Enter。
3.“实验”选项卡将打开,并在搜索框中输入“剪贴板文件名”。
4. 现在单击“剪贴板文件名”旁边的下拉菜单并选择“启用”,然后单击窗口底部的“重新启动”。
5. Chrome 将重新启动,现在打开您的 Gmail 并单击“撰写”以撰写新电子邮件。
6. 接下来,在您的 PC 上找到您要添加为电子邮件附件的文件,右键单击它并选择“复制”。
7. 现在返回 Gmail 中的“新邮件”窗口,右键单击电子邮件正文并选择“粘贴”。 您也可以按 Ctrl + V 或 Command + V 来粘贴文件。
就是这样! 您将在窗口底部看到附加的文件。 如果您粘贴这样的图像,它将显示在电子邮件中,不会作为附件发送。 您可以使用此方法附加任意数量的文件。
Chrome 的这个实验性功能应该适用于 Windows、Mac、Linux、Chrome OS 和 Android。 我们在 Mac 上对其进行了测试,效果很好。
2. 将文件拖放到电子邮件窗口中
当您使用谷歌浏览器在 Gmail 中查看电子邮件时,您也可以使用此方法添加附件。 但是,为此您需要先将附件文件下载到您的 PC。 以下是在 Gmail 上执行此操作的方法:
1. 打开 Gmail 并导航到包含所述附件的电子邮件。
2. 现在点击附件下载。
3. 它将出现在您的 Chrome 浏览器的底部栏中。
4. 现在单击“撰写”以撰写新电子邮件并输入收件人地址。
5. 在此邮件窗口中,从底部栏中拖动下载的文件,它会自动添加为附件。
就是这样。 您可以使用此技巧添加任意数量的文件,并且无需将电子邮件转发给其他人即可发送此附件。
这是在 Gmail 上将文件和附件复制并粘贴到电子邮件中的方式。 更多提示和技巧,敬请期待!