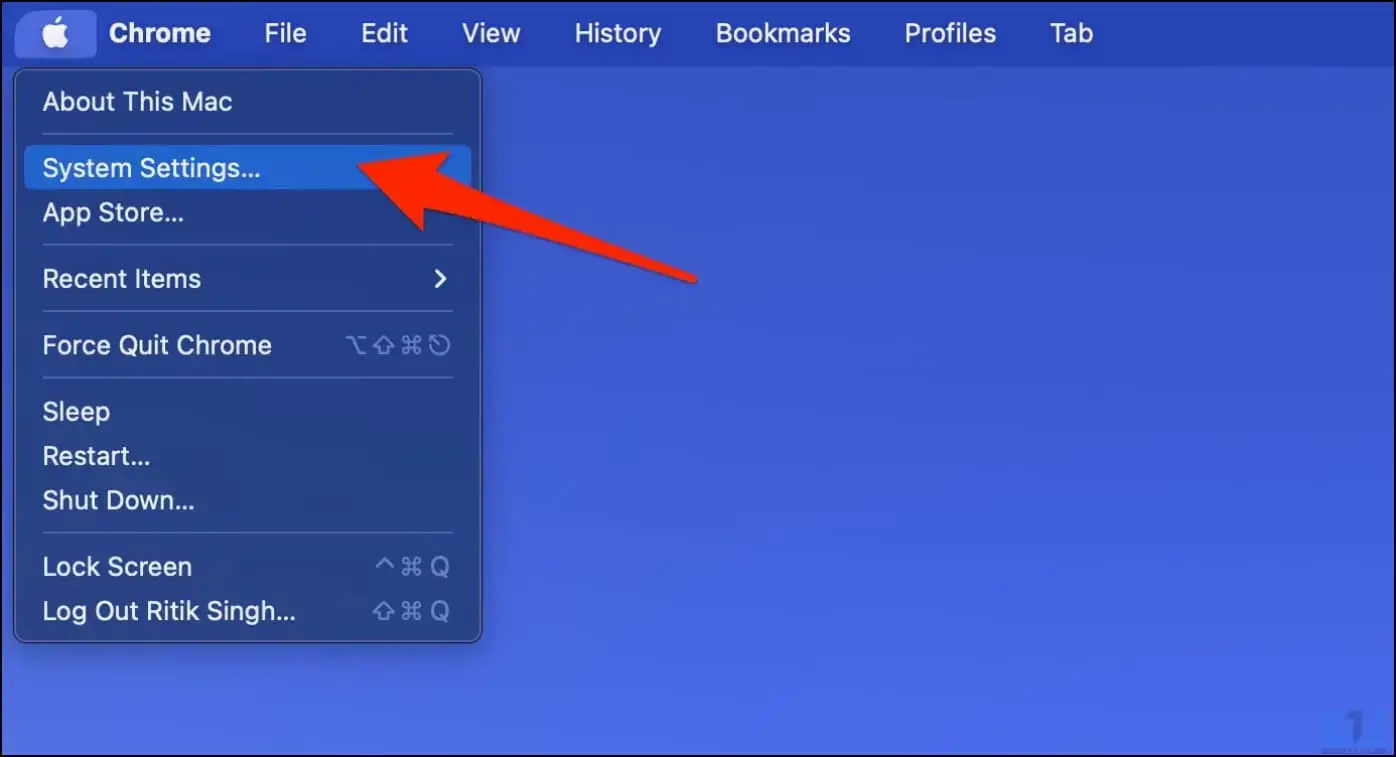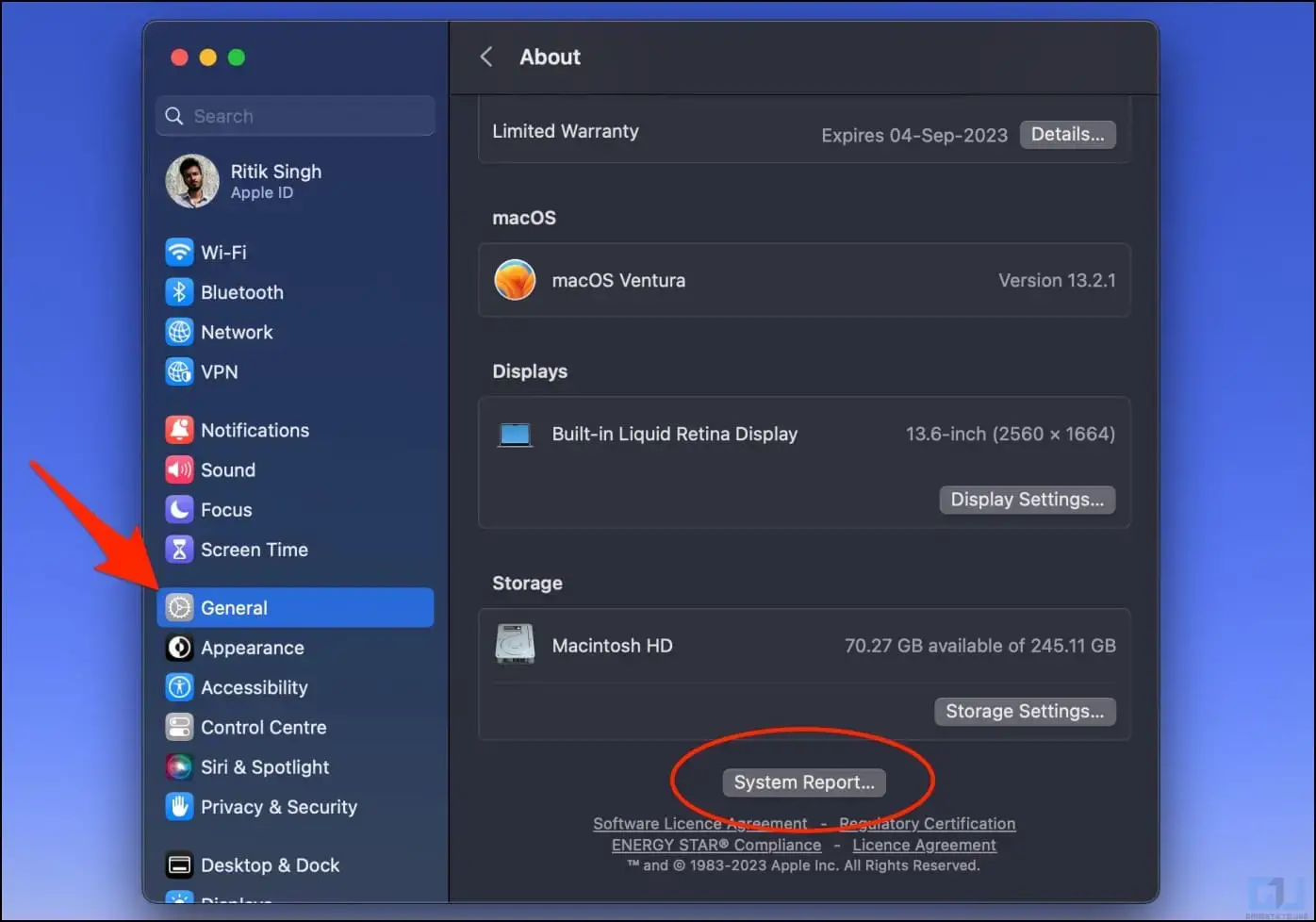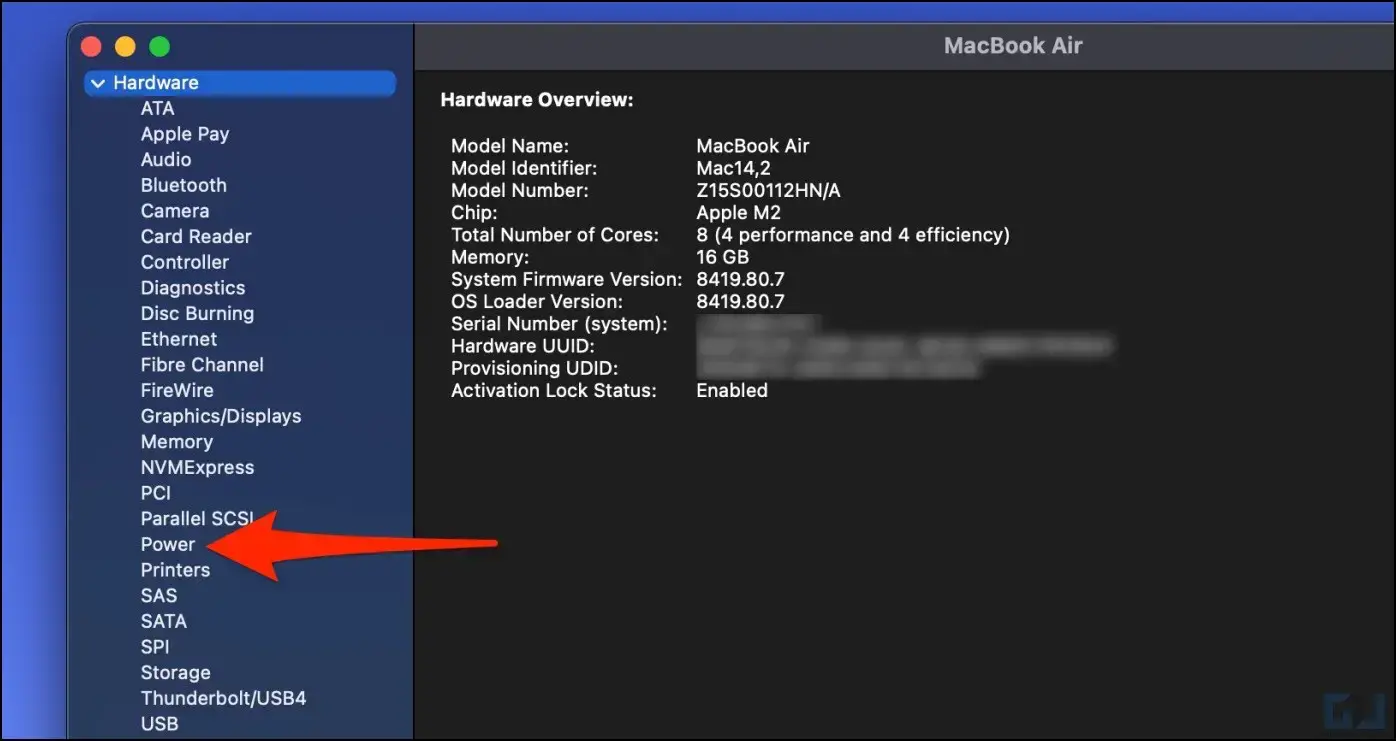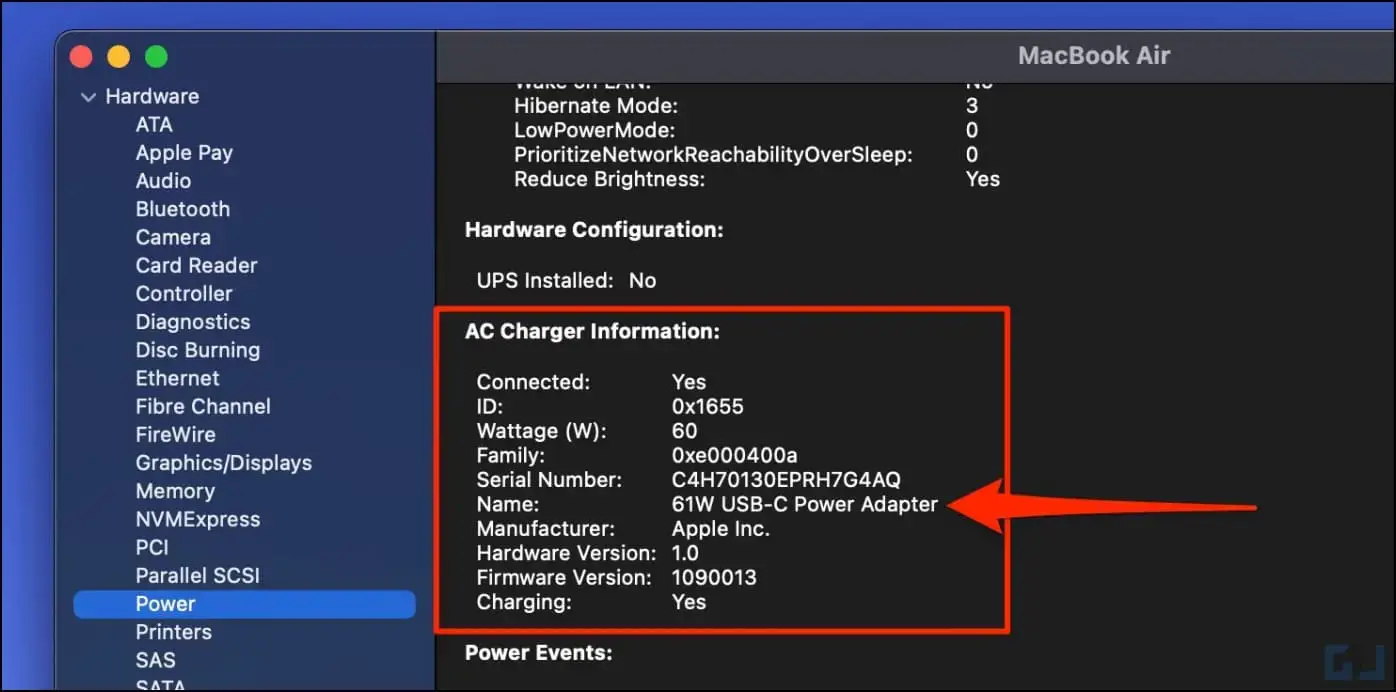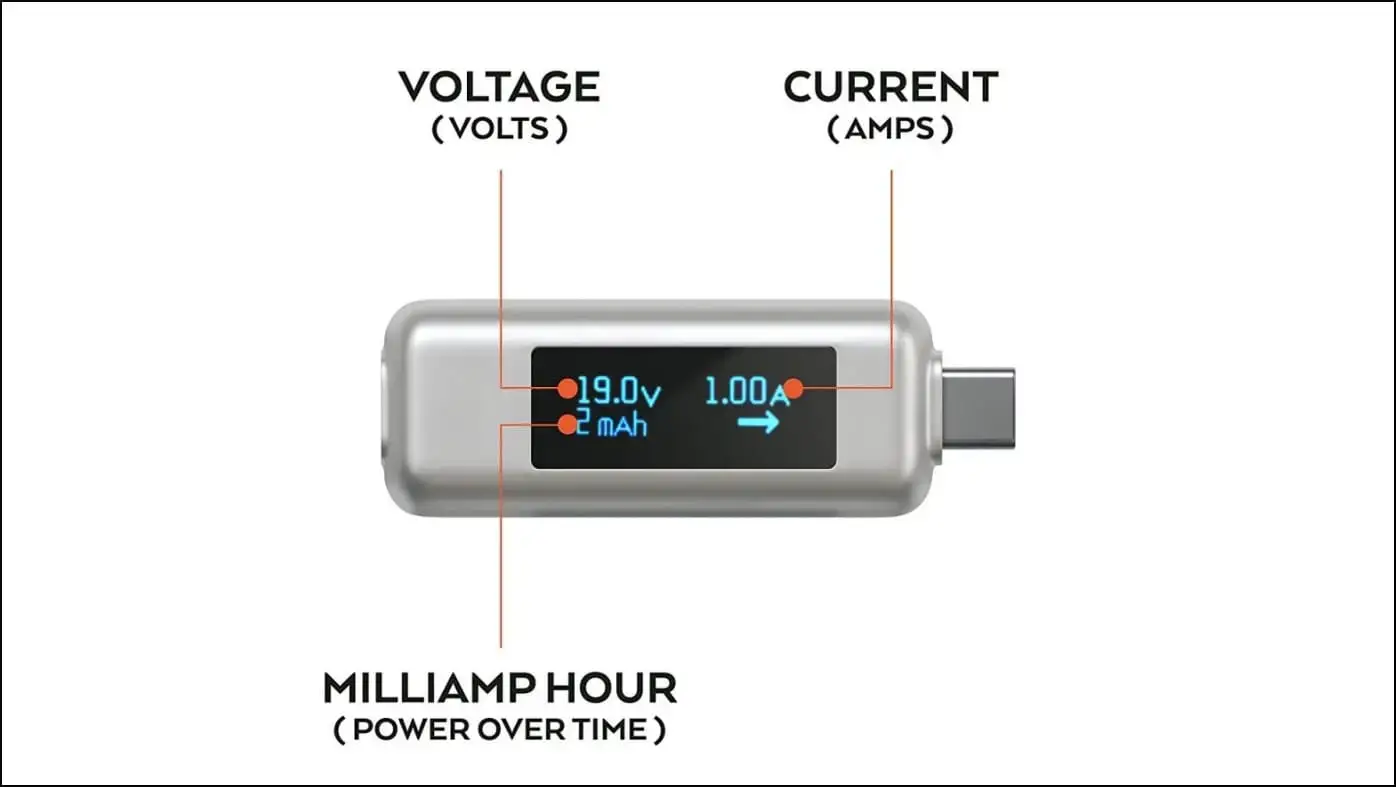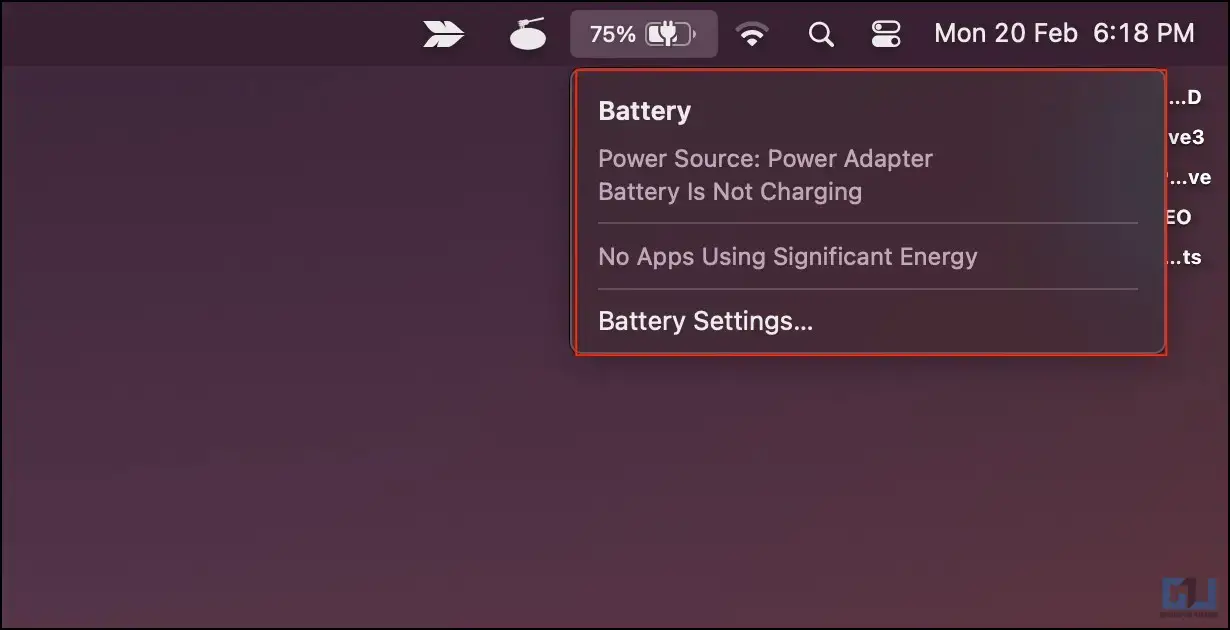在 MacBook Air 或 Pro 上检查充电速度的 2 种方法
您的 MacBook 充电缓慢还是根本不充电? 或者您只是想知道 PD 适配器是否足够快地为 Mac 充电? 尽管检查电池充电周期很容易,但确定 MacBook 的充电速度可能很棘手。 但请不要担心,因为我们在这里提供了两种有效的方法来检查您的 MacBook Air 或 Pro 的充电速度和电量。
如何检查 MacBook 的充电速度?
MacBook 由封装在机箱中的可充电锂离子电池供电。 与任何其他电池供电设备一样,MacBook 会处理所有常见问题,例如机器不充电、充电速度太慢或插入电源时表现异常。
更简单的故障排除方法(同时检查充电器是否正常工作)是找到充电功率。 以下是检查任何 MacBook 充电速度的两种简便方法。 该指南适用于 Intel 或 Apple 的所有 M1 和 M2 硅机器。
使用系统报告查找 MacBook 充电速度
1. 单击左上角的 Apple 徽标。 选择 系统 参数 从出现的选项。
2. 按 一般 从左侧的侧边栏。
3. 向下滚动并单击 系统 报告.
4. SOUS 硬件选择电源 从左侧的侧边栏。
5. 在此屏幕上,向下滚动到 交流充电器信息.
6. 在这里你会看到 MacBook 是否正在充电以及当前的充电功率或速度。 它还将显示充电器的名称和制造商(如果有)。
例如,我使用官方的 67W 适配器为 MacBook Air M2 充电,可输出 67W 的功率。
更高的功率意味着你的 MacBook 充电速度更快。 但请注意,这取决于充电适配器的最大功率。 最近的 MacBook Air M2 以及 14 英寸和 16 英寸 MacBook Pro(2021 年及更新机型)支持最高 140W 的快速充电。
使用 USB-C 功率计检查充电功率
另一种方法是使用专用 USB-C 功率计,它可以作为充电线和 Mac 充电端口之间的中介插入。 这些小加密狗实时告诉您 USB-C 电源的电流和电压。 有些还显示从其连接传输的能量。
您不仅可以使用它们来检查 MacBook 的充电速度,还可以确定所连接的适配器是否可以安全使用并且不会损坏硬件。
以下是我们推荐的一些 USB-C 功率计:
我如何知道电源适配器是否正在为 Mac 充电?
在 Mac 上,按 电池图标 在顶部菜单栏的右侧。 在这里,您会在以下消息之一旁边看到电池信息:
- « 电源:电池« – MacBook 未连接充电器。
- « 电源:交流适配器 | 电池不充电“- 机器当前由连接的适配器供电。 但是,提供的电量太低,无法为机器充电。 电池也可能已充电 100%。
- « 电源:交流适配器 | 电池正在充电“——一切正常。 您的 MacBook 由适配器供电,同时为电池充电。
如何修复插入电源但电池无法充电的 MacBook?
如果你看到 “电源:交流适配器,电池未充电” 电池菜单栏中的消息,适配器可能无法提供足够的电量。 当您使用 iPhone/iPad 充电器或低功率(18 或 20W)PD 充电器为 MacBook 充电时,通常会发生这种情况。
在这种情况下,为 MacBook 充电的最佳方式是将其关闭并保持接通电源。 当机器开启时,会消耗大量能量来维持系统运行。 由于适配器输出无法匹配,机器要么卡在相同的百分比,要么充电缓慢。
当您在插入电源时将其关闭时,所有电源都用于为电池充电。 虽然如此低的输入仍然需要很长时间,但 MacBook 至少可以正常充电。
包
您可以通过此方法检查带或不带计量表的 MacBook 的充电速度或电量。 此外,我们还解释了为什么 Mac 即使插入适配器也无法充电。 如果您仍有任何疑问或疑问,请随时通过评论与我们联系。 请继续关注更多提示和技巧。
发现更多比较、评论和产品试用以及提示和技巧 neuf.tv