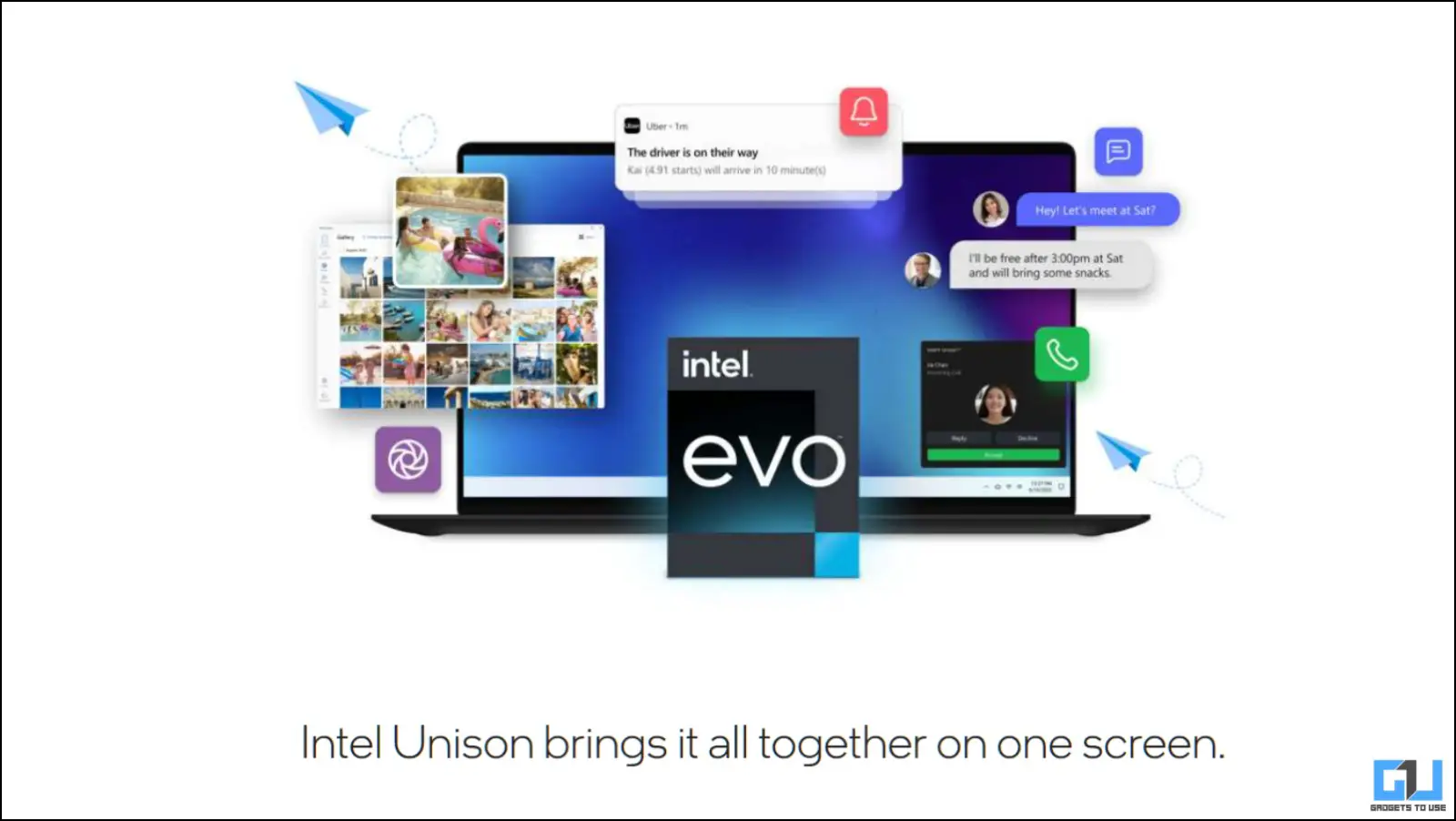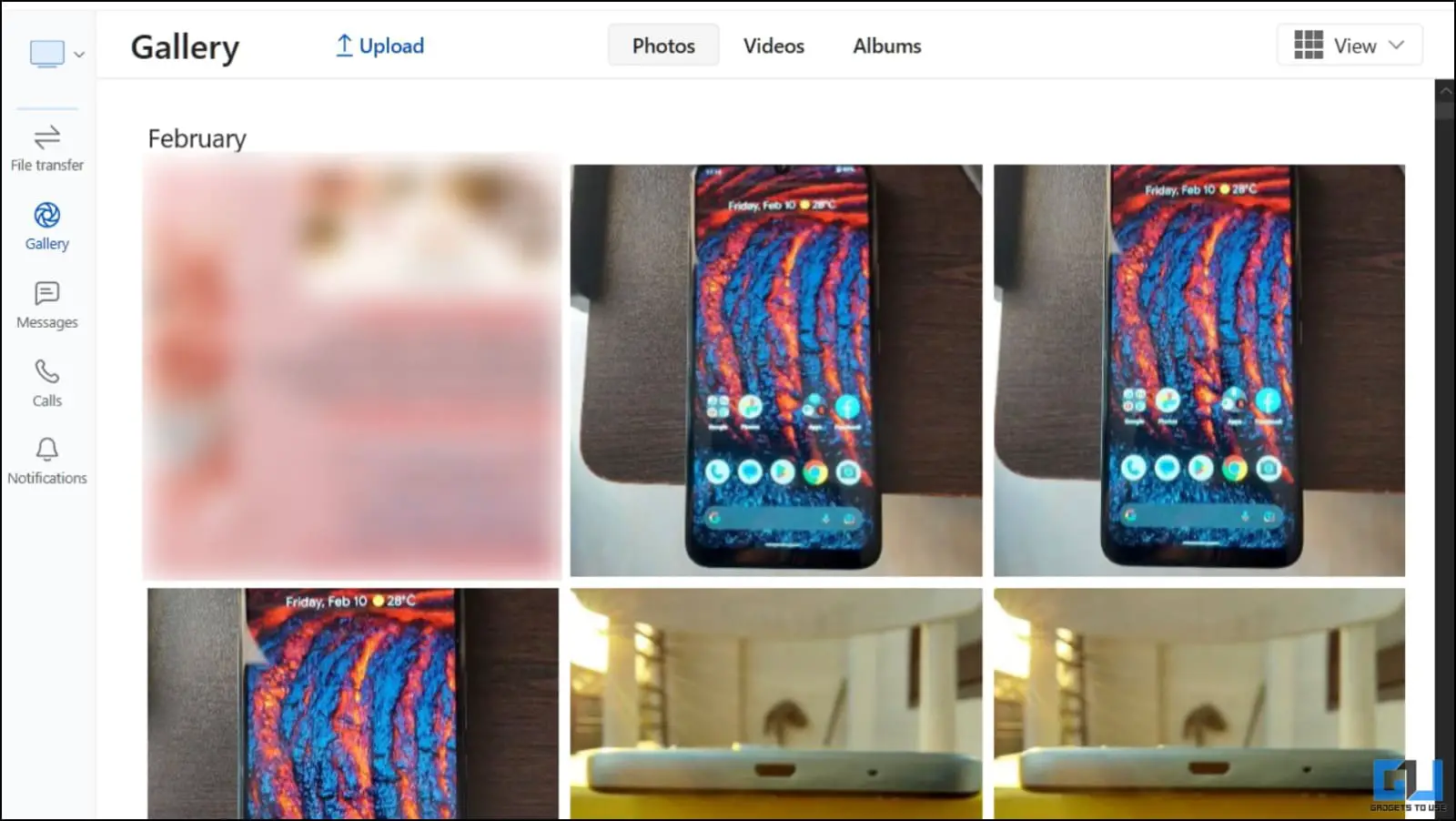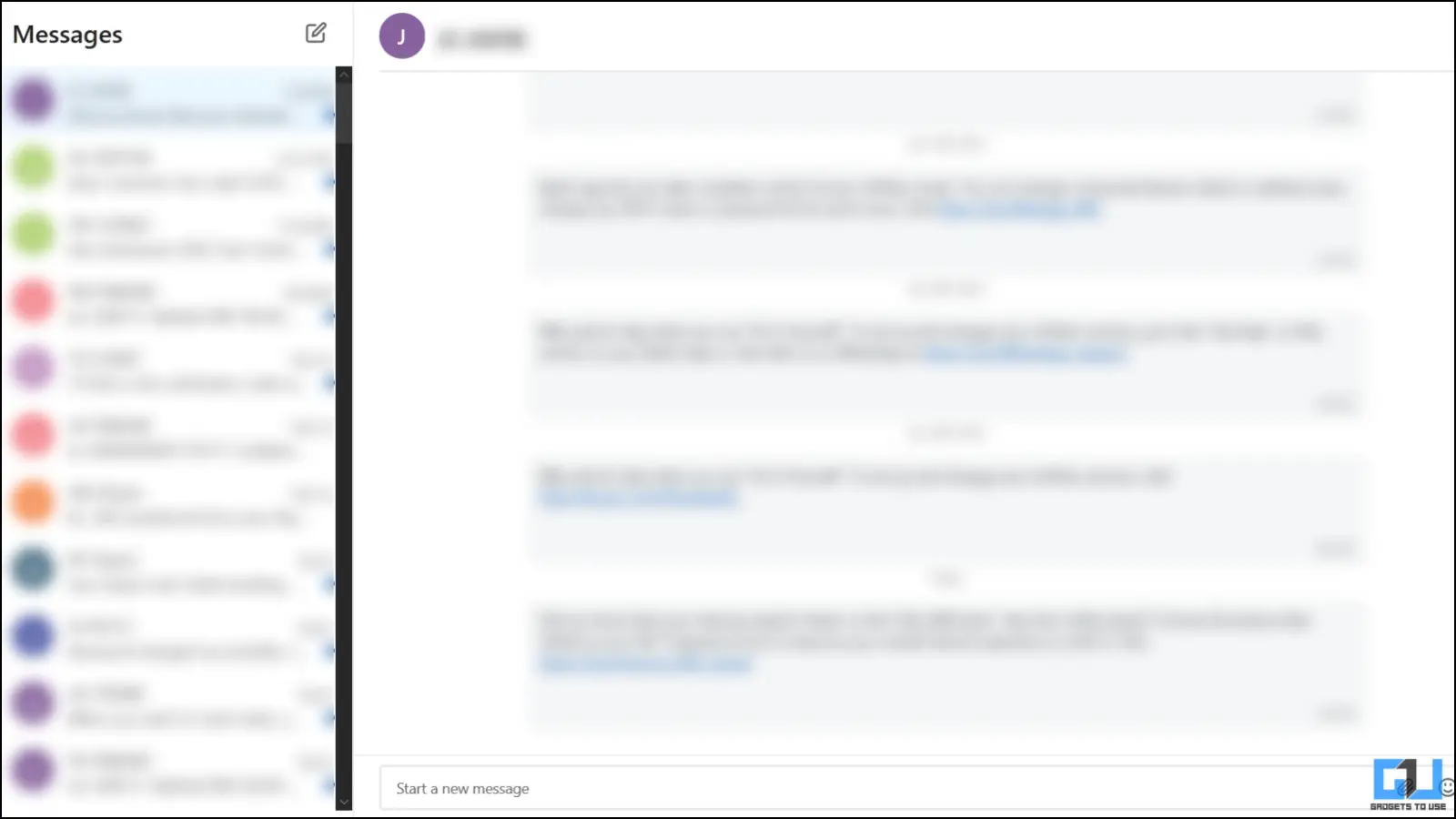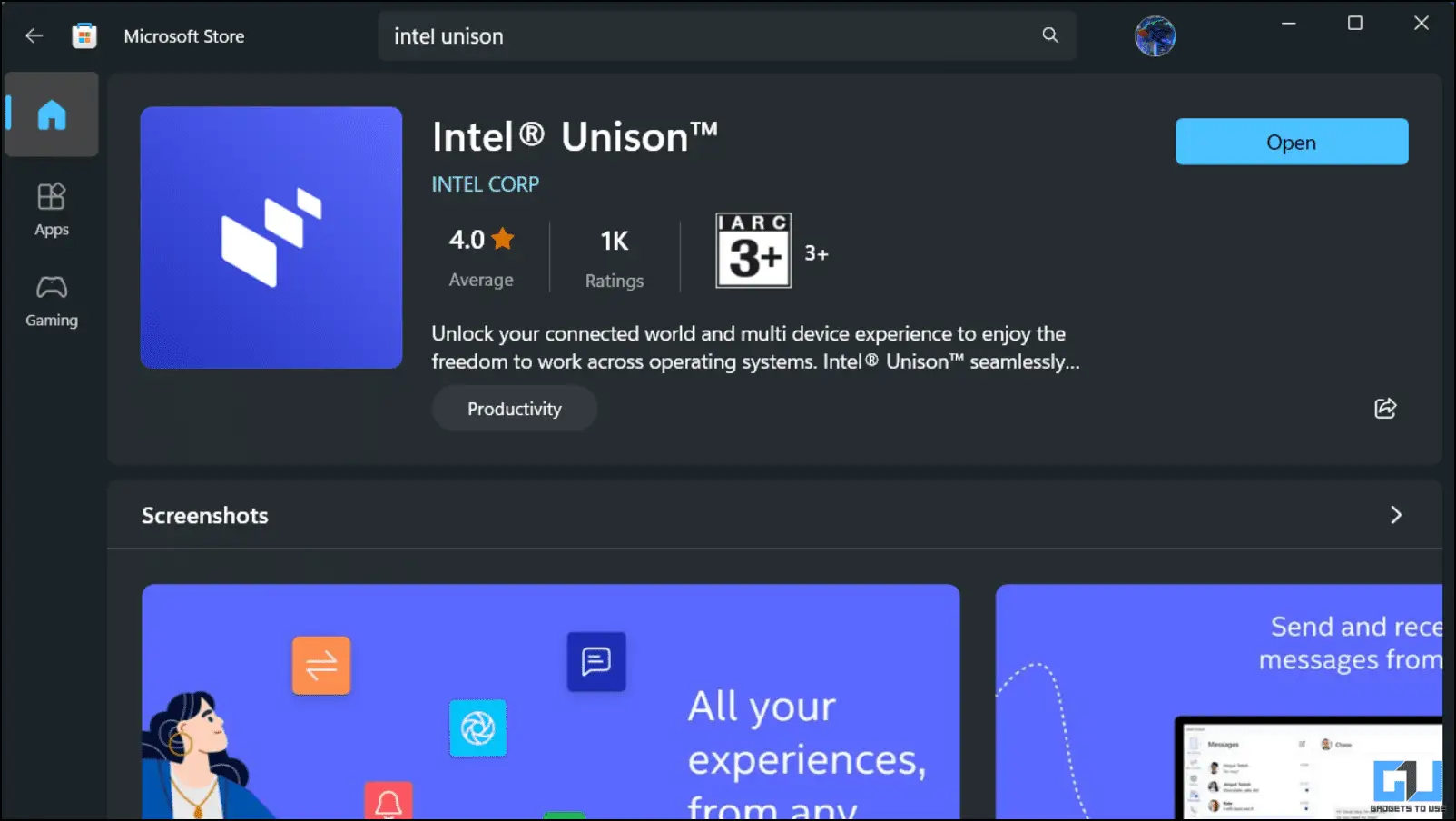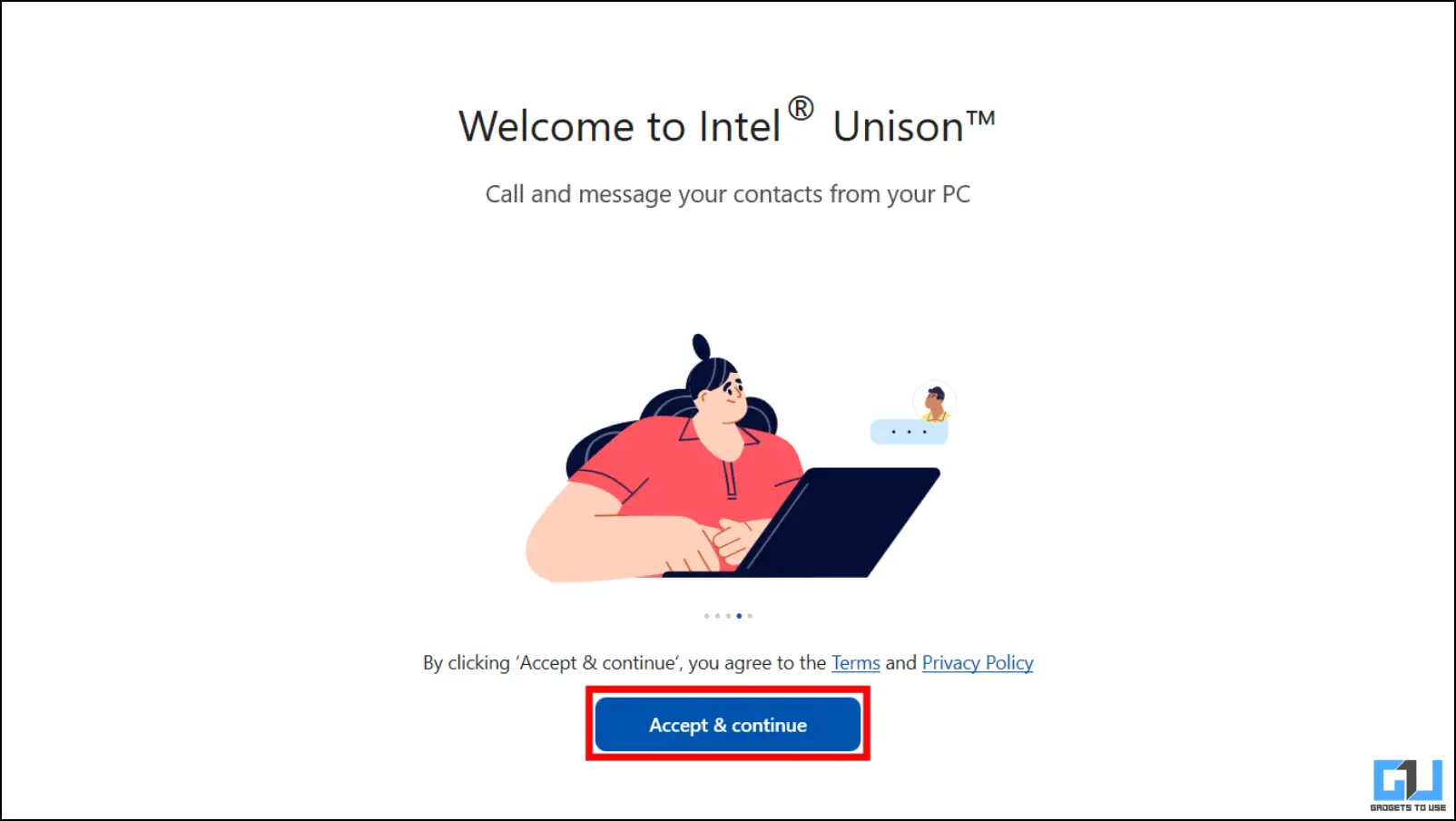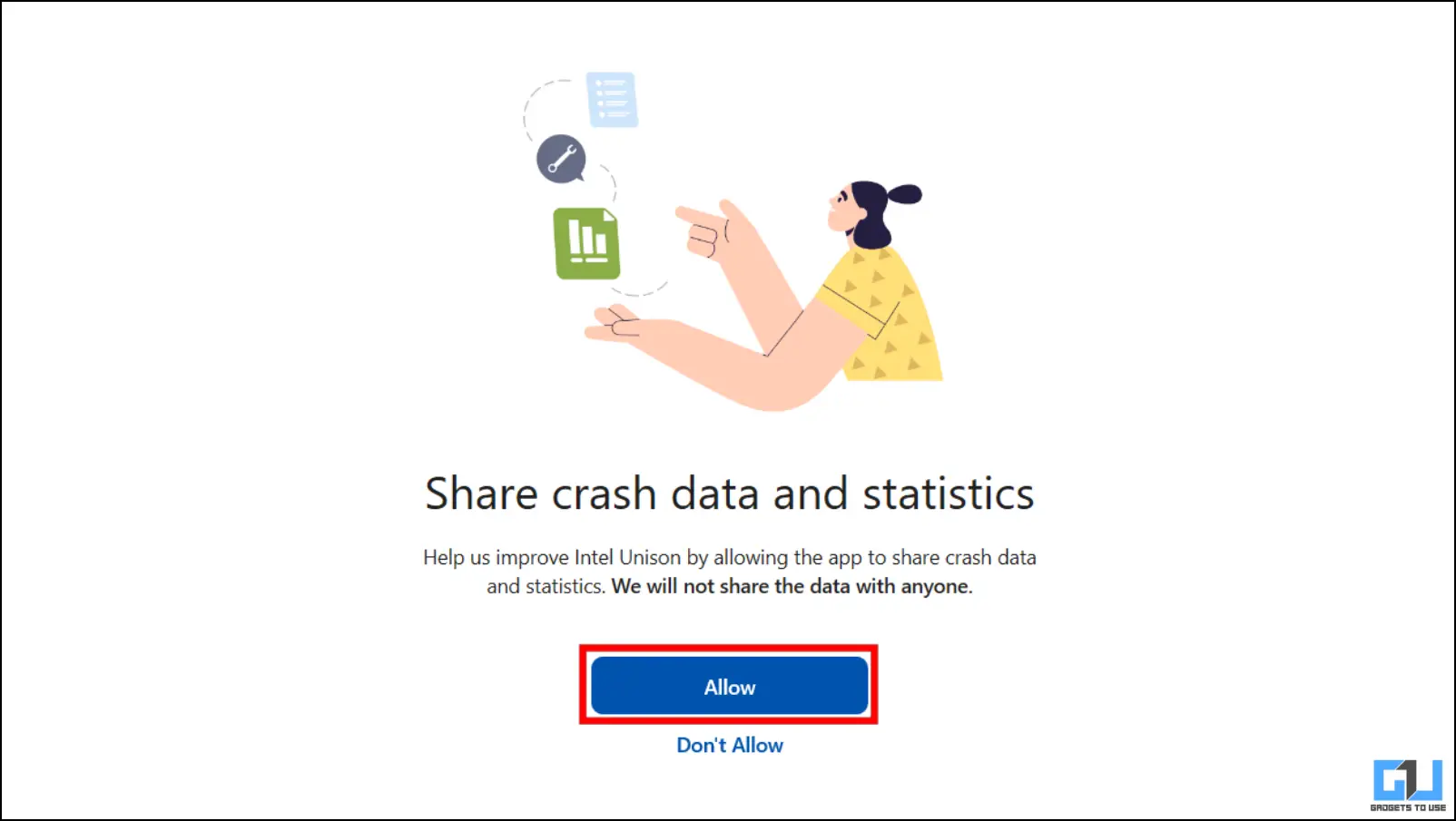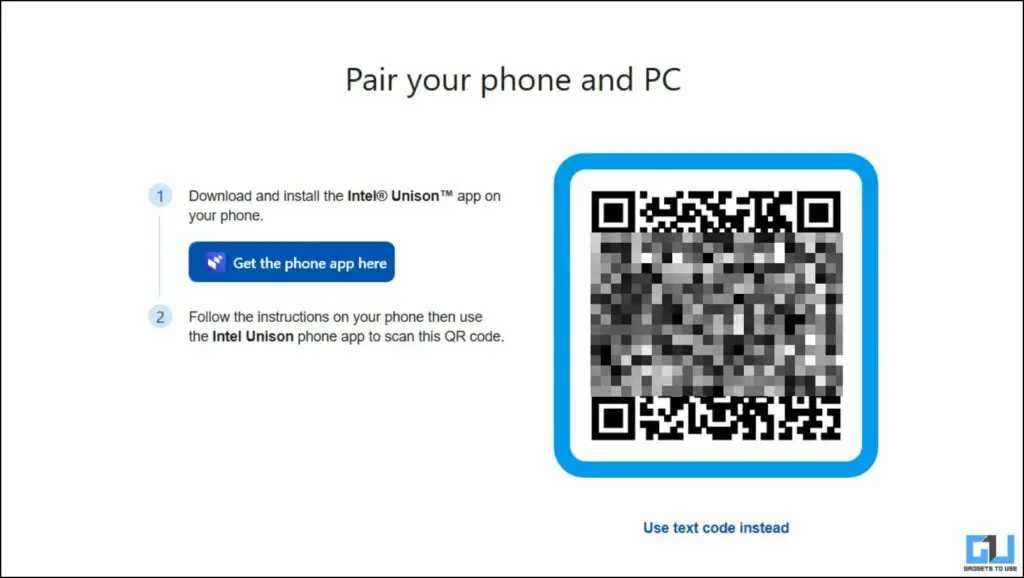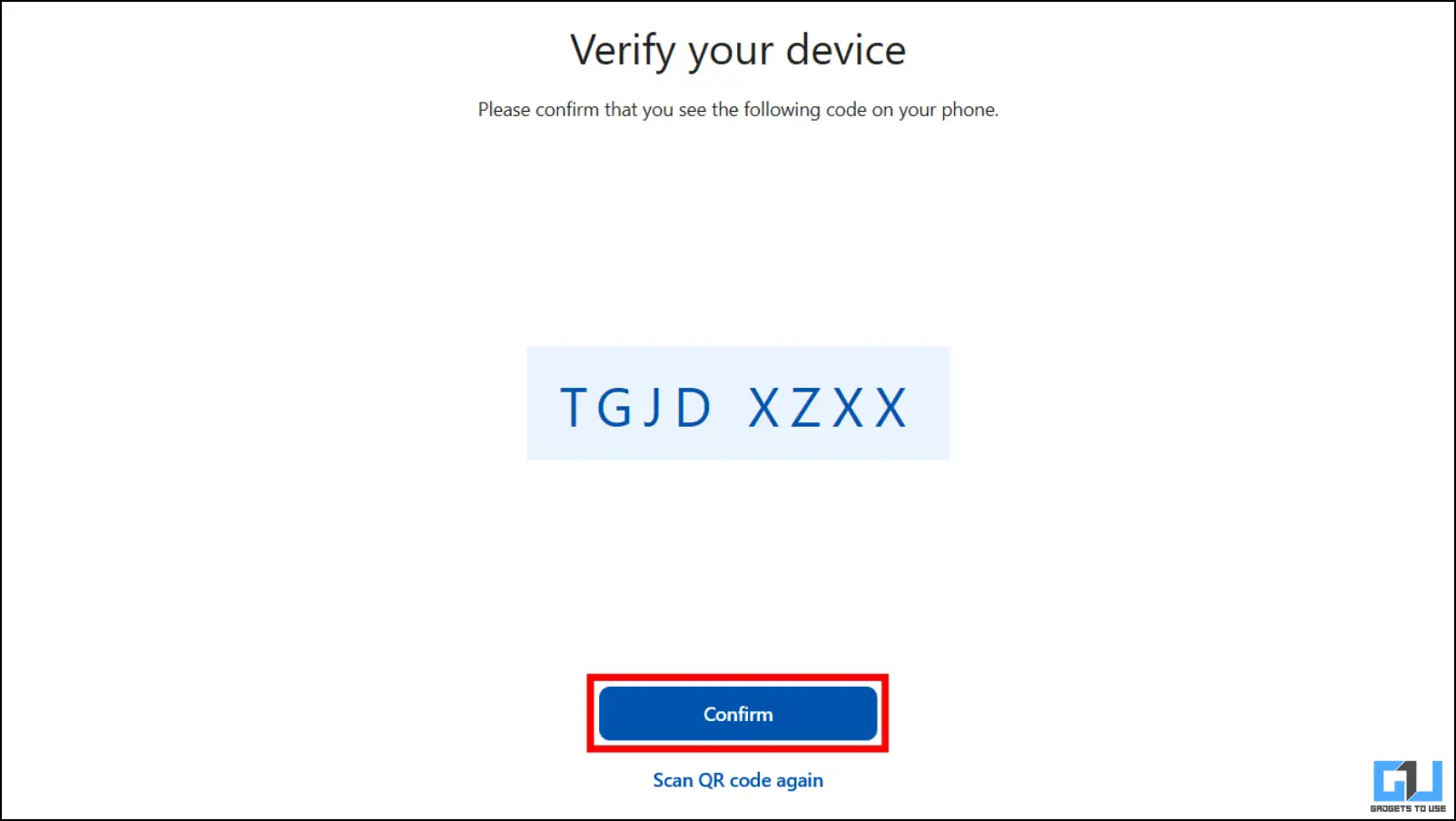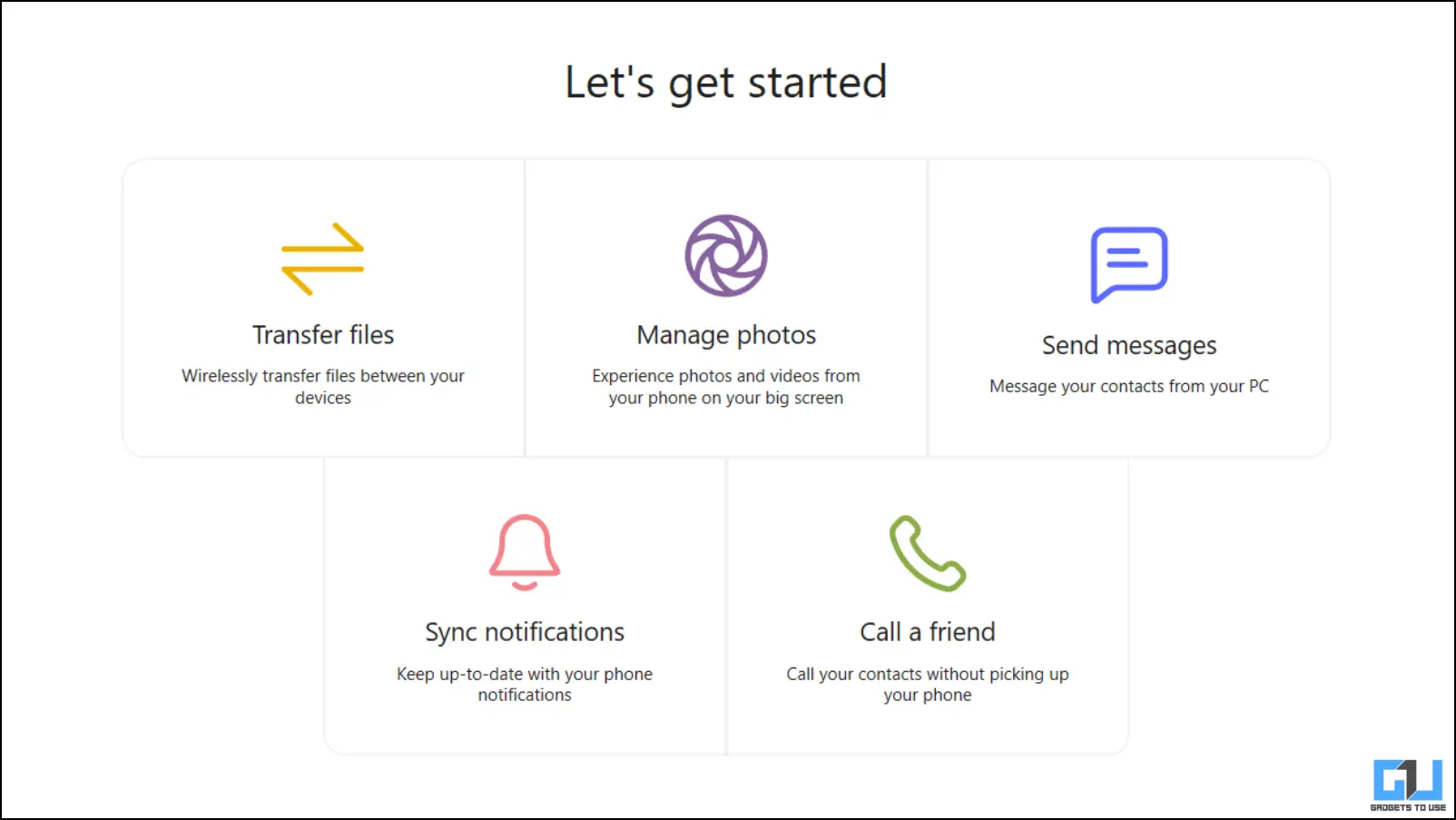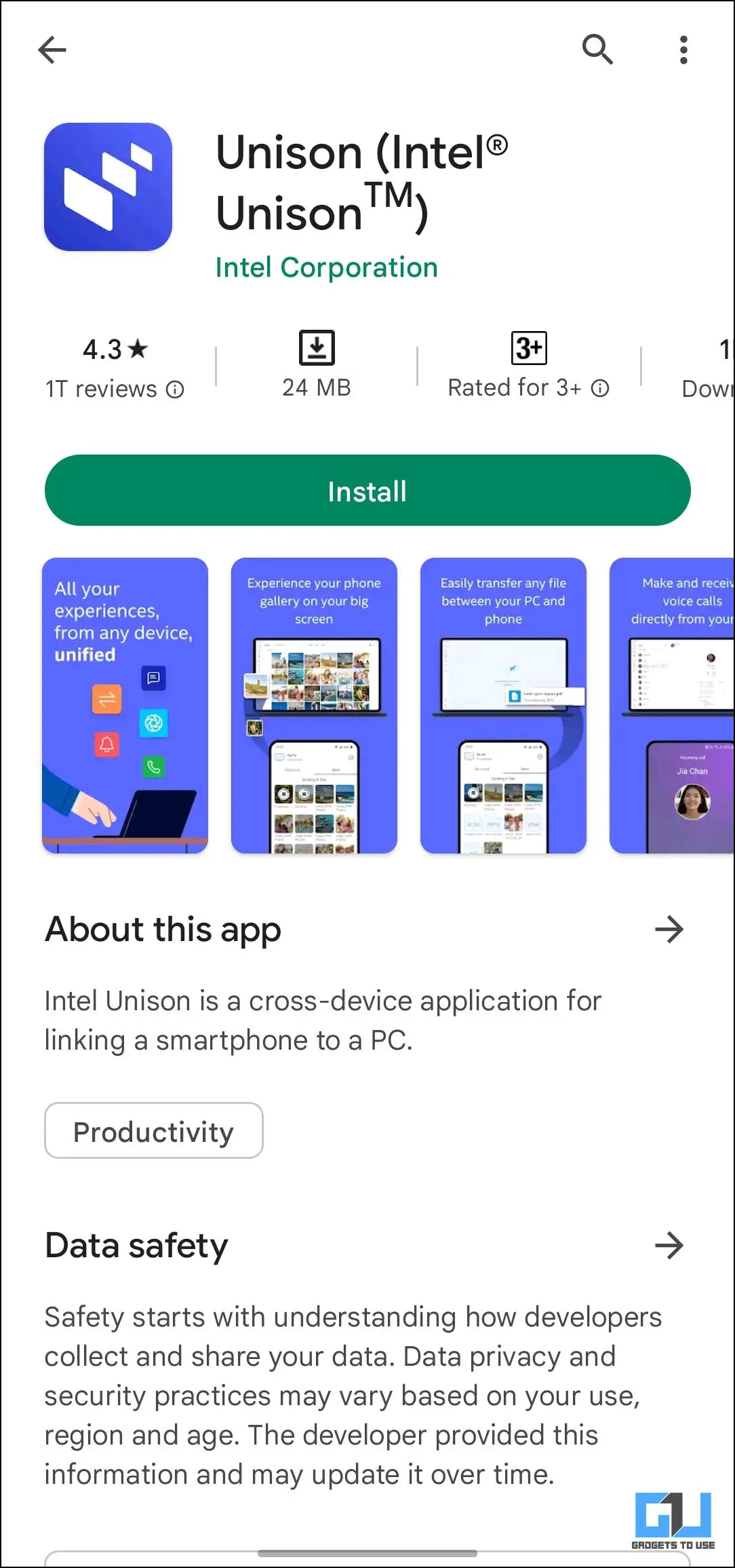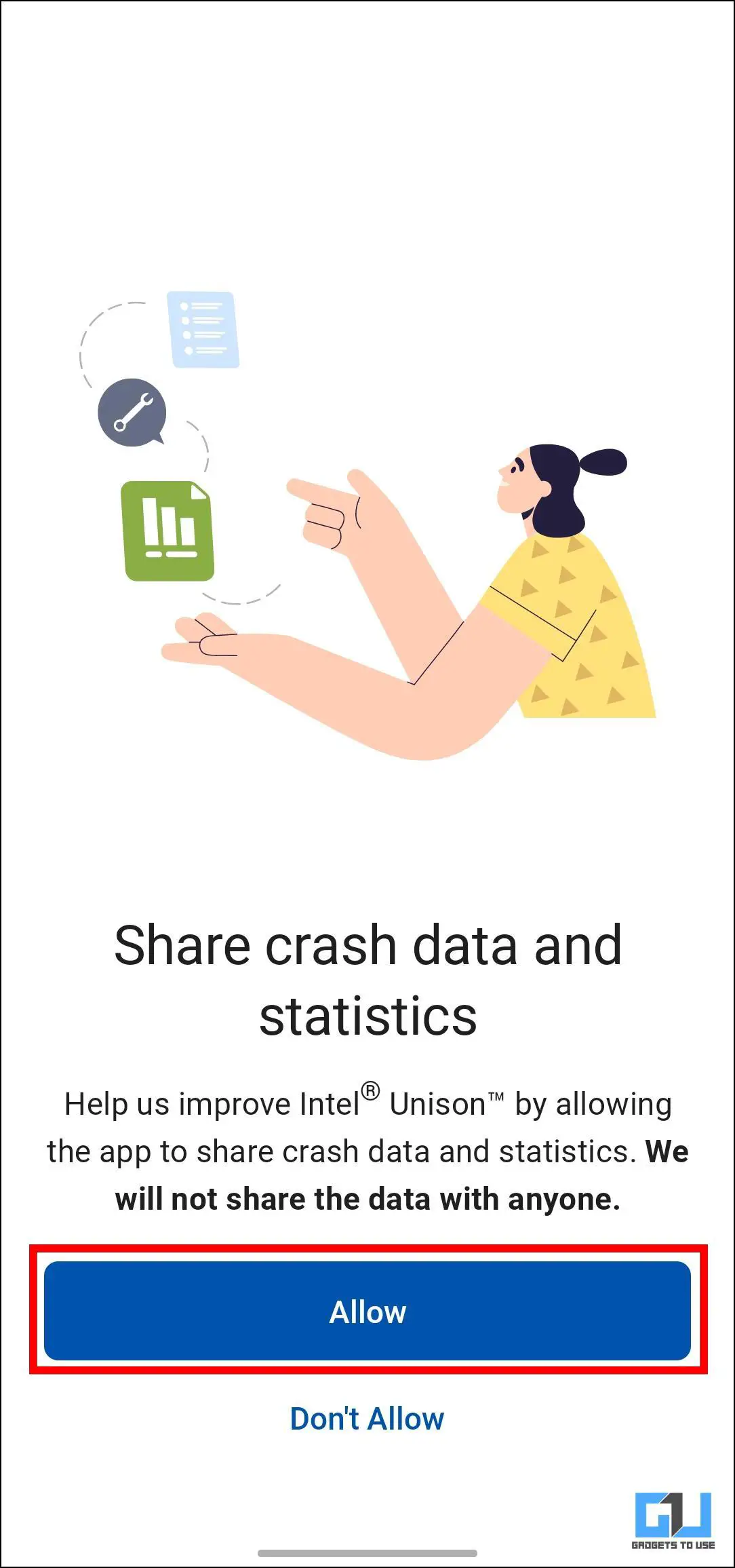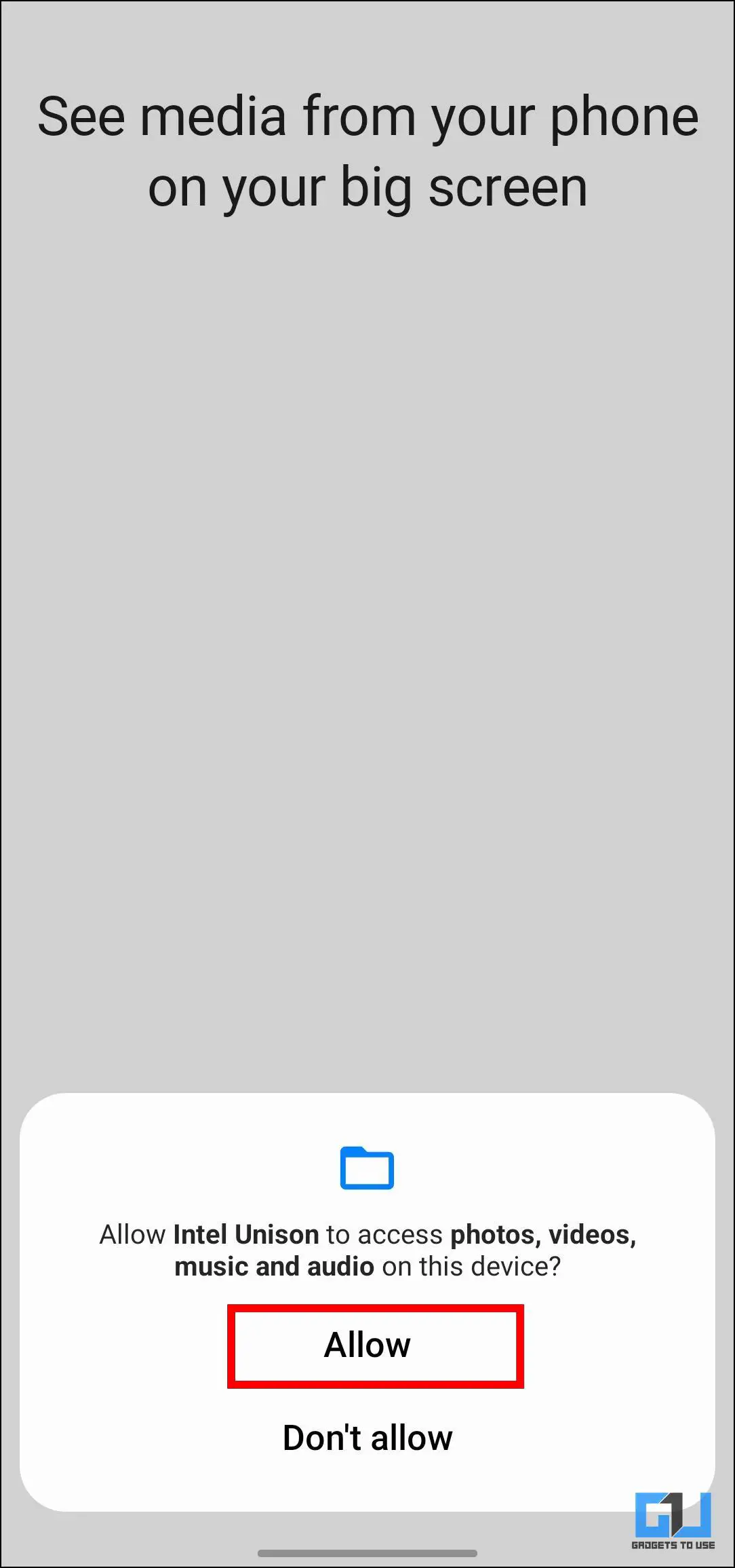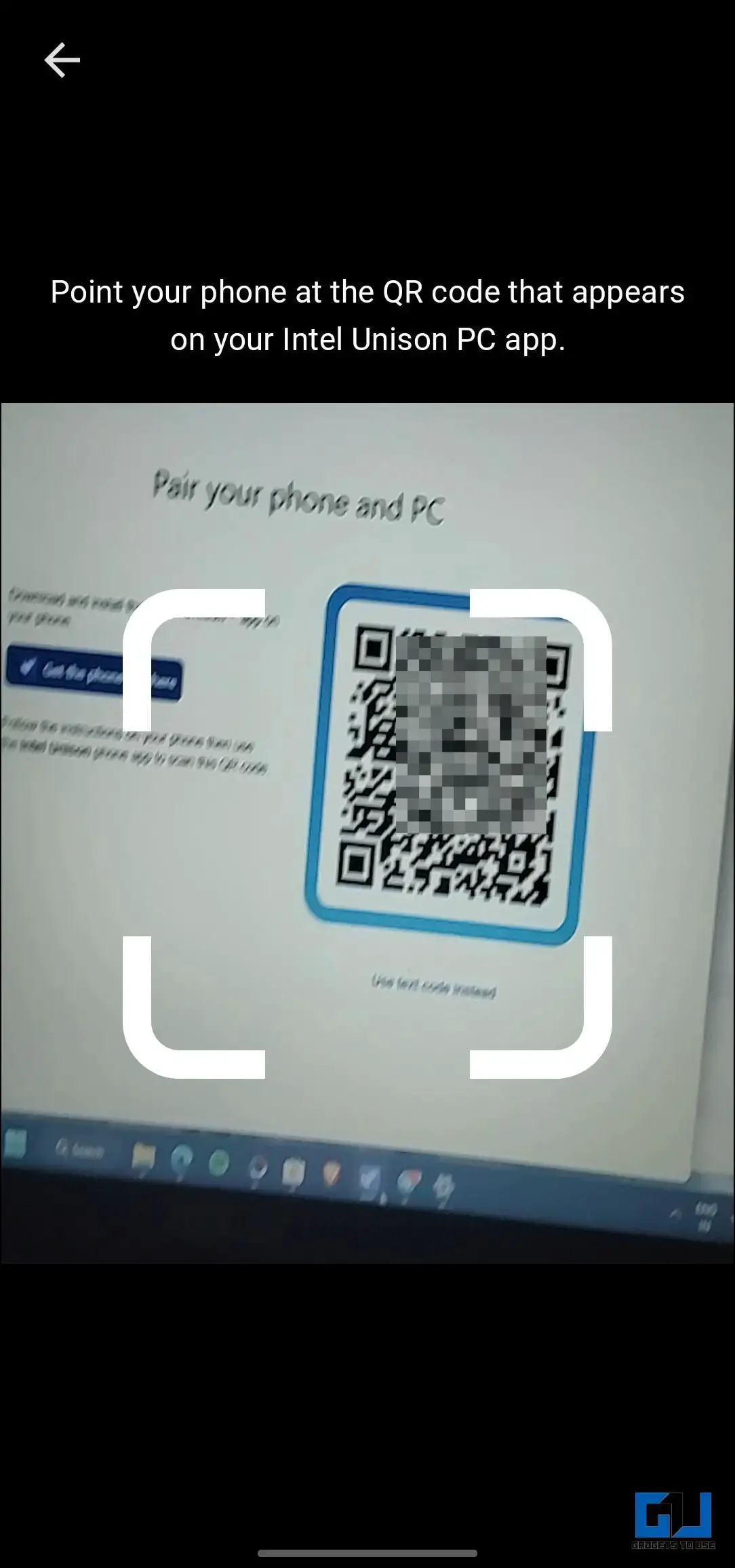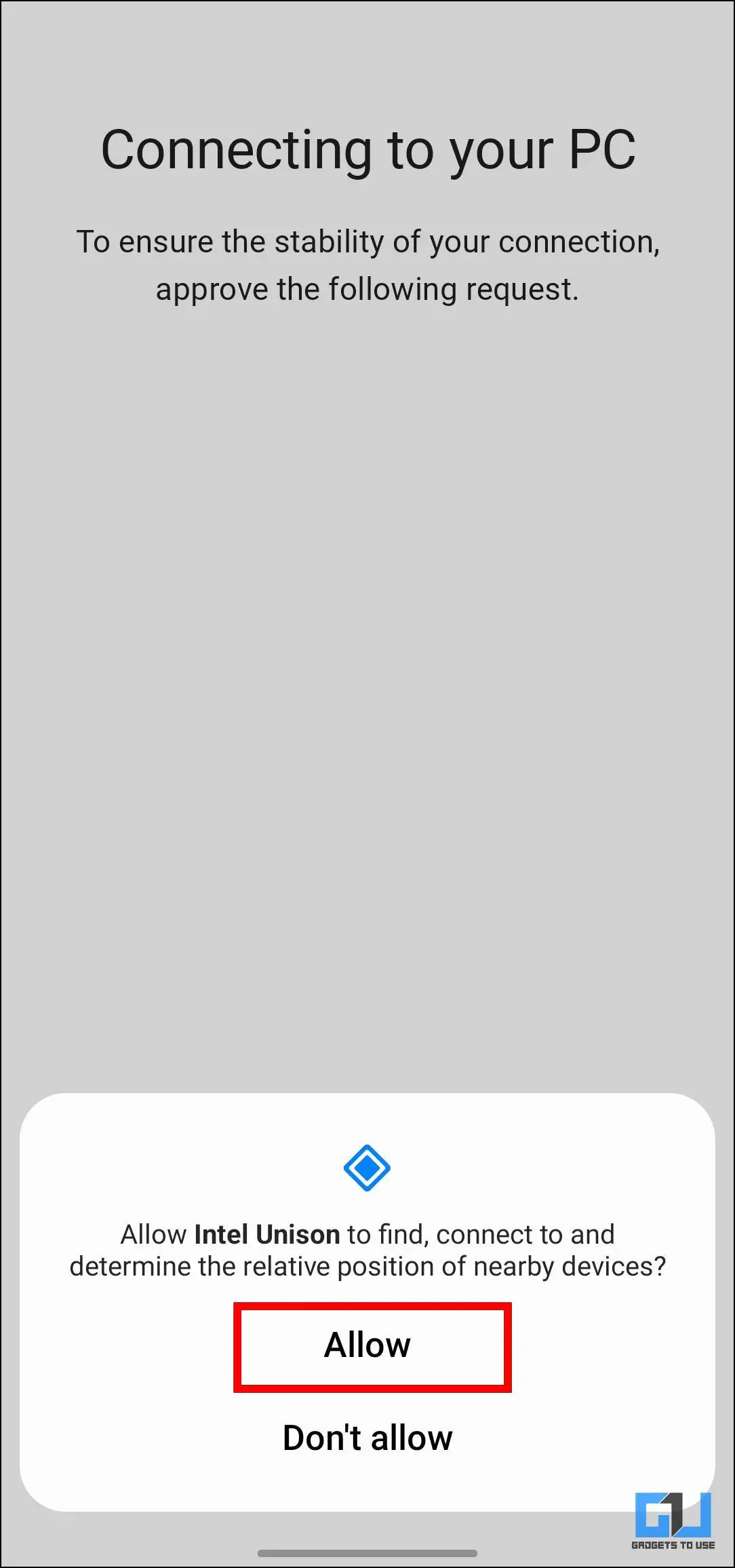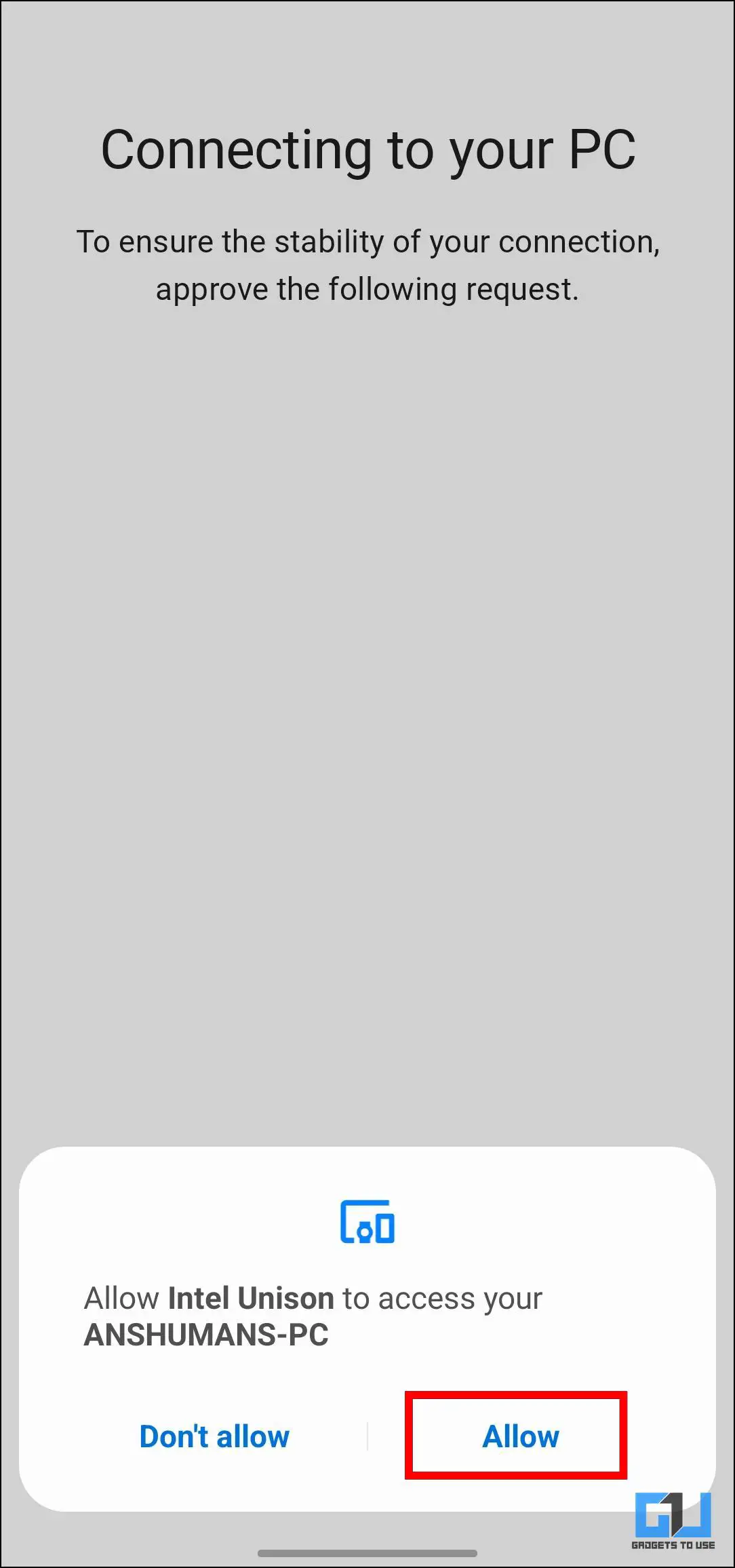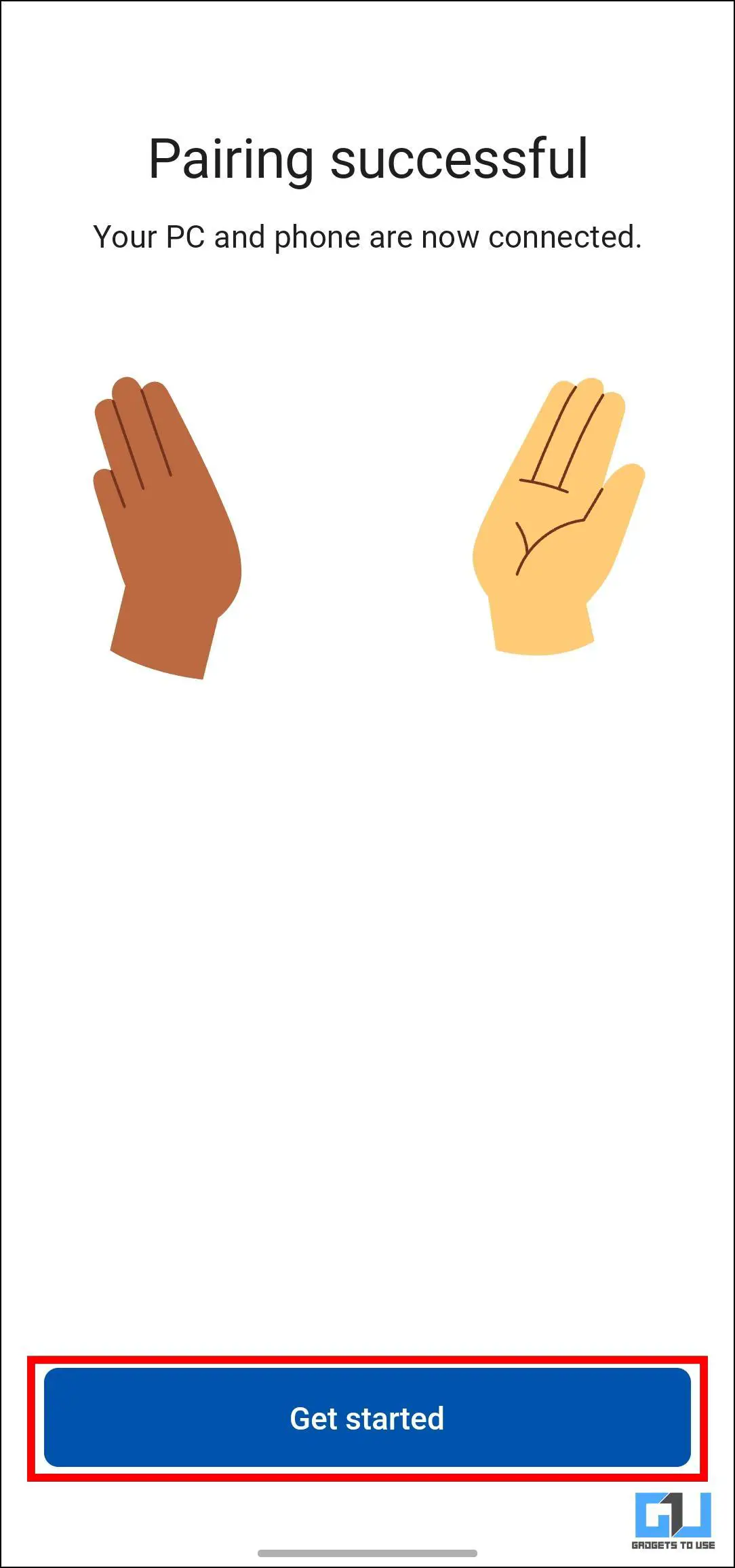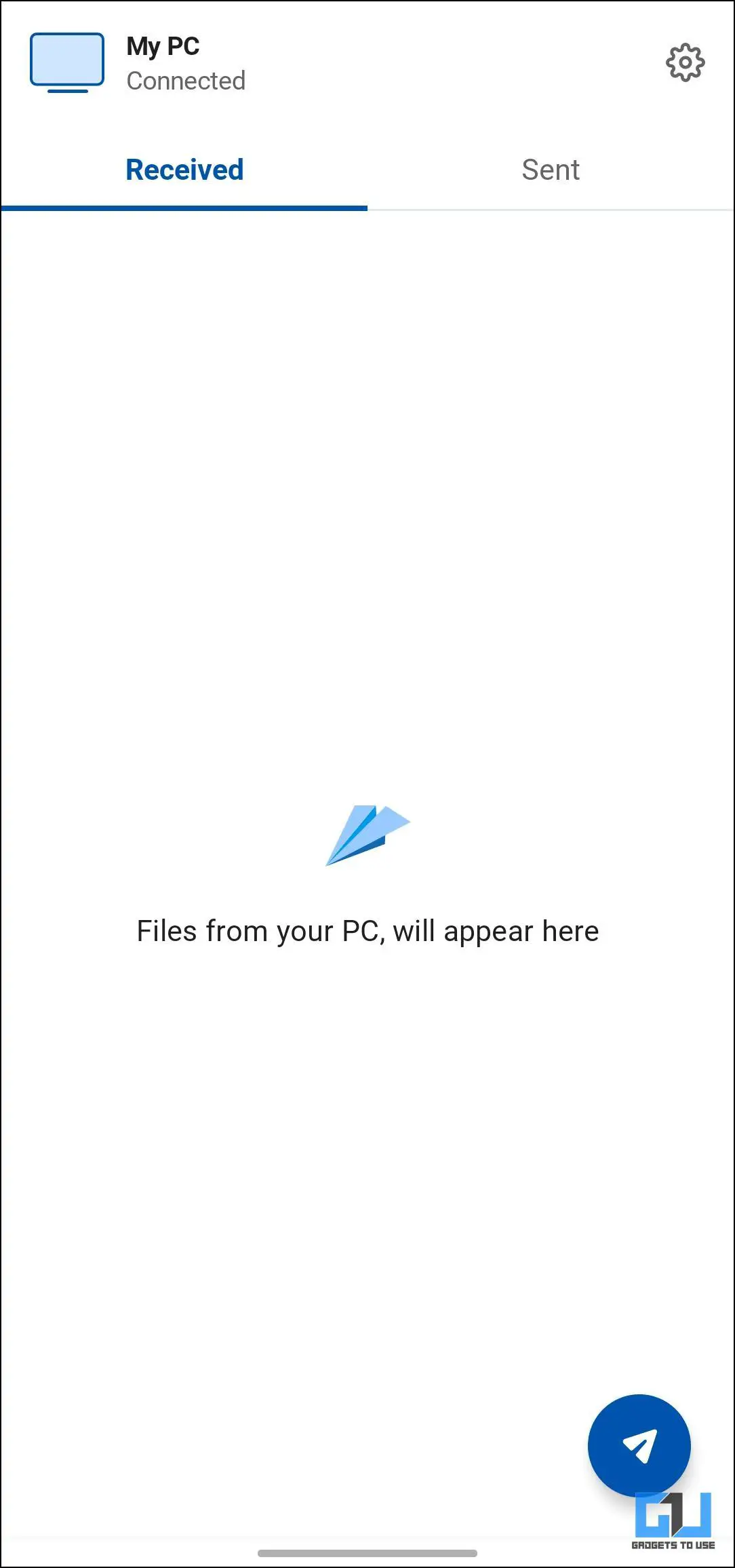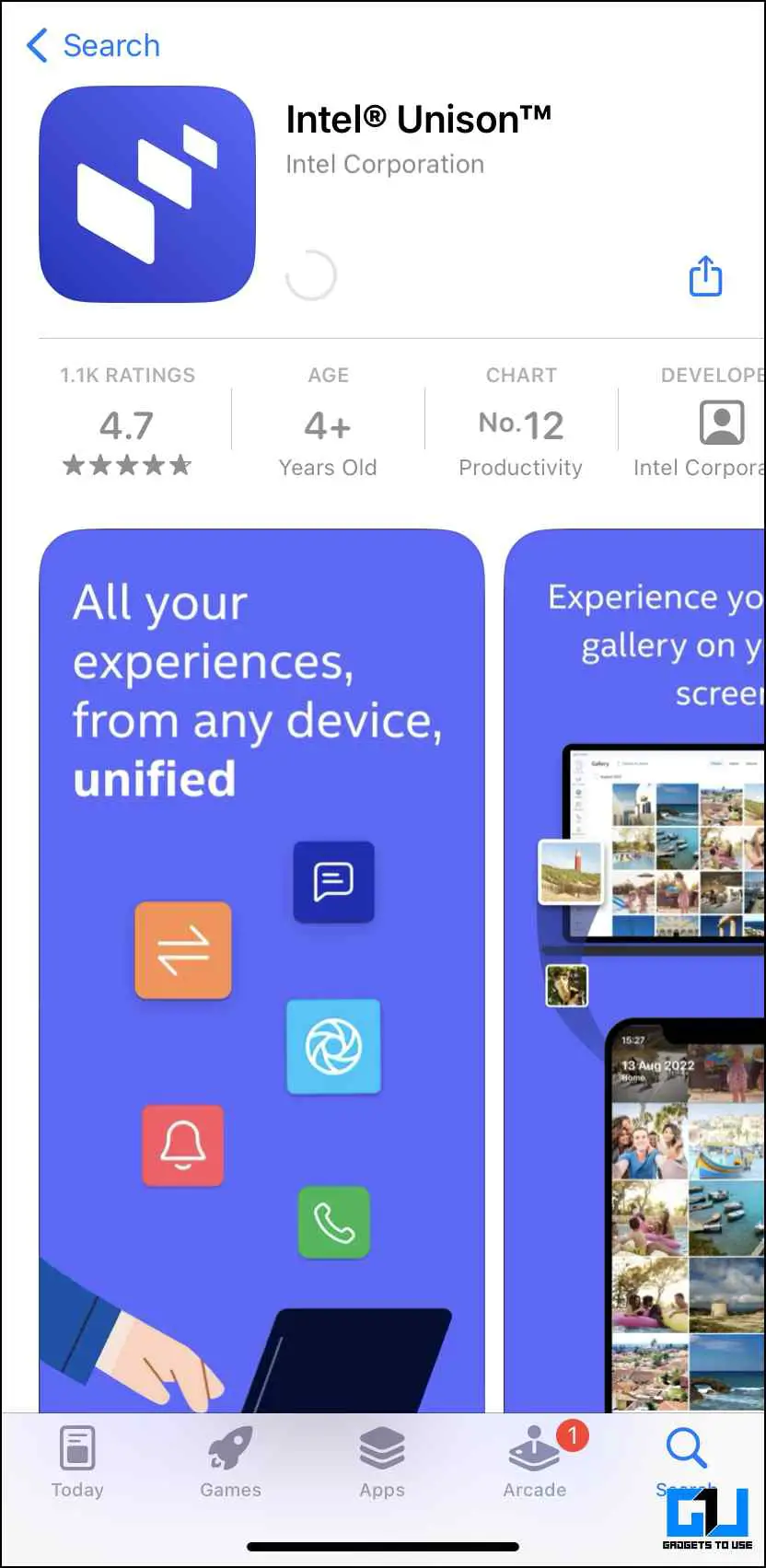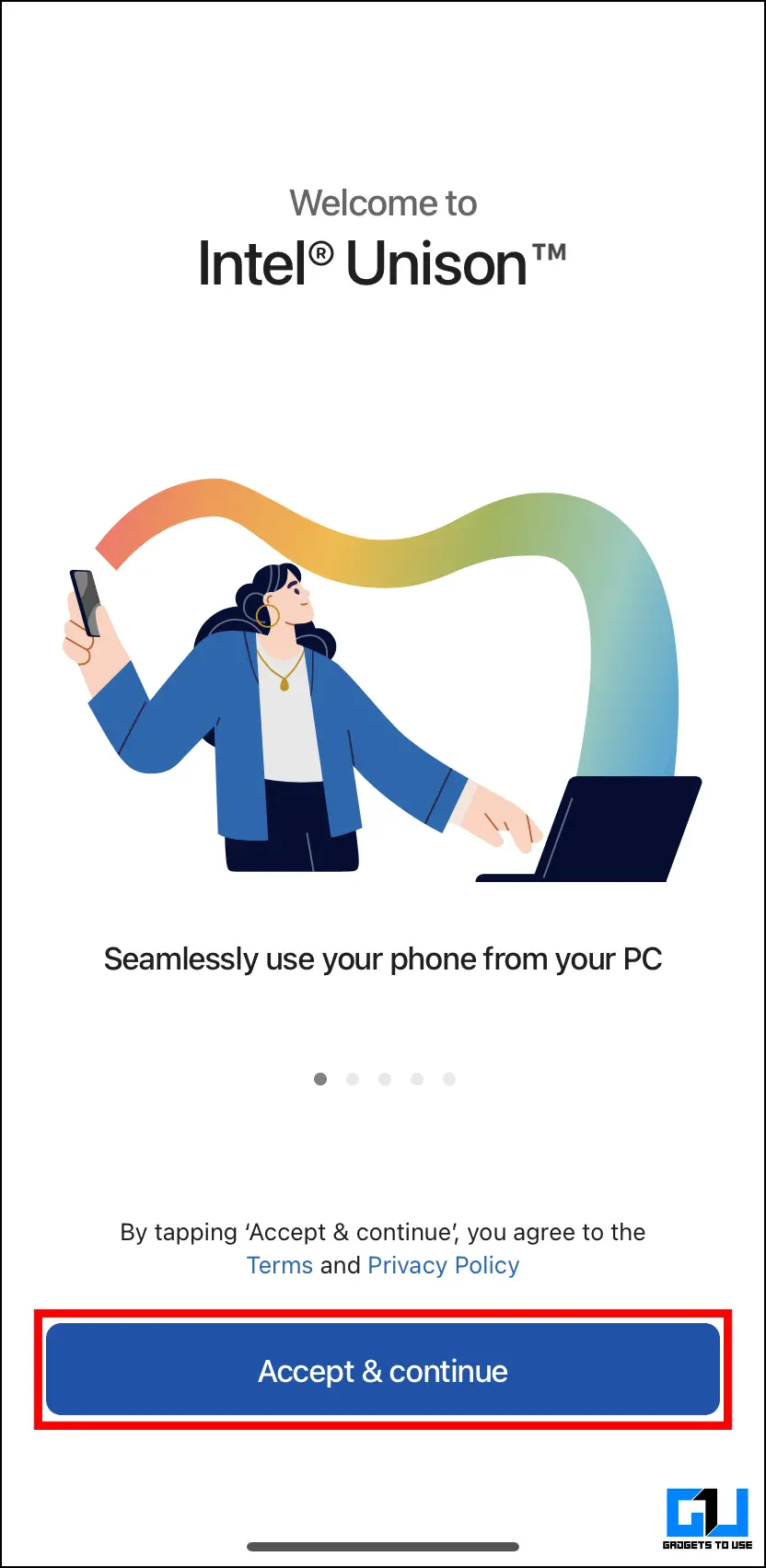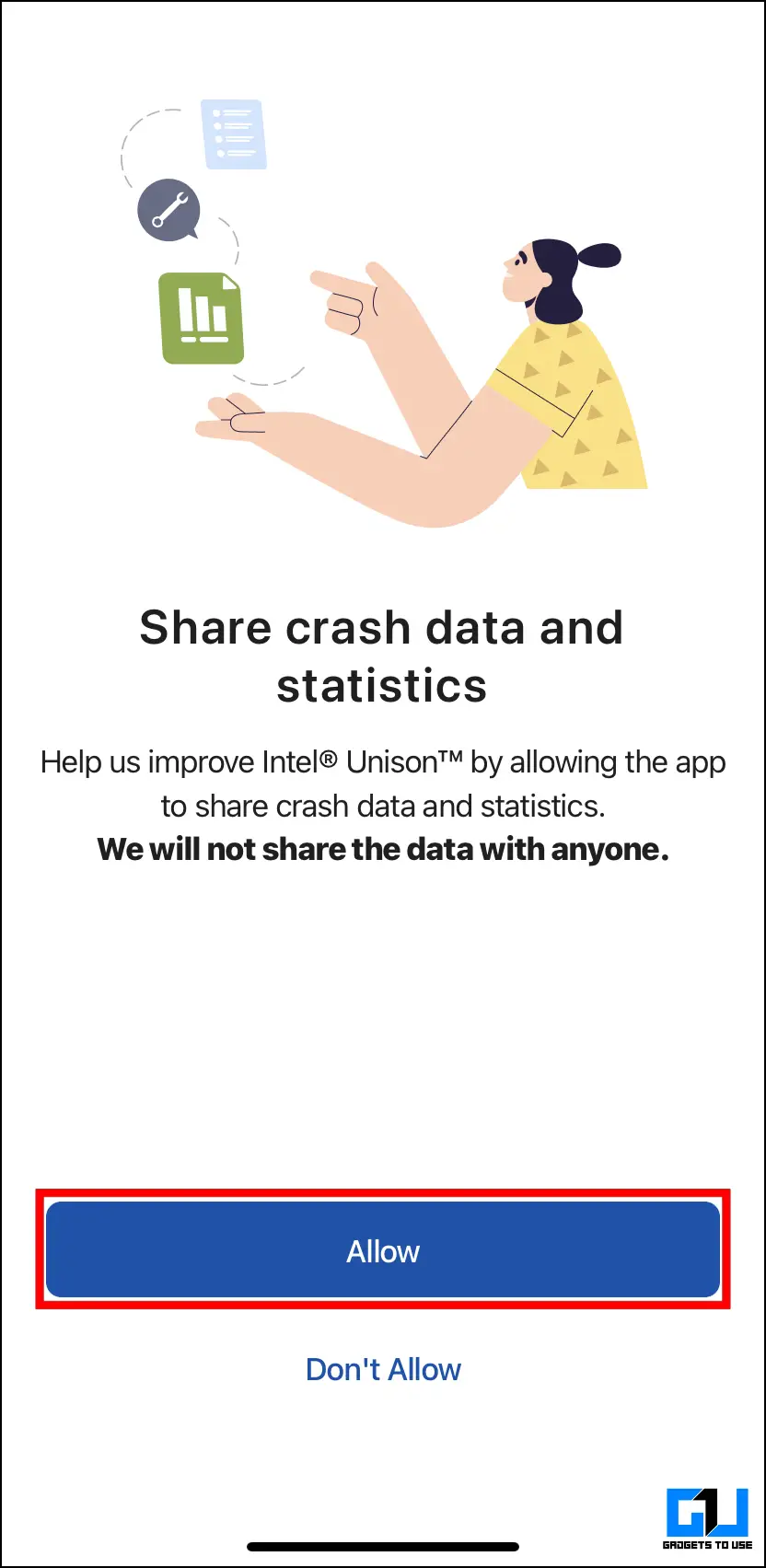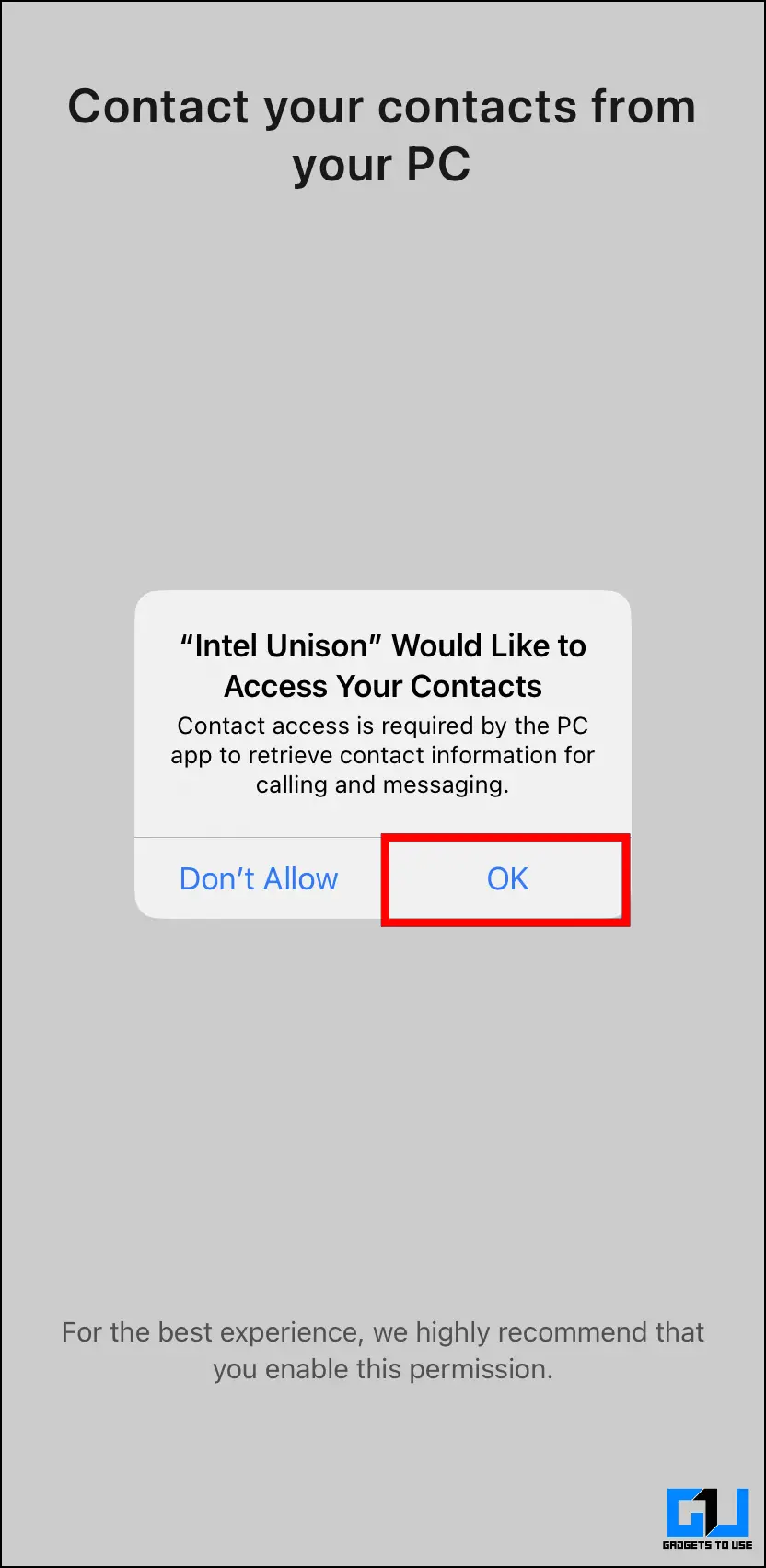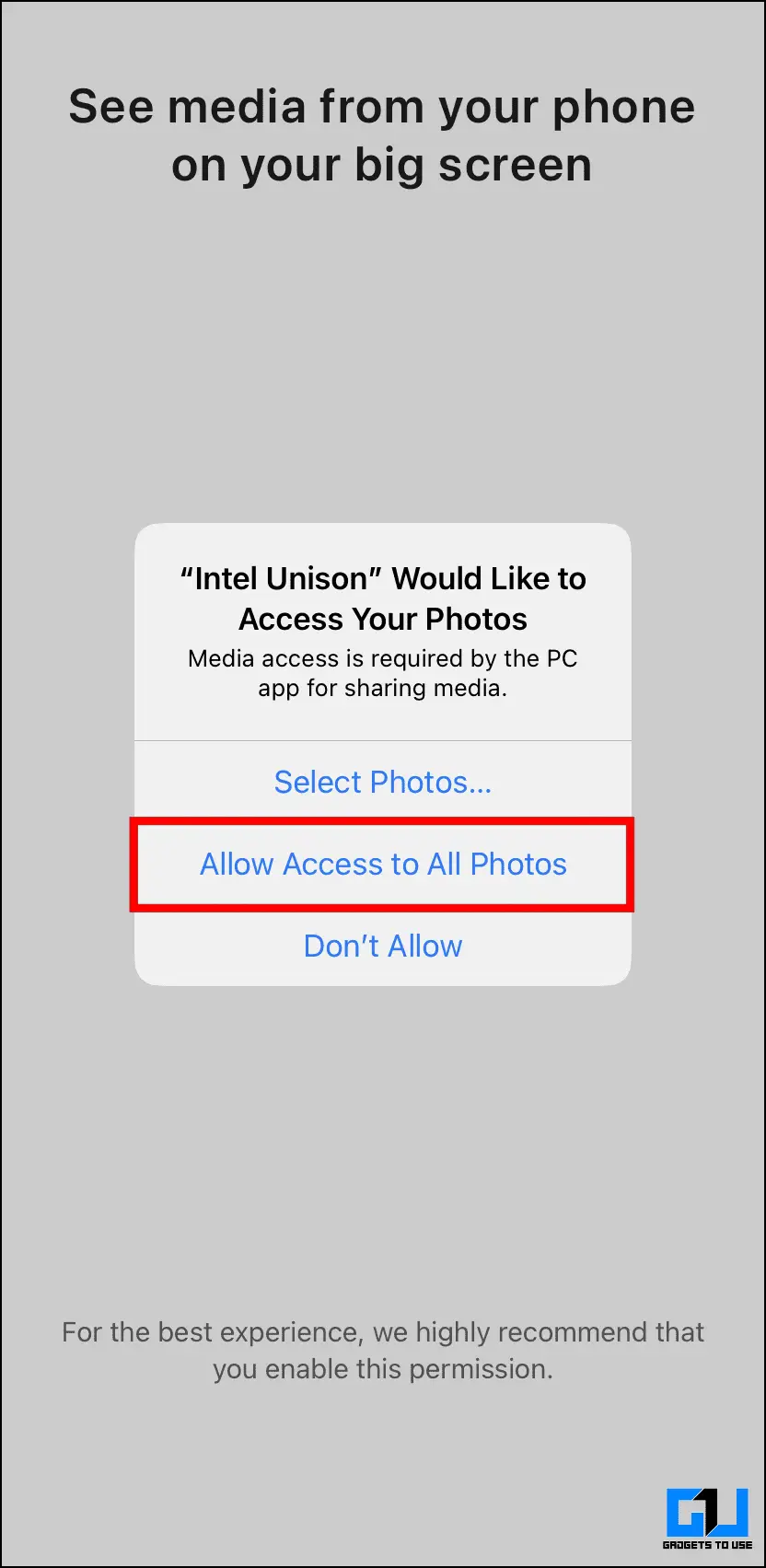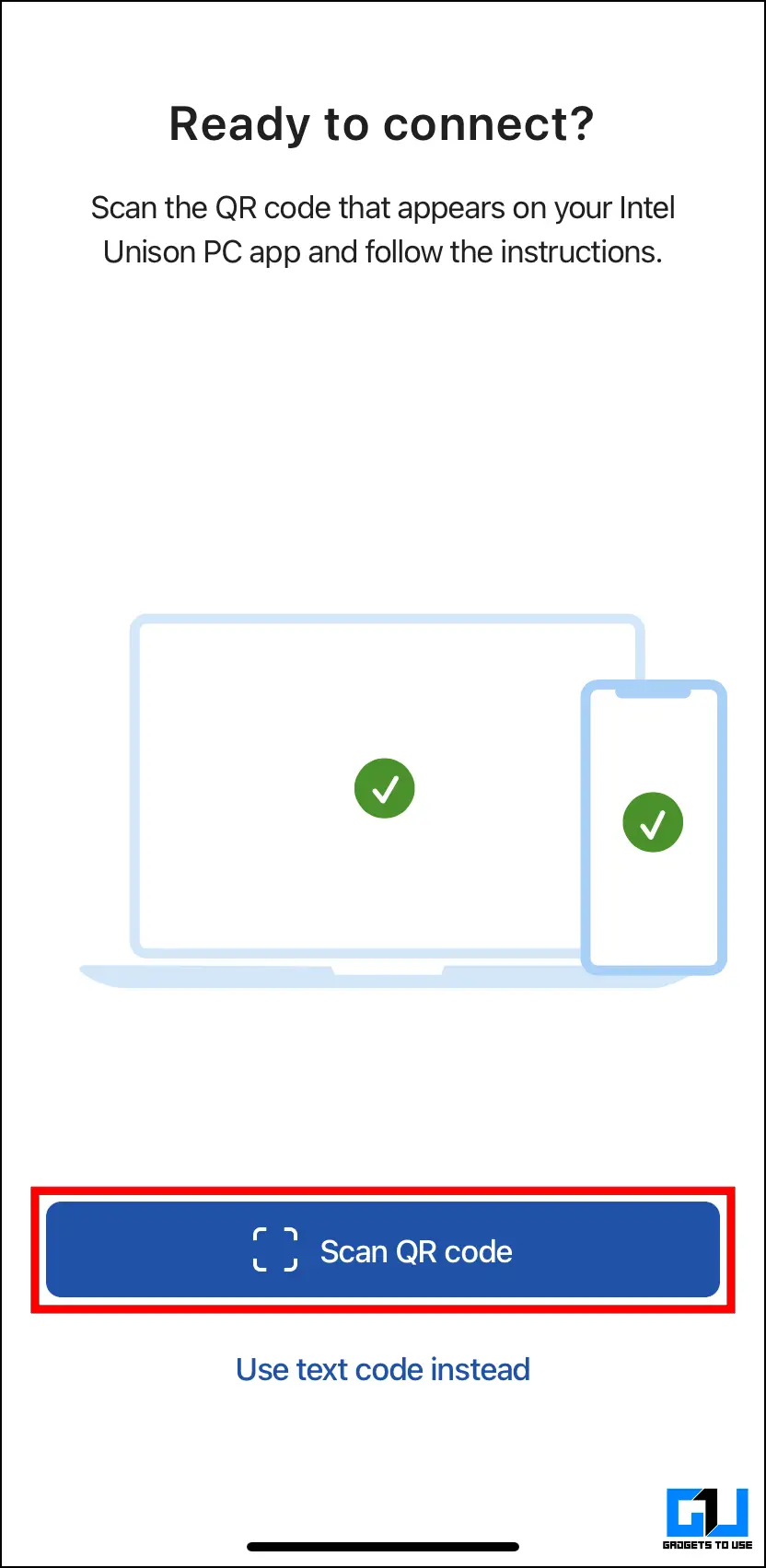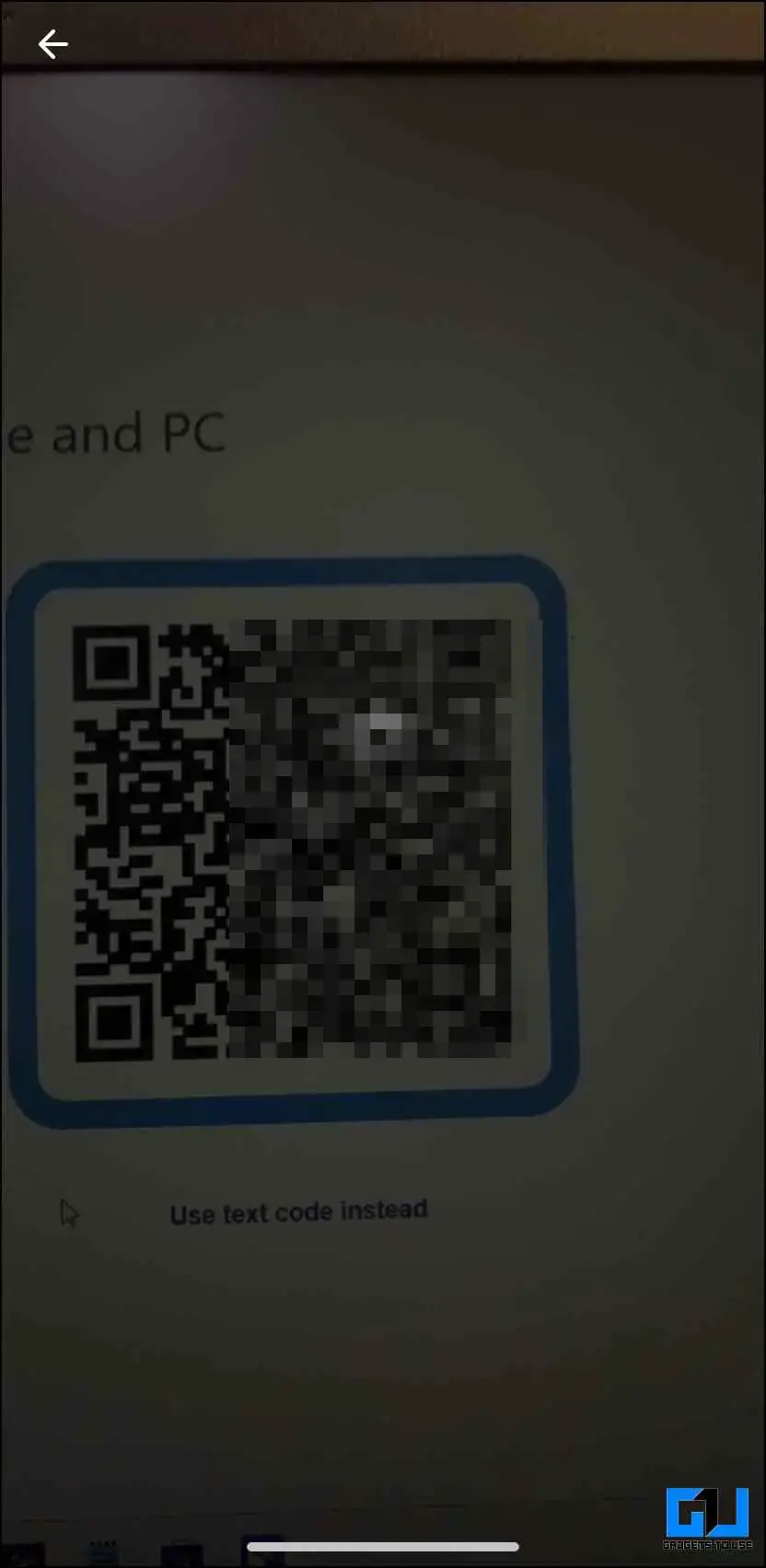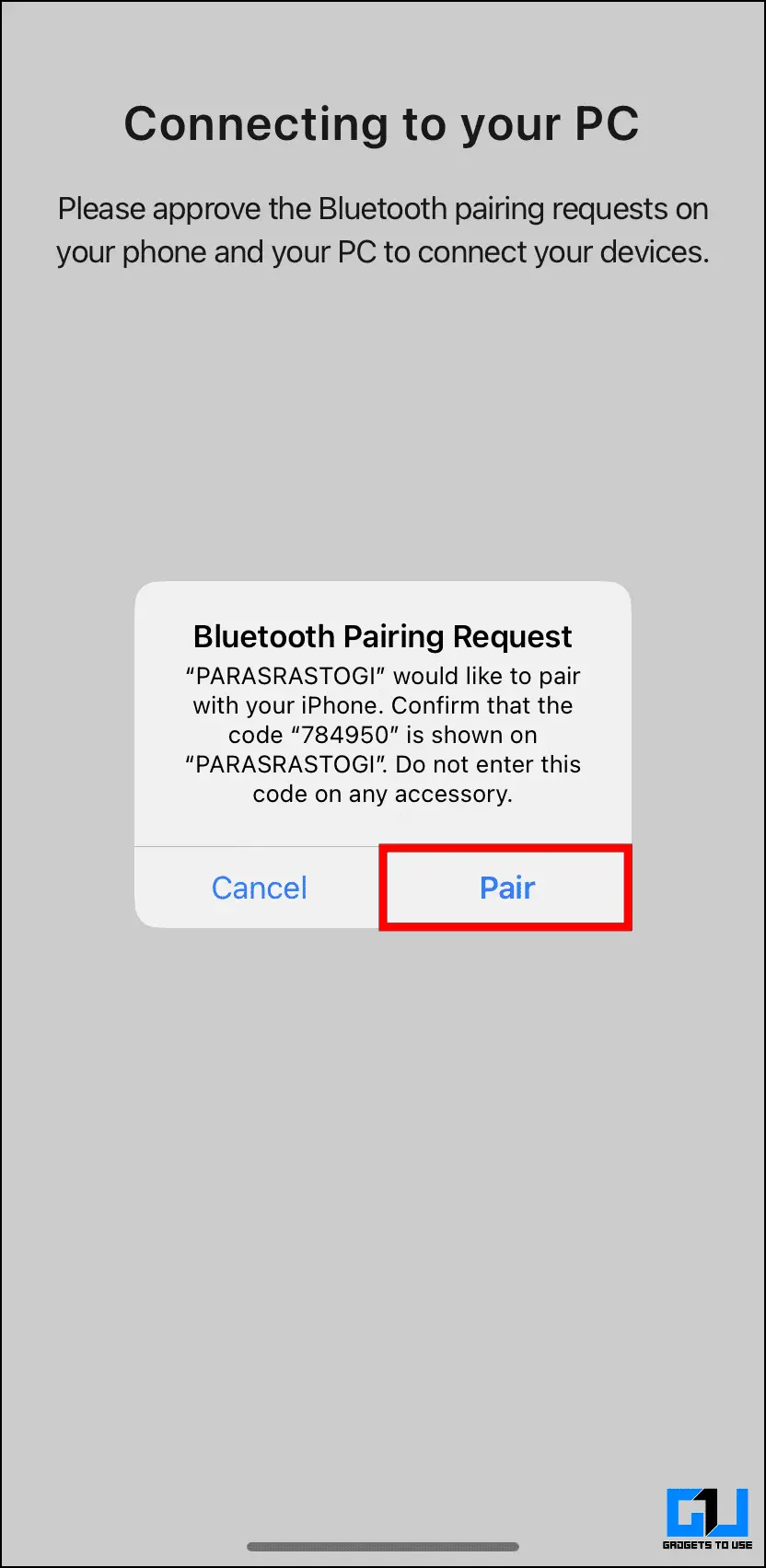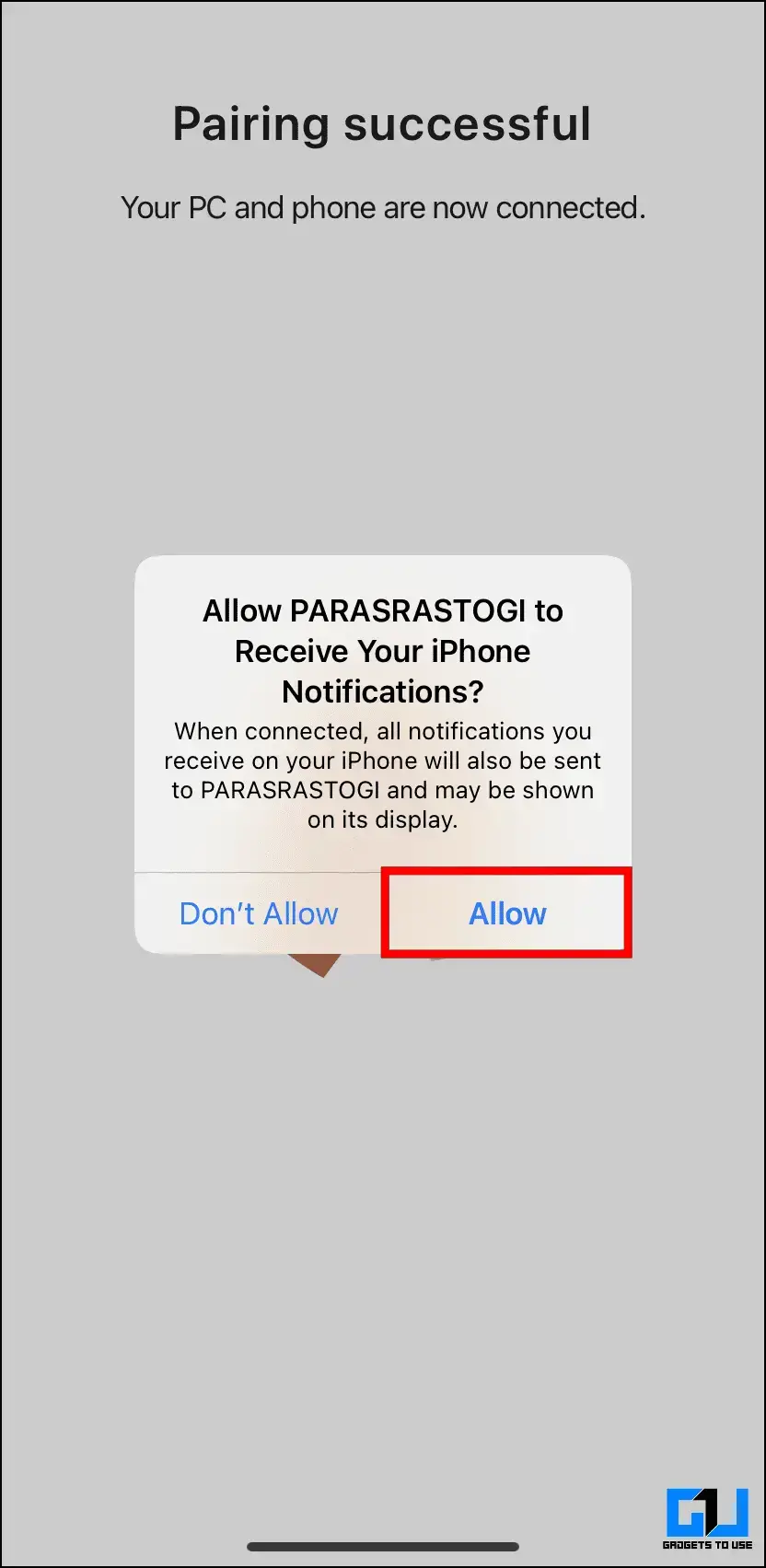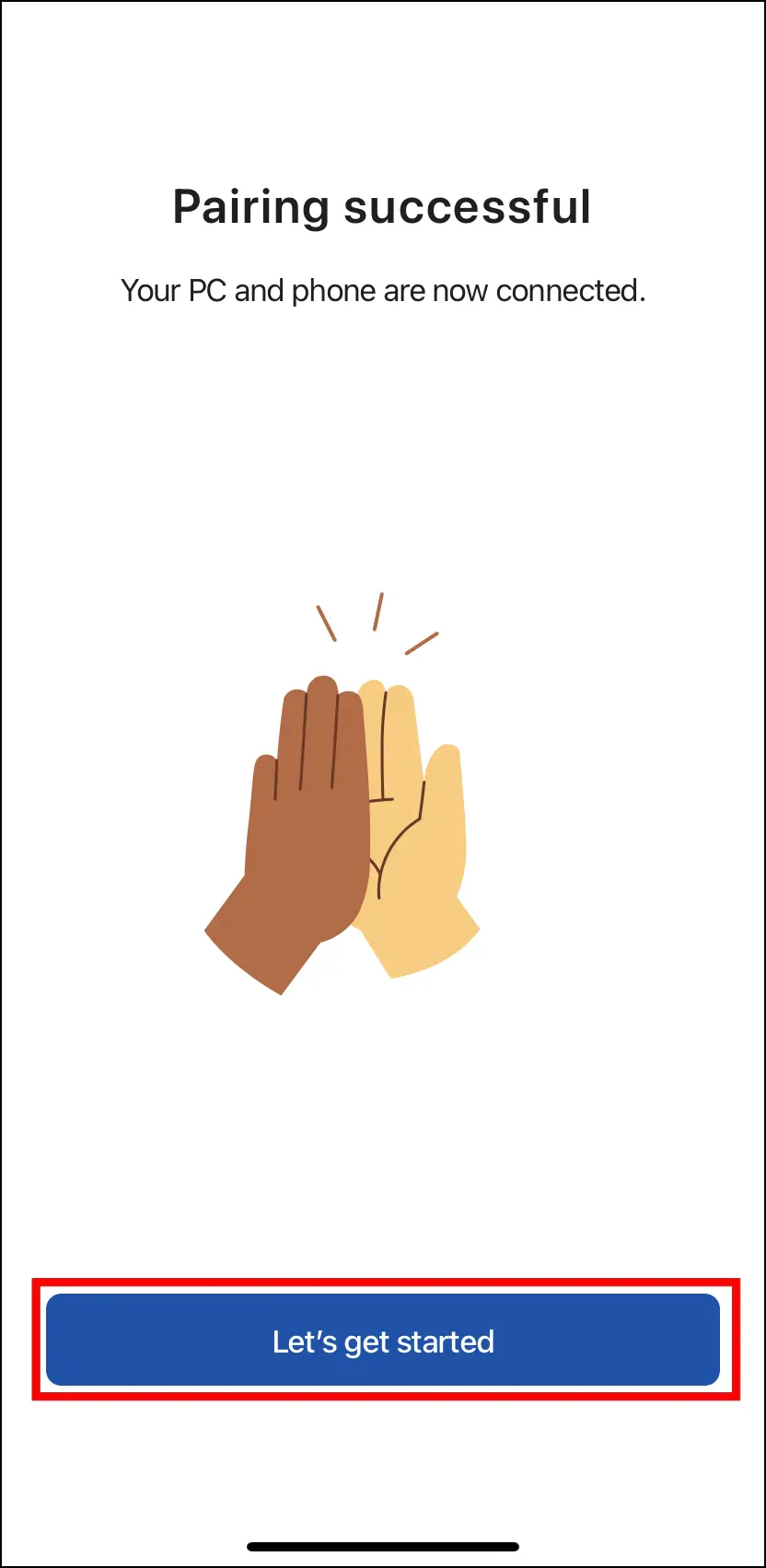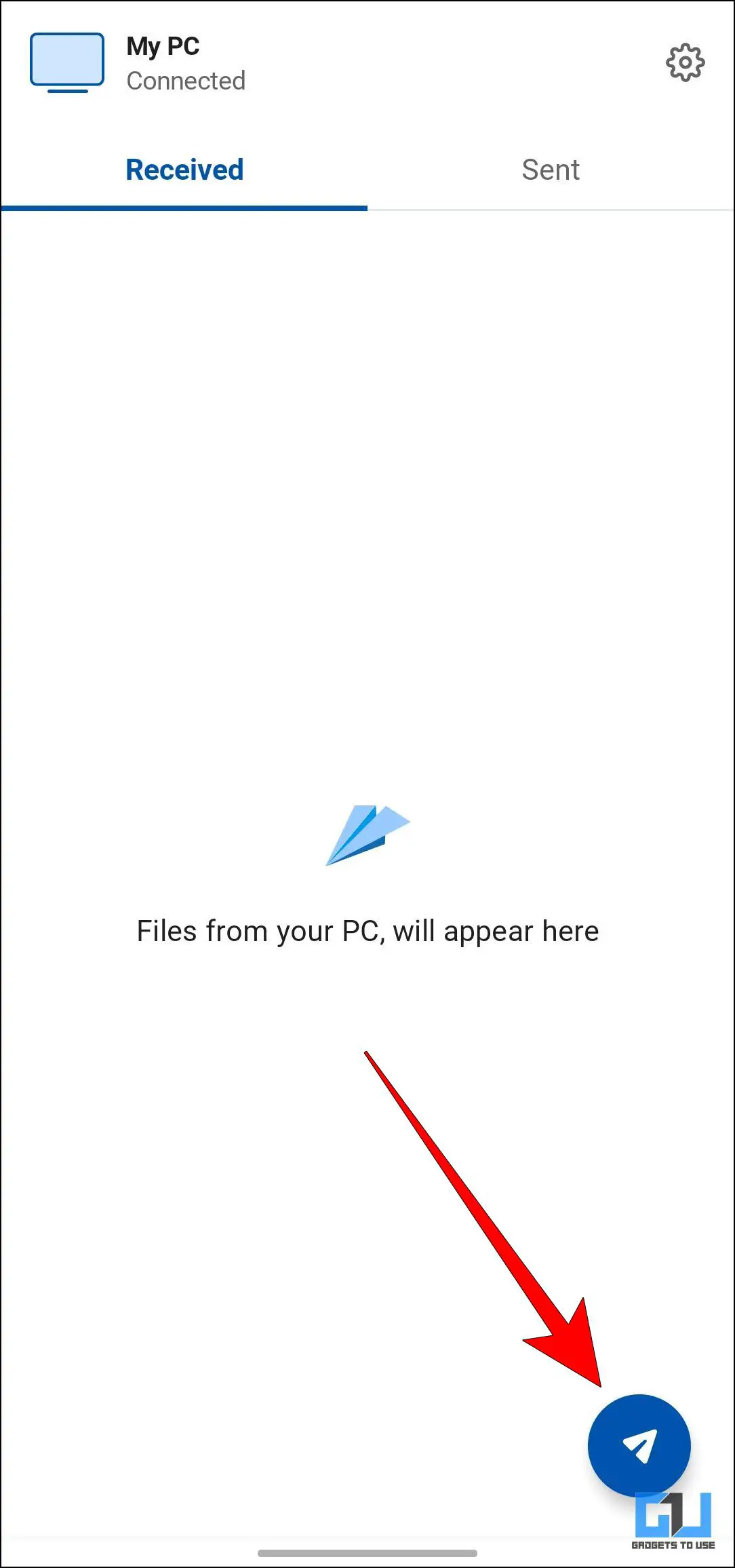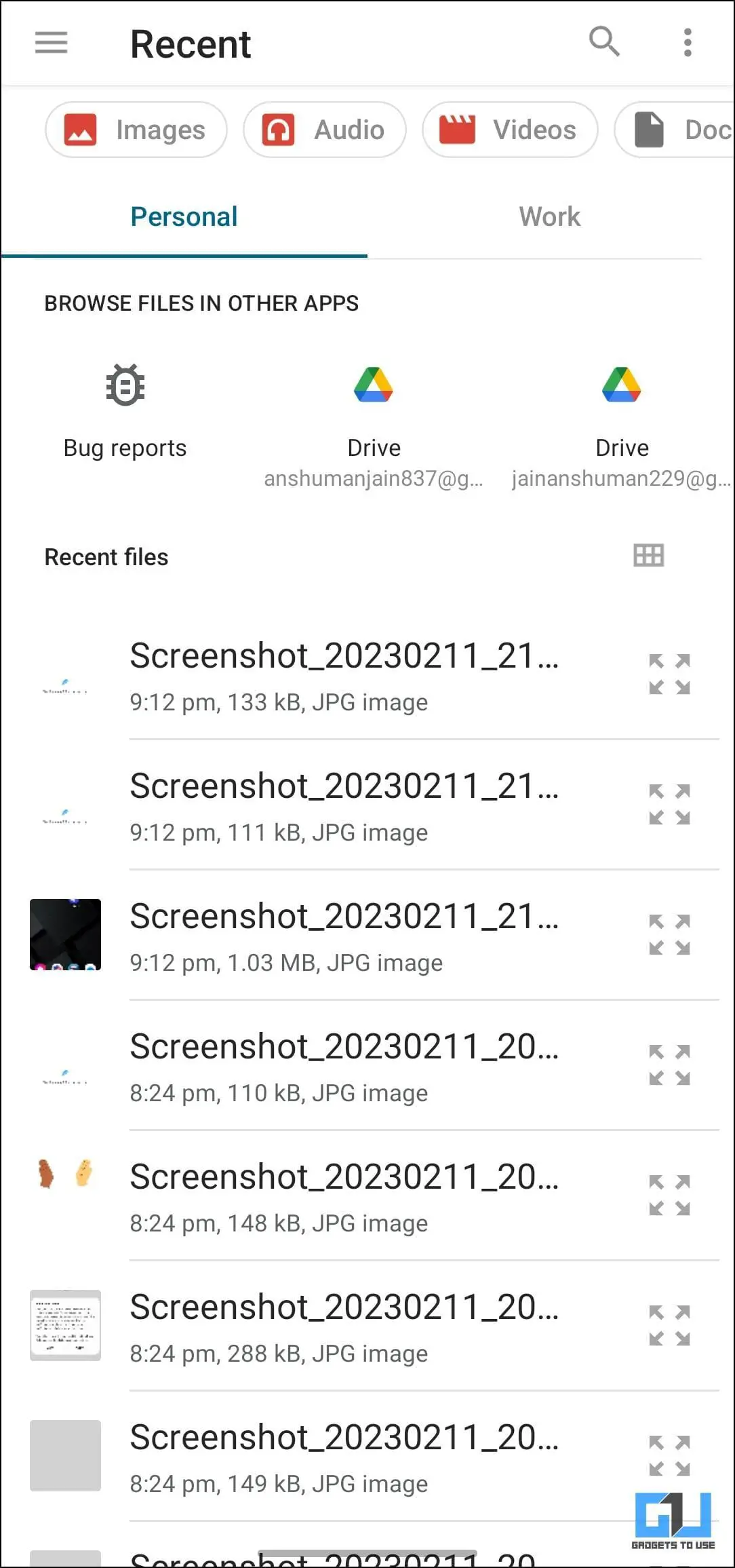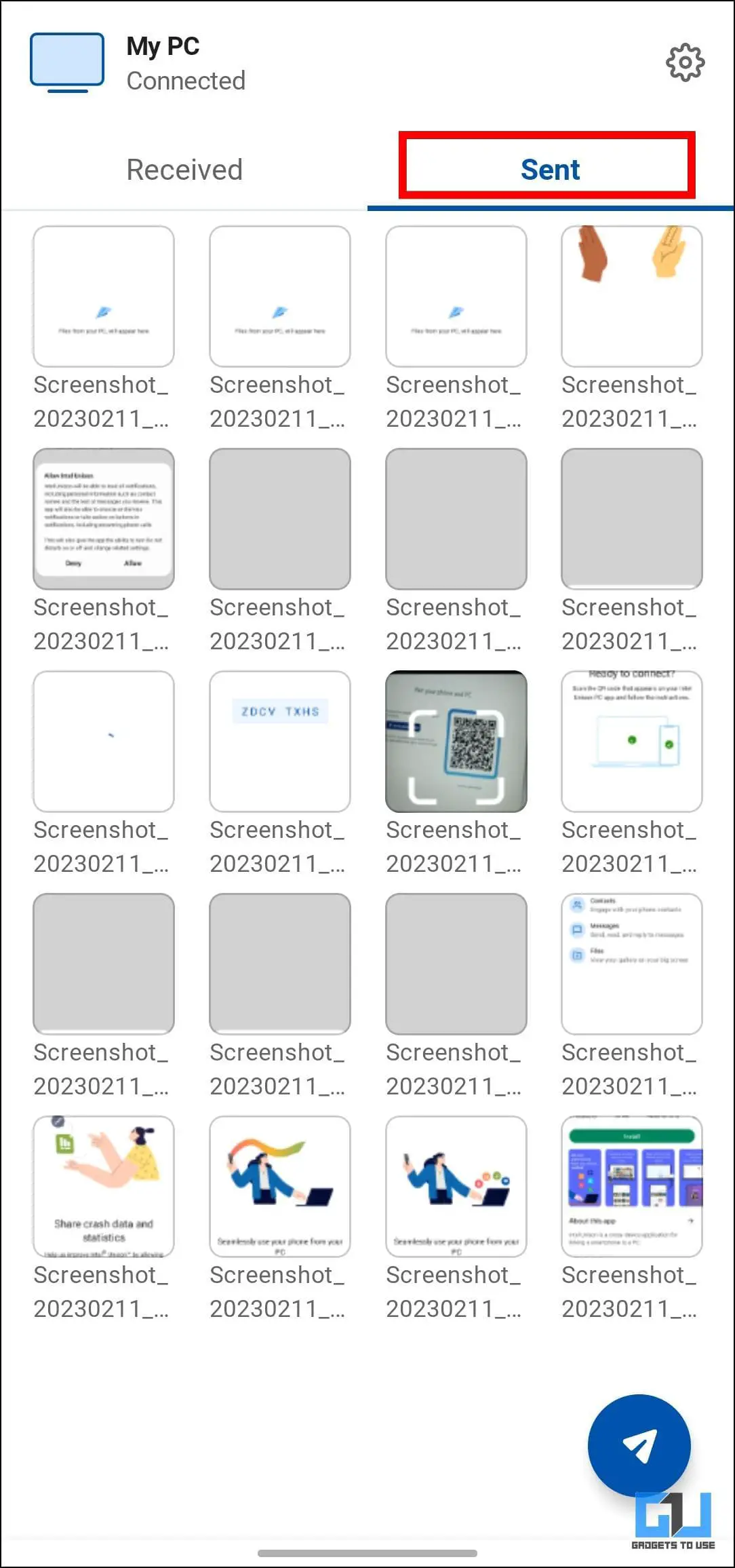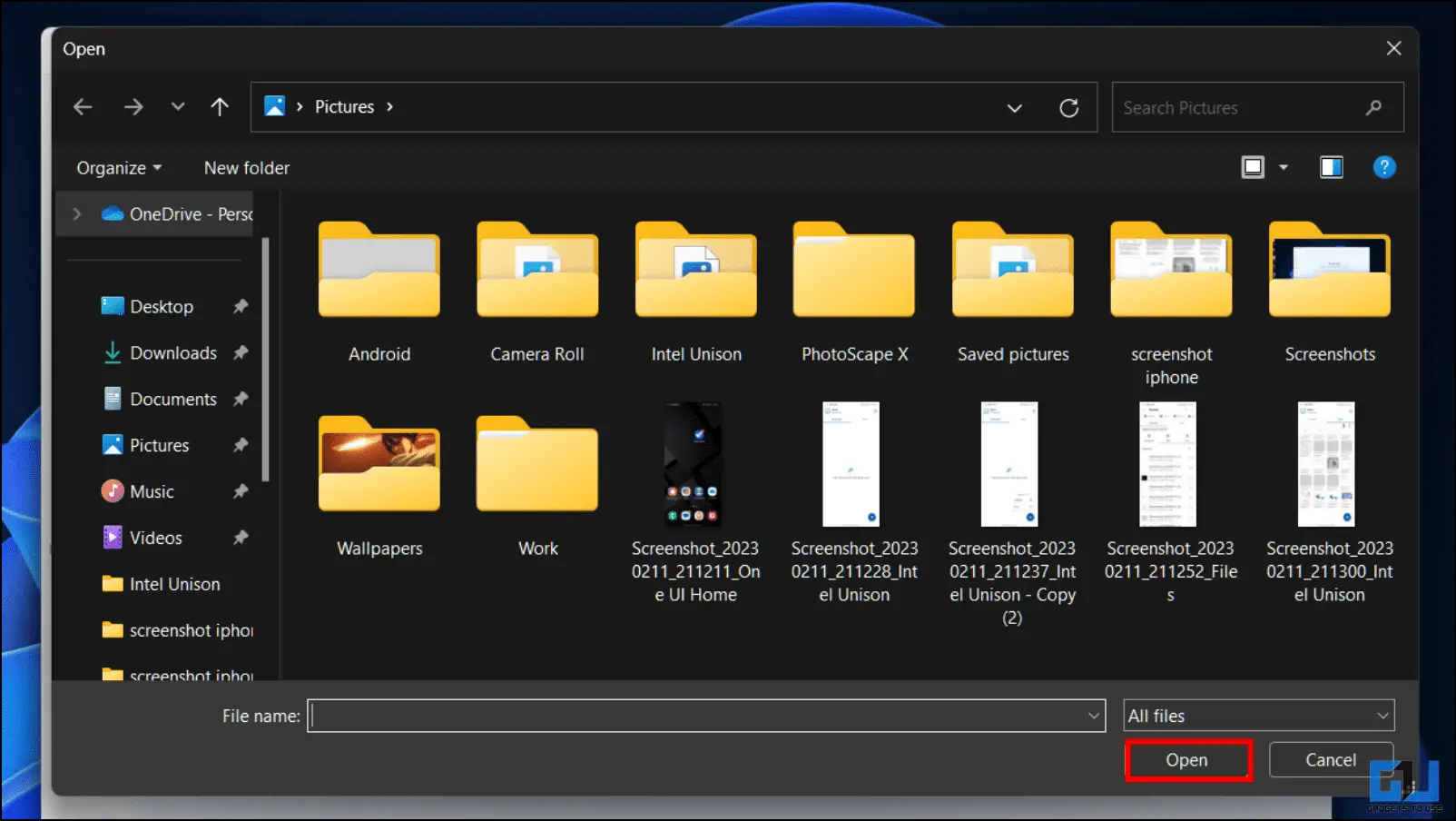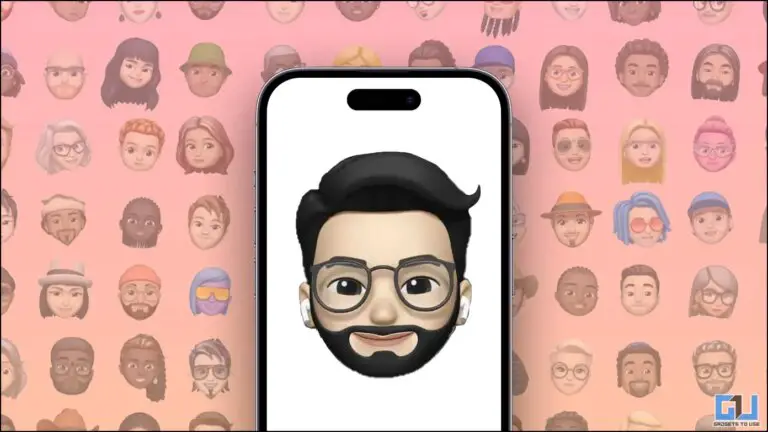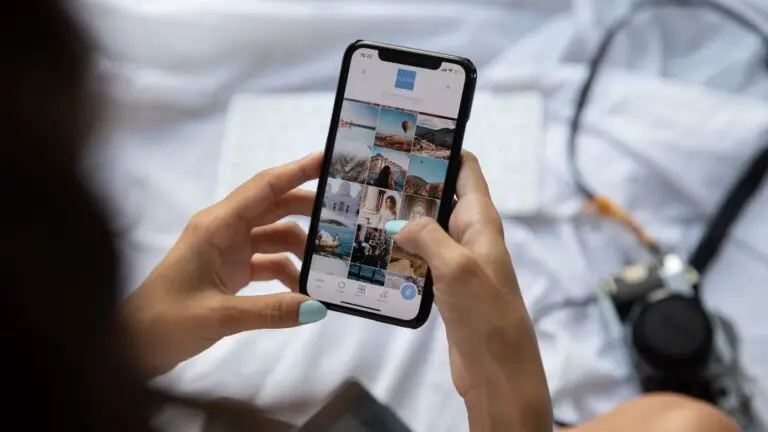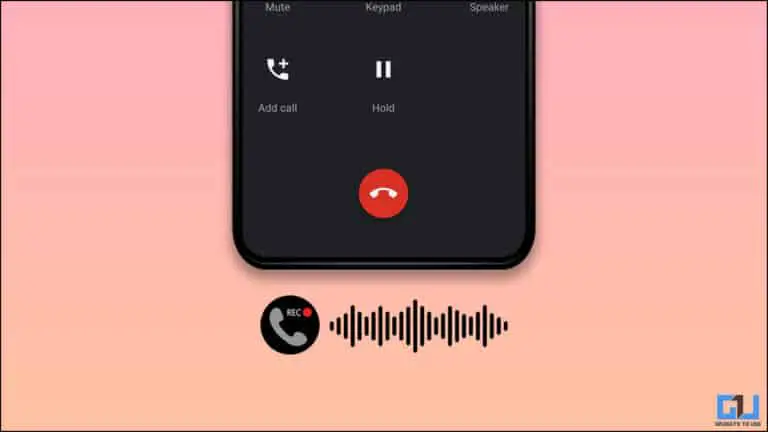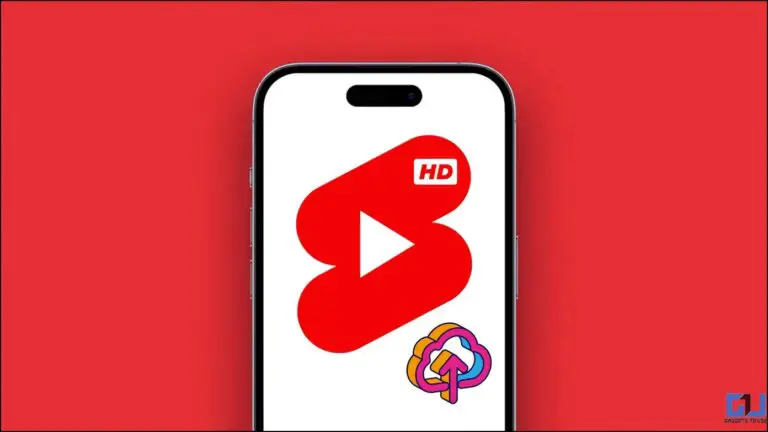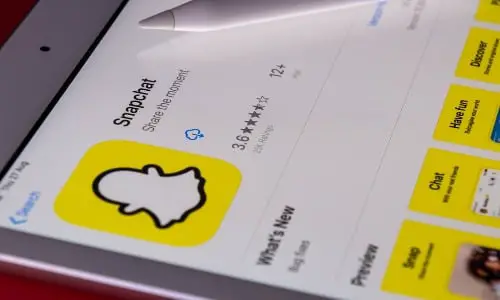如何使用 Intel Unison 连接 Windows、iPhone 和 Android
直到最近,iPhone 与 Windows PC 通信还没有简单的选择。 将用户从 Windows 切换到 Mac,但现在情况正在发生变化。 由于英特尔已承担起通过其英特尔 Unison 应用程序弥合这一差距的责任。 那么什么是 Intel Unison,它是如何工作的以及如何将 Windows PC 连接到 iPhone 和 Android? 好吧,在本文中讨论所有这些以及更多内容。 同时,您可以了解如何使用 ADB 连接您的 Mac 和 Android。
什么是英特尔 Unison?
Intel Unison 是一款应用程序,可让您将 Windows PC 与 iPhone 或 Android 设备连接。 该应用程序的工作方式与“链接到 Windows”应用程序相同。 但与专用于 Android 设备的 Link to Windows(Phone Link)应用程序不同,Intel Unison 是 设计用于 Android 和 iOS 设备.
该应用程序是 仍处于起步阶段 但到目前为止,它似乎运行完全稳定,大多数功能都按预期工作。
它是在 2022 年 XNUMX 月宣布的,当时英特尔收购了 Screenovate,该公司开发了一款名为“Dell Mobile Connect”的类似应用程序,专供戴尔 PC 使用。 但现在英特尔已经为所有 Windows 用户提供了该应用程序。
Intel Unison 的特点
Intel Unison 将智能手机中的所有重要信息带到桌面。 您可以从智能手机传输文件、查看图库、阅读和回复短信和通知,以及在 Windows PC 上拨打和接听电话。 让我们详细了解它的每个功能。
文件传输
使用 Unison,您可以将文件发送到您的 Android 或 iOS 设备,反之亦然。 您所要做的就是选择要传输的文件,仅此而已。
文件传输选项位于左侧面板的第一项。 至于传输速度,它们也相当不错。 我能够在几分钟内将 3,3 GB 的文件从我的 PC 发送到我的手机。
画廊
另一个有用的功能是图库选项。 这使您可以查看保存在智能手机上的所有图像、视频和其他相册。 如果需要,您可以直接在 Windows 系统上播放视频。
我最喜欢的是能够将照片直接下载到我的电脑上。 您还可以将照片从 PC 下载到您的 iPhone 或 Android 设备。
条未读消息
列表中的下一个是消息。 这是一个主要的辅助功能,因为它允许您阅读和回复您的短信。 您还可以选择在不拿起智能手机的情况下开始新的文本对话。
通话
使用 Intel Unison 也可以在 Windows 桌面上拨打和接听电话。 如果您提供了所需的权限,您可以直接在 Unison 应用程序上查看您的联系人列表。
但与“Link to Windows”应用不同的是,你无法查看之前的通话记录。 除此之外,如果您想拨打紧急电话号码,您还可以在联系人列表旁边找到一个数字键盘。
评价
最后,您可以查看、阅读通知并对通知做出反应。 所有 Whatsapp 和 DM 消息都将显示在此部分中。 您可以直接回复他们或将其标记为已读。
每次收到通知时,您的 PC 都会显示一个弹出窗口,如果它太烦人可以将其禁用。
在 Windows 和 Android/iOS 上运行英特尔 Unison 的系统要求
尽管英特尔的网站仍然表示 Unison 应用程序将很快推出,但它已经可以下载了。 但是,由于该应用程序处于早期阶段,它只能在兼容的设备上运行。 下面我们提到了使用 Intel Unison 的要求列表。
- 机器人: 适用于 Android 版本 9 或更高版本。
- 苹果手机: 在 iOS 15 或更高版本上运行。
- 窗户: 适用于 Windows 11。(目前不支持 Windows 10)
- Windows 必须在最新的稳定版本 22H2 上。 (不支持带有 21H2 的设备)
- 推荐使用英特尔第 13 代处理器的台式机和笔记本电脑。 但是,它在第 8 代 Intel 及更高版本的设备上运行良好。 也可以在配备 AMD 处理器的 PC 上运行。
最后一个不是必需的,我能够在配备第 10 代英特尔处理器的笔记本电脑上使用此应用程序。 唯一的要求似乎是带有 11H22 更新的 Windows 2 和 版本号必须是 22621.0 或更高版本.
如何安装和配置 Intel Unison
现在我们已经讨论了该应用程序的布局、功能和系统要求,现在是讨论如何安装该应用程序并亲自试用的时候了。 我们在下面提供了英特尔 Unison 应用程序的下载链接,它可以在每个平台上免费下载。
下载英特尔 Unison:| Android | iOS
在 Windows 11 上配置英特尔 Unison 的步骤
请注意,要使该应用程序正常运行,它必须同时安装在 PC 和智能手机上。 从给定链接安装应用程序后,请按照以下步骤在您的设备上进行设置。
1. 从 Microsoft App Store 下载适用于 Windows 的英特尔 Unison 应用程序。 (上面提供的链接)
2. 安装后,启动应用程序并单击 接受并继续 接受条款和隐私政策。
3. 在下一页,单击 以准许.
4. 下列的, 扫描二维码 使用从 Apple App Store 或 Google Play Store 下载的 Intel Unison 应用程序与您的智能手机。
一个八位数代码将显示在您的智能手机和计算机屏幕上。
5. 检查代码是否匹配并单击 确认者 继续。
如果显示的代码不一样,请再次选择扫描二维码。
6. 批准权限 在智能手机应用程序上询问,开始在您的 Windows PC 上使用英特尔 Unison。
在 Android 上设置英特尔 Unison 的步骤
现在我们已经了解了 Windows 上的安装过程,下面是使用 Intel Unison 下载 Android 设备并将其连接到 Windows 的步骤。
1. 从 Google Play 商店下载适用于 Android 的英特尔 Unison 应用程序。
2. 打开应用程序并点击 接受并继续 继续。
3. 继续 以准许 与开发人员共享崩溃数据和统计信息。
4. 现在按 我们走吧 开始设置过程。
5. 下列的, 以准许 该应用程序运行所需的所有权限。
6. 在下一个屏幕上,点击 扫描二维码 按钮。
7. 扫描电脑屏幕上显示的二维码。
两个设备上都会显示一个 8 位代码字符串。 检查以确保它是相同的代码和 确认者 在您的PC上。
8. 然后你会看到一个提示 附近设备权限按下 以准许.
9. 激活 蓝牙 并将应用程序连接到您的 PC。
十位。 再按 以准许 发放 访问通知.
11. 最后按 COMMENCER 以完成设置过程。
您的 Android 设备现在将通过英特尔 Unison 应用程序连接到您的 Windows PC,您可以使用该应用程序发送和接收文件。
在 iOS 上配置 Intel Unison
与 Android 类似,在 iOS 上设置 Intel Unison 的过程非常简单,只需按照以下步骤在 iPhone 或 iPad 上进行设置即可。
1. 从 Apple App Store 下载英特尔 Unison 应用程序。
2. 安装后,打开应用程序并点击 接受并继续 继续。
3. 再按 以准许 与开发人员共享统计数据。
4. 在下一个屏幕上,点击 我们走吧 开始设置过程。
5. 下列的, 允许权限 联系人、照片、本地网络和蓝牙。
6. 在下一个屏幕上,点击 扫描二维码按钮.
7. 现在扫描它 扫码支付 显示在您的计算机屏幕上。
8. 匹配和 检查显示的代码 在您的手机和电脑上。
9. 按 对 et puis 以准许 将您的 iPhone 连接到 Windows PC。
十位。 连接两个设备后,按 启动 来完成这个过程。
现在,您的 iOS 或 iPadOS 设备将通过英特尔 Unison 应用程序连接到您的 Windows PC,您可以使用该应用程序发送和接收文件。
如何使用 Intel Unison 传输和接收文件
现在是重要的部分,即向您展示如何在 iPhone、Android 和 Windows 设备之间传输文件。 让我们看看。
将文件从 iPhone 或 Android 传输到 Windows
将文件从 Android 或 iOS 传输到 Windows 的步骤对于 Android 手机和 iPhone 是相同的。
1. 启动它 英特尔齐声 手机上的应用程序,并确保它已连接到您的 PC。
2. 按 发送图标 如下所示。
3. 现在选择 相机 et 档案文件 选项。
4. 下列的, 选择文件 你想转移。
5. 您可以找到发送到您 PC 的项目,在 发送 舌。
就是这样! 您将开始在 Windows 计算机上接收文件。
将文件从 Windows PC 传输到 iPhone 或 Android
现在让我们看看通过英特尔 Unison 应用程序将文件从 Windows 传输到您的 Android 或 iOS 智能手机的过程。
1. 确保 英特尔 Unison 应用程序 在两个设备上都打开。
2. 前往 转让 左侧边栏选项卡。
3. 在这里,点击 添加文件... 按钮。
4. 现在 选择文件 你想转移并点击 开放.
这将开始传输过程,文件将发送到您的手机。
常见问题
问:运行 Intel Unison 的系统要求是什么?
ONE: 要使用英特尔 Unison,您的计算机必须运行第 8 代英特尔处理器或更高版本。 您必须安装 Windows 11 22H2 更新并且内部版本号必须为 22621.0 或更高版本。
问:我可以在 Windows 10 上使用英特尔 Unison 吗?
ONE: 不。 从当前版本开始,Intel Unison 不适用于 Windows 10。您必须运行 Windows 11 才能使用 Intel Unison。
问:Intel Unison 是否也适用于 Android?
ONE: 是的。 英特尔 Unison 应用适用于 Android 和 iOS。 您可以使用它将您的 Android 手机连接到 Windows PC。
问:我可以下载 Intel Unison 来将 Windows 连接到我的 iPhone 吗?
ONE: 是的。 Intel Unison 可以加载到您的 Windows 桌面上。
问:Intel Unison 是否适用于 iPhone?
ONE: 是的。 Intel Unison 应用旨在帮助您将 iPhone 连接到 Windows PC。 您还可以使用 Intel Unison 连接其他 iOS 设备。
问:英特尔 Unison 是否可用于 macOS?
ONE: 不。 目前,Intel Unison 不适用于 macOS,也不适用于该平台。
问:如何使用 iPhone 与 Windows 类似的 Apple 生态系统?
ONE: 您可以在 Windows 和 iPhone 上使用英特尔 Unison 应用程序来创建类似 Mac 和 iPhone 的生态系统。 请按照我们上面的深入指南了解如何操作。
结论:创建 Windows、iPhone 和 Android 生态系统
到目前为止,该应用程序已被证明是相对稳定和可靠的。 我在使用该应用程序时没有遇到任何问题。 自发布以来,该应用程序一直因打破 Apple 生态系统而成为头条新闻。 尽管目前情况可能并非如此,但这仍然是一项受欢迎的举措。 如果您对本文有任何疑问,请告诉我们,并继续关注更多此类文章和操作方法。
查找更多提示 neuf.tv