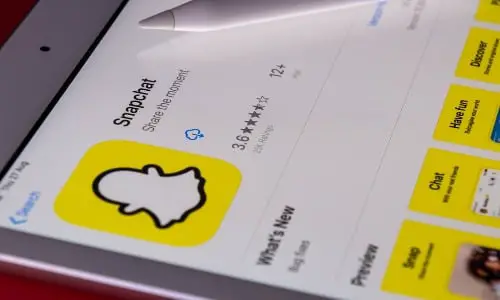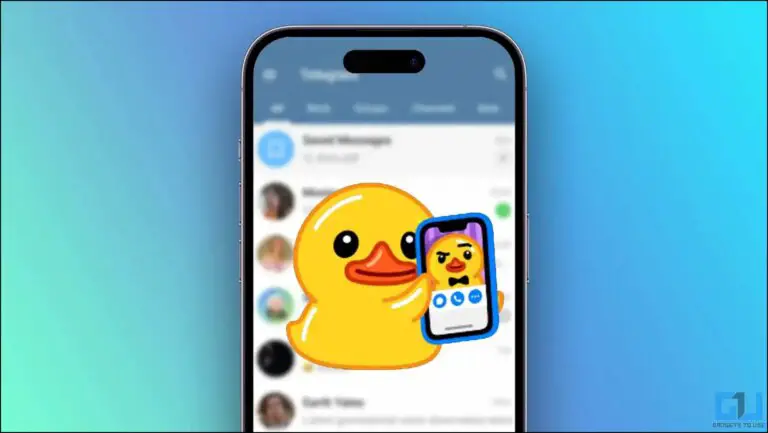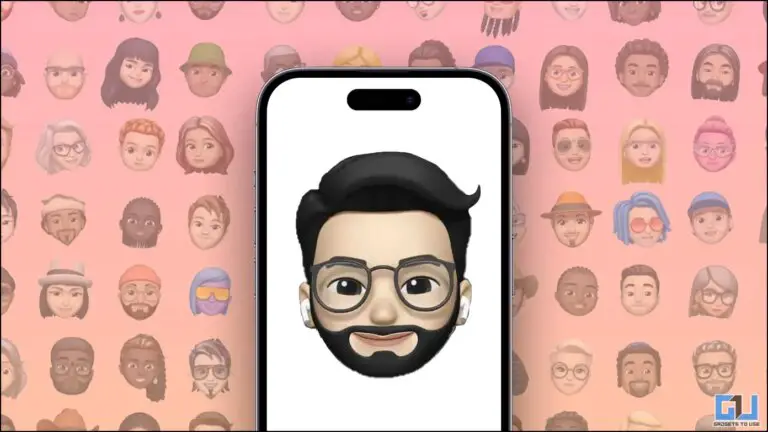如何在 iOS 14 上获取 iPhone 通话的全屏来电显示
在 iOS 14 中,Apple 引入了呼叫横幅通知。 如果您使用的是 iPhone,您将在顶部收到通知横幅,而不是来电的全屏来电显示。 尽管此功能非常方便,但有些人可能不喜欢它。 因此,我们在这里提供了一个快速指南,告诉您如何 在 iOS 14 中获取 iPhone 通话的全屏联系人图片或来电显示.
您可能对以下内容感兴趣: 最便宜的运动手表
在 iOS 14 上获取 iPhone 通话的全屏联系人照片或来电显示
在 iOS 14 上启用全屏来电
- 解锁您的 iPhone 并打开 设置 应用程序。
- 在这里,向下滚动并单击 电话.
- 进入手机设置后,点击 来电.
- 点击 全屏 将其从横幅更改为全屏。
- 关闭设置。
就是这样。 这将在您的 iPhone 上启用传统的全屏来电屏幕,您现在将看到来电的全屏联系人图片。 请注意,FaceTime 通话以及来自其他语音和视频通话应用程序的通话也将全屏显示,而不是横幅。
在 iOS 14 上为全屏来电显示设置联系人照片
带有联系人照片的全屏呼叫通知看起来更好。 因此,如果您想自定义您的朋友、家人或同事的来电提醒,您可以设置他们的联系人照片,该照片将在来电时显示。
- 在 iPhone 上打开通讯录应用。
- 导航到要为其设置照片的联系人。
- 点击它 编辑 右上角的按钮。
- 然后点击 添加图片 并按下 画廊 图标。
- 从照片库中选择一张照片。
- 移动并调整照片大小以适合圆圈。
- 点按 完 保存更改。
当您添加照片的人下次给您打电话时,他们的照片将全屏显示在您 iPhone 上的联系人详细信息旁边。
照片以小圆圈显示而不是全屏显示?
如果您升级了 iOS 版本或从 Google 同步了通讯录,来电时照片可能会显示在一个小圆圈中,而不是全屏显示。 如果发生这种情况,您所要做的就是转到联系页面并编辑现有照片移动或稍微调整它的大小,以便您的 iPhone 知道照片已经以某种方式更改。“另一张。” 这为我解决了问题。
包
都是关于如何在运行 iOS 14 的 iPhone 上为通话启用全屏来电显示。此外,我们还提到了为全屏来电通知设置联系人照片的步骤。 就我个人而言,我更喜欢横幅通知,因为它们不会打断正在进行的工作,但归根结底,这是您的选择。 如果您对下面的评论有任何疑问,请告诉我。
另请阅读在 iPhone 上隐藏照片和视频的 2 种方法。
您可能还喜欢: 最好的激光雕刻机/切割机
查找更多提示 neuf.tv