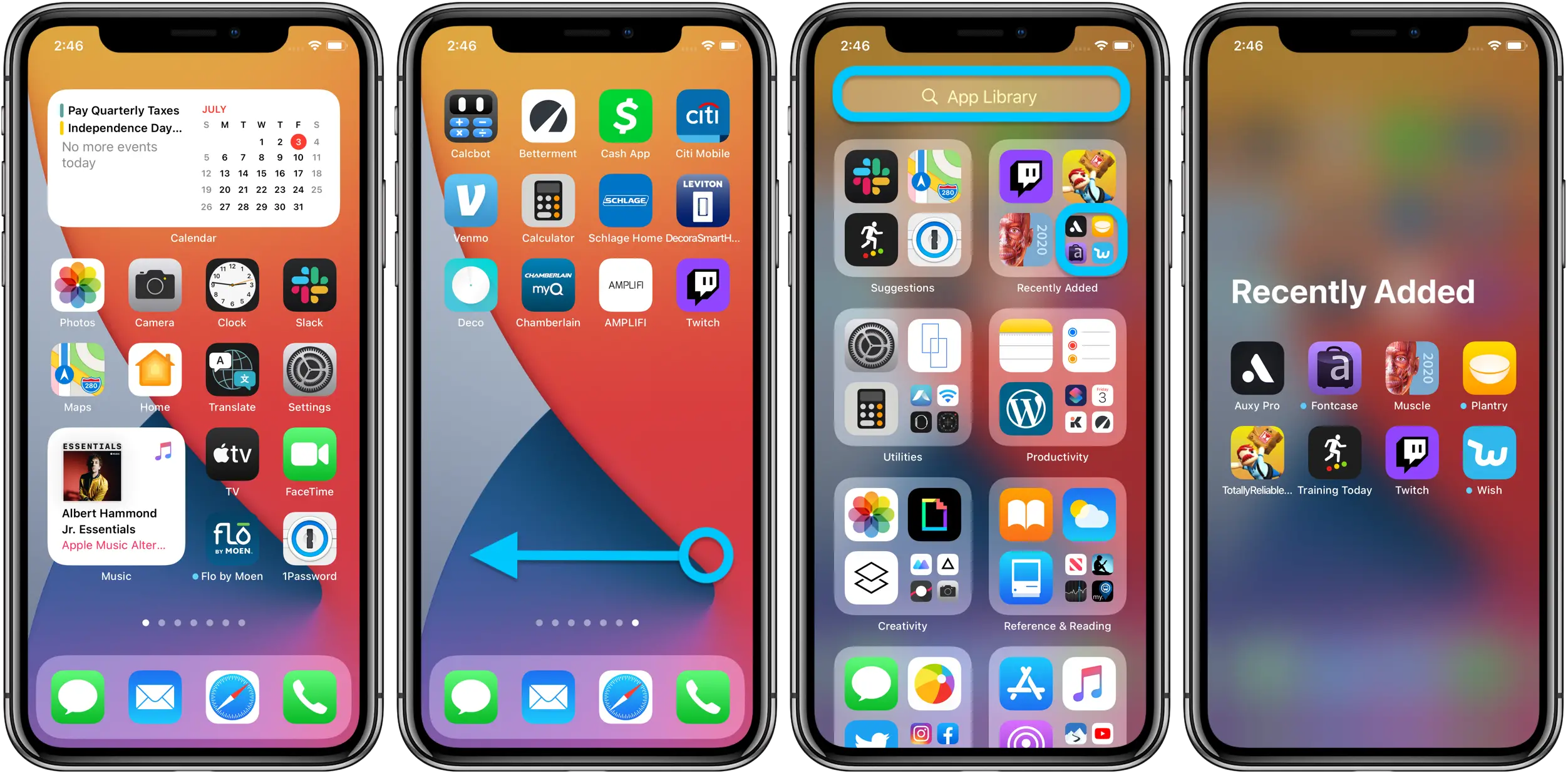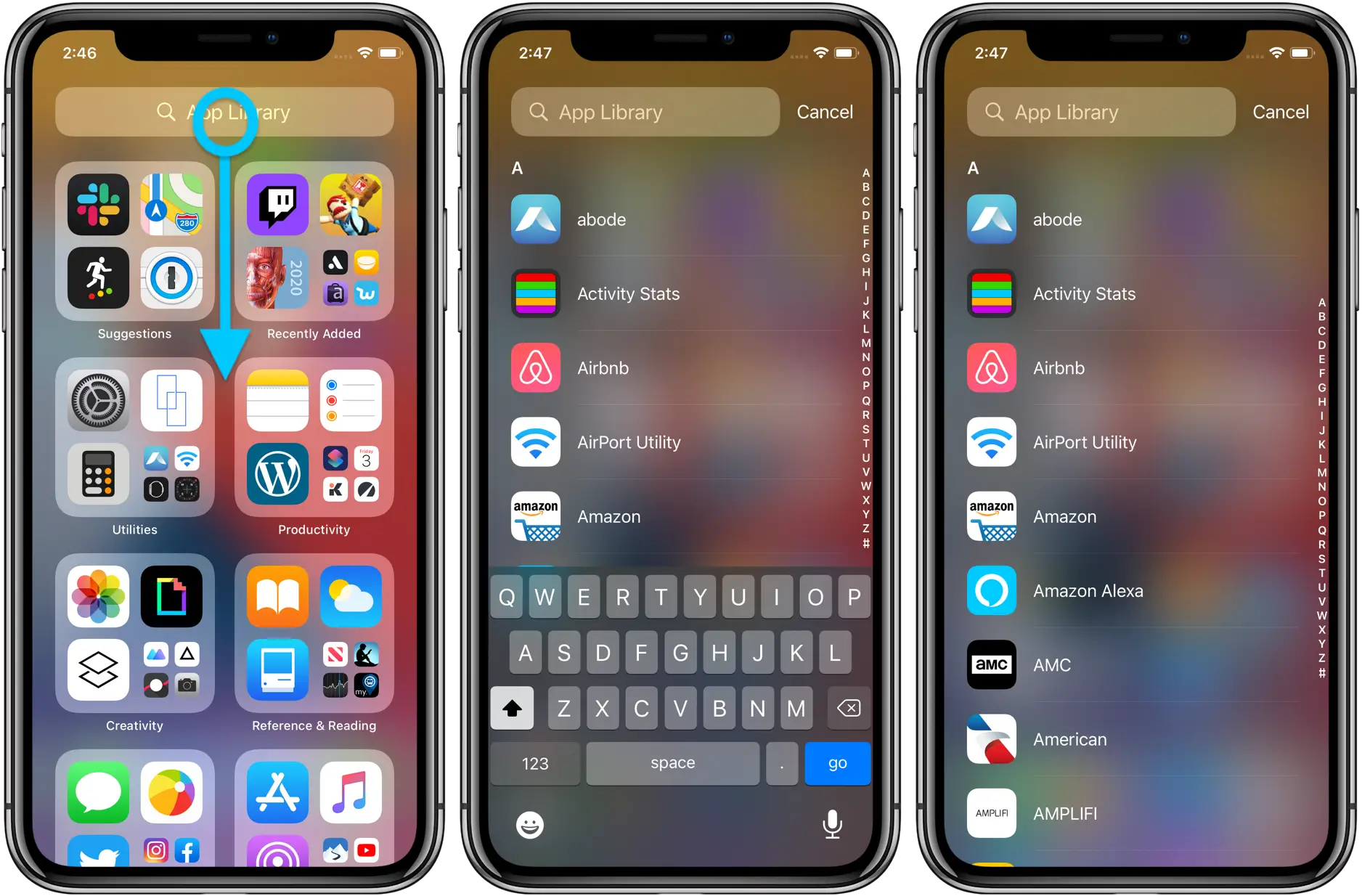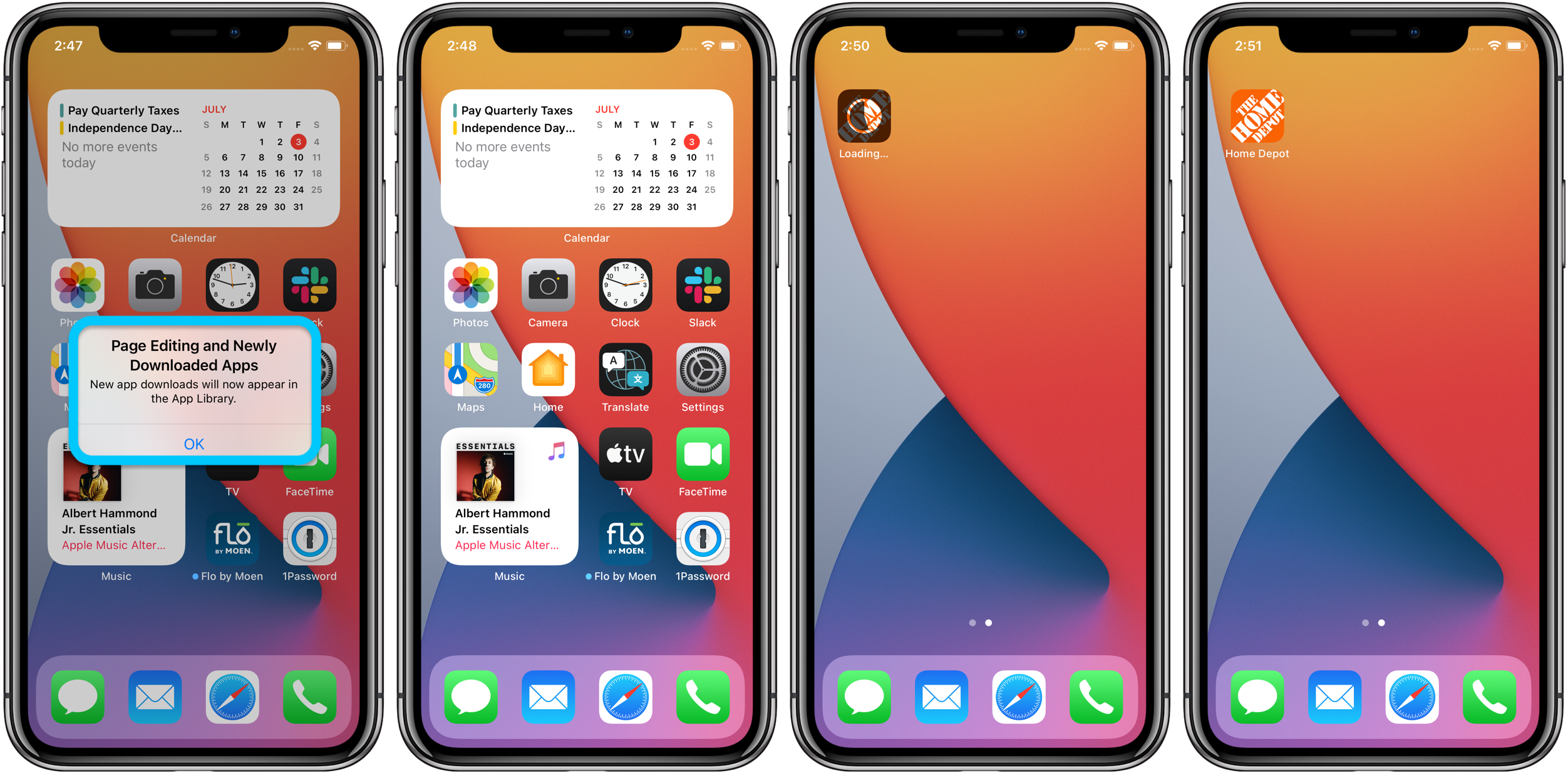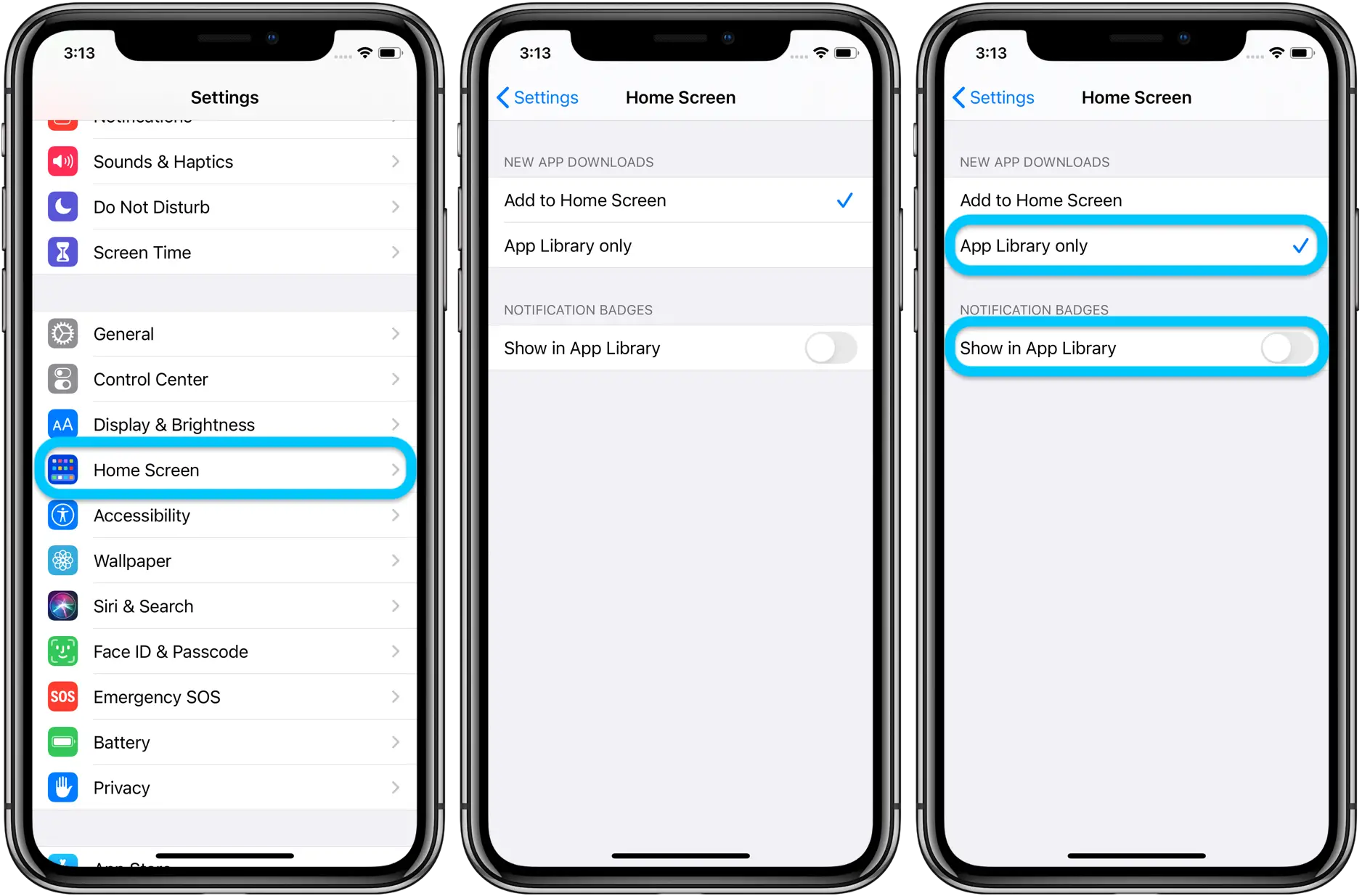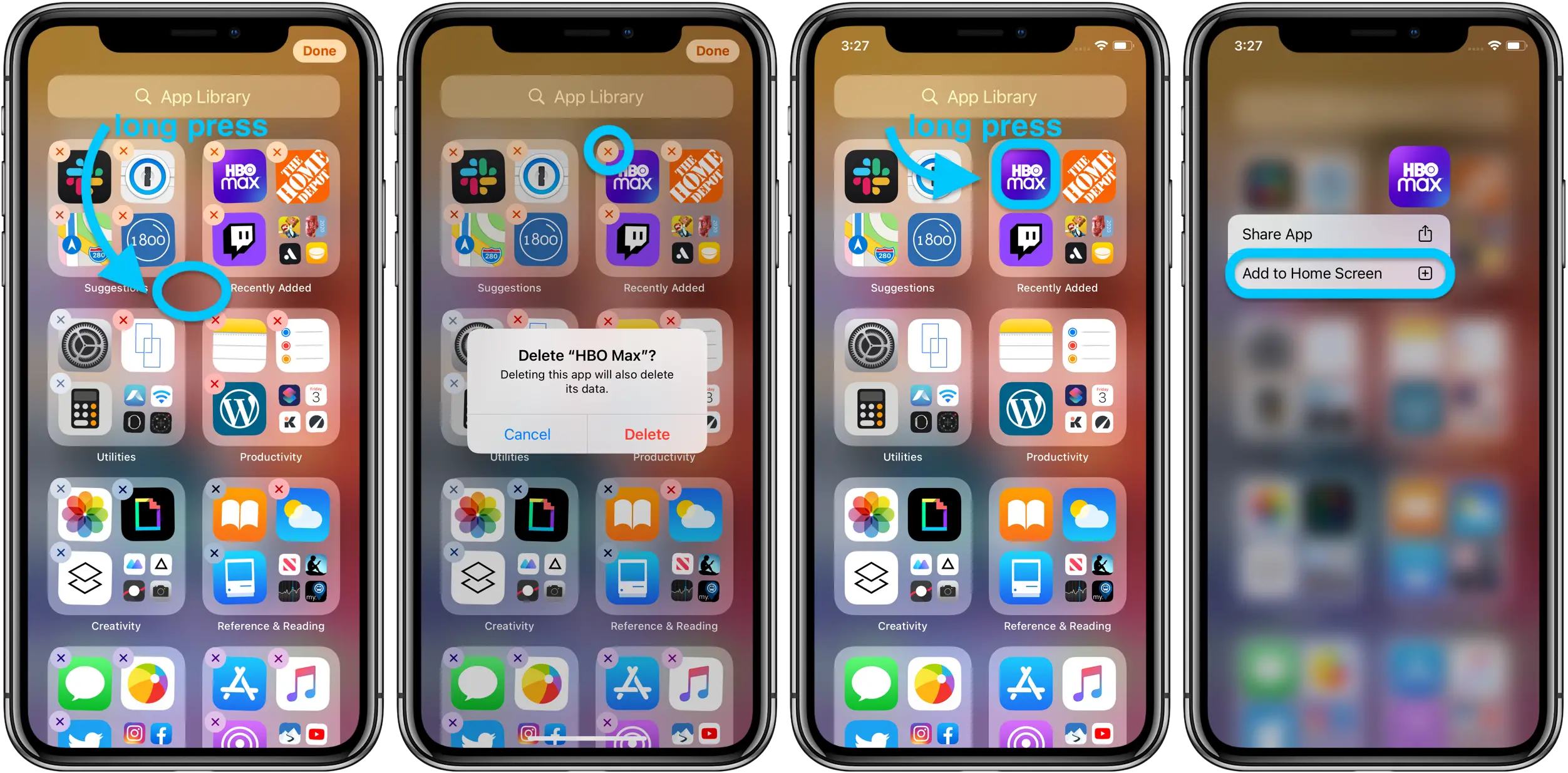如何在 iOS 14 中使用 iPhone 应用程序库
iOS 14 与主屏幕小部件一起带来的一个重大新变化是 iPhone 应用程序库。 该功能提供了一种新的方式来管理您拥有的许多应用程序,包括自动生成的类别、新的字母顺序视图、隐藏应用程序页面的功能等等。 继续阅读,了解在 iOS 14 中使用新 iPhone 应用程序库的便捷概述。
如果您以前从未见过或体验过它们,新的 iOS 14 主屏幕小部件和应用程序库相结合,带来了自发布以来最大的 iOS UI 大修。
什么是应用程序库?
虽然主屏幕小部件提供了更新的用户界面和各种尺寸的可定制小部件,但应用程序库有一些不错的选项来组织和简化您访问具有生成类别/文件夹的应用程序的方式。自动隐藏应用程序页面的能力,一个新的管理下载的方式、按字母顺序排列的应用程序列表等。 可以在最后一个 iPhone 应用程序页面的末尾找到应用程序库。
注意:iOS 14 目前仅作为开发者版本提供,第一个公测版计划于 XNUMX 月下旬进行。
如何在 iOS 14 中使用 iPhone 应用程序库
访问应用程序库
- 转到最后一页的应用程序
- 再次从右向左滑动
- 您现在将看到带有自动生成的应用程序类别的应用程序库
使用 App 库
- 您可以点按单个应用程序将其打开
- 使用顶部的搜索栏查找应用
- 点按类别右下角的四小套应用程序可查看该应用程序库文件夹中的所有应用程序
- 从应用程序库顶部向下滚动以查看所有应用程序的字母顺序列表
- 有趣的是,我无法使用 Siri 启动应用程序库
隐藏 iPhone 应用程序页面
如果您喜欢更多依赖 iPhone 应用程序库的想法,您可以隐藏应用程序的页面。 这允许更快地访问应用程序库。
- 长按主屏幕的空白区域或任何应用程序页面
- 进入编辑模式后,点击屏幕底部中间的应用程序页面点图标
- 取消选中要隐藏的应用页面
- 点按右上角的完成
您可以通过反转上述步骤随时查看您的应用程序页面。
管理应用程序库
更改应用程序页面后,您将看到一条提醒,提示新下载将出现在应用程序库的“最近添加”部分。 目前,默认情况下新应用下载也会出现在您的主屏幕/应用页面上,但您可以在“设置”应用中进行更改。
如果您希望新下载的内容仅出现在 iPhone 应用程序库中,而不出现在主屏幕或应用程序页面上,请前往“设置”>“主屏幕”,然后点按“仅限库应用程序”。
如果您需要提醒和快捷方式,还可以选择将通知徽章显示为“在应用程序库中显示”。
更进一步
- 长按应用程序库中的类别名称或空格以删除应用程序
- 长按应用程序库中的单个应用程序将其添加到您的主屏幕
- 截至目前,无法重命名自动创建的应用程序库类别或重新排列它们(希望这可以在更新中发生)
- 您仍然可以使用主屏幕或应用程序页面上的文件夹以及应用程序库类别/文件夹,它们是独立的
您如何看待 iPhone 应用程序库? 有用且有价值,还是您认为您最终不会使用它? 在公开发布之前,您是否希望看到任何更改? 在下面的评论中分享您的想法!
发现更多比较、评论和产品试用以及提示和技巧 neuf.tv