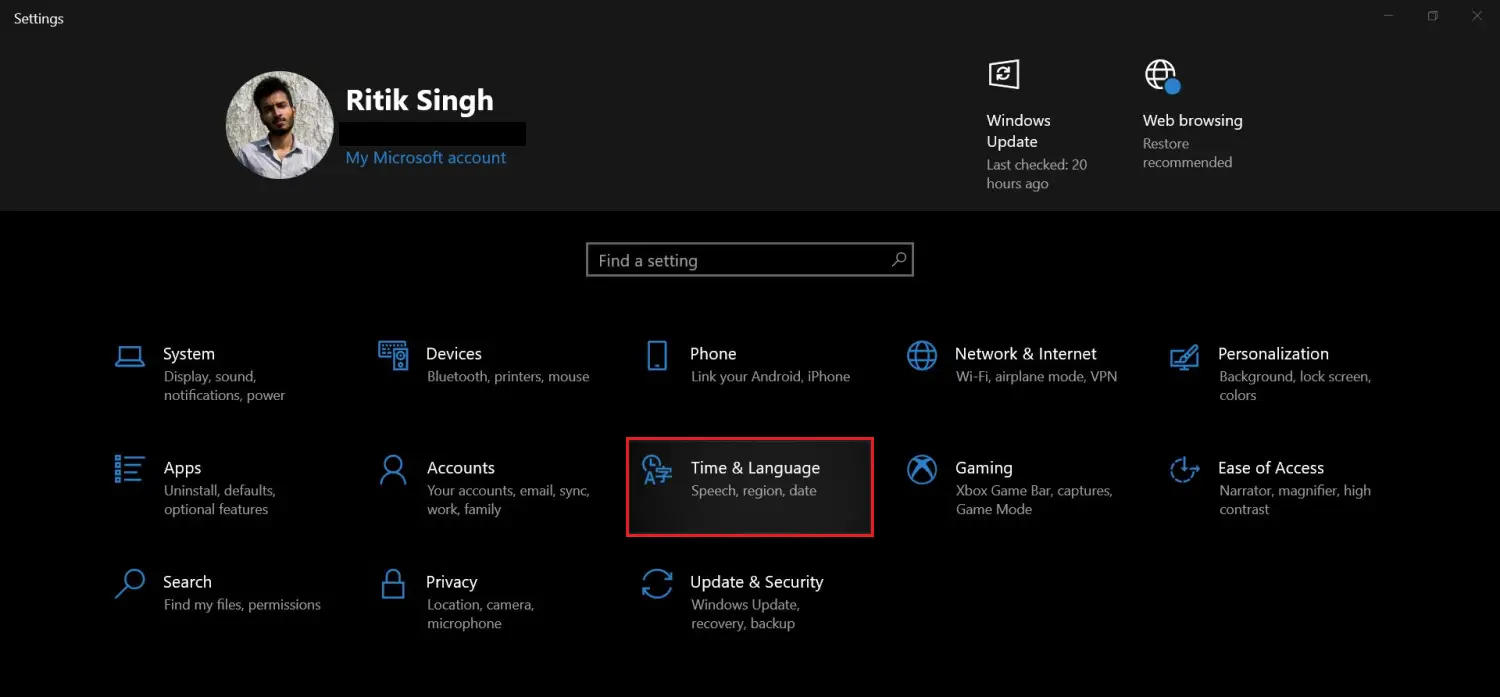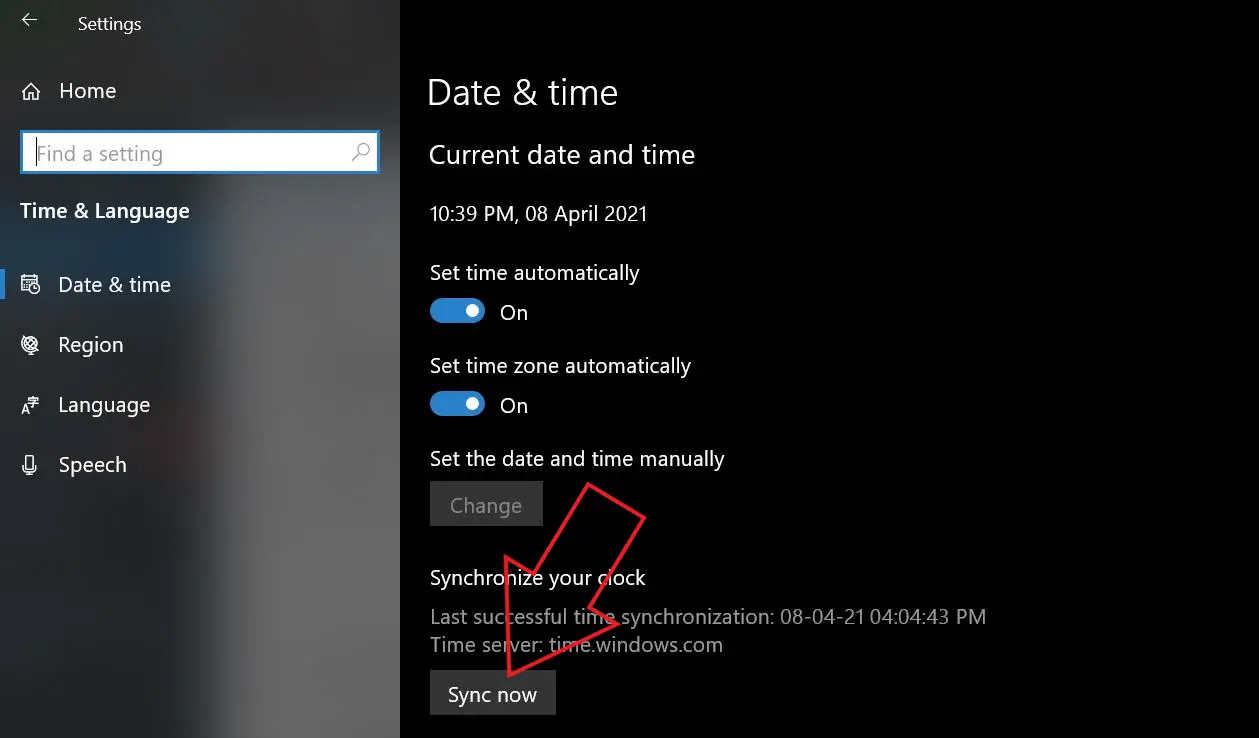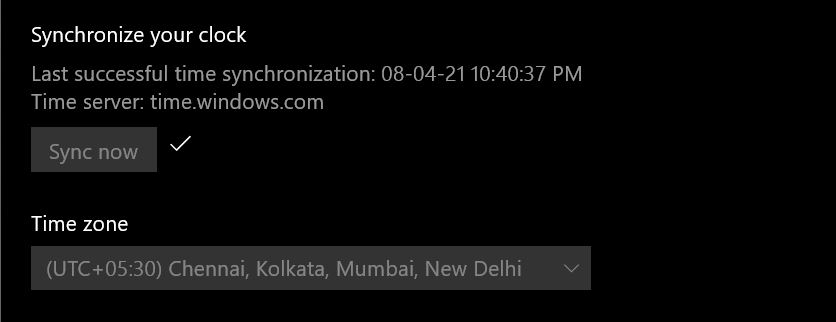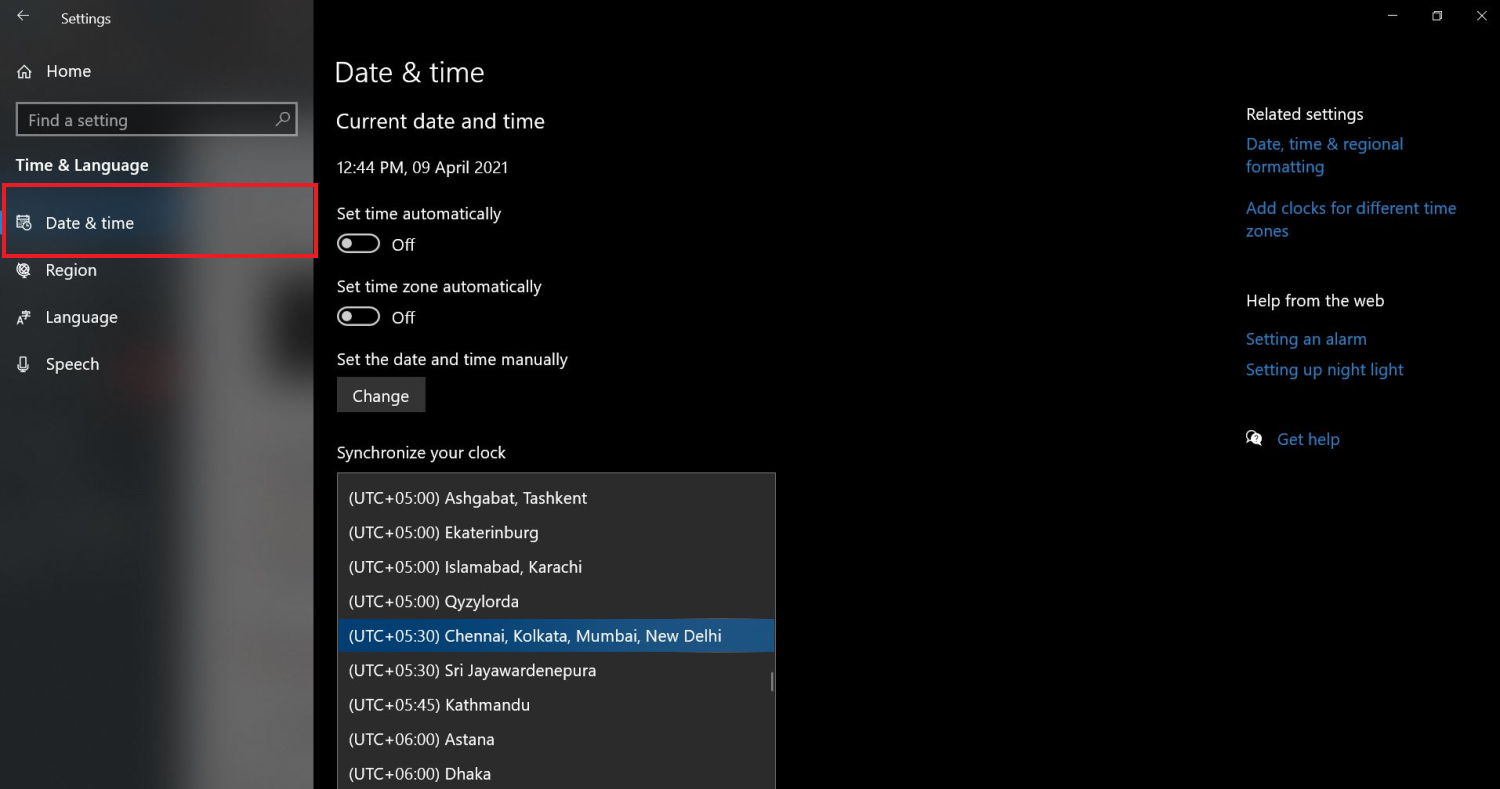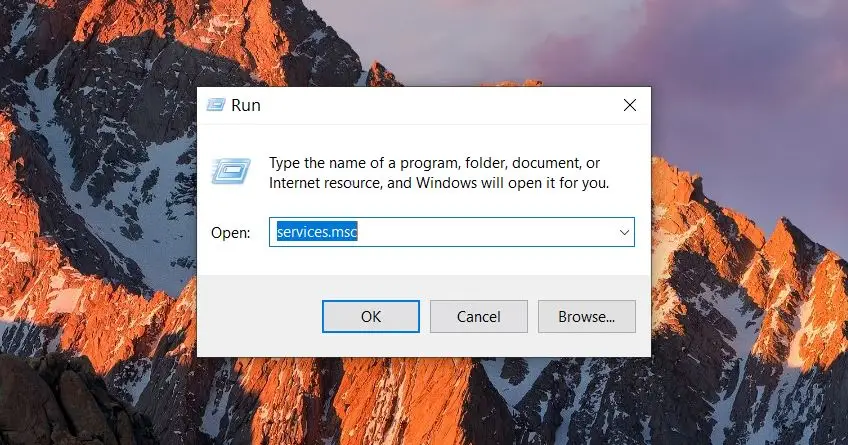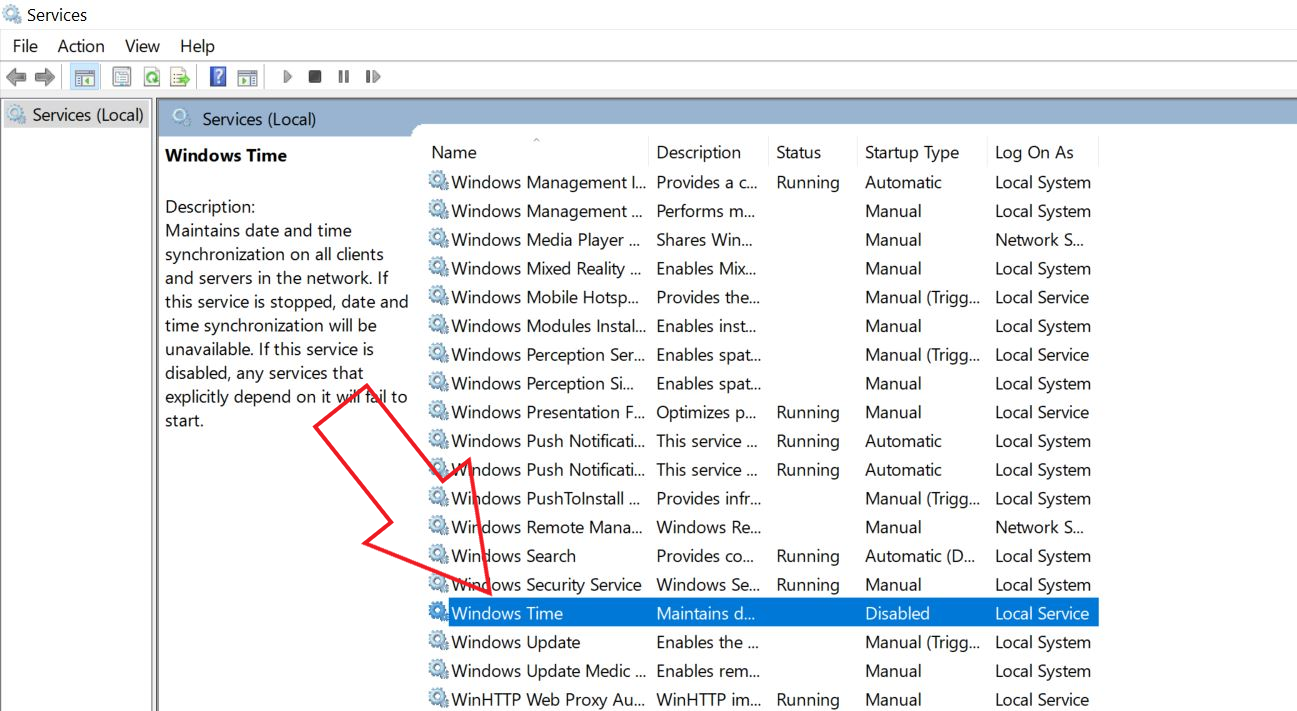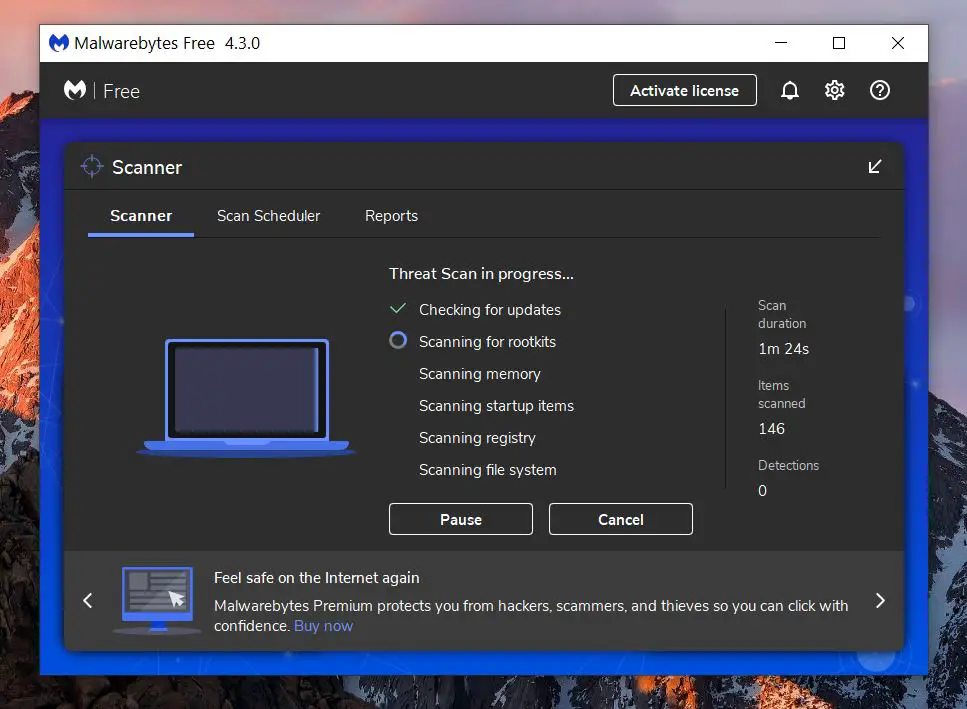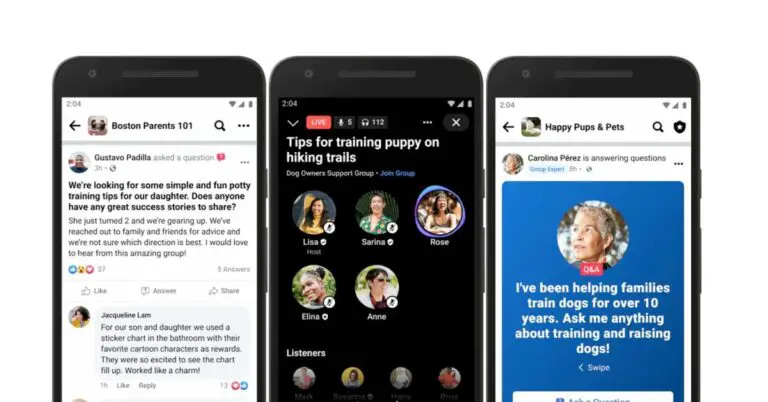5 cách hàng đầu để sửa đồng hồ máy tính Windows 10 hiển thị thời gian không chính xác
Đồng hồ PC Windows 10 của bạn có thể hiển thị thời gian không chính xác vì nhiều lý do. Trên thực tế, đó là một trong những vấn đề phổ biến nhất mà người dùng Windows phải đối mặt theo thời gian. Đôi khi ngay cả khi bạn đặt thời gian, nó sẽ tự động thay đổi sau một vài lần khởi động lại. Nếu bạn đang gặp phải các vấn đề như PC hiển thị sai thời gian, thời gian bị trễ vài phút hoặc ngày và giờ liên tục thay đổi, thì đừng lo lắng. Đây là những cách tốt nhất để sửa đồng hồ máy tính Windows 10 hiển thị thời gian không chính xác.
Liên quan | Cách bật trình chiếu hình nền trong Windows 10
Sửa đồng hồ máy tính Windows 10 hiển thị thời gian không chính xác
1. Đồng bộ hóa thời gian
Nếu thời gian trên máy tính Windows 10 của bạn bị trễ vài phút hoặc liên tục thay đổi, hãy thử đồng bộ hóa thời gian với máy chủ trực tuyến để xem nó có hoạt động không. Bạn có thể làm điều đó trên PC của mình như sau:
- Khởi chạy menu Bắt đầu và tìm kiếm “Cài đặt”.
- Cliquer sur Tham số mở nó ra.
- Đây bấm vào Thời gian và ngôn ngữ.
- Bây giờ chọn Ngày và giờ trong thanh bên ở bên trái nếu bạn chưa có.
- Cliquer sur Đồng bộ hóa ngay bây giờ trong Đồng bộ hóa đồng hồ của bạn.
- báo chí vâng khi được nhắc.
Đồng hồ PC của bạn bây giờ sẽ được đồng bộ hóa với máy chủ Internet. Điều này sẽ khắc phục mọi vấn đề về thời gian không chính xác hoặc không chính xác với máy tính Windows 10 của bạn.
2. Đặt múi giờ để sửa thời gian không chính xác trong Windows 10
Nếu đồng hồ máy tính của bạn được đặt sai múi giờ, đồng hồ sẽ đồng bộ hóa với tham chiếu thời gian không chính xác. Điều này có thể trì hoãn hoặc kéo dài thời gian thêm một giờ. Vì vậy, hãy kiểm tra và đặt múi giờ chính xác trên PC của bạn bằng cách làm theo các bước bên dưới.
- mở Tham số trên máy tính của bạn.
- Aller à Thời gian và ngôn ngữ> Ngày và giờ.
- Tại đây, hãy tắt các nút “Đặt thời gian tự động” và “Đặt múi giờ tự động”. Thao tác này sẽ kích hoạt tùy chọn múi giờ chuyển sang màu xám.
- Nhấp vào menu thả xuống bên dưới múi giờ.
- Chọn múi giờ chính xác dựa trên vị trí của bạn.
Bây giờ bạn có thể đặt thời gian chính xác theo cách thủ công hoặc đồng bộ hóa nó với máy chủ trực tuyến bằng phương pháp đầu tiên. Điều này sẽ khắc phục mọi sự cố với đồng hồ máy tính của bạn.
3. Kiểm tra dịch vụ thời gian Windows
Dịch vụ Windows Time đồng bộ hóa ngày và giờ của tất cả các máy tính đang chạy trong Dịch vụ miền Active Directory. Nó sử dụng Giao thức thời gian mạng (NTP) để đồng bộ hóa đồng hồ của các máy tính trong mạng. Điều này giúp đồng hồ máy tính Windows của bạn hiển thị thời gian chính xác.
Tuy nhiên, bất kỳ sự cố nào với dịch vụ đều có thể khiến đồng hồ máy tính của bạn bị chậm lại. Vì vậy, hãy kiểm tra xem tất cả các cài đặt đã chính xác chưa và nó có hoạt động tốt hay không.
- Mở menu Bắt đầu và tìm kiếm Tất nhiên. Nhấn vào nó.
- Bạn cũng có thể mở Run bằng cách nhấn Thắng + R đồng thời.
- Bây giờ gõ services.msc và nhấn Enter.
- Khi cửa sổ xuất hiện, hãy xác định vị trí Giờ Windows một dịch vụ. Nhấn đúp vào nó.
- Tại đây, hãy đặt "Loại khởi động" thành tự động. Vòi Ứng dụng.
- Bây giờ hãy kiểm tra trạng thái của dịch vụ. Nếu dịch vụ đang chạy, hãy nhấp vào dừng lại Vậy thì sao bắt đầu lần nữa. Nếu nó không hoạt động, hãy nhấn Start để bắt đầu nó.
- Bấm vào Ứng dụng sau đó nhấn Được chứ.
4. Quét vi rút
Một số vi-rút máy tính có thể lây nhiễm vào máy và khiến ngày giờ không chính xác hoặc đặt sai múi giờ. Nó có thể xung đột với các tệp hệ điều hành quản lý ngày và giờ. Vì vậy, nếu không có gì hoạt động, hãy thử quét vi-rút máy tính của bạn.
Bạn có thể sử dụng Bộ bảo vệ Windows tích hợp sẵn và một số phần mềm chống vi-rút của bên thứ ba như Malwarebytes, Bitdefender, Kaspersky, v.v.
5. Thay pin CMOS của máy tính
Khi máy tính của bạn tắt, pin CMOS sẽ cung cấp năng lượng cho BIOS của bạn và kiểm soát ngày giờ. Pin sẽ sạc bất cứ khi nào máy tính xách tay của bạn được cắm vào. Tuy nhiên, nó có thể xuống cấp theo thời gian do lão hóa và khiến máy tính của bạn phải thiết lập lại cài đặt ngày và giờ.
Nếu pin bị lỗi, bạn nên cân nhắc thay pin mới. Nó có sẵn không đắt và có thể thay đổi dễ dàng. Hầu hết pin CMOS có tuổi thọ trung bình khoảng năm năm.
Kết luận: thời gian đồng hồ Windows 10 không chính xác đã được giải quyết
Trên đây là những cách khắc phục nhanh chóng để sửa lỗi đồng hồ hiển thị sai giờ trên máy tính Windows 10. Hy vọng chúng sẽ giúp bạn sửa những sai lệch với thời gian trên máy của mình. Hãy cho tôi biết điều gì hiệu quả với bạn trong phần bình luận bên dưới. Hãy theo dõi để biết thêm những bài viết như thế này.
Một số mẹo và thủ thuật hữu ích khác dành cho bạn