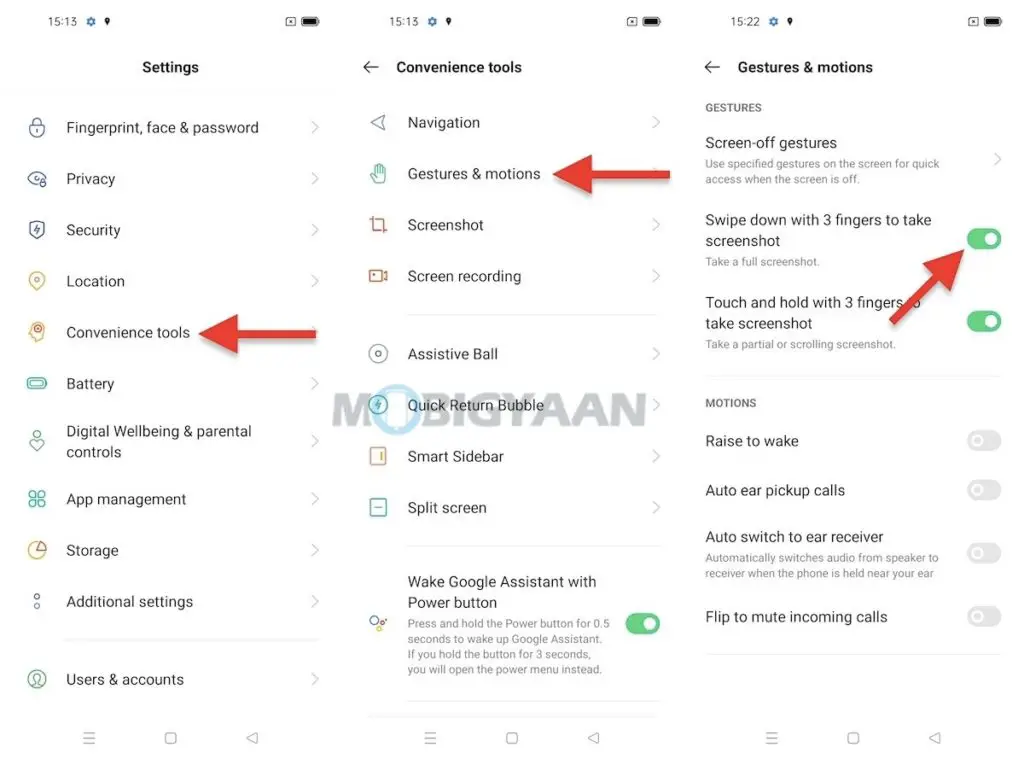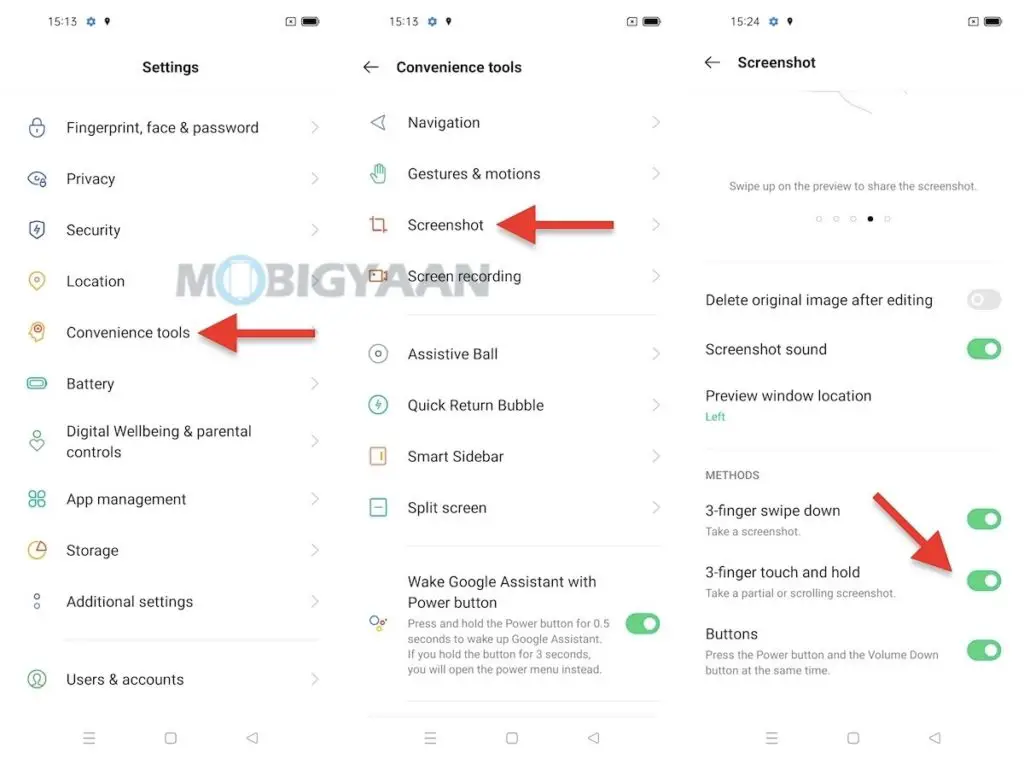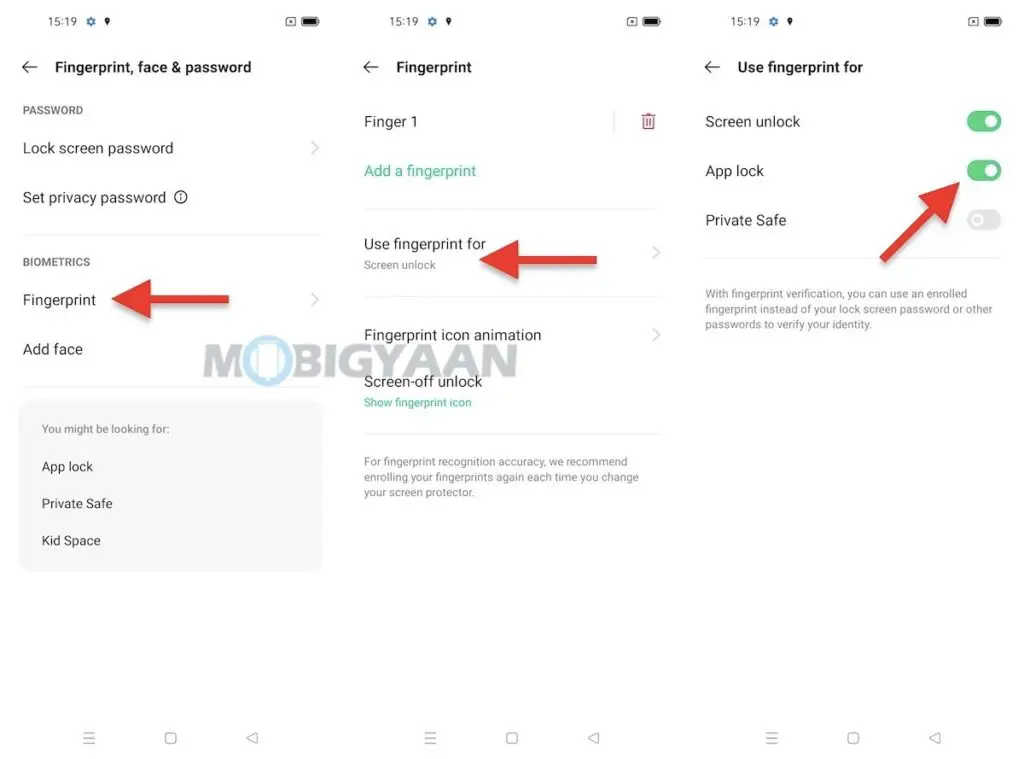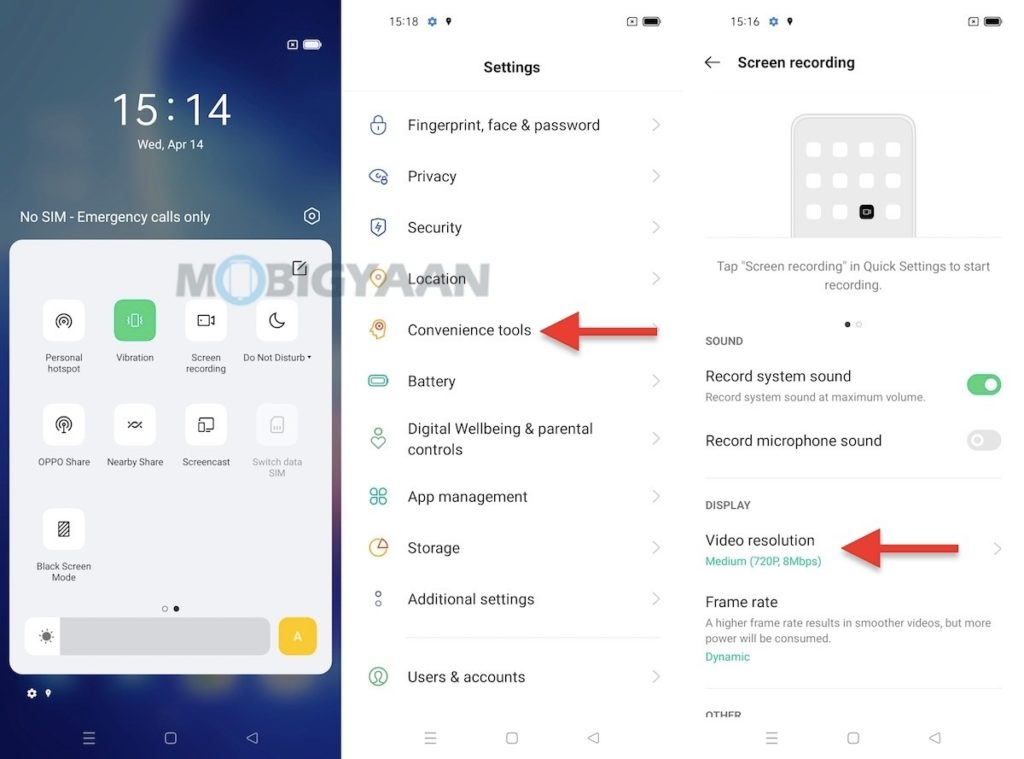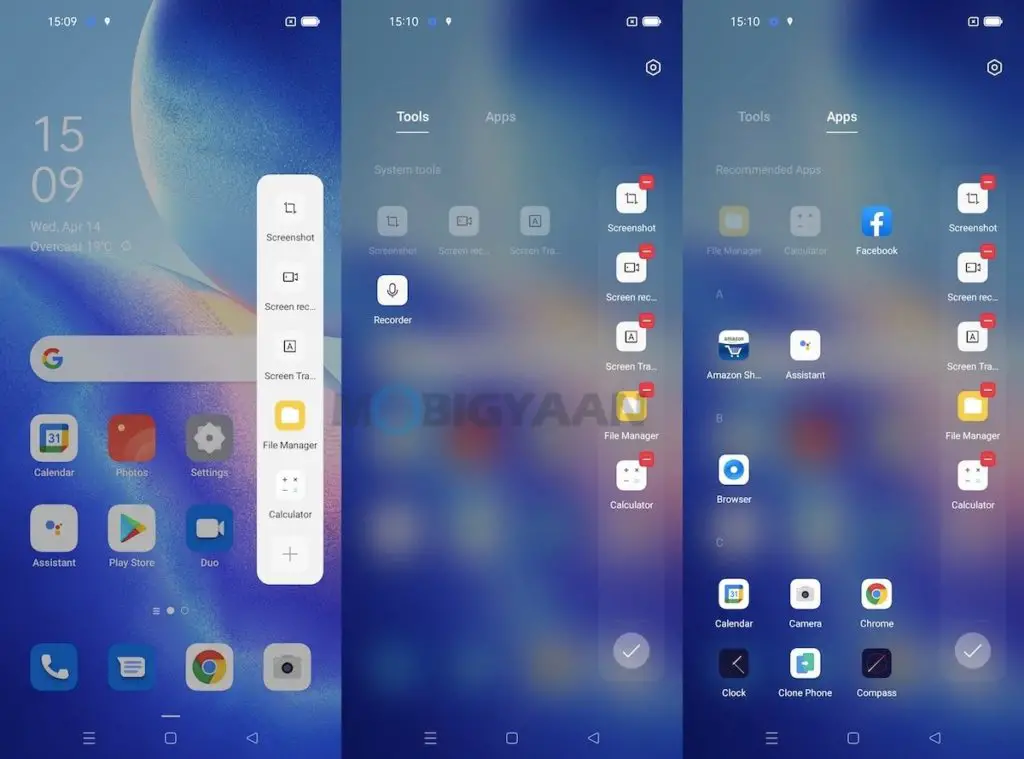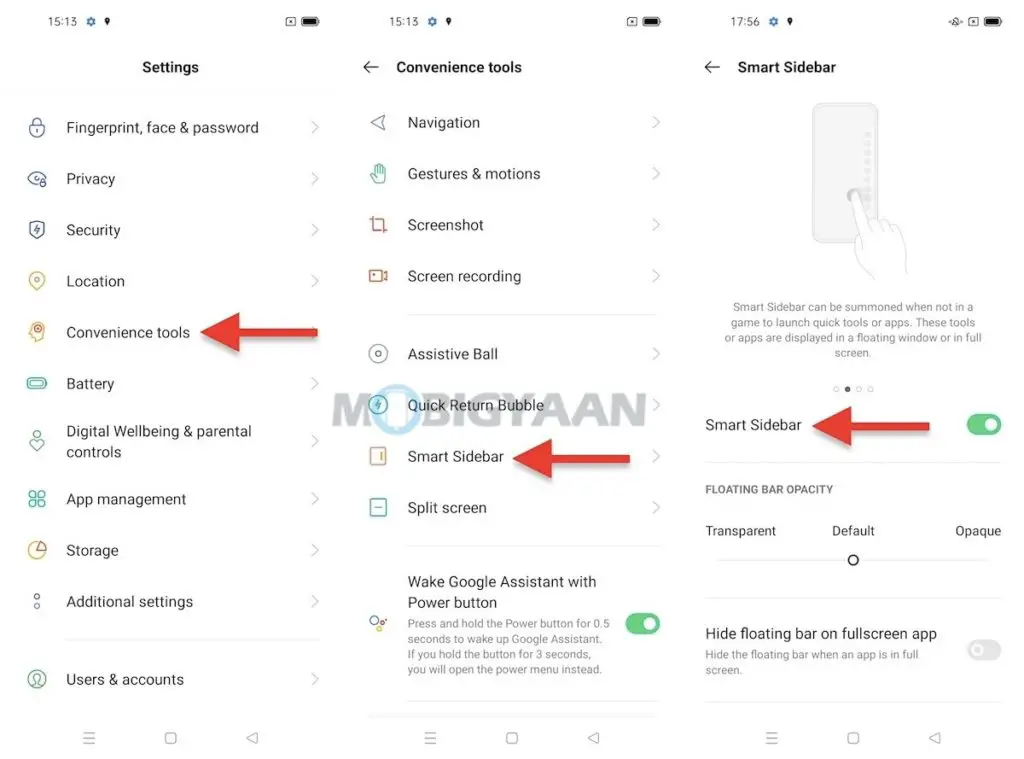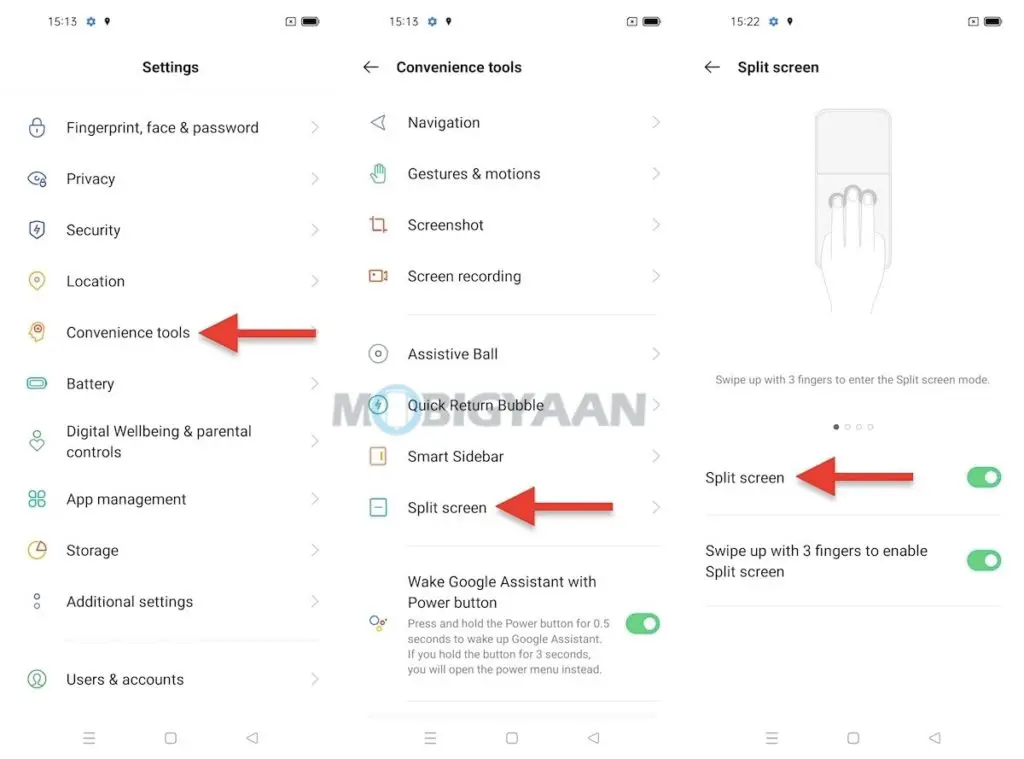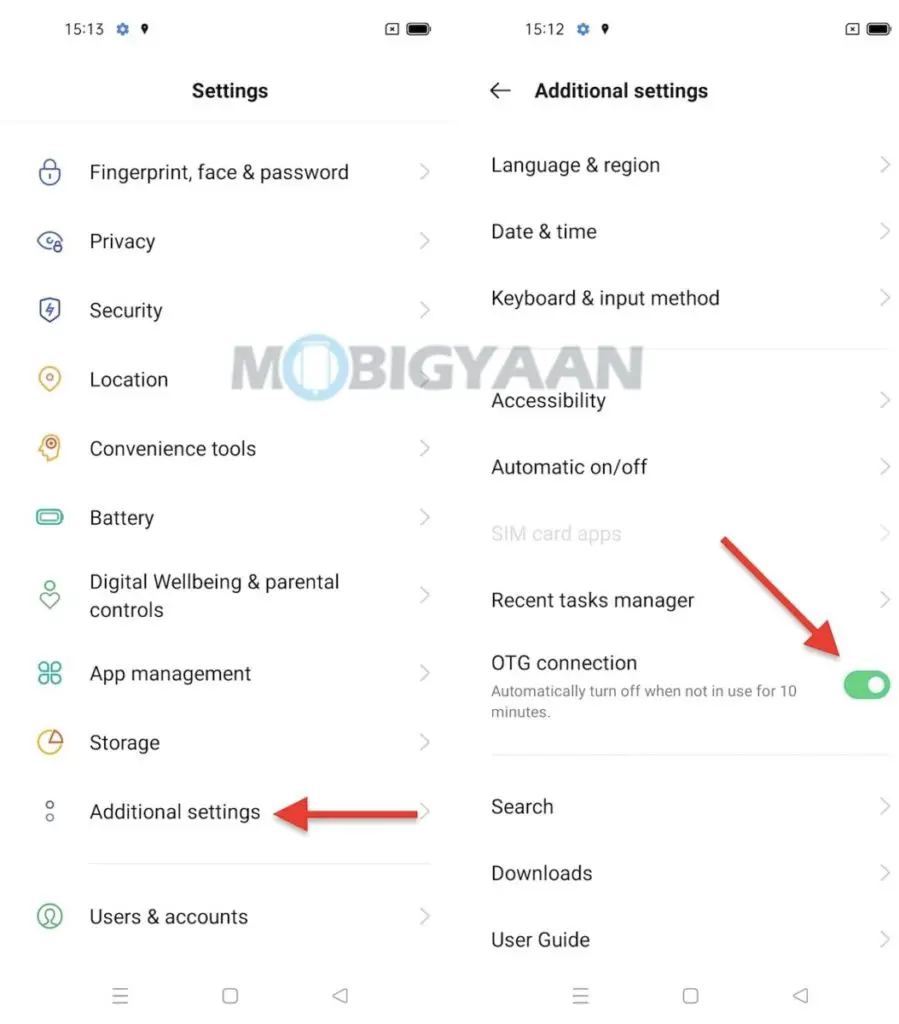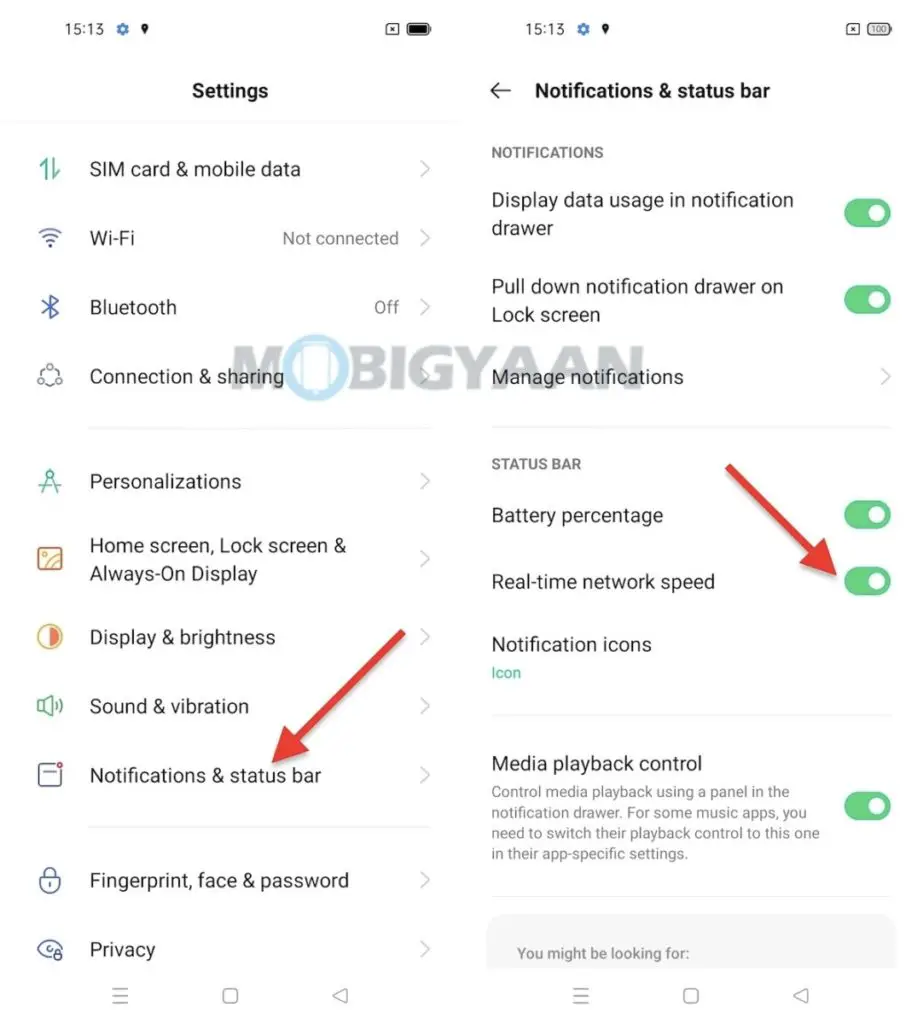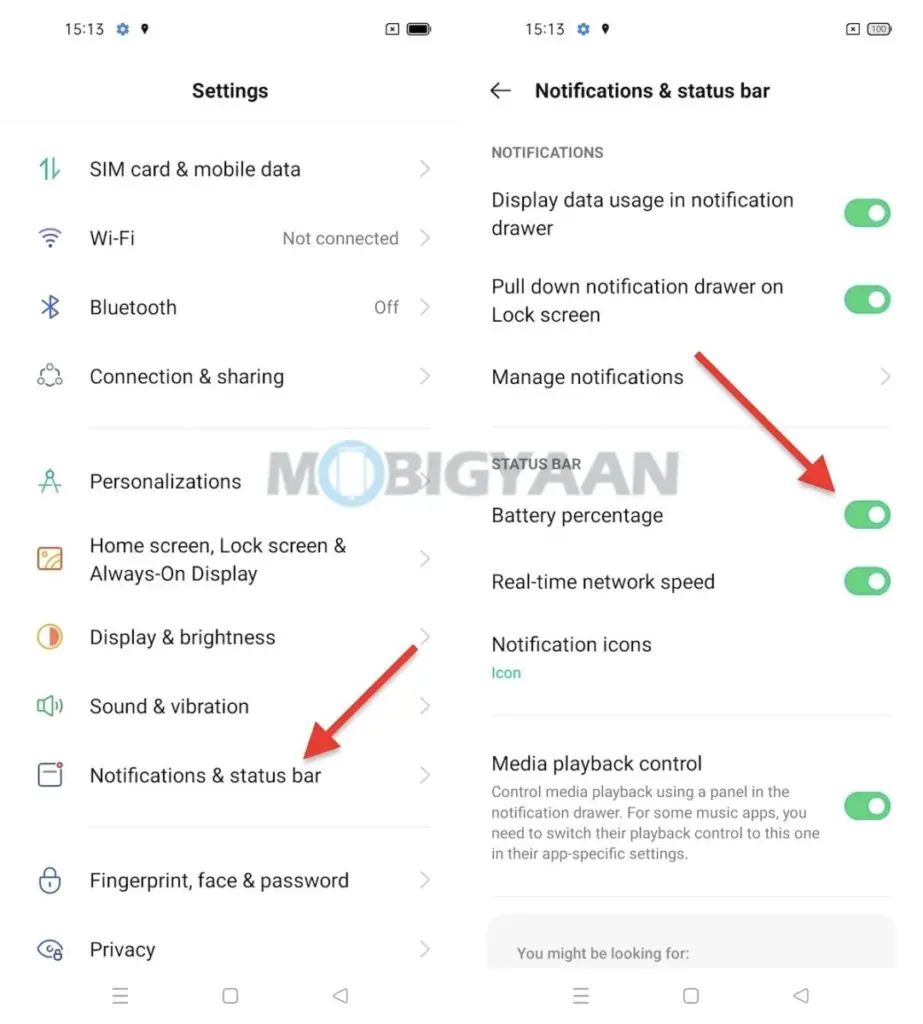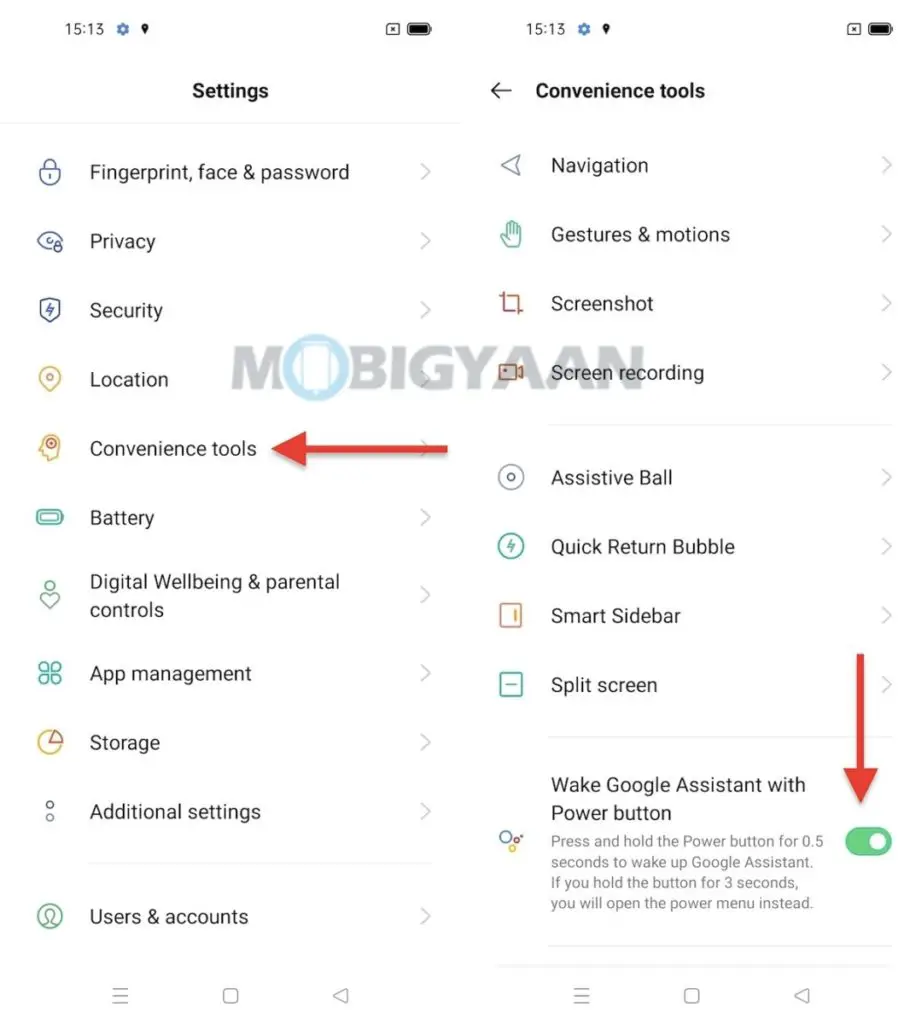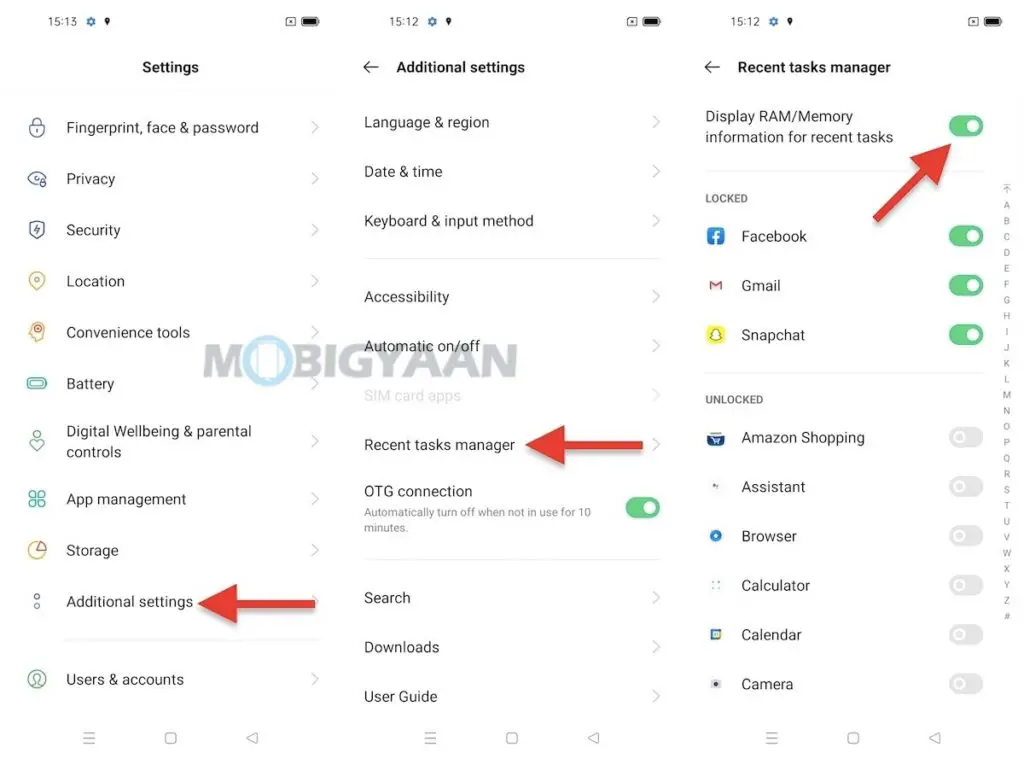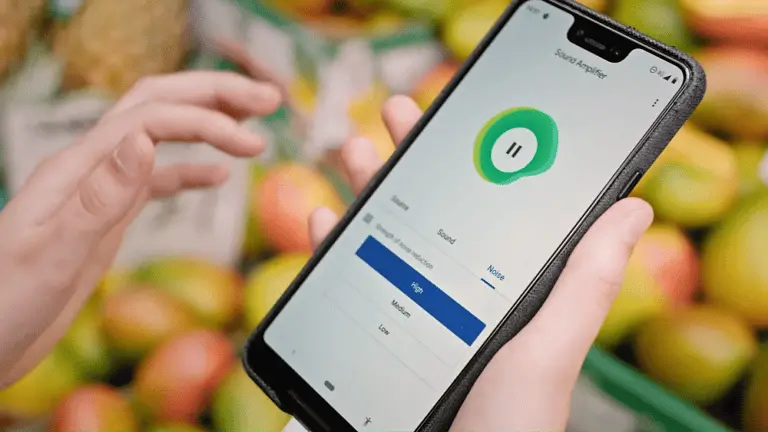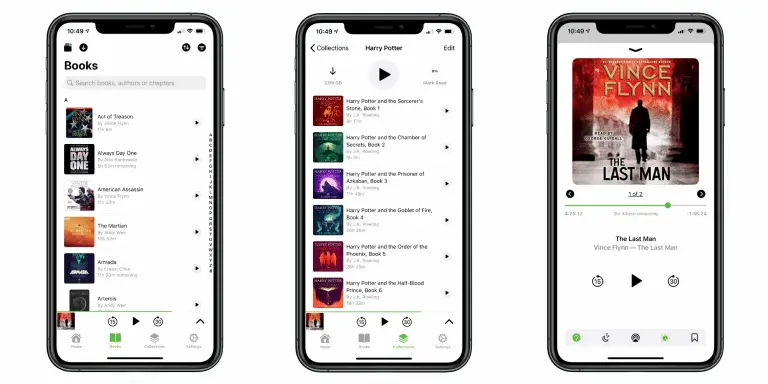11 mẹo và thủ thuật hàng đầu cho OPPO Reno5 Pro 5G mà bạn nên biết
OPPO Reno5 Pro không phải là một chiếc điện thoại thông minh hàng ngày, nó có một loạt các tính năng, trông tuyệt vời và đủ sức mạnh để xử lý các trò chơi di động tiên tiến nhất hiện nay, nhờ bộ xử lý MediaTek Dimensity 1000 +, chưa kể đến camera đặc biệt. có. Khi chúng ta nói về các tính năng của Reno5 Pro, nó có tất cả những ưu điểm của Android 11 với giao diện ColorOS 11.1 mới, vì vậy đây là những gì bạn cần biết nếu bạn đang sở hữu OPPO Reno5 Pro 5G, hãy xem những mẹo hữu ích này và thủ thuật cần làm. phần tốt nhất.
1) Chụp ảnh màn hình nhanh chóng bằng 3 ngón tay
Chụp ảnh màn hình không dễ dàng cho đến khi có sự xuất hiện của các cử chỉ, các phím tắt dựa trên cử chỉ cho phép chúng tôi tự do thực hiện các tác vụ đơn giản và sử dụng các phím tắt mà không cần sử dụng phím vật lý, tất cả chỉ cần vuốt hoặc một cử chỉ đơn giản. Ảnh chụp màn hình có thể được chụp dễ dàng bằng cử chỉ ba ngón tay, tất cả những gì bạn cần làm là vuốt ba ngón tay lên và xuống và ảnh chụp màn hình sẽ tự động được lưu vào thư viện.
Tính năng này được bật theo mặc định, tuy nhiên, bạn có thể truy cập cài đặt cử chỉ tương ứng trong cài đặt.
- Aller à Cài đặt -> Công cụ tiện dụng -> Cử chỉ & Cử chỉ -> Chụp màn hình 3 ngón tay.
2) Chụp một nửa hoặc một phần ảnh chụp màn hình
Tương tự, cử chỉ tương tự có thể được sử dụng để chụp một phần màn hình, lần này bạn cần giữ cả ba ngón tay trên màn hình trước khi vuốt xuống. Những gì chính xác là những ảnh chụp màn hình một phần? Ảnh chụp màn hình một phần chụp một phần màn hình và hình ảnh đã lưu sẽ không ở toàn màn hình, nhưng phần bạn đã chọn là ảnh chụp màn hình một phần, không giống như ảnh chụp toàn màn hình.
Khi vuốt xuống, bạn sẽ có một lựa chọn trên màn hình để chụp màn hình, hãy nhớ rằng bạn sẽ cần giữ cả ba ngón tay trên màn hình trong một giây rồi vuốt xuống. Khi bạn nhìn thấy lựa chọn, hãy chọn khu vực màn hình nếu cần và chụp ảnh một phần màn hình.
3) Khóa ứng dụng bằng dấu vân tay
OPPO Reno5 Pro 5G có máy quét dấu vân tay tích hợp dưới màn hình và nó không chỉ có thể được sử dụng để khóa điện thoại mà còn để khóa các ứng dụng được cài đặt trên đó. Nếu ai đó cố gắng truy cập vào các ứng dụng trên điện thoại của bạn, xác thực vân tay sẽ được kích hoạt và có nghĩa là bạn có điện thoại đã mở khóa và mọi người đều có thể truy cập vào các ứng dụng, chúng rất dễ bị tấn công.
Trước khi bắt đầu với thủ thuật này, bạn sẽ cần đăng ký đầu đọc dấu vân tay trong Cài đặt -> Vân tay, khuôn mặt và mật khẩu -> Thêm vân tay. Khi hoàn thành, hãy chuyển đến Bản in kỹ thuật số -> Sử dụng dấu vân tay cho và chọn con trỏ Khóa ứng dụng. Nếu bạn được nhắc thiết lập màn hình khóa và mã bảo mật, hãy thêm chúng. Bạn đã có nó, bạn đã hoàn thành bước đầu tiên, bây giờ là lúc chọn các ứng dụng bạn muốn khóa bằng vân tay.
Để chọn ứng dụng bạn muốn khóa bằng vân tay, hãy truy cập Cài đặt -> Quyền riêng tư -> Khóa ứng dụng. Chọn những người bạn muốn khóa và quay lại màn hình chính. Bây giờ hãy thử mở bất kỳ ứng dụng nào bạn đã chọn để khóa ứng dụng, bạn sẽ thấy xác thực vân tay trên màn hình.
4) Ghi lại bất kỳ hoạt động và trò chơi nào trên màn hình
OPPO Reno5 Pro trang bị bộ vi xử lý MediaTek Dimensity 1000+ hàng đầu cho các tác vụ chơi game và tác vụ nặng, và không có thắc mắc nếu bạn đang chơi game hay thực hiện một số hoạt động, ColorOS 11 cho phép bạn ghi lại trò chơi hoặc bất cứ điều gì bạn làm ở màn hình và chia sẻ tương tự với bạn bè của bạn hoặc tải nó lên các tài khoản mạng xã hội của bạn.
Có một trình ghi màn hình được tích hợp sẵn giúp bạn ghi lại hoạt động trên màn hình, bạn chỉ cần chạm vào phím tắt của trình ghi màn hình trong bảng thông báo và chạm vào nút Ghi mà bạn nhìn thấy trên thanh nổi. Sau khi bạn ghi xong, hãy nhấn nút Dừng và tệp video có hoạt động trên màn hình sẽ được lưu vào bộ sưu tập trên điện thoại của bạn.
Bạn có thể đặt hoặc thay đổi các tùy chọn quay màn hình trong Cài đặt -> Công cụ tiện dụng -> Ghi màn hình. Thay đổi độ phân giải video, tốc độ khung hình video và quay video từ camera trước trong khi quay màn hình đồng thời. Thật tuyệt phải không?
5) Truy cập các phím tắt nhanh bằng thanh bên thông minh
Sử dụng thanh bên thông minh trên điện thoại của bạn, nó có thể được sử dụng từ mọi nơi trên màn hình. Thanh bên thông minh là một thanh phím tắt nhanh giúp bạn truy cập các phím tắt từ bất kỳ màn hình nào. Thanh bên thông minh mở ra một loạt các phím tắt tiện dụng như chụp ảnh màn hình, ghi màn hình, dịch màn hình, trình quản lý tệp, máy tính, máy ghi âm và một loạt ứng dụng phím tắt (nếu được chọn).
Thanh bên thông minh có thể được vận hành bằng cách vuốt từ cạnh bên phải, nơi bạn sẽ thấy một thanh nhỏ treo ở cạnh.
- Nhập cài đặt thanh bên thông minh trong Cài đặt -> Công cụ tiện dụng -> Thanh bên thông minh.
6) Chia đôi màn hình bằng cử chỉ 3 ngón tay
Cũng giống như sử dụng cử chỉ ba ngón tay để chụp ảnh màn hình, cử chỉ tương tự (nếu được sử dụng ngược lại) cũng có thể được sử dụng cho màn hình chia đôi, cho phép bạn sử dụng hai ứng dụng cùng lúc ở chế độ chia đôi màn hình. Bằng cách vuốt lên và xuống bằng ba ngón tay, bạn có thể vào chế độ chia đôi màn hình và bạn có thể chọn một ứng dụng khác cho nửa sau của màn hình. Lưu ý rằng, bạn sẽ cần bắt đầu với một ứng dụng để sử dụng chế độ chia đôi màn hình, bạn có thể sử dụng nó làm màn hình chính.
- Các cài đặt cho chế độ chia đôi màn hình có thể được tìm thấy trong Cài đặt -> Công cụ tiện dụng -> Chia đôi màn hình.
7) Cắm & Chạy các phím / bàn phím / chuột USB
OPPO Reno5 Pro hỗ trợ thiết bị USB, sử dụng cáp OTG hoặc bộ chuyển đổi, bạn có thể sử dụng ổ USB, chuột ngoài hoặc bàn phím USB. Để sử dụng thẻ USB hoặc bàn phím / chuột USB trên điện thoại, hãy kết nối thiết bị USB của bạn bằng đầu nối OTG. Khi bạn đã cắm thiết bị USB, hãy bật Kết nối OTG tính năng được tìm thấy dưới Cài đặt -> Cài đặt bổ sung.
- Đi đến Cài đặt -> Cài đặt bổ sung -> Kết nối OTG để gắn thiết bị USB đã kết nối. Bây giờ bạn sẽ có thể sử dụng thiết bị USB được cắm vào điện thoại của mình.
8) Hiển thị tốc độ internet thời gian thực trên thanh trạng thái
Những người tải xuống tệp hoặc phát trực tuyến video có thể muốn biết tốc độ internet thực mà họ đang nhận được trên điện thoại, cho dù đó là Wi-Fi hay dữ liệu di động. OPPO Reno5 Pro sẽ hiển thị tốc độ internet theo thời gian thực trên thanh trạng thái, bạn chỉ cần kích hoạt cài đặt nhanh trên điện thoại.
- Đi về hướng Cài đặt -> Thông báo và thanh trạng thái -> Tốc độ mạng thời gian thực và nhấn con trỏ. Kiểm tra thanh trạng thái và lưu ý đồng hồ tốc độ thời gian thực.
9) Hiển thị lượng pin còn lại trên thanh trạng thái
Chỉ báo pin ở góc màn hình không hiển thị cho bạn biết lượng pin còn lại. Tỷ lệ phần trăm pin cho phép bạn quyết định thời điểm sạc điện thoại và trong bao lâu bạn cần sử dụng nó, tất cả chỉ cần một phím tắt đơn giản cho phép bạn xem phần trăm pin còn lại trên thanh trạng thái ngay bên cạnh đồng hồ.
- Đi đến Cài đặt -> Thông báo và thanh trạng thái và đánh Phần trăm pin thanh trượt để xem phần trăm pin trên thanh trạng thái.
10) Khởi động nhanh Trợ lý Google bằng phím nguồn
Bạn có thể truy cập nhanh vào Trợ lý Google bằng phím Nguồn và nếu bạn là một trong những người sử dụng Trợ lý Google cho bất kỳ việc gì, thì phím tắt này là dành cho bạn. Để khởi động nhanh Trợ lý Google trên điện thoại thông minh của bạn, chỉ cần giữ nút nguồn trong 0,5 giây và Trợ lý Google sẽ mở bất kể bạn đang sử dụng màn hình nào.
- Aller à Cài đặt -> Công cụ tiện dụngvà ở dưới cùng, hãy kích hoạt thanh trượt cho biết Đánh thức Trợ lý Google bằng nút nguồn.
11) Kiểm tra mức sử dụng RAM
OPPO Reno5 Pro có RAM lên đến 8GB và bạn có tùy chọn để xem mức sử dụng RAM nếu bạn là người thích đa nhiệm cũng như là một game thủ. Để kiểm tra dung lượng RAM còn trống và khả dụng để sử dụng, điều chỉnh nhanh sẽ cho bạn biết dung lượng RAM còn trống bằng cách chuyển đến menu Ứng dụng Gần đây.
- Đi đến Cài đặt -> Cài đặt bổ sung -> Trình quản lý tác vụ gần đây và bật con trỏ Xem thông tin RAM / bộ nhớ cho các tác vụ gần đây.
Đó là tất cả về các mẹo, thủ thuật, phím tắt nhanh, cử chỉ và tính năng của OPPO Reno5 Pro. tôiNếu bạn thích sản phẩm của chúng tôi, hãy tìm hiểu thêm ở đây - Hướng dẫn và hướng dẫn Android và iPhone.
Để có được cập nhật tin tức công nghệ, điện thoại thông minh và tiện ích mới nhất, theo dõi chúng tôi trên hồ sơ mạng xã hội của chúng tôi.