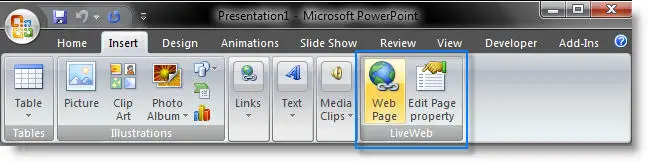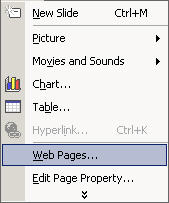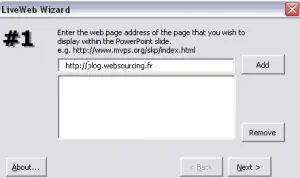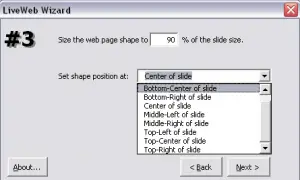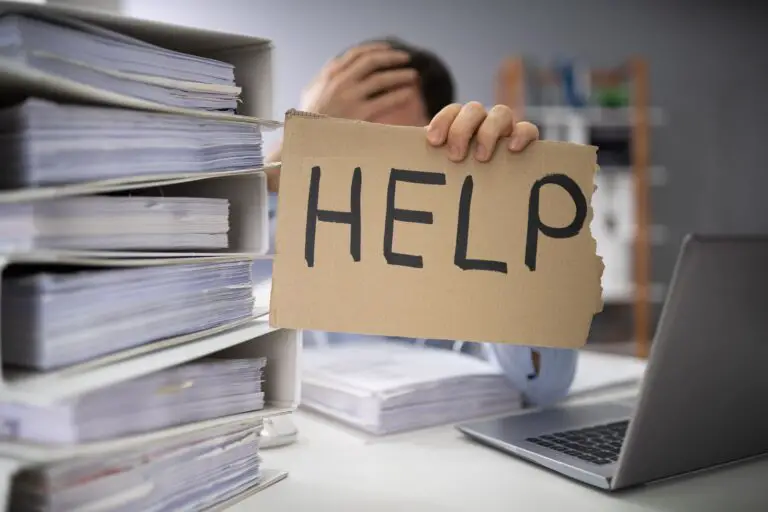LiveWeb, trình diễn web của bạn trực tiếp trong Powerpoint
Rất nhiều khi chúng ta thuyết trình, chúng ta sử dụng Powerpoint như một phương tiện.
Trong buổi thuyết trình chắc chắn sẽ đến thời điểm để thực hiện phần trình diễn nổi tiếng về phần mềm web cuối cùng của bạn, điều này sẽ cách mạng hóa cách làm việc của khách hàng của bạn.
Để thực hiện việc này, bạn thu nhỏ cửa sổ Powerpoint, khởi chạy trình duyệt, nhập địa chỉ máy chủ web và bắt đầu trình diễn. Sau đó, bạn thu nhỏ trình duyệt, khôi phục Powerpoint, v.v. cho đến khi hoàn thành bài thuyết trình của mình.
Không phải là hiệu quả nhất.
LiveWeb là một plugin dành cho Powerpoint để tránh loại bất tiện này.
Thật vậy, LiveWeb cung cấp khả năng nhúng một trình duyệt trực tiếp vào các trang trình bày của bản trình bày PowerPoint của bạn.
Tất nhiên trang có thể điều hướng 100% như thể chúng ta đang ở trong một trình duyệt (hơn nữa ở cấp độ kết xuất, tôi có ấn tượng rằng nó sử dụng công cụ IE).
Để chèn một trang web vào một slide, không gì có thể đơn giản hơn. Chúng tôi sử dụng menu chuyên dụng.
Bạn cũng có thể sử dụng menu chuột phải.
Một menu rất đơn giản cho phép chúng ta chọn các trang để nhúng vào bài thuyết trình.
Tất cả những gì bạn phải làm là chọn vị trí của "trình duyệt" và bạn đã hoàn tất.
Việc đóng băng trên bánh, nếu các phần dưới dạng PDF, applet,…. trên trang, plugin có thể hiển thị chúng.
Plugin hoạt động tốt. Mọi thứ dường như hoạt động ngay cả khi tôi chưa thực hiện kiểm tra kỹ lưỡng. Nó cũng tương thích với tất cả các phiên bản Powerpoint.
Dù sao, tôi thấy ý tưởng tuyệt vời để có được sự tín nhiệm về mặt thuyết trình của khách hàng. Điều này làm cho chúng trở nên chuyên nghiệp và linh hoạt hơn nhiều, do đó hỗ trợ thông điệp tiếp thị. Một công cụ tốt cho người làm web đáng được quan tâm.
Cách tạo Web Demo ngay trong PowerPoint
PowerPoint là một công cụ trình chiếu thường được sử dụng để tạo trình chiếu và thuyết trình. Tuy nhiên, bạn có biết rằng bạn cũng có thể sử dụng PowerPoint để tạo các bản trình diễn web tương tác không? Trong bài viết này, chúng tôi sẽ hướng dẫn bạn cách sử dụng PowerPoint để tạo trình diễn web ngay trong công cụ.
Bước 1: Tạo slide tiêu đề
Bước đầu tiên là tạo một slide tiêu đề. Trang trình bày này phải chứa phần giới thiệu ngắn gọn về bản trình diễn web của bạn và phải được thiết kế để thu hút sự chú ý của khán giả. Sử dụng hình ảnh bắt mắt, phông chữ dễ đọc và màu sắc tươi sáng để làm cho trang chiếu tiêu đề của bạn trở nên đáng nhớ.
Bước 2: Tạo slide thuyết trình
Trang trình bày nên chứa một bản trình bày ngắn gọn về bản giới thiệu trang web của bạn. Sử dụng trang trình bày này để đưa ra ý tưởng chung về những gì bản demo của bạn sẽ hiển thị và những tính năng mà nó sẽ cung cấp. Sử dụng hình ảnh, đồ họa và ảnh chụp màn hình để minh họa các điểm chính trong bản trình diễn của bạn.
Bước 3: Tạo slide demo
Bước tiếp theo là tạo các slide demo cho bản demo web của bạn. Mỗi slide sẽ giới thiệu một tính năng hoặc bước chính từ bản trình diễn của bạn. Sử dụng ảnh chụp màn hình để hiển thị những gì người dùng sẽ thấy khi họ sử dụng bản trình diễn của bạn. Thêm chú thích hoặc chú giải công cụ để giúp người dùng hiểu cách sử dụng bản trình diễn của bạn.
Bước 4: Thêm siêu liên kết
Khi bạn đã tạo tất cả các trang trình diễn, bạn có thể thêm các siêu liên kết để cho phép người dùng tương tác với bản trình diễn của bạn. Để thêm siêu liên kết, hãy chọn văn bản hoặc hình ảnh bạn muốn thêm liên kết vào, sau đó nhấp vào "Chèn" trong thanh menu và chọn "Liên kết". Trong hộp thoại, nhập URL bản trình diễn của bạn và nhấp vào "OK".
Bước 5: Lưu bản trình bày của bạn
Khi bạn đã tạo tất cả các trang trình bày cho bản trình diễn web của mình, hãy lưu bản trình bày của bạn. Để thực hiện việc này, hãy nhấp vào “Tệp” trong thanh menu, sau đó nhấp vào “Lưu dưới dạng”. Đặt tên cho bản trình bày của bạn và chọn một vị trí để lưu nó. Sau đó, bạn có thể xuất bản trình bày của mình dưới dạng tệp PowerPoint hoặc tệp PDF.
Khám phá thêm so sánh, đánh giá và dùng thử sản phẩm cũng như các mẹo và thủ thuật trên neuf.tv