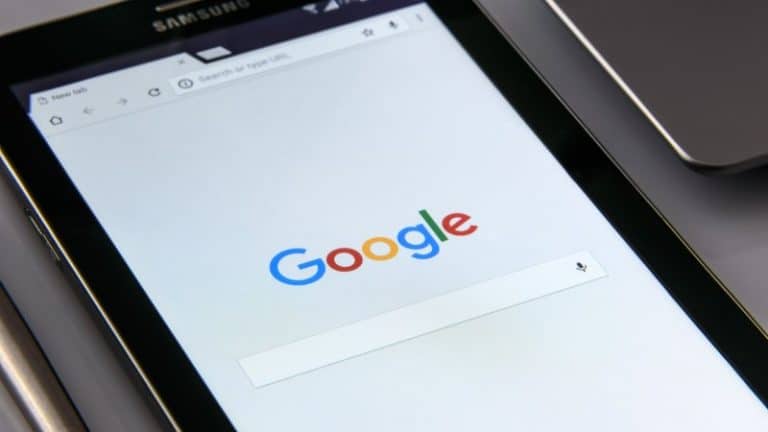Hướng dẫn đầy đủ cài đặt macOS trên Windows 11/10
Chạy macOS trên máy Windows luôn là một công việc tẻ nhạt. Không giống như Windows, macOS phụ thuộc rất nhiều vào khả năng tương thích phần cứng để chạy trơn tru trên mọi máy. Nhưng điều gì sẽ xảy ra nếu chúng tôi nói với bạn rằng có một cách dễ dàng để cài đặt và tận hưởng điều tương tự với hệ điều hành Windows của bạn? Trong phần giải thích này, chúng tôi đã trình bày các bước đơn giản để cài đặt macOS trên Windows 11/10. Ngoài ra, bạn có thể dùng thử tính năng Xem nhanh của macOS trên máy Windows của mình.
Điều kiện tiên quyết cài đặt
Đối với cuộc biểu tình này, chúng tôi sẽ cài đặt MacOS Catalina trên Windows 11 bằng phần mềm ảo hóa của bên thứ ba có tên VMware Player. Ưu điểm của việc sử dụng phần mềm này là bạn không cần phải định dạng hoặc di chuyển dữ liệu hệ thống của mình để cài đặt nó. Tất cả những gì bạn phải làm là tạo một đĩa ảo bằng VMware trên hệ thống của mình và cài đặt macOS trên đó để tận hưởng điều tương tự. Hãy xem các điều kiện tiên quyết để cài đặt nó.
- Kích hoạt ảo hóa
- Vô hiệu hóa HyperV
- Tải xuống hình ảnh macOS
Kích hoạt công nghệ ảo hóa trong Windows
Công nghệ ảo hóa giúp người dùng giả lập và chạy các hệ điều hành khác nhau trên một máy duy nhất. Để cài đặt macOS dưới dạng máy ảo trên PC Windows, bạn cần đảm bảo rằng công nghệ ảo hóa được bật trong BIOS của thiết bị. Đây là cách bạn có thể kiểm tra tương tự:
1. Khởi động lại PC Windows của bạn và nhấn phím chuyên dụng Phím chức năng khi khởi động để vào BIOS hệ thống của bạn. Nếu không chắc chắn về khóa, bạn có thể tìm thấy khóa đó bằng cách tra số kiểu máy của hệ thống trên Google.
2. Sau đó đi đến cấu hình tab và xác định vị trí Công nghệ ảo để kích hoạt nó. Sau khi hoàn tất, hãy lưu các thay đổi và khởi động lại hệ thống của bạn.
Vô hiệu hóa Windows Hyper-V để cài đặt máy ảo
Theo mặc định, Microsoft Windows đi kèm với sản phẩm ảo hóa gốc có tên là “Hyper-V” cho phép bạn tạo và chạy các máy ảo. Vì chúng tôi sử dụng phần mềm ảo hóa của bên thứ ba (VMware) để chạy "macOS ảo" cung cấp nhiều tính năng tùy chỉnh hơn, bạn nên tắt Hyper-V trên máy của mình để tránh xung đột giữa hai bên. Đây là những gì bạn cần phải làm theo.
1. nhấn Phím Windows và truy cập Bảo mật Windows cài đặt.
2. Sau đó nhấp vào Sécurité de l'appareil khả năng cấu hình nó.
3. Sau đó nhấn Cách điện lõi để truy cập cài đặt của nó.
4. Enfin, tăt rocker cho Cách ly bộ nhớ để tắt nó đi. Điều này sẽ ngăn Bảo mật Windows bị phá vỡ khi thay đổi sản phẩm hệ thống (Hyper-V trong trường hợp này).
5. Bây giờ chạy Dấu nhắc lệnh với các đặc quyền của quản trị viên.
6. Chạy lệnh sau trên thiết bị đầu cuối để tắt Windows Hypervisor (Hyper-V):
Vô hiệu hóa loại khởi chạy trình ảo hóa
7. Khởi động lại hệ thống của bạn để áp dụng các thay đổi.
Tải xuống hình ảnh VMware macOS Catalina
Yêu cầu cuối cùng để cài đặt macOS Catalina là hình ảnh VMware của nó. Thực hiện theo các bước sau để tải xuống tương tự.
1. Tải xuống MacOS Catalina Hình ảnh VMware từ liên kết Google Drive.
2. Sau đó, giải nén tệp nén đã tải xuống vào hệ thống của bạn thông qua các công cụ giải nén gốc hoặc bên thứ ba như WinRAR.
Hội đồng: Mật khẩu để giải nén tập tin nén là geekrar.com
3. Sau khi giải nén, bạn sẽ thấy tập tin .vmdk mà sẽ được sử dụng để cài đặt.
Các bước cài đặt macOS trên Windows 11/10
Bây giờ bạn đã hoàn thành các điều kiện tiên quyết, hãy cùng xem qua các bước để cài đặt macOS trên Windows 11/10.
1. Tải xuống và cài đặt VMware Workstation Player từ trang web chính thức của nó.
2. Tiếp theo, tải xuống công cụ VMware Unlocker và giải nén tệp đã tải xuống vào một thư mục mới.
3. Xác định vị trí win-install.cmd trong danh sách các tệp được giải nén và nhấp chuột phải vào nó để chạy nó dưới dạng Administrateur.
4. Các lệnh trong tệp win-install.cmd sẽ sửa VMware Workstation Player đã cài đặt để thêm mục nhập cho Apple macOS trong khi cài đặt.
5. Mở VMware Workstation Player và tạo một Máy ảo mới.
6. Sau đó chọn 'lát nữa tôi sẽ cài đặt hệ thống vận hành' và nhấp vào tiếp theo nút.
7. lựa chọn Apple Mac OSX từ danh sách và chọn MacOS 10.15 để cài đặt macOS Catalina.
8. Cung cấp một tên mới vào máy ảo của bạn và nhấp vào tiếp theo để tiếp tục.
9. Phân bổ ít nhất 80 Go không gian đĩa và nhấp vào tiếp theo để hoàn tất thiết lập cấu hình.
mười. Nhấp vào nó Hoàn thành để hoàn tất việc tạo một máy ảo mới.
11. Bây giờ bấm vào Sửa đổi cài đặt máy ảo để sửa đổi cấu hình của VM đã tạo.
12. Tại đây, hãy chọn Ổ đĩa cứng trong thanh bên trái và nhấp vào rút nút để xóa nó.
13. Sau khi xóa, nhấp vào Thêm một nút để thêm phần cứng ảo mới vào máy của bạn.
14. lựa chọn Ổ đĩa cứng trong danh sách Loại vật liệu.
15. Chọn Ổ đĩa SATA dưới loại đĩa ảo.
16. Sau đó chọn 'Sử dụng đĩa ảo hiện có' Tùy chọn.
17. Trên trang tiếp theo, nhấp vào Nhìn qua nút để xác định vị trí tập tin .vmdk được trích xuất trước đó từ tệp đã tải xuống.
18. Chọn Bản cuối cùng macOS Catalina .vmdk tập tin và nhấp vào mở để phân bổ nó cho máy ảo của bạn.
19. nhấn Hoàn thành bouton pour enregistrer vos sửa đổi.
Mẹo chuyên nghiệp: Nếu bạn nhận được lời nhắc yêu cầu bạn chuyển đổi đĩa ảo hiện có sang định dạng mới hơn, hãy nhấp vào Giữ định dạng hiện có để giữ định dạng đĩa gốc.
20. Nhấp vào nó ĐƯỢC CHỨ để lưu các thay đổi.
21. Cuối cùng, nhấn Chơi máy ảo tùy chọn để khởi động vào máy ảo macOS.
mẹo chuyên nghiệp 2: Nếu bạn nhận được 'không thể kết nối thiết bị ảo sata0:1 cảnh báo, chỉ cần đóng cửa sổ bật lên để bỏ qua nó.
22. Bây giờ bạn sẽ khởi động vào macOS Catalina, nơi bạn sẽ thấy logo Apple.
23. Đợi vài phút để macOS cài đặt trên ổ đĩa ảo được cấp phát. Máy ảo sẽ tự động khởi động lại sau khi quá trình cài đặt hoàn tất.
24. Sau khi khởi động lại, chọn của bạn khu vực mong muốn để cấu hình macOS. Bạn cũng có thể nhấn nút phím thoát để thiết lập máy Mac của bạn với Voiceover.
25. Tiếp theo, chọn ngôn ngữ viết và nói của bạn và nhấn nút tiếp tục nút.
26. Bây giờ, bạn sẽ thấy trang chuyển thông tin từ Macbook hoặc PC Windows cũ của mình. Ngoài ra, nếu bạn muốn đặt lại macOS, hãy chọn tùy chọn 'Không chuyển bất kỳ thông tin bây giờ' Tùy chọn.
27. Tiếp theo, bỏ qua tùy chọn thiết lập iCloud bằng cách nhấp vào Định cấu hình sau cái nút. (Thật vậy, người dùng thường báo cáo sự cố khi hoàn tất thiết lập sau khi đăng nhập vào iCloud trong quá trình thiết lập ban đầu. Bạn có thể đăng nhập vào iCloud sau khi khởi động macOS)
28. Trên trang tiếp theo, nhấn nút chấp nhận để chấp nhận các Điều khoản và Điều kiện.
29. Nhập mong muốn của bạn Tên tài khoản et mật khẩu cho máy ảo và nhấn nút tiếp tục nút.
30. Lấy Thiết lập nhanh và nhấn tiếp tục cái nút. Nếu muốn tùy chỉnh một số tính năng trong quá trình cài đặt, bạn có thể nhấn vào nút Customize Settings.
31. Sự lựa chọn của bạn sự xuất hiện của chủ đề cho macOS và nhấn Tiếp tục.
32. Đó là nó! Đợi vài giây để hoàn tất thiết lập máy Mac của bạn.
33. Sau khi bắt đầu, hãy chấp nhận các điều khoản và điều kiện của Trợ lý phản hồi và đăng nhập bằng tài khoản của bạn ID Apple để truy cập tất cả các tính năng của iCloud trên máy ảo của bạn.
34. Reo hò! Bạn đã cài đặt thành công macOS Catalina trên Windows 11/10 bằng VMware. Bạn có thể đi đến 'Giới thiệu về máy Mac này' để xem thông tin chi tiết về 'Máy Mac ảo' của bạn.
35. Chúng tôi đã thử nghiệm hầu hết các tính năng của Virtual Mac và chúng dường như hoạt động tốt mà không có lỗi hoặc sự cố nghiêm trọng nào. Bạn cũng có thể cập nhật hệ thống lên phiên bản mới nhất bằng cách cài đặt các bản cập nhật có sẵn.
Khắc phục sự cố cài đặt thường gặp
Nếu bạn gặp sự cố khi cài đặt macOS Catalina trên PC chạy Windows, chúng tôi đã tổng hợp một số bản sửa lỗi phổ biến trong phần này để giúp bạn khắc phục chúng một cách dễ dàng.
Lỗi 1: VMware Player và Hyper-V không tương thích
Bạn phải tắt Hyper-V trên hệ thống của mình để chạy máy ảo trên VMware Workstation Player. Làm theo các bước trong phần điều kiện tiên quyết ở trên để giải quyết vấn đề.
Lỗi 2: Không có tùy chọn Apple MacOS X trong trình hướng dẫn thiết lập máy ảo
Tải xuống và chạy 'Cơ sở mở khóa CMD' để sửa lỗi VMware thêm mục nhập cho Apple Mac OS X khi cài đặt máy ảo. Để biết thêm chi tiết, hãy xem phần điều kiện tiên quyết.
Cảnh báo 1: Chuyển đổi đĩa ảo hiện có sang định dạng mới
Giữ tỷ lệ khung hình ban đầu bằng cách nhấp vào 'Giữ định dạng hiện có' cái nút. Chuyển đổi hình ảnh sang định dạng mới có thể làm hỏng nó.
Lỗi 3: Lỗi nghiêm trọng của Vmware Workstation
Thực hiện theo các bước đơn giản sau để sửa lỗi VMware Workstation Unrecoverable:
1. Chuyển đến hệ thống của bạn Tài liệu > Máy ảo > MacOS Catalina thư mục và xác định vị trí .vmx tập tin để chỉnh sửa nó với Notepad.
2. Sau đó thêm dòng sau vào cuối và lưu các thay đổi:
smc.version = "0"
3. Khởi chạy máy ảo để kiểm tra xem sự cố đã được giải quyết chưa.
Cảnh báo 2: Không thể kết nối thiết bị ảo Sata0:1
Cách dễ nhất để loại bỏ cảnh báo này và chạy macOS mà không gặp lỗi là bỏ qua nó. Chỉ cần đóng cửa sổ cảnh báo bằng cách nhấp vào X nút.
Câu Hỏi Thường Gặp
Q: Làm cách nào để cài đặt macOS trên PC Windows mà không cần Mac?
MỘT: Bạn cần tạo một máy ảo trên PC Windows của mình để cài đặt macOS trên Windows. Làm theo các bước đơn giản trong hướng dẫn này để cài đặt macOS trên PC Windows của bạn.
Q: Bạn có thể cài đặt macOS trên Windows 11 không?
MỘT: Có, bạn cần có phần mềm ảo hóa của bên thứ ba như VMware để tạo macOS ảo trên Windows 11. Để biết chi tiết, hãy tham khảo các bước ở trên.
Hỏi: Làm cách nào để cài đặt macOS trên VMware Workstation Player?
MỘT: Xem các bước cài đặt VMware trong phần giải thích này để cài đặt macOS mà không gặp lỗi.
Kết luận: khám phá macOS mà không phải trả nhiều tiền!
Chúng tôi hy vọng phần giải thích này đã giúp bạn cài đặt macOS trên hệ thống Windows 11/10 của mình. Nếu bạn thấy nó hữu ích, hãy chia sẻ với bạn bè của bạn và xem các liên kết bên dưới để biết thêm các bài viết hữu ích về macOS. Hãy theo dõi để biết thêm bài đọc như vậy.
Khám phá thêm so sánh, đánh giá và dùng thử sản phẩm cũng như các mẹo và thủ thuật trên neuf.tv