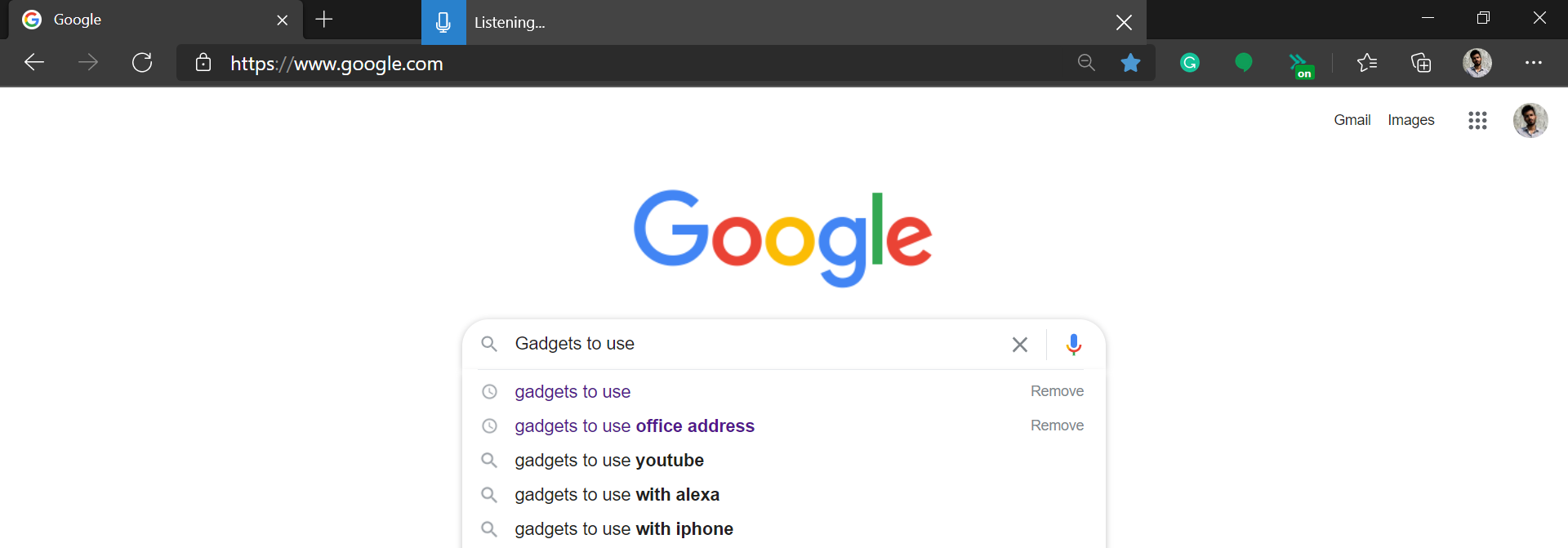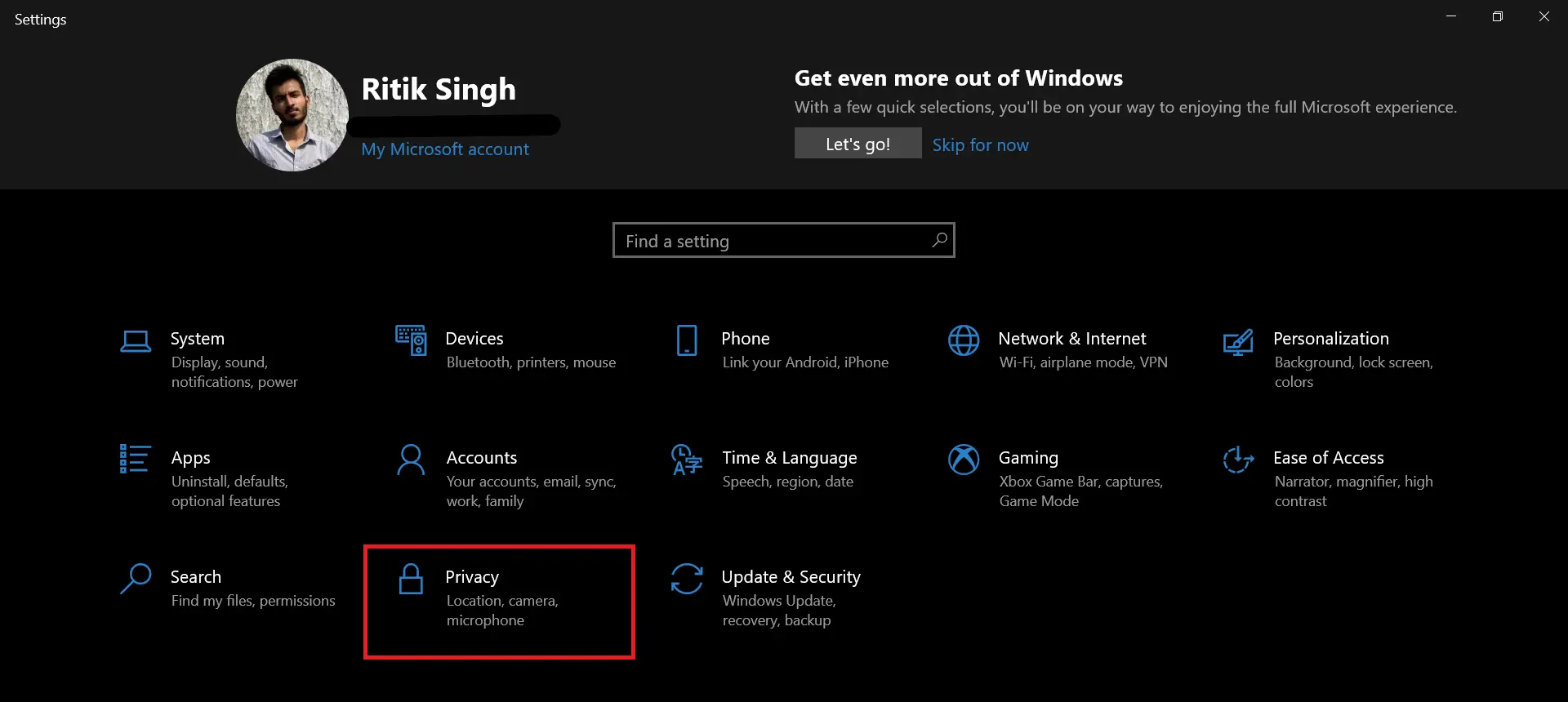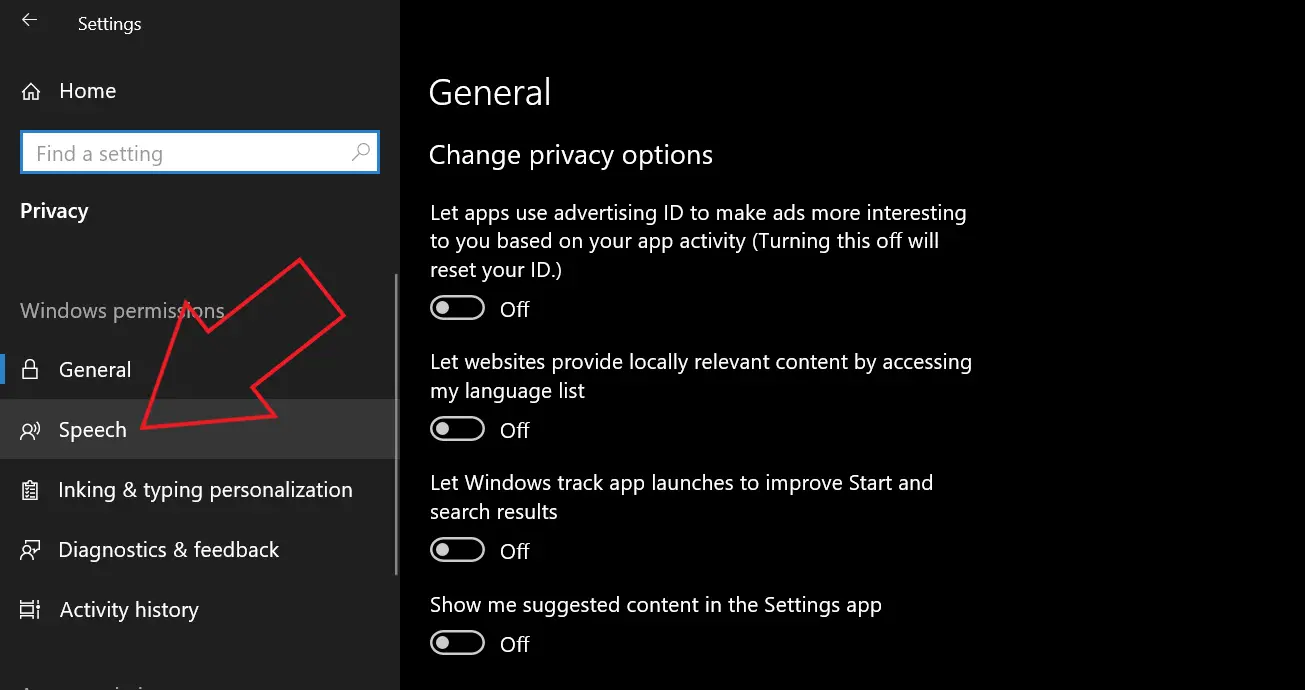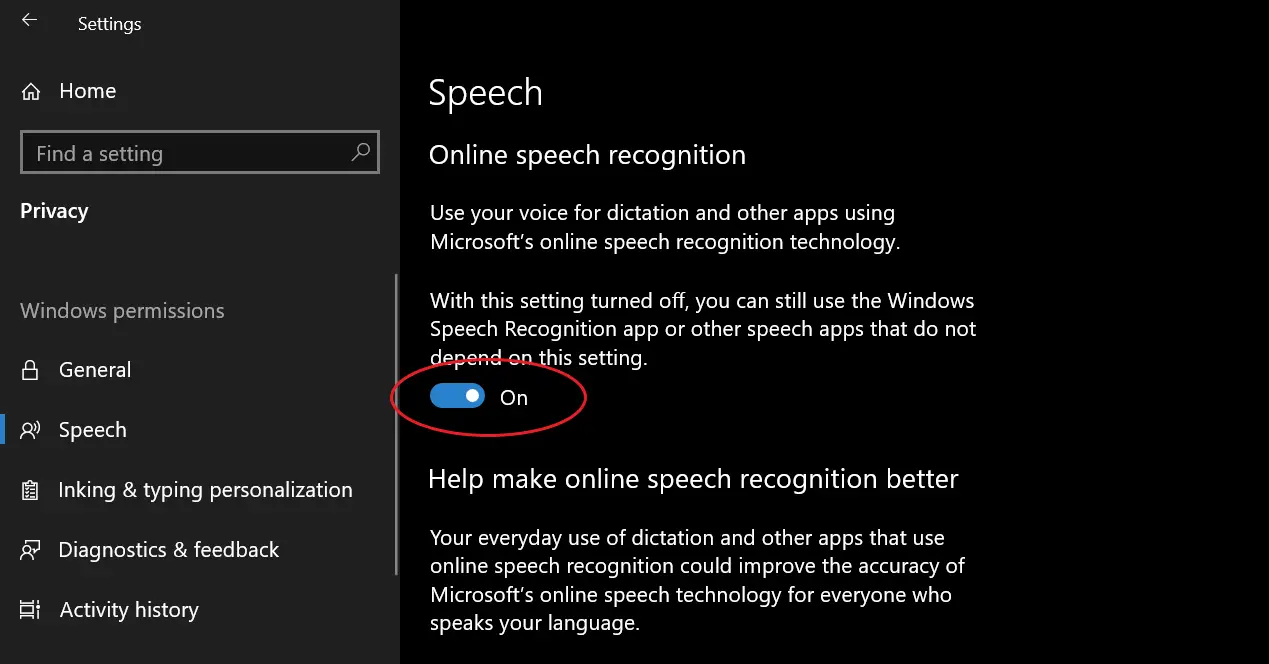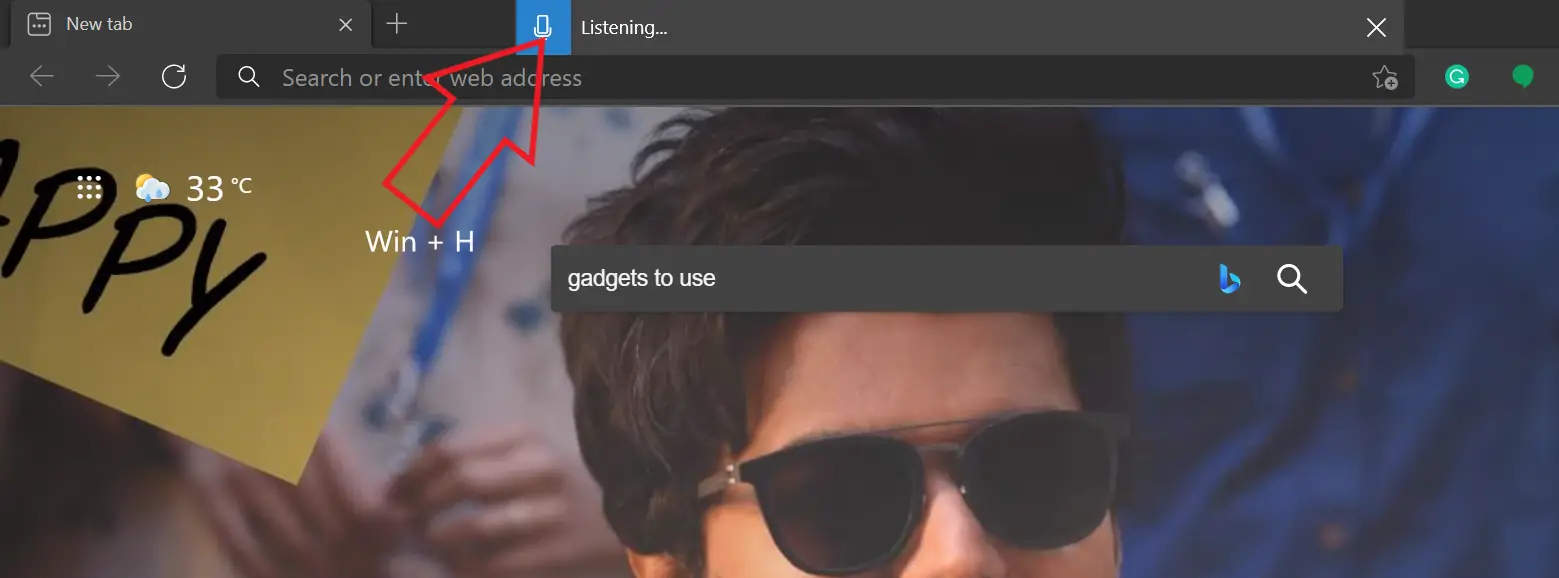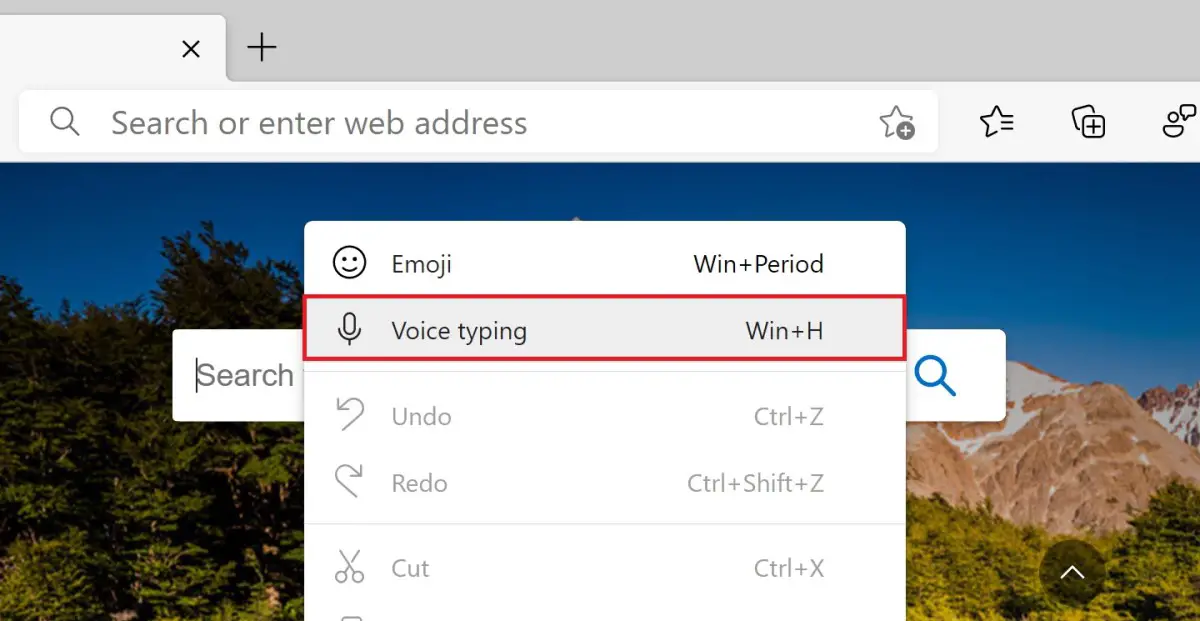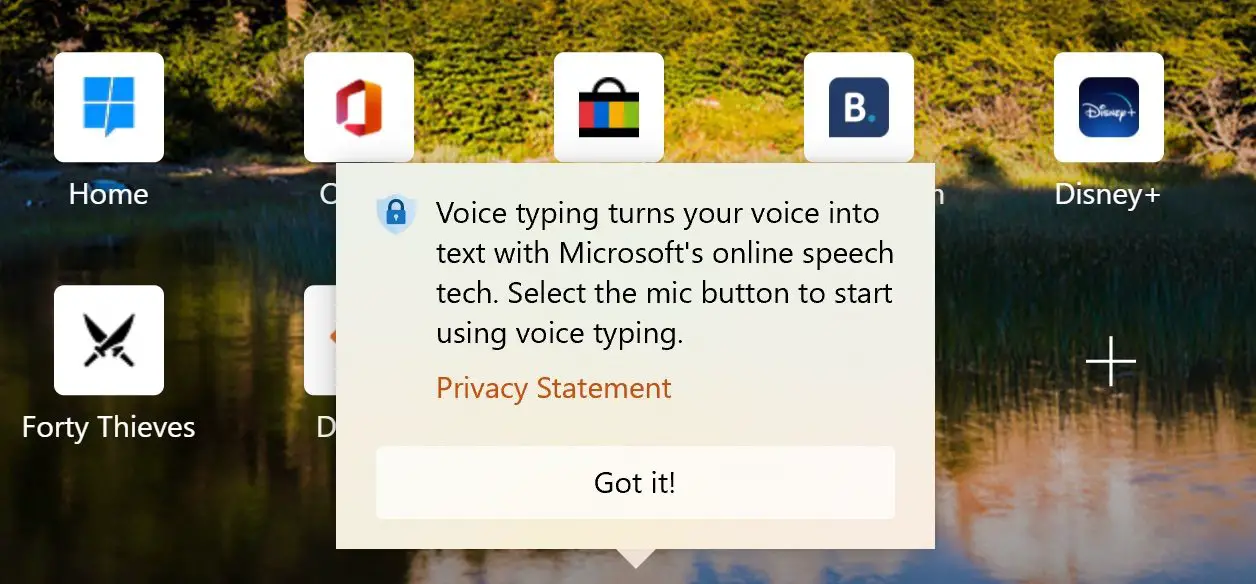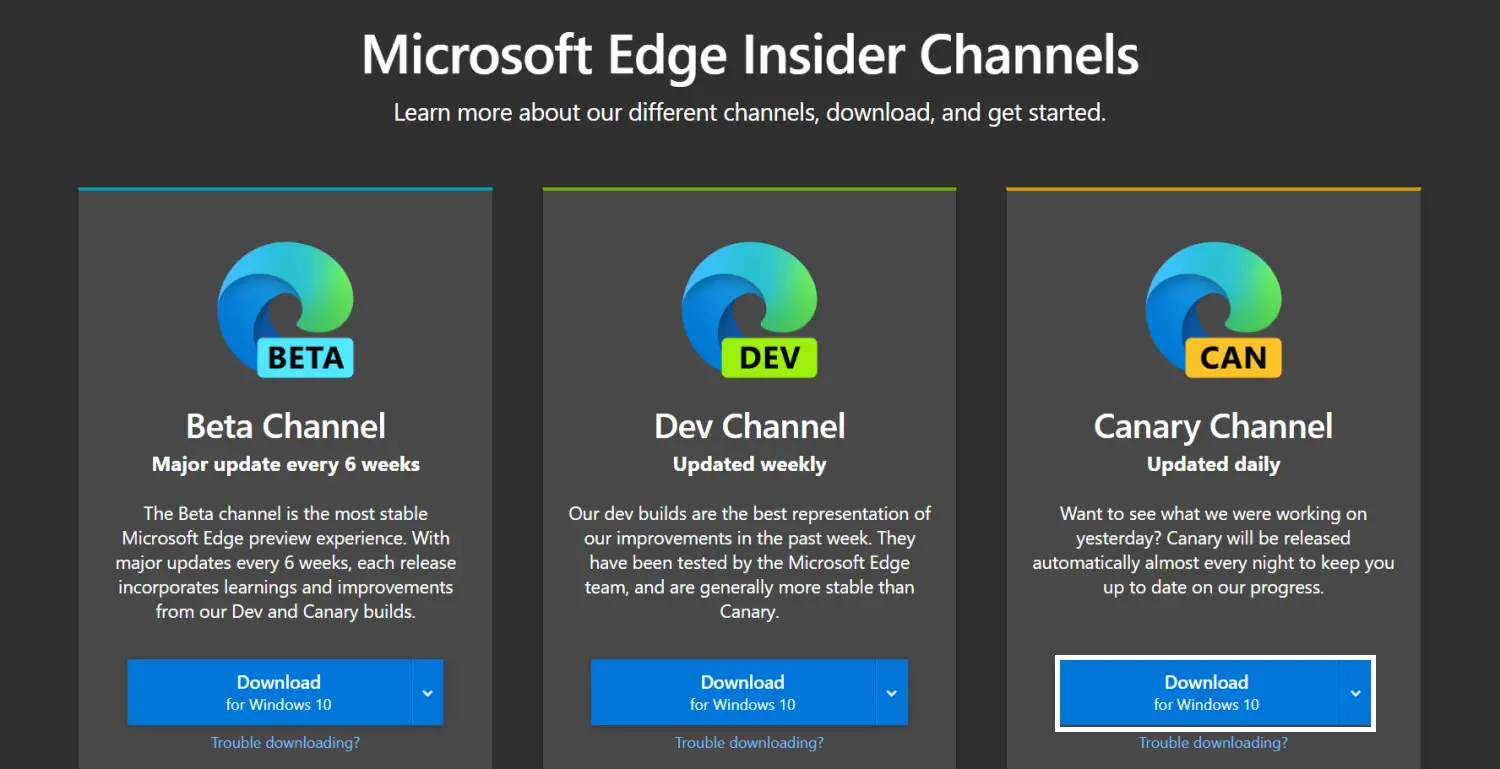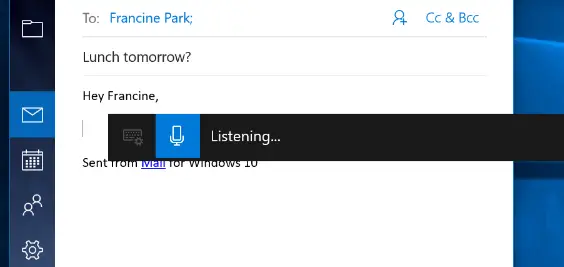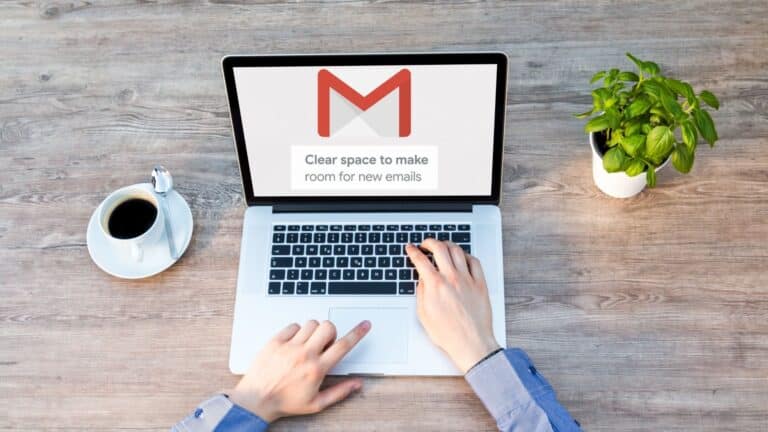[Hướng dẫn] Sử dụng tính năng nhập liệu bằng giọng nói trong Microsoft Edge trên PC của bạn
Nhập liệu bằng giọng nói có thể rất thuận tiện và tiết kiệm thời gian, đặc biệt là khi làm việc trực tuyến. Mặc dù có thể dễ dàng nhập bằng giọng nói trên điện thoại, nhưng điều này cũng có thể phức tạp trên trình duyệt trên máy tính để bàn. Mọi thứ thậm chí còn khó khăn đối với người dùng Microsoft Edge vì họ không nhận được tính năng nhập liệu bằng giọng nói trong Google Documents như Google Chrome. Tuy nhiên, vẫn có một giải pháp khác có thể giúp bạn nhập bằng giọng nói trong Edge. Đây là hướng dẫn nhanh về cách bạn có thể sử dụng tính năng nhập liệu bằng giọng nói trong Microsoft Edge trên PC chạy Windows 10 của bạn.
Có liên quan | Sử dụng các tab dọc trong Microsoft Edge
Sử dụng tính năng nhập liệu bằng giọng nói trong Microsoft Edge trên PC chạy Windows 10
Đối với người mới bắt đầu, thật dễ dàng để nhập hoặc tìm kiếm bằng giọng nói trong Edge, nhờ tính năng nhận dạng giọng nói của Windows 10. Bạn có thể sử dụng tính năng này để ra lệnh cho các tìm kiếm hoặc nhập Google Tài liệu, Trang tính hoặc bất kỳ trang web nào khác bằng giọng nói của mình.
Nó bao gồm một quy trình hai bước kích hoạt nhận dạng giọng nói trong cài đặt và sử dụng phím tắt để kích hoạt tính năng nhập bằng giọng nói trong Edge. Ngoài ra, bạn cũng có thể sử dụng Canary Edge nếu bạn thích sử dụng chuột chứ không phải phím tắt.
Bước 1 - Kích hoạt nhận dạng giọng nói trực tuyến
- mở thiết lập trên máy tính Windows 10 của bạn.
- Đây bấm vào Cuộc sống riêng tư.
- Trên màn hình tiếp theo, hãy chọn lời nói trong thanh bên bên trái.
- Tại đây, hãy kích hoạt chuyển đổi cho Nhận dạng giọng nói trực tuyến nếu chưa có.
Bước 2 - Sử dụng tính năng nhập liệu bằng giọng nói trong Microsoft Edge
- Mở Microsoft Edge trên PC của bạn.
- Nhấp vào bất kỳ trường văn bản nào, có thể là thanh tìm kiếm hoặc bất kỳ trang web nào bạn muốn nhập.
- Sau đó nhấn Phím Windows + H trên bàn phím của bạn đồng thời.
- Thao tác này sẽ kích hoạt tính năng nhận dạng giọng nói bằng một thanh công cụ nhỏ ở trên cùng.
- Giờ đây, bạn có thể nói để nhập trên Microsoft Edge.
Chúng ta có thể sử dụng Micro trên thanh công cụ để bắt đầu và dừng nhận dạng giọng nói. Bạn có thể sử dụng nó để nhập bằng giọng nói trên bất kỳ trang web nào như Google Tài liệu, mạng xã hội, blog hoặc thậm chí là các truy vấn tìm kiếm đơn giản. Tất cả những gì bạn phải làm là sử dụng Thắng + H lối tắt đến nơi bạn muốn chuyển lời nói thành văn bản.
Nó đã không hoạt động? Đảm bảo rằng bạn đã cập nhật máy tính của mình và bật tính năng nhận dạng giọng nói trực tuyến. Ngoài ra, hãy thử cập nhật Edge lên phiên bản mới nhất. Để thực hiện việc này, hãy nhấp vào menu ba chấm ở trên cùng bên phải, chọn Cài đặt> Giới thiệu về Microsoft Edge.
Các mẹo và thủ thuật bổ sung để nhập liệu bằng giọng nói
1. Nhập bằng giọng nói trong Edge Canary
Edge Canary là một trong những phiên bản tùy chọn của Edge. Nó có thể rất không ổn định nhưng có các tính năng mới nhất và được cập nhật hàng ngày. Ưu điểm của phiên bản Canary là bạn có tùy chọn chuyên dụng để kích hoạt nhận dạng giọng nói.
Trong trường hợp Standard Edge, bạn cần sử dụng phím tắt Win + H. Tuy nhiên, trong Edge Canary, bạn có thể nhấp chuột phải vào trường văn bản và nhấn Dữ liệu giọng nói thu được để bắt đầu nhập với bài phát biểu của bạn. Tùy chọn này không khả dụng trong Standard Edge.
Nếu bạn muốn thuận tiện hơn khi không phải chạm vào bàn phím, bạn có thể cài đặt Canary Edge bằng cách làm theo các bước bên dưới. Và đừng lo lắng, nó sẽ cài đặt như một trình duyệt riêng biệt mà không ảnh hưởng đến phiên bản thông thường.
Các bước cài đặt Edge Canary trên máy tính của bạn-
- Truy cập trang này trên trình duyệt của bạn.
- Tại đây, hãy nhấp vào Tải về cho Kênh Canary.
- Cliquer sur Chấp nhận và tải xuống khi bạn được nhắc chấp nhận các điều khoản và điều kiện.
- Mở tệp cài đặt đã tải xuống.
- Vui lòng đợi nó tải xuống và cài đặt Canary Edge trên máy tính của bạn.
- Mở nó ra, nhấp chuột phải vào bất kỳ trường tex nàovà chọn Dữ liệu giọng nói thu được.
Tùy chọn này sẽ sớm có trong phiên bản Microsoft Edge thông thường.
2. Sử dụng tính năng nhập liệu bằng giọng nói bên ngoài Microsoft Edge
Phím tắt nhập liệu bằng giọng nói cũng hoạt động bên ngoài Edge. Bạn có thể sử dụng nó trên bất kỳ ứng dụng nào trên máy tính của mình, có thể là Chrome, Microsoft Office, Hangouts hoặc bất kỳ ứng dụng nào bằng cách nhấn nút Thắng + H tổ hợp phím. Một lần nữa, nếu điều đó không hiệu quả, hãy kiểm tra xem tính năng nhận dạng giọng nói trực tuyến đã được bật hay chưa.
3. Sử dụng các lệnh đọc chính tả
Khi đọc chính tả bằng giọng nói của mình, bạn có thể sử dụng một số lệnh nhất định để thực hiện các hành động như chọn văn bản, xóa lùi, xóa từ, chuyển sang đoạn tiếp theo, v.v. Bạn cũng có thể nhập các chữ cái, số, dấu câu và ký hiệu bằng các lệnh đơn giản.
Dưới đây là chi tiết tất cả các lệnh đọc chính tả để sử dụng với tính năng nhận dạng giọng nói của Windows.
gói
Đó là tất cả về cách sử dụng tính năng nhập liệu bằng giọng nói trong Microsoft Edge. Rõ ràng, bạn không cần phải cài đặt bất kỳ ứng dụng hoặc tiện ích mở rộng nào của bên thứ ba để nhập bằng giọng nói của mình - bạn có thể sử dụng tính năng nhận dạng giọng nói tích hợp của Windows 10. Đối với tôi, nó hoạt động tốt, đôi khi có vấn đề khi nhận dạng các từ một cách chính xác. Hãy thử và cho tôi biết trải nghiệm của bạn trong phần bình luận bên dưới.
Cũng nên đọc - Cách khóa Microsoft Edge bằng bảo vệ bằng mật khẩu
Một số mẹo và thủ thuật hữu ích khác dành cho bạn