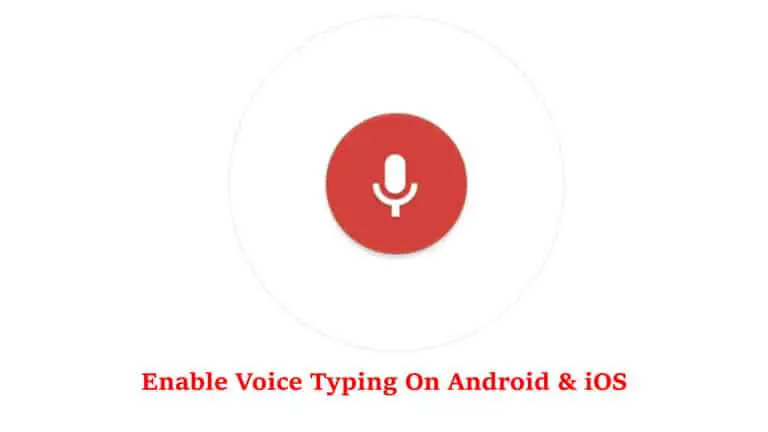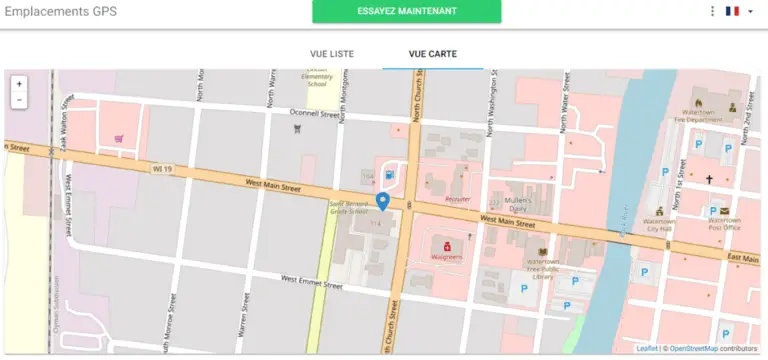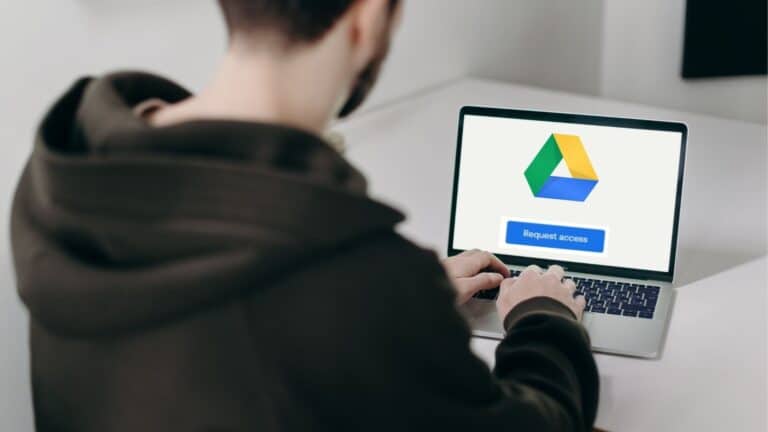Hướng dẫn iOS 14: Đây là cách thay đổi biểu tượng trên iPhone của bạn
Dưới đây là cách tùy chỉnh iOS 14 và cách thay đổi biểu tượng ứng dụng trên iPhone của bạn.
Tùy chỉnh các biểu tượng iOS 14
Bước # 1 - Định vị ứng dụng Phím tắt
Đầu tiên, xác định vị trí và mở ứng dụng Phím tắt. Nếu nó không có trên màn hình chính của bạn, có thể bạn đã gửi nó đến Luyện ngục trong Thư viện Ứng dụng. Vuốt xuống trên màn hình chính của bạn và tìm kiếm "Phím tắt".
![]()
Bước # 2 - Tạo lối tắt
Chúng ta cần tạo một phím tắt mới, vì vậy hãy nhấn nhanh vào biểu tượng "+" ở góc trên cùng bên phải của ứng dụng Phím tắt.
![]()
Bước # 3 - Đặt tên cho phím tắt của bạn
Bạn sẽ được nhắc tạo một phím tắt mới. Đặt tên cho nó bất cứ điều gì bạn thích, hoặc không đặt nó ở tất cả, chúng tôi không phải là ông chủ của bạn. Điều quan trọng ở đây là nhấn nút "Thêm hành động".
![]()
Bước # 4 - Thêm một hành động
![]()
Bước # 5 - Chọn một ứng dụng để tùy chỉnh
Bây giờ chúng ta cần chọn ứng dụng mà chúng ta muốn tùy chỉnh. Nhấn văn bản "Chọn" mờ trong hộp thoại tập lệnh.
![]()
![]()
Bước # 6 - Vào giao diện Cá nhân hóa
Bây giờ bạn có thấy nút bong bóng đó ở bên phải tên phím tắt không? Sự xuất hiện của nó không cho thấy điều đó, nhưng nó là người chịu trách nhiệm cho việc cá nhân hóa phím tắt nói trên. Vì chúng tôi thực sự muốn làm điều này, bạn phải nhấn vào nó để tiếp tục.
![]()
Bước 7 - Chuẩn bị ứng dụng của bạn để tùy chỉnh
Bạn sẽ thấy các tùy chọn tùy chỉnh cho phím tắt mà chúng tôi vừa tạo. Một trong những bạn cần nhấn là "Thêm vào Màn hình chính".
![]()
Bước # 8 - Tùy chỉnh biểu tượng ứng dụng mới của bạn
Bây giờ bạn có thấy phần "Tên và biểu tượng màn hình chính" không? Nó xác định tên và diện mạo của biểu tượng ứng dụng mới sáng bóng của bạn. Nhấn vào biểu tượng để chọn một hình mới từ thư viện ảnh của bạn hoặc chụp một hình được cá nhân hóa bằng máy ảnh.
![]()
Bây giờ, tôi có thể tìm thấy các biểu tượng thích hợp ở đâu? Công cụ tìm kiếm yêu thích của bạn chính là bạn của bạn, chỉ cần đảm bảo sử dụng hình ảnh có độ phân giải cao để có kết quả tốt nhất.
![]()
Bước # 9 - Tận hưởng biểu tượng iOS 14 tùy chỉnh của bạn
Sau khi bạn đã tải lên biểu tượng ứng dụng mong muốn mới và xác định tên tùy chỉnh cho biểu tượng của mình, hãy nhấn “Thêm” ở góc trên cùng bên phải… và bạn đã sẵn sàng!
![]()
Phím tắt mới sẽ xuất hiện trên màn hình chính của bạn và hoạt động như mong đợi, nhưng có một nhược điểm không thể tránh khỏi: nhấn phím tắt trước tiên sẽ khởi chạy nhanh ứng dụng Phím tắt trong khoảng nửa giây, sau đó đưa bạn đến điểm đến mong muốn. Đó là một sự chán nản không thể bỏ qua ngay bây giờ, vì vậy hãy hút nó đi.
![]()
Dưới đây là cách thay đổi biểu tượng ứng dụng trong iOS 14.