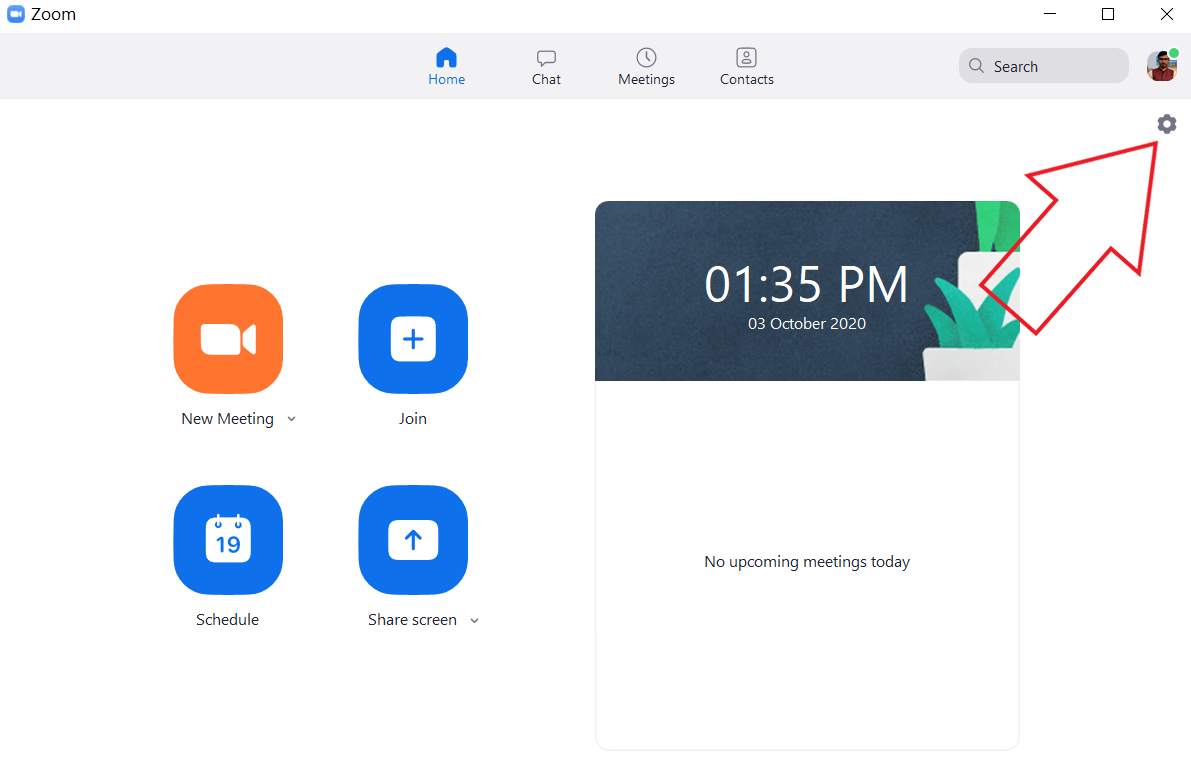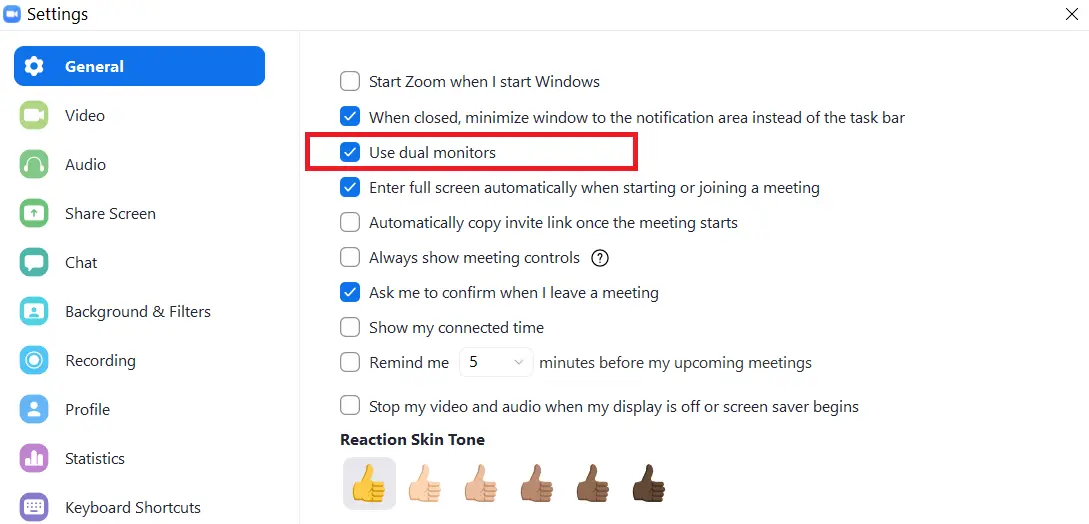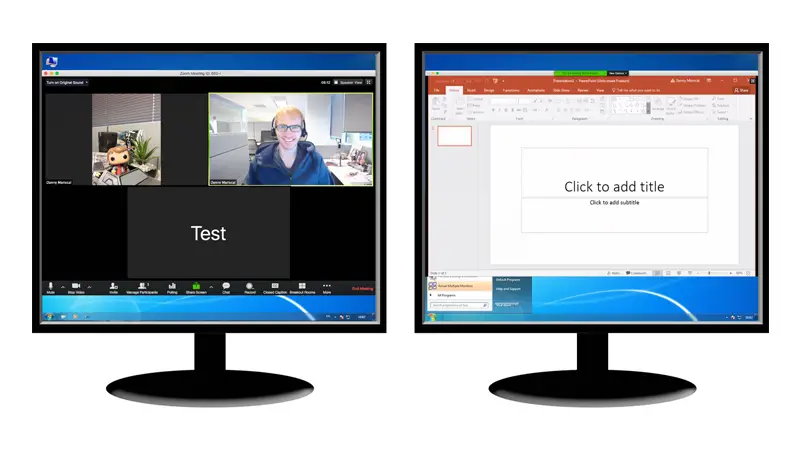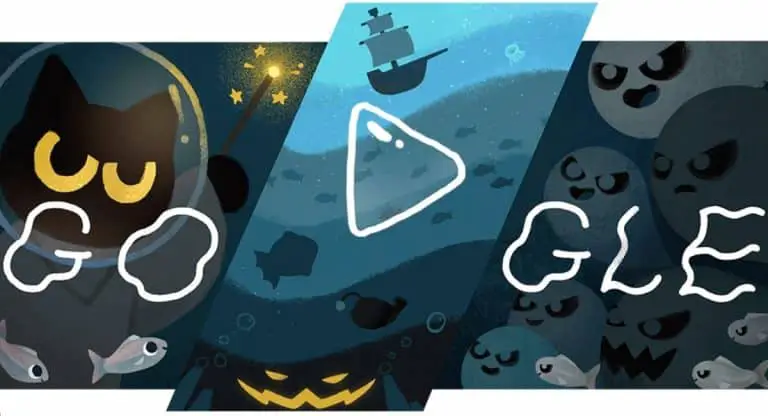Cách sử dụng Màn hình kép với Cuộc gọi Video Thu phóng
Bên cạnh màn hình xanh, bộ lọc Snapchat và nền ảo, Zoom còn cho phép bạn sử dụng màn hình kép trong cuộc gọi điện video. Điều này có nghĩa là nếu bạn có thiết lập màn hình kép trên máy tính để bàn, bạn có thể sử dụng diện tích màn hình bổ sung đó cho những việc khác như chạy bản trình bày song song hoặc chia sẻ màn hình của mình. Dưới đây là cách bạn có thể sử dụng màn hình kép với cuộc gọi video Zoom.
Sử dụng màn hình kép với cuộc gọi video Zoom
Tính năng hiển thị hai màn hình của Zoom cho phép bạn tham dự hội nghị truyền hình và chia sẻ nội dung trên hai màn hình hoặc màn hình riêng biệt. Nó sẽ hiển thị chế độ xem thư viện trên một màn hình trong khi màn hình kia sẽ được sử dụng để chia sẻ nội dung. Bạn cũng có thể sử dụng nó để kiểm tra các ghi chú trong cuộc họp đang diễn ra.
yêu cầu
- Phóng to ứng dụng trên máy tính Windows, Mac hoặc Linux của bạn.
- Hai màn hình phải được kết nối và bật trên hệ thống của bạn.
- Bộ xử lý: 5+ Quad Core trở lên, i5 + Duo Core trở lên (2 GHz +)
- RAM: 4 GB trở lên
Các bước sử dụng màn hình kép có thu phóng
Trước tiên, hãy đảm bảo rằng hai màn hình được kết nối và bật trên hệ thống của bạn. Nếu bạn không biết cách thực hiện việc này, bạn có thể xem hướng dẫn từng bước cho tương tự trên Windows (Windows 7 / Windows 10), Mac và Linux bằng cách nhấp vào các liên kết tương ứng.
Sau khi hoàn tất thiết lập cơ bản, bạn có thể làm theo các bước tiếp theo để sử dụng màn hình kép trên Zoom cho Windows, Mac hoặc Linux.
- Mở ứng dụng Zoom trên máy tính của bạn. Đăng nhập bằng tài khoản của bạn, nếu bạn chưa đăng nhập.
- Cliquer sur thiết lập (biểu tượng bánh răng cưa) ở góc trên bên phải.
- Tại đây, hãy chọn hộp "Sử dụng hai màn hình»Trong tab Chung.
Đó là tất cả. Bây giờ bạn đã bật Zoom để hoạt động với hai màn hình trên máy tính để bàn của mình. Khi bạn tham gia hoặc bắt đầu cuộc họp, bạn sẽ thấy cửa sổ Thu phóng trên cả hai màn hình - một màn hình có các điều khiển cuộc họp và video của bạn trong khi màn hình kia sẽ hiển thị video của người tham gia khác.
Nếu bạn muốn chia sẻ màn hình hoặc bản trình bày của mình, hãy nhấp vào nút 'Chia sẻ màn hìnhNút ở dưới cùng trong cuộc họp. Sau đó, chọn màn hình bạn muốn sử dụng để chia sẻ. Một màn hình sẽ tiếp tục hiển thị cho bạn cuộc họp trong khi bạn có thể làm việc thoải mái trên màn hình kia.
gói
Đó là tất cả về cách sử dụng màn hình kép với Video Zoom trên máy tính Windows, Mac hoặc Linux của bạn. Bạn cũng có thể sử dụng màn hình bổ sung để hiển thị tất cả 49 người tham gia trên màn hình của mình bằng cách bật tùy chọn trong cài đặt video. Tuy nhiên, hãy đảm bảo rằng máy của bạn đủ mạnh để xử lý nó.
Cũng đọc- (Cách hoạt động) Xóa giới hạn cuộc gọi điện video 40 phút miễn phí của Zoom
"Cách sử dụng màn hình kép với cuộc gọi video thu phóng",