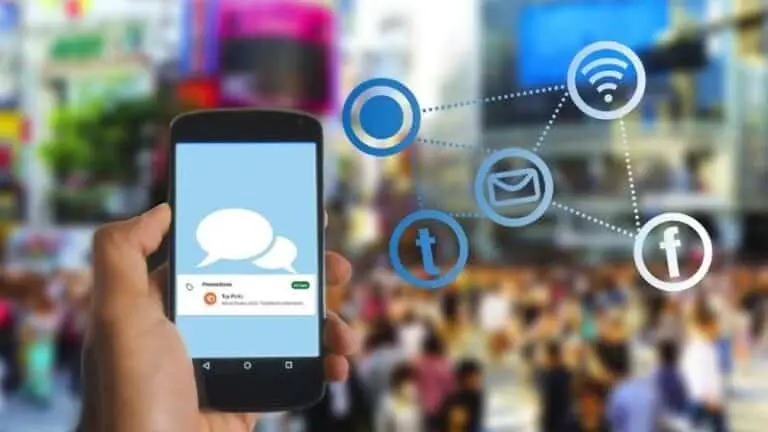Cách xóa nhận dạng vân tay Windows Hello trong Windows 11
Hệ điều hành Windows 11 của Microsoft đi kèm với một số tính năng bảo mật, bao gồm xác thực người dùng. Người dùng có thể bảo mật tài khoản trong Windows 11 theo nhiều cách khác nhau, chẳng hạn như mật khẩu, mã PIN, nhận dạng vân tay, nhận dạng khuôn mặt, v.v.
Công ty cung cấp một tính năng có tên Windows Hello hỗ trợ xác thực người dùng bằng xác thực sinh trắc học và số nhận dạng cá nhân (PIN). Nó cho phép người dùng thay thế mật khẩu truyền thống bằng một phương thức xác thực an toàn và dễ sử dụng hơn, bao gồm nhận dạng khuôn mặt, dấu vân tay và mã PIN.
Trong hướng dẫn từng bước này, chúng tôi sẽ chỉ cho bạn cách xóa phương thức nhận dạng vân tay được định cấu hình trên máy tính Windows 11 của bạn và tiếp tục sử dụng các hình thức xác thực khác, chẳng hạn như mật khẩu hoặc mã PIN.
Cách xóa nhận dạng vân tay Windows Hello trong Windows 11
Bước 1: Mở ứng dụng Cài đặt trên máy tính của bạn. Đối với điều này, bạn có thể mở menu Bắt đầu và nhấp vào biểu tượng ứng dụng Cài đặt hoặc nhấn phím Windows + I trên bàn phím.
Bước 2: Khi ứng dụng Cài đặt mở ra, hãy nhấp vào tùy chọn “Tài khoản”.
Bước 3: Sau đó, nhấp vào tùy chọn “Đăng nhập” ở phía bên phải của cửa sổ.
Bước 4: Trong phần "Cách đăng nhập", hãy chọn tùy chọn "Nhận dạng vân tay".
Bước thứ 5: Nhấp vào nút "Xóa" bên cạnh "Xóa tùy chọn đăng nhập này" trong phần Nhận dạng vân tay.
Bước 6: Nhấp lại vào nút Xóa, sau đó xác nhận mật khẩu tài khoản, sau đó nhấp vào nút “OK”.
Đó là nó. Khi bạn đã làm theo các bước được đề cập ở trên, bạn đã xóa thành công tính năng nhận dạng vân tay trên hệ thống chạy hệ điều hành Windows 11. Bây giờ, bạn có thể tiếp tục sử dụng mật khẩu truyền thống hoặc nhận dạng vân tay Face ID hoặc mã PIN, tùy thuộc vào tính năng bảo mật khác mà bạn đã thiết lập trên máy tính của bạn.
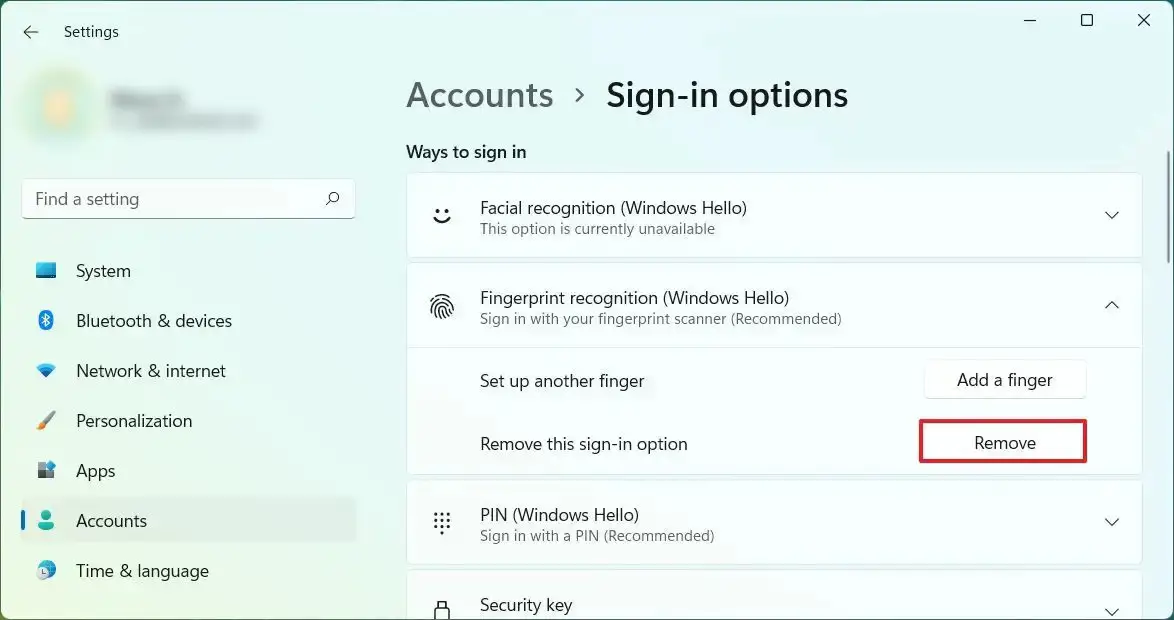
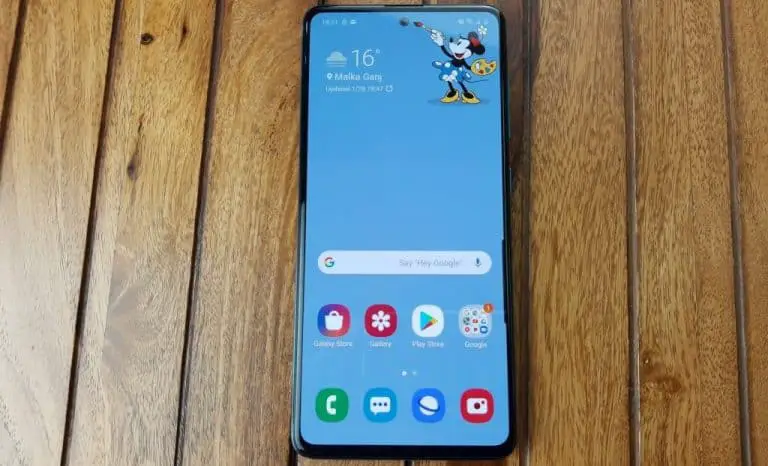

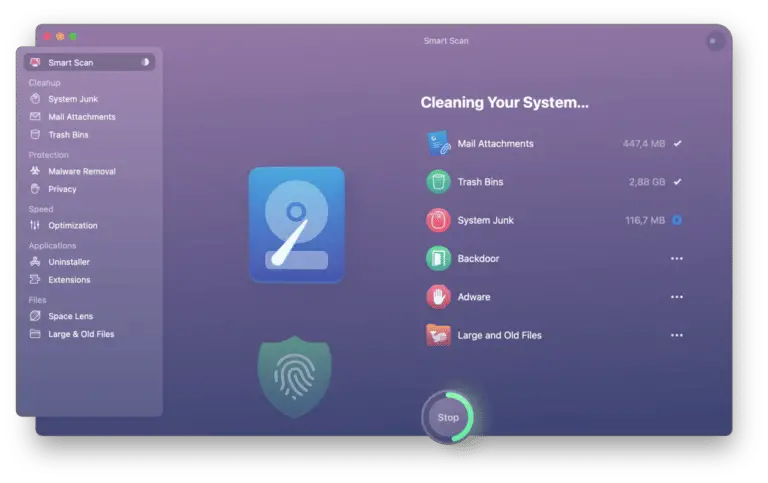
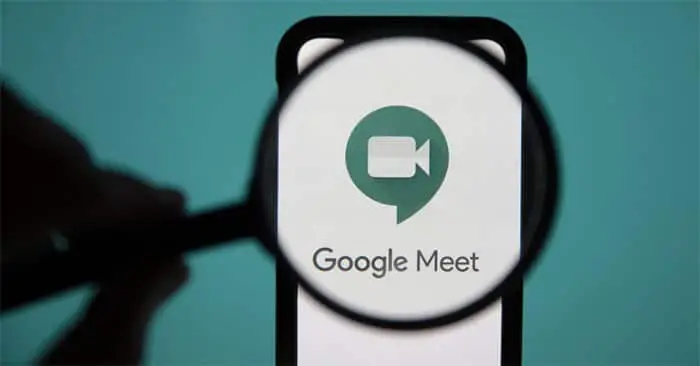
![Máy băm rau củ tốt nhất [2020] | Tiện ích tuyệt vời nhất](https://www.neuf.tv/wp-content/uploads/2020/06/The-Best-Vegetable-Chopper-For-2020-768x542.jpg)