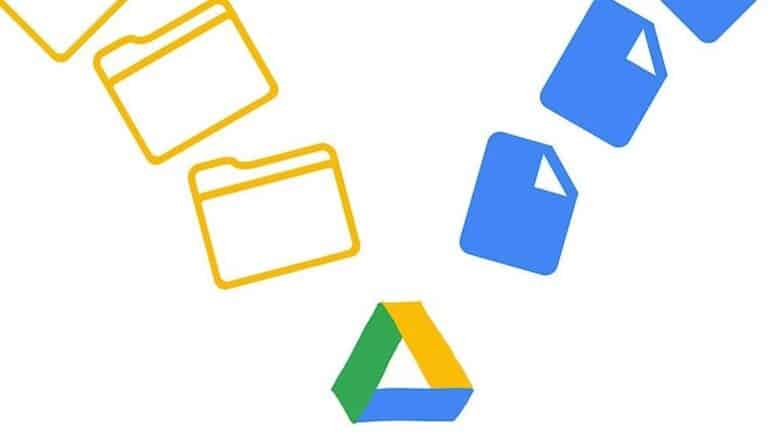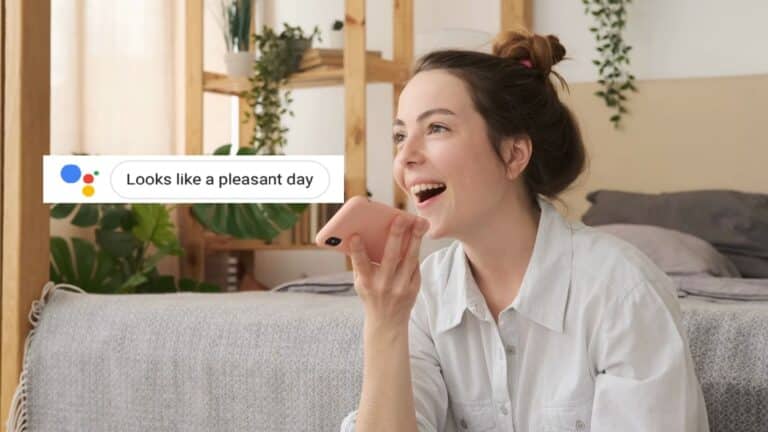Cách khôi phục Mac M1 và cài đặt lại macOS
Cùng với việc chuyển sang Apple Silicon, việc thực hiện các tác vụ như khôi phục cũng khác với máy Mac M1 so với người tiền nhiệm Intel. Tìm hiểu cách khôi phục và khôi phục Mac M1, sự khác biệt là gì, khi nào sử dụng chúng và những điều cần thử trước khi làm theo các bước sau.
Thực hiện khôi phục (khôi phục cài đặt gốc) với máy Mac Intel sử dụng khôi phục macOS. Mặc dù đây luôn là một tùy chọn để thực hiện những việc như cài đặt lại macOS trên Mac M1, nhưng có một quy trình khác để khôi phục hoàn toàn Mac M1 hoặc trong một số trường hợp hạn chế, cần phải khởi động lại Mac M1.
Cách hồi sinh và khôi phục Mac M1 - MacBook Air, Pro và Mac mini
M1 Mac được hồi sinh là gì?
Dưới đây là cách Apple mô tả khi nào bạn cần 'khởi động lại' máy Mac M1 và những gì nó làm:
Trong những trường hợp rất hiếm, chẳng hạn như mất điện trong quá trình nâng cấp macOS, máy Mac có thể không phản hồi và do đó phải kích hoạt lại chương trình cơ sở. Phục hồi cập nhật chương trình cơ sở và cập nhật recoveryOS lên phiên bản mới nhất. Phục hồi được thiết kế không để thực hiện các thay đổi đối với khối lượng khởi động, khối lượng dữ liệu người dùng hoặc bất kỳ khối lượng nào khác.
Tuy nhiên, hãy nhớ rằng nếu bạn cần cài đặt lại macOS sau khi khởi chạy lại, nó sẽ xóa ổ đĩa của bạn.
Khôi phục máy Mac M1 là gì?
Khôi phục sẽ xóa ổ đĩa Mac của bạn, nhưng nó cũng khôi phục phần sụn, cập nhật recoveryOS lên phiên bản mới nhất và cài đặt lại phiên bản macOS mới nhất. Như vậy, bạn sẽ muốn dữ liệu của mình được sao lưu.
Bạn đã bao giờ thử cài đặt lại macOS chưa?
Nếu bạn có thể khởi động máy Mac M1 của mình để khôi phục macOS, bạn có thể cài đặt lại macOS mà không cần phải kích hoạt lại hoặc thực hiện khôi phục toàn bộ. Cả hai đều yêu cầu máy Mac thứ hai và Apple Configurator 2. Thao tác này sẽ xóa ổ đĩa của bạn.
- Khi máy Mac của bạn tắt, hãy nhấn và giữ nút nguồn cho đến khi bạn thấy "Đang tải các tùy chọn khởi động"
- Chọn Tùy chọn và nhấp vào Tiếp tục
- Nếu cần, hãy nhập mật khẩu của bạn
- Bây giờ chọn Cài đặt lại macOS và nhấn Tiếp tục và làm theo hướng dẫn
Những gì bạn cần để khởi động lại hoặc khôi phục Mac M1
Nếu bạn không thể làm điều đó hoặc muốn khôi phục hoàn toàn Mac M1 của mình, đây là những gì bạn cần:
- Máy Mac thứ hai được cài đặt phiên bản mới nhất của Apple Configurator 2 (và quyền truy cập Internet)
- Apple lưu ý, "Bạn có thể cần phải định cấu hình proxy web hoặc cổng tường lửa của mình để cho phép tất cả lưu lượng mạng từ thiết bị Apple đến mạng Apple 17.0.0.0/8." Để tìm hiểu thêm, bấm vào đây.
- Cáp USB-C sang USB-C (hoặc cáp USB-A đến C) Apple lưu ý rằng nó phải hỗ trợ nguồn và dữ liệu và cáp Thunderbolt 3 sẽ không hoạt động cho quá trình này.
Làm thế nào để hồi sinh hoặc khôi phục
Nếu máy Mac M1 của bạn không phản hồi, trước tiên bạn có thể thử khởi chạy lại sẽ không xóa dữ liệu của bạn. Nếu cách đó không hiệu quả hoặc bạn biết mình muốn xóa Mac M1 của mình, bạn có thể thực hiện khôi phục. Dưới đây là các bước chính:
- Khởi chạy Apple Configurator 2 trên máy Mac phụ và kết nối nó với máy Mac đang gặp sự cố của bạn
- Khởi động lại máy Mac M1 không phản hồi của bạn bằng một chuỗi đặc biệt
- Sử dụng Apple Configurator 2 trên máy Mac phụ để khởi động lại hoặc khôi phục
Trên máy Mac phụ (đang hoạt động)
- Đảm bảo rằng bạn đang sử dụng phiên bản mới nhất của Apple Configurator 2
- Đã cắm vào nguồn điện và kết nối với Internet
- Kết nối cáp USB-C
- Khởi chạy Apple Configurator 2
Chuẩn bị một chiếc MacBook Air hoặc Pro M1 không có chức năng
- nhấn nút đánh lửa
- Trong khi giữ nút nguồn, hãy nhấn đồng thời tất cả các phím này trong khoảng 10 giây
- Phím sang phải
- Phím tùy chọn bên trái
- Phím điều khiển bên trái
- Sau 10 giây, nhả tất cả các phím ngoại trừ nút nguồn cho đến khi máy Mac xuất hiện trong Apple Configurator 2 trên máy Mac phụ của bạn
Apple lưu ý rằng "Bạn sẽ không thấy bất kỳ hoạt động màn hình nào" trên máy Mac mà bạn đang cố gắng đánh thức / khôi phục.
Chuẩn bị một máy Mac mini M1 không có chức năng
- Cắm nó vào màn hình để xem khi nào quá trình hoàn tất
- Rút cáp nguồn khỏi Mac mini của bạn trong ít nhất 10 giây
- Nhấn và giữ nút nguồn
- Trong khi nhấn nút nguồn, hãy kết nối lại cáp nguồn
- Thả nút nguồn
- Bạn sẽ thấy đèn trạng thái chuyển sang màu đỏ (hổ phách) nhưng bạn sẽ không thấy bất kỳ hoạt động nào trên màn hình vào lúc này
Khởi động lại từ máy Mac phụ (đang chạy)
- Trong Apple Configurator 2, chọn Mac M1 bạn cần để đánh thức / khôi phục
- Từ thanh menu ở trên cùng, chọn Tác vụ> Nâng cao
- Hoặc Control khi nhấp vào thiết bị> Nâng cao
- chọn Hồi sinh thiết bị
- Apple lưu ý rằng "Khi bạn bật lại chương trình cơ sở, bạn nên xác minh rằng quá trình đã thành công vì Apple Configurator 2 có thể không thông báo cho bạn."
- Bây giờ bạn có thể thoát Apple Configurator 2 và rút cáp USB
Khôi phục từ máy Mac phụ (hoạt động)
- Trong Apple Configurator 2, chọn Mac M1 bạn muốn khôi phục
- Từ thanh menu ở trên cùng, chọn Tác vụ> Khôi phục
- Hoặc Ctrl-nhấp vào M1 Mac> Khôi phục
- Chọn Khôi phục trong hộp thoại để xác nhận quá trình
- Quá trình này có thể mất một lúc và trong thời gian này, logo Apple sẽ xuất hiện và biến mất
- Máy Mac của bạn sẽ khởi động lại khi quá trình hoàn tất
- Giống như khi khởi chạy lại, "Khi bạn khôi phục máy Mac, bạn nên xác minh rằng quá trình đã thành công vì Apple Configurator 2 có thể không thông báo cho bạn." "
- Apple chỉ ra rằng khi khôi phục thành công cho Mac M1, trình hướng dẫn thiết lập macOS sẽ xuất hiện
- Bạn đã sẵn sàng thoát Apple Configurator 2 trên máy Mac phụ của mình và rút cáp USB.
Để tìm hiểu thêm về cách khởi chạy lại và khôi phục máy Mac M1, bạn có thể tìm tài liệu hỗ trợ của Apple tại đây. Và đây là tài liệu hỗ trợ cách sử dụng MacOS Recovery với Mac M1s, bao gồm cả việc cài đặt lại macOS.
Xem 9to5Mac trên YouTube để biết thêm thông tin về Apple: