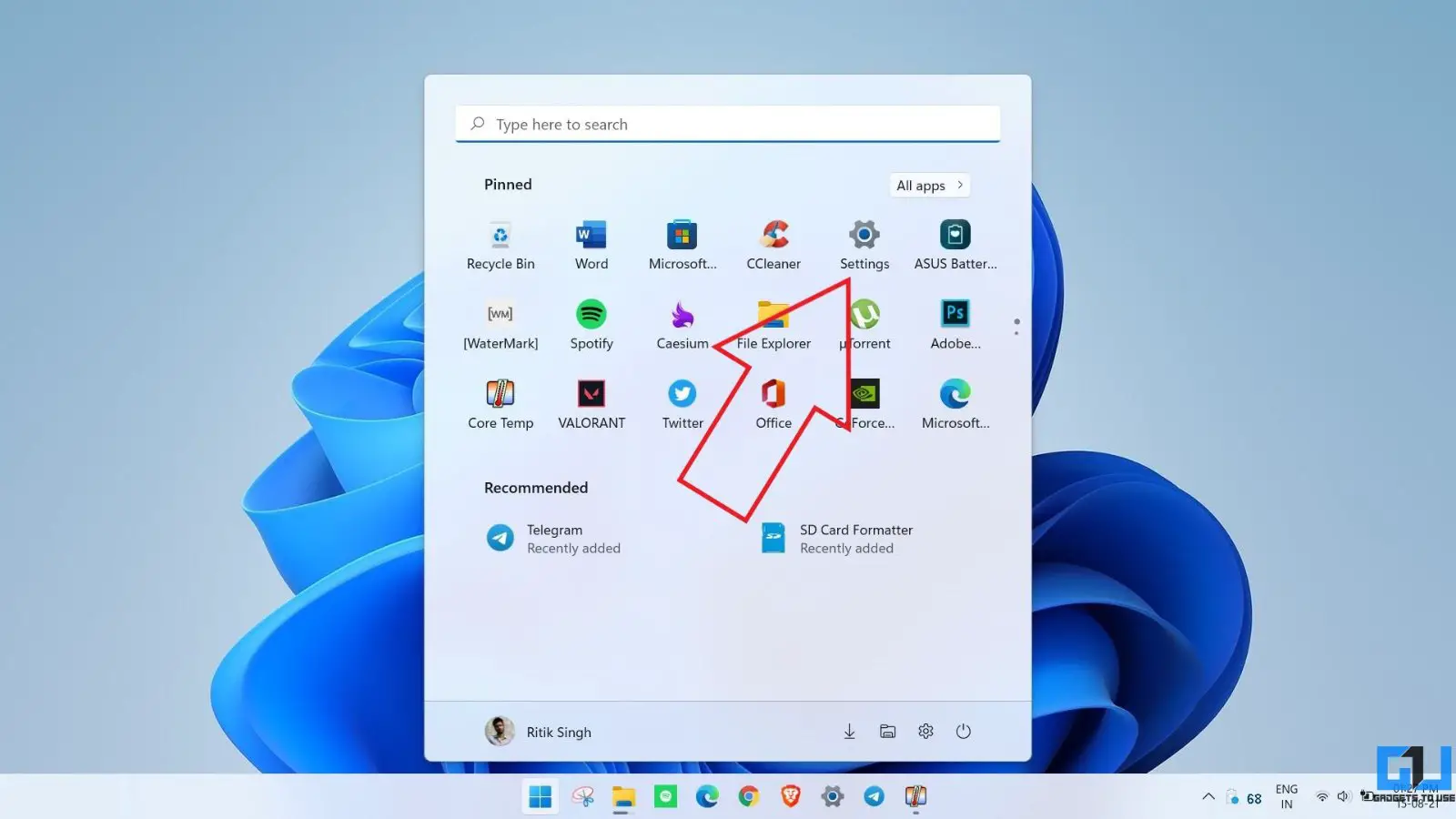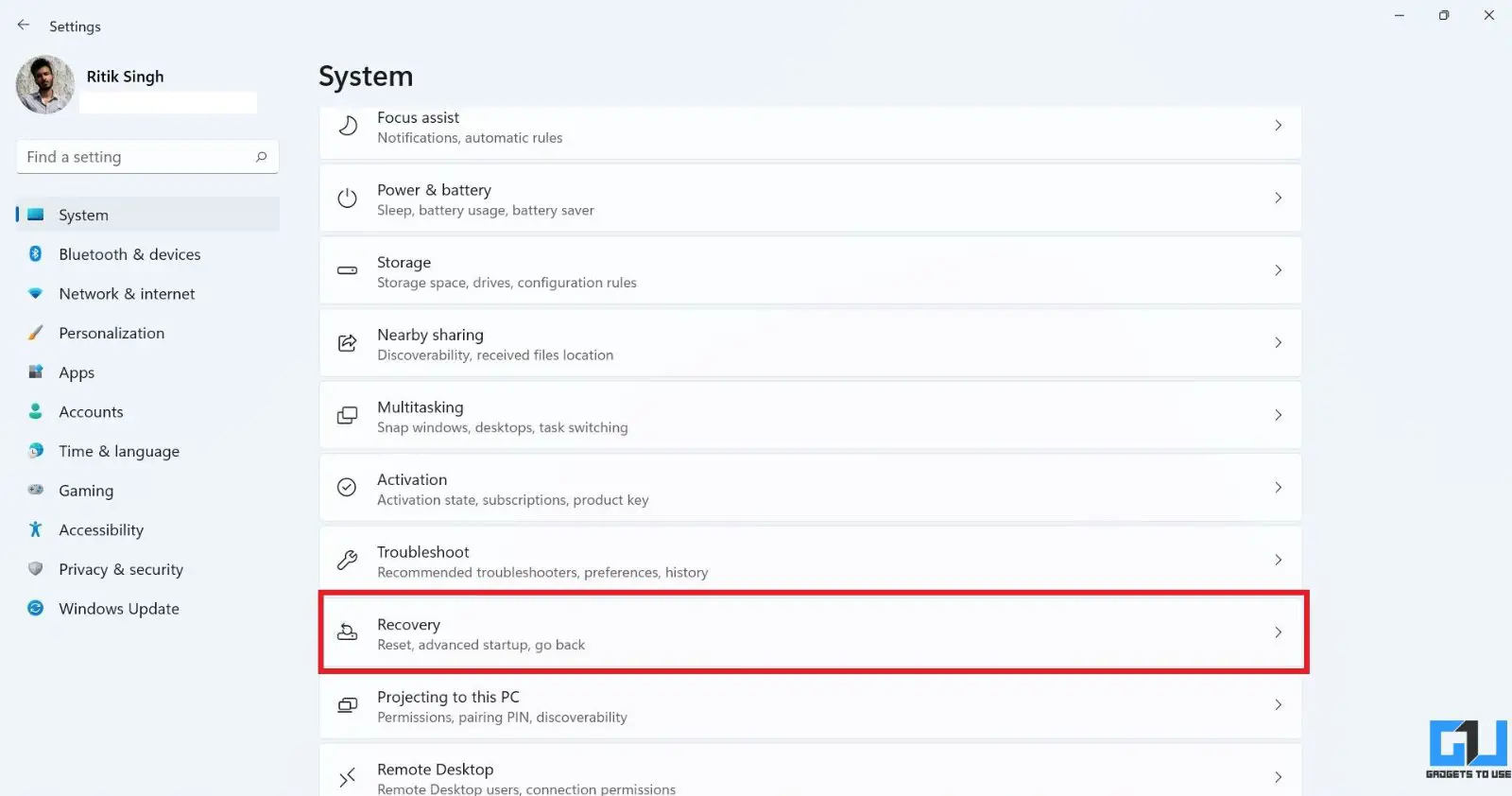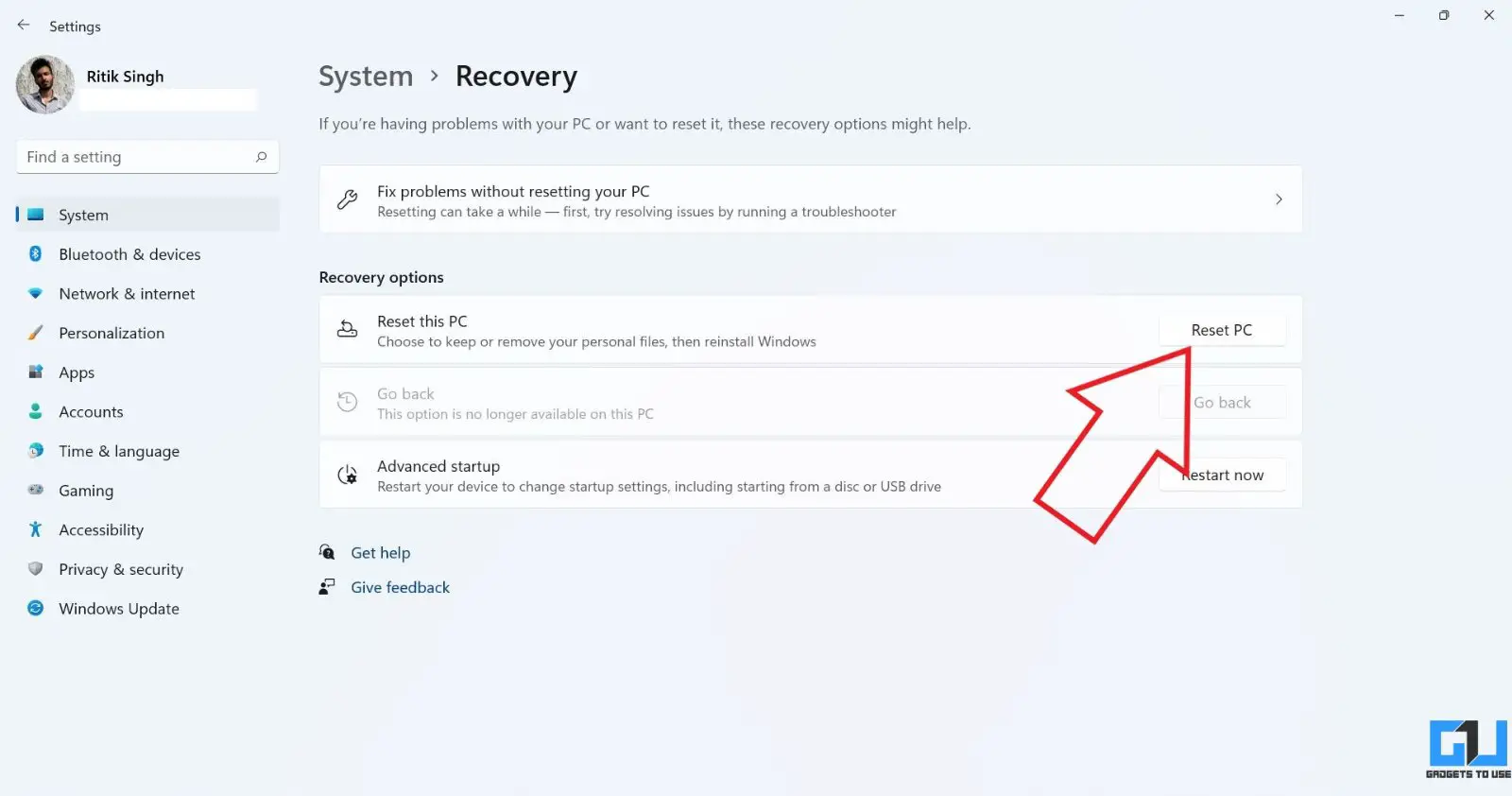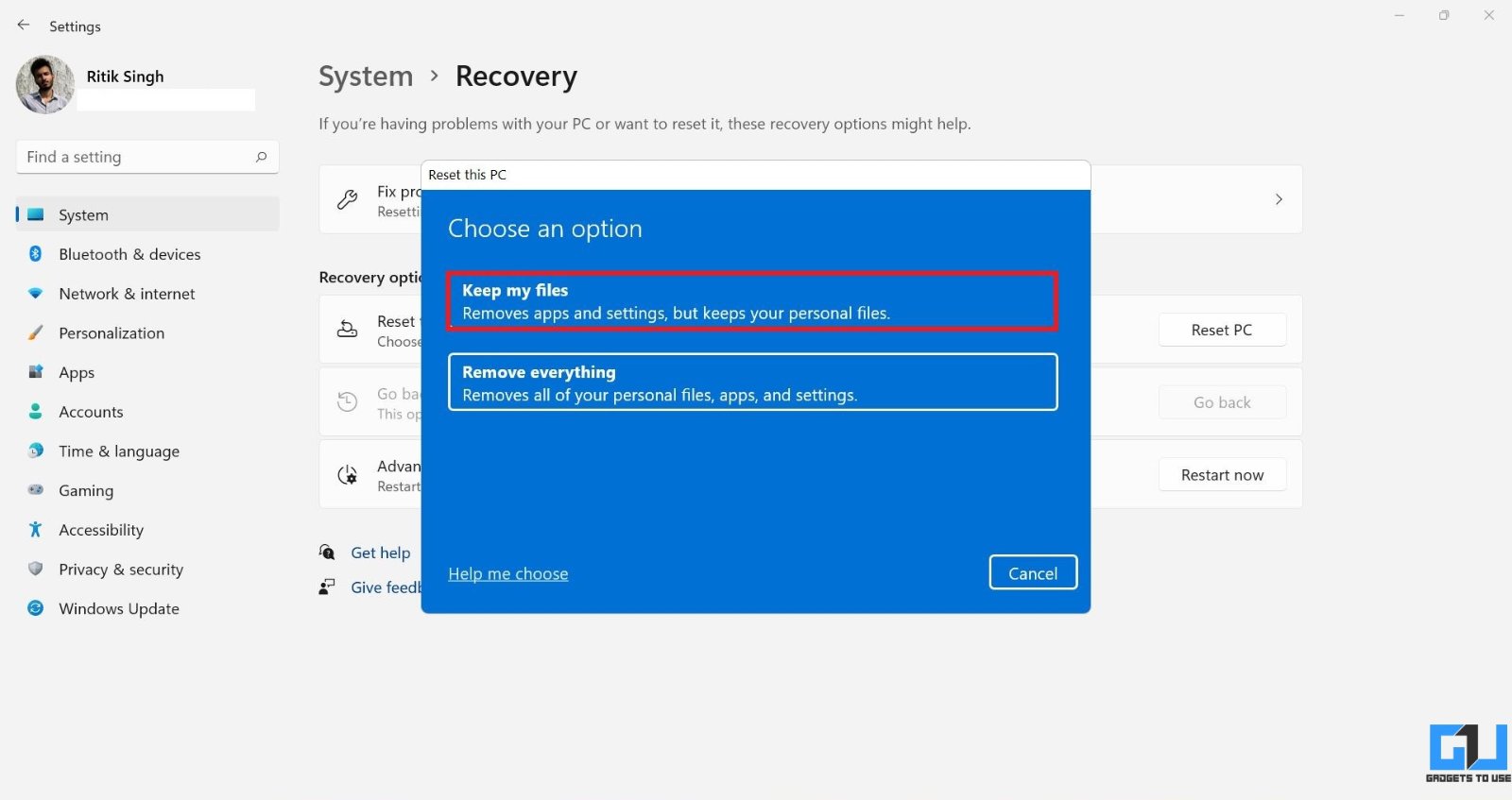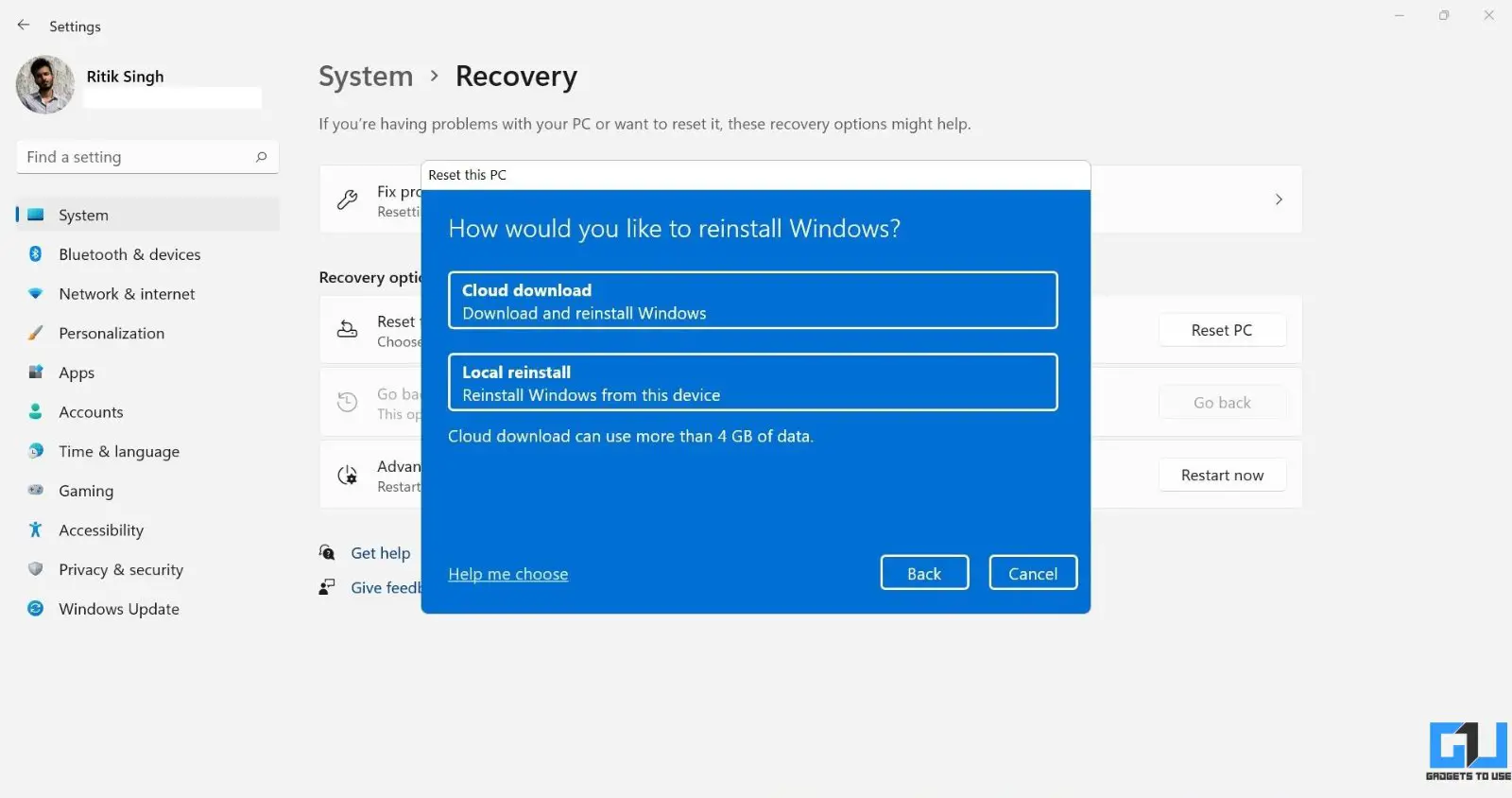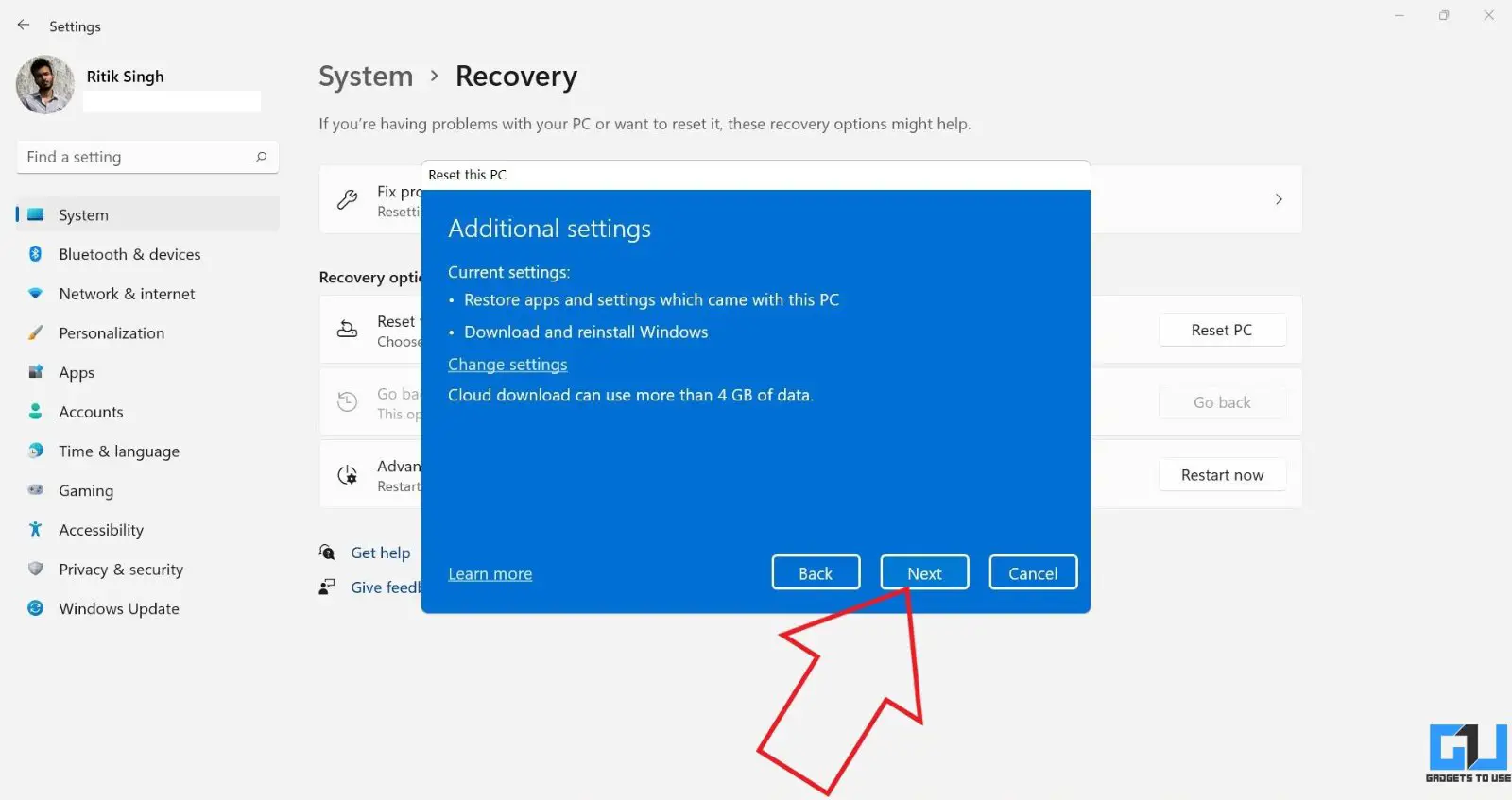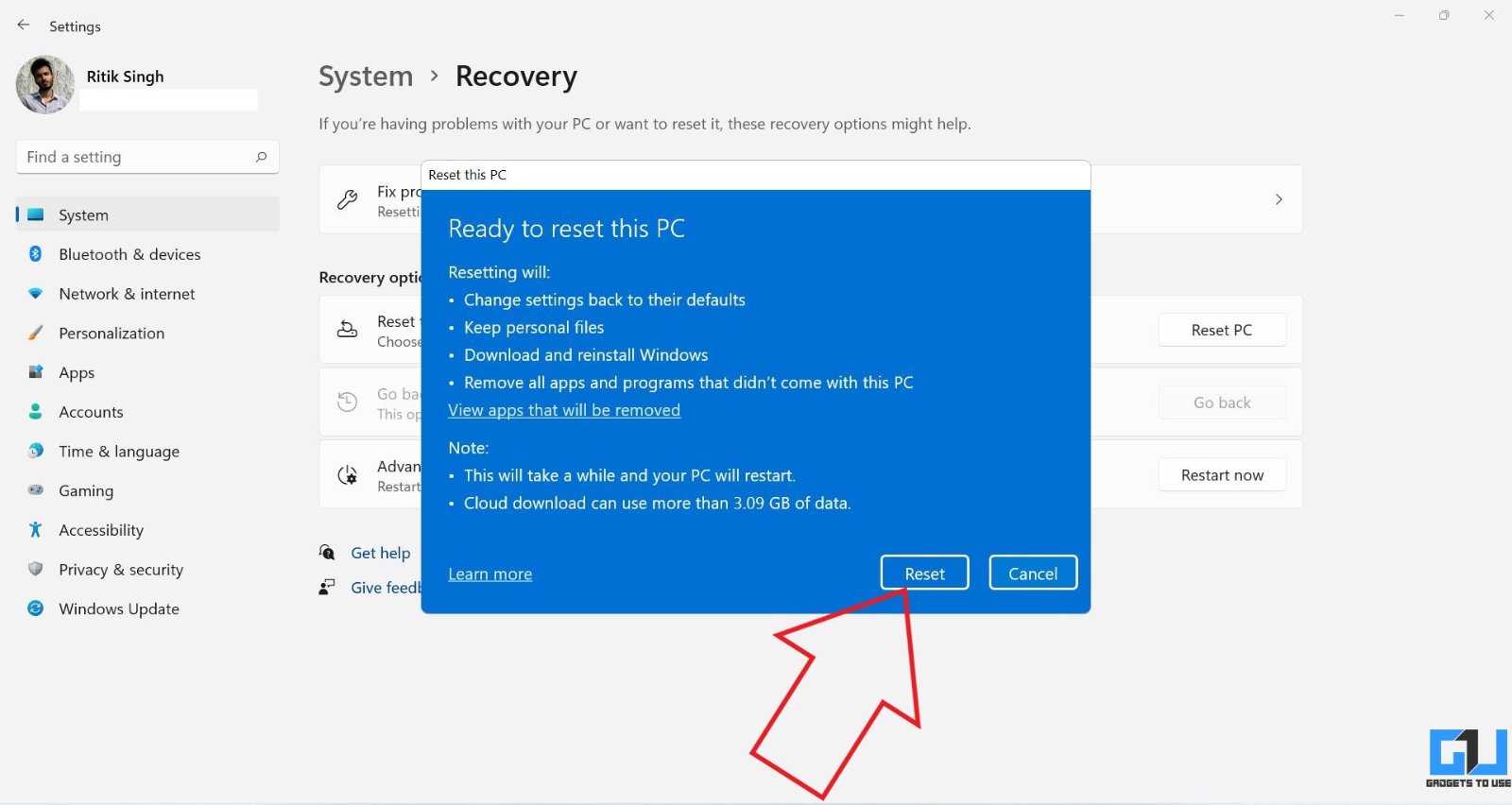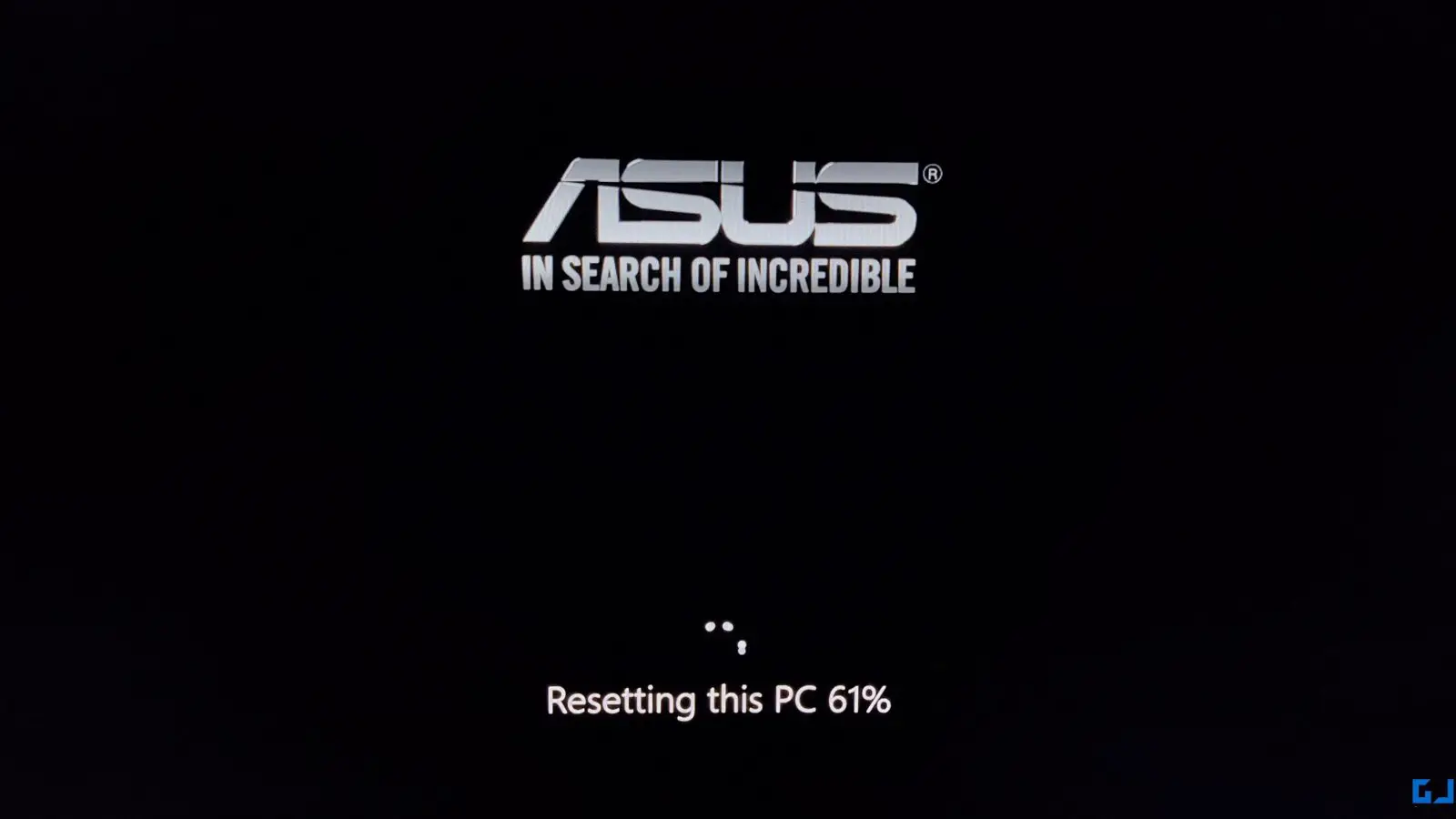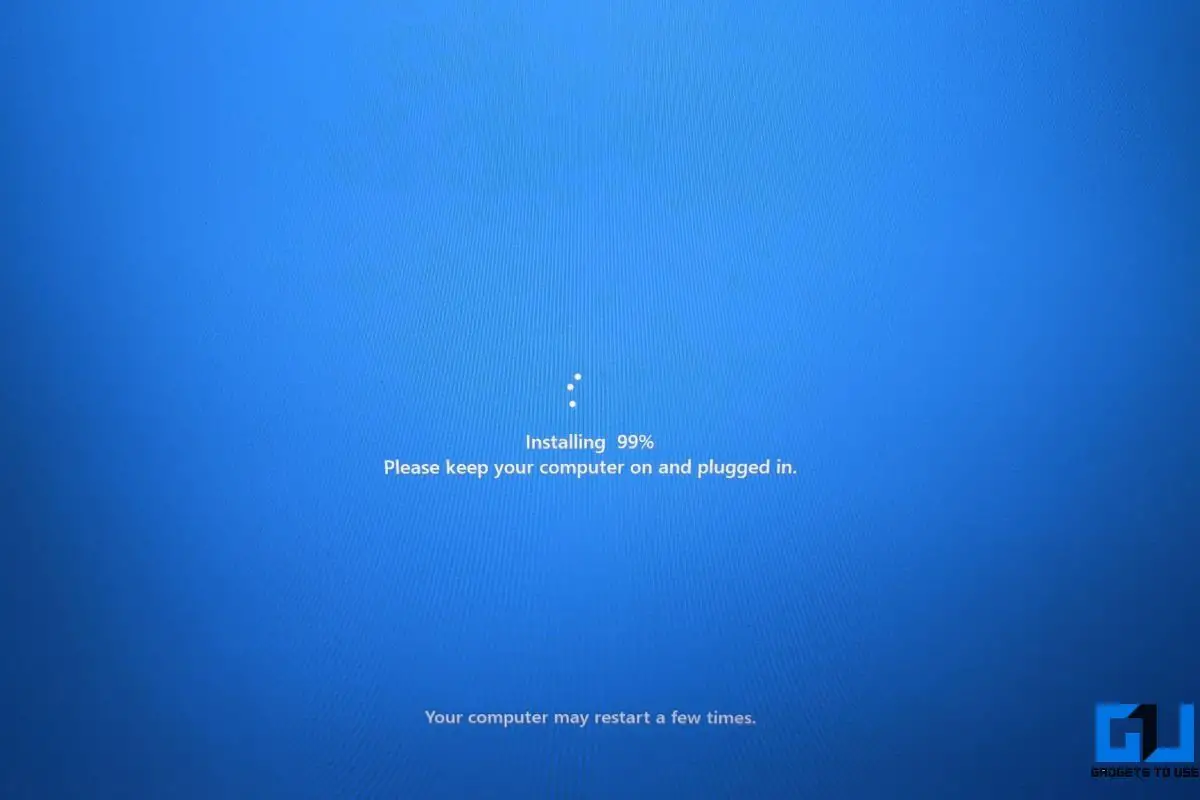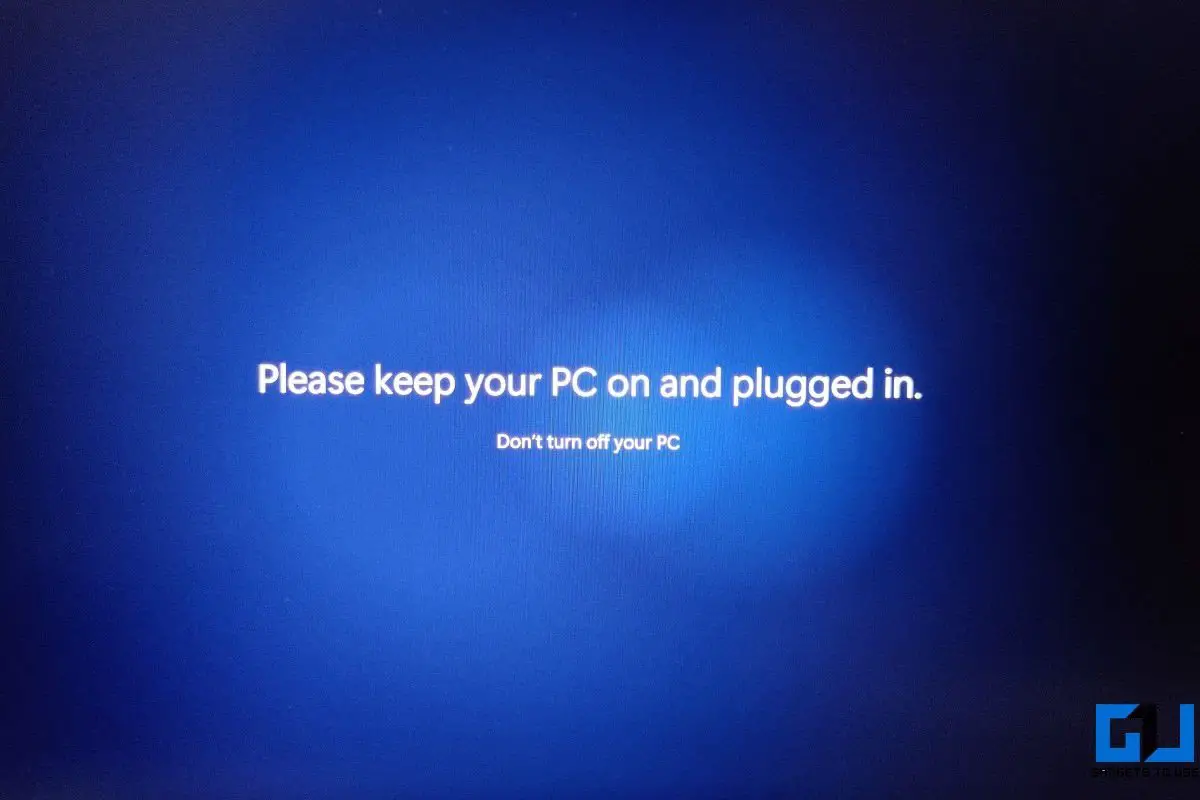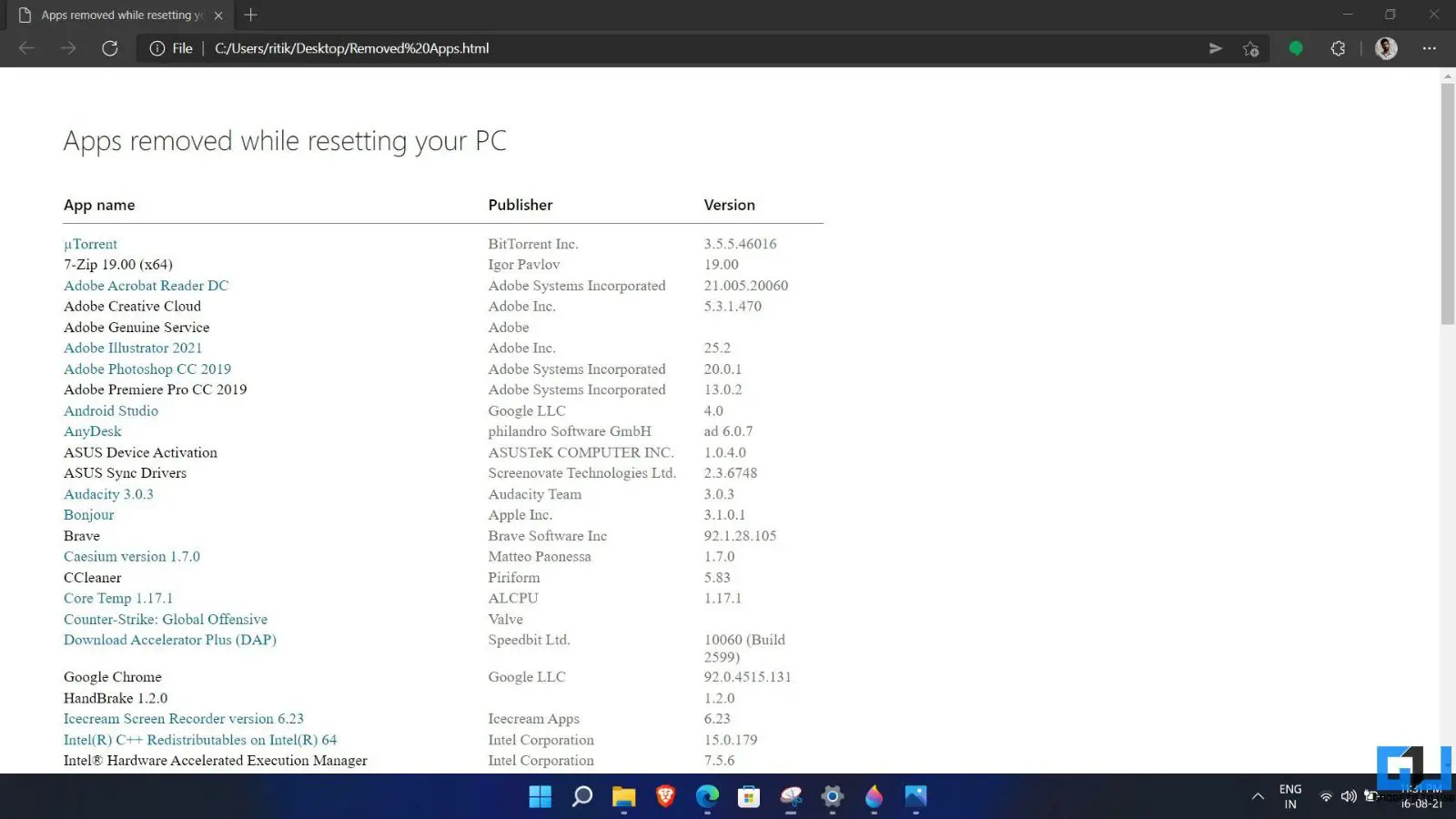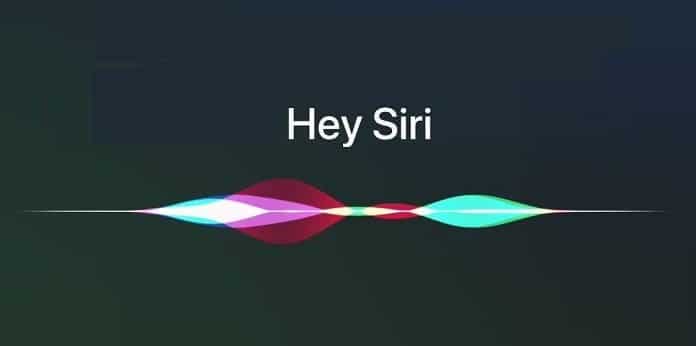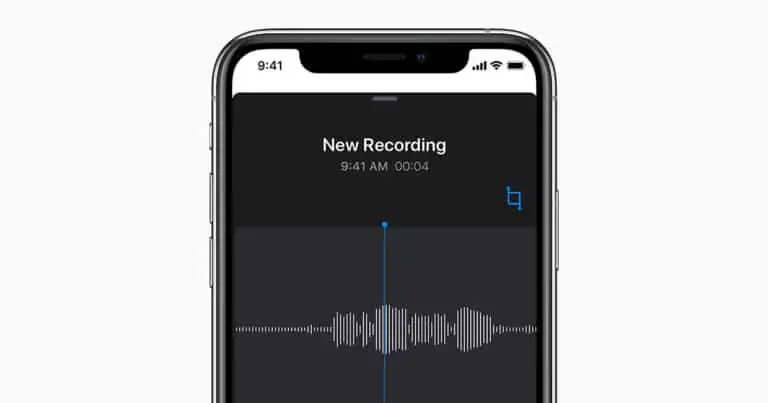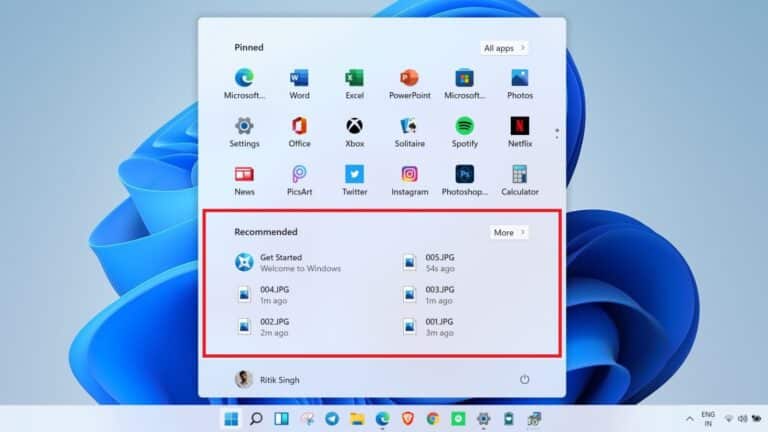Cách nhanh chóng đặt lại Windows 11 mà không làm mất tệp
Bạn có thể muốn đặt lại PC Windows của mình vì nhiều lý do khác nhau - có thể nó chậm, tích tụ nhiều rác theo thời gian hoặc bạn làm rối tung sổ đăng ký và không thể quay lại. May mắn thay, rất dễ dàng khôi phục Windows 11 về cài đặt gốc của nó. Đây là cách nhanh nhất để đặt lại PC Windows 11 của bạn mà không làm mất các tệp cá nhân.
Đặt lại Windows 11 về mặc định ban đầu mà không làm mất tệp cá nhân
Bạn vẫn có tùy chọn tải xuống Windows 11 ISO và thực hiện cài đặt sạch theo cách thủ công. Tuy nhiên, điều này là không cần thiết vì có một tùy chọn tích hợp để đặt lại PC và thực hiện cài đặt mới. Dưới đây là hướng dẫn chi tiết để thiết lập lại PC Windows 11 của bạn mà không làm mất tệp cá nhân.
Tại sao phải đặt lại PC Windows của bạn?
- Bạn muốn khôi phục những thay đổi bạn đã thực hiện cho PC của mình.
- Khắc phục các sự cố gián đoạn do tệp hệ thống bị hỏng hoặc bị hỏng.
- Bạn đang gặp sự cố với PC của mình.
Các bước để khôi phục Windows 11 về cài đặt mặc định
Bước 1: mở Tham số trên máy tính của bạn. Bạn có thể thực hiện việc này thông qua menu Bắt đầu hoặc bằng cách nhấn Win + I.
Bước 2: Trong Hệ thống tab, cuộn xuống và nhấp vào Hồi phục.
Bước 3: Tại đây, hãy nhấp vào Đặt lại PC nút.
Bước 4: Khi cửa sổ đặt lại xuất hiện, hãy chọn xem bạn có muốn giữ các tệp của mình hay không.
- Giữ các tệp của tôi (Được khuyến nghị): loại bỏ các ứng dụng và cài đặt nhưng vẫn giữ các tệp cá nhân.
- Xóa mọi thứ: Xóa tất cả các tệp, ứng dụng và cài đặt cá nhân.
Bước 5: Sau đó, chọn cách bạn muốn cài đặt lại Windows.
- Tải lên đám mây (được khuyến nghị): Tải xuống bản sao Windows 11 mới từ máy chủ Microsoft. Chọn tùy chọn này nếu bạn có các tệp hệ thống bị hỏng. Bạn cần có kết nối internet đang hoạt động.
- Di dời địa phương: Đặt lại và cài đặt lại Windows 11 bằng các tệp khôi phục trên máy tính của bạn.
Bước 6: Cliquer sur kế tiếp tiến hành.
Bước thứ 7: Cuối cùng, kiểm tra cài đặt của bạn và nhấp vào thiết lập lại.
Bây giờ nó sẽ bắt đầu quá trình thiết lập lại. Nếu bạn chọn Tải xuống đám mây, trước tiên nó sẽ tải xuống bản sao Windows 11 mới nhất của Microsoft, có thể tiêu thụ khoảng 4 GB dữ liệu. Toàn bộ quá trình sẽ mất khoảng 20-30 phút.
Máy tính của bạn có thể khởi động lại nhiều lần trong quá trình này. Đảm bảo rằng máy của bạn được cắm vào nguồn điện trong khi cài đặt.
Việc đặt lại (với Keep my files) được sử dụng để làm gì?
- Gỡ bỏ các ứng dụng và trình điều khiển mà bạn đã cài đặt.
- Đặt lại bất kỳ thay đổi nào bạn đã thực hiện đối với cài đặt.
- Lưu giữ ảnh, nhạc, video hoặc các tệp cá nhân (dữ liệu trong ổ đĩa được an toàn).
Hiển thị danh sách các ứng dụng đã xóa khi đặt lại
Khi quá trình đặt lại hoàn tất, bạn sẽ thấy tệp HTML "Ứng dụng đã xóa" trên màn hình của mình. Mở tệp này trong trình duyệt của bạn để xem danh sách tất cả các ứng dụng và chương trình đã bị xóa khi bạn đặt lại PC của mình.
Bạn có thể kiểm tra và tải xuống lại các ứng dụng quan trọng từ danh sách.
gói
Đây là hướng dẫn nhanh về cách đặt lại PC chạy Windows 11. Tôi đã sử dụng tùy chọn Đặt lại với cài đặt "Giữ tệp của tôi" và "Tải lên đám mây" trên thiết bị của mình. Không có dữ liệu nào bị xóa khỏi ổ đĩa và các ứng dụng được cài đặt từ Microsoft Store vẫn được giữ lại. Ngoài ra, anh ấy đã cài đặt lại các ứng dụng của nhà sản xuất, mà tôi phải gỡ bỏ một lần nữa. Dù sao, hy vọng điều này sẽ giúp bạn cài đặt Windows 11 đúng cách trên máy tính của mình để khắc phục tất cả các vấn đề liên quan đến hệ thống.