Cách ghi màn hình trên Samsung trong 3 bước đơn giản bằng ảnh
© Karlis Dambrans / Shutterstock.com
Điện thoại thông minh cho phép người dùng chia sẻ nội dung trực tuyến, bao gồm cả những gì họ đang làm trên điện thoại. Ảnh chụp màn hình và bản ghi là một cách tuyệt vời để trình bày dữ liệu và thực hiện các hướng dẫn, và nó cực kỳ đơn giản với một số thiết bị. Trong hướng dẫn này, chúng tôi sẽ chỉ cho bạn cách lọc ghi âm trên điện thoại thông minh Samsung.
Tại sao nên sử dụng trình ghi màn hình?
Hầu hết mọi người nghĩ về các hướng dẫn khi nói đến ghi âm và các ứng dụng ghi màn hình là một lựa chọn tuyệt vời cho điều đó. Bạn có thể chỉ cho ai đó cách sử dụng một ứng dụng cụ thể hoặc tạo hướng dẫn bằng video hiển thị các tính năng cụ thể. Ngoài ra, bạn có thể ghi lại âm thanh bên ngoài để trò chuyện bằng tính năng ghi màn hình hoặc tắt âm thanh đó cho nhạc phim của mình.
Bạn có phải là một game thủ? Bạn có thể quay video chơi trò chơi bằng trình ghi màn hình và tải video đó lên Twitch hoặc YouTube chỉ bằng vài cú nhấp chuột. Đây cũng là một giải pháp hữu ích để quay các video ngắn và clip truyền thông xã hội.
Cách ghi lại màn hình trên Samsung
Có hai cách để truy cập ứng dụng ghi màn hình tích hợp sẵn của Samsung trên điện thoại thông minh. Chúng tôi sẽ đề cập đến phương pháp nhanh nhất trước khi chuyển sang sử dụng nâng cao với công cụ này.
1. Vuốt xuống
Vuốt xuống từ đầu màn hình để truy cập bảng điều khiển nhanh trên điện thoại thông minh Samsung của bạn. Cuộn xuống cho đến khi bạn thấy tùy chọn có nhãn Trình ghi màn hình và nhấn vào tùy chọn đó.
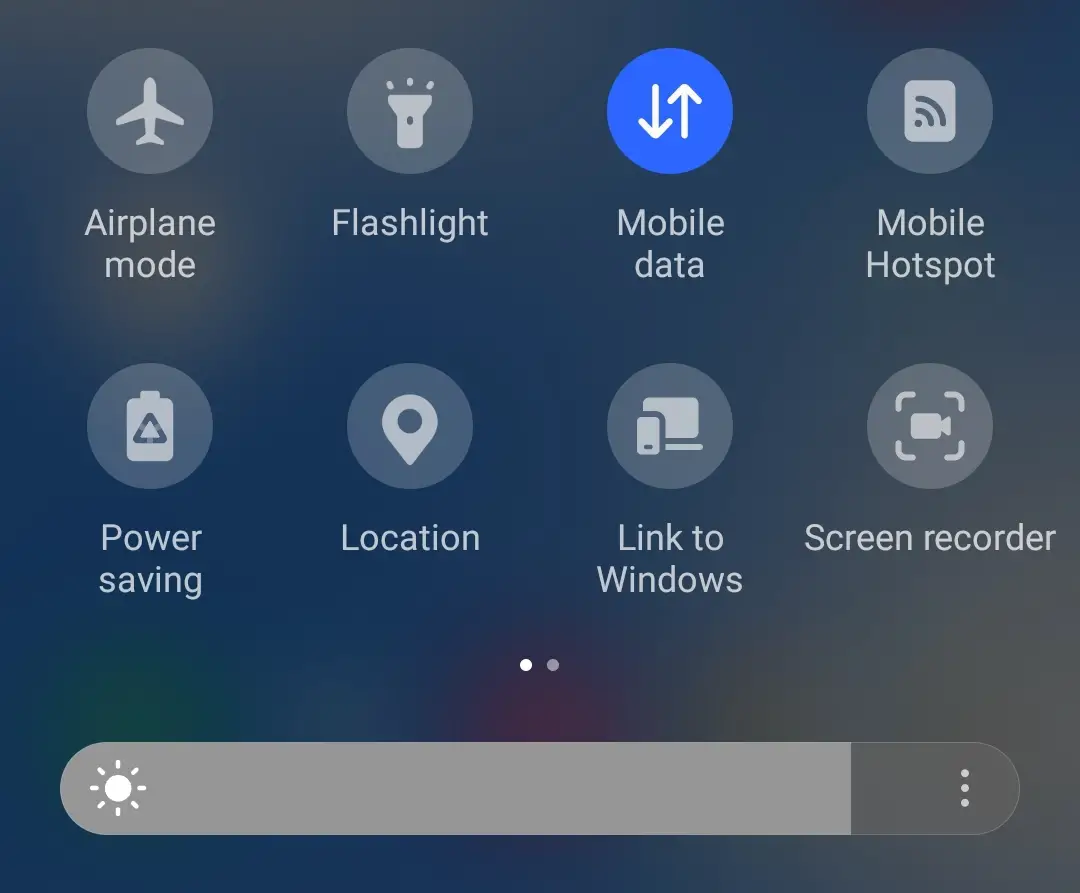
©Histoire-Informatique.com
2. Đặt tùy chọn
Bạn có thể định cấu hình ứng dụng để ghi lại âm thanh từ bất kỳ phương tiện nào đang phát trên điện thoại hoặc kích hoạt micrô của bạn. Nếu bạn không muốn có bất kỳ âm thanh hoặc tường thuật nào trong clip của mình, hãy chọn Không có.
Tùy chọn khác dành cho vòi và phím. Bật khóa chuyển này nếu bạn muốn cho mọi người thấy vị trí bạn chạm vào màn hình trong khi ghi.
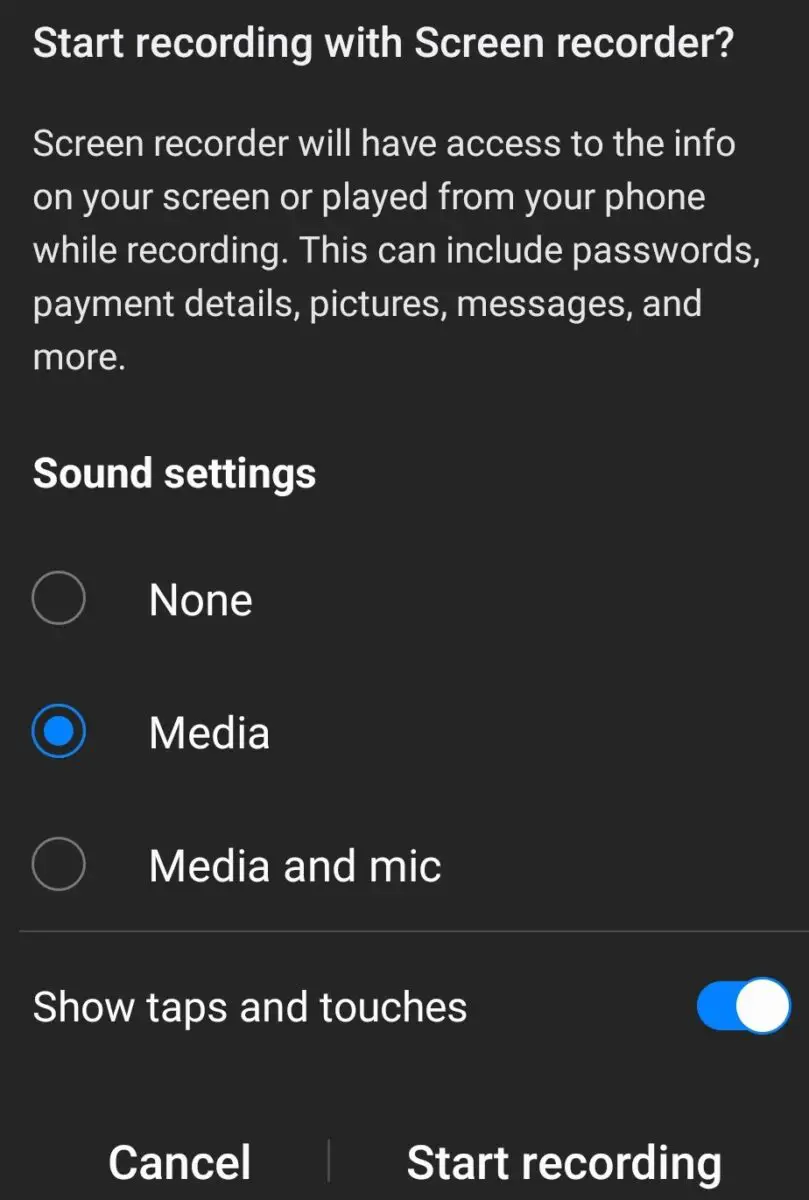
©Histoire-Informatique.com
3. Bắt đầu ghi âm
Khi bạn nhấn Bắt đầu, đồng hồ đếm ngược sẽ xuất hiện, bạn có thể bỏ qua. Nếu không, quá trình ghi sẽ bắt đầu sau khi đồng hồ đếm ngược kết thúc và sẽ hiển thị "bất cứ thứ gì" trên màn hình điện thoại của bạn cho đến khi quá trình ghi của bạn dừng lại. Một menu nhỏ cho phép bạn thực hiện một số thay đổi trong khi video bị tạm dừng hoặc đang phát trực tiếp.
Công cụ bút cho phép bạn vẽ trên màn hình trong khi ghi, nhưng việc nhấp vào biểu tượng Người sẽ kích hoạt máy ảnh mặt trước của điện thoại.
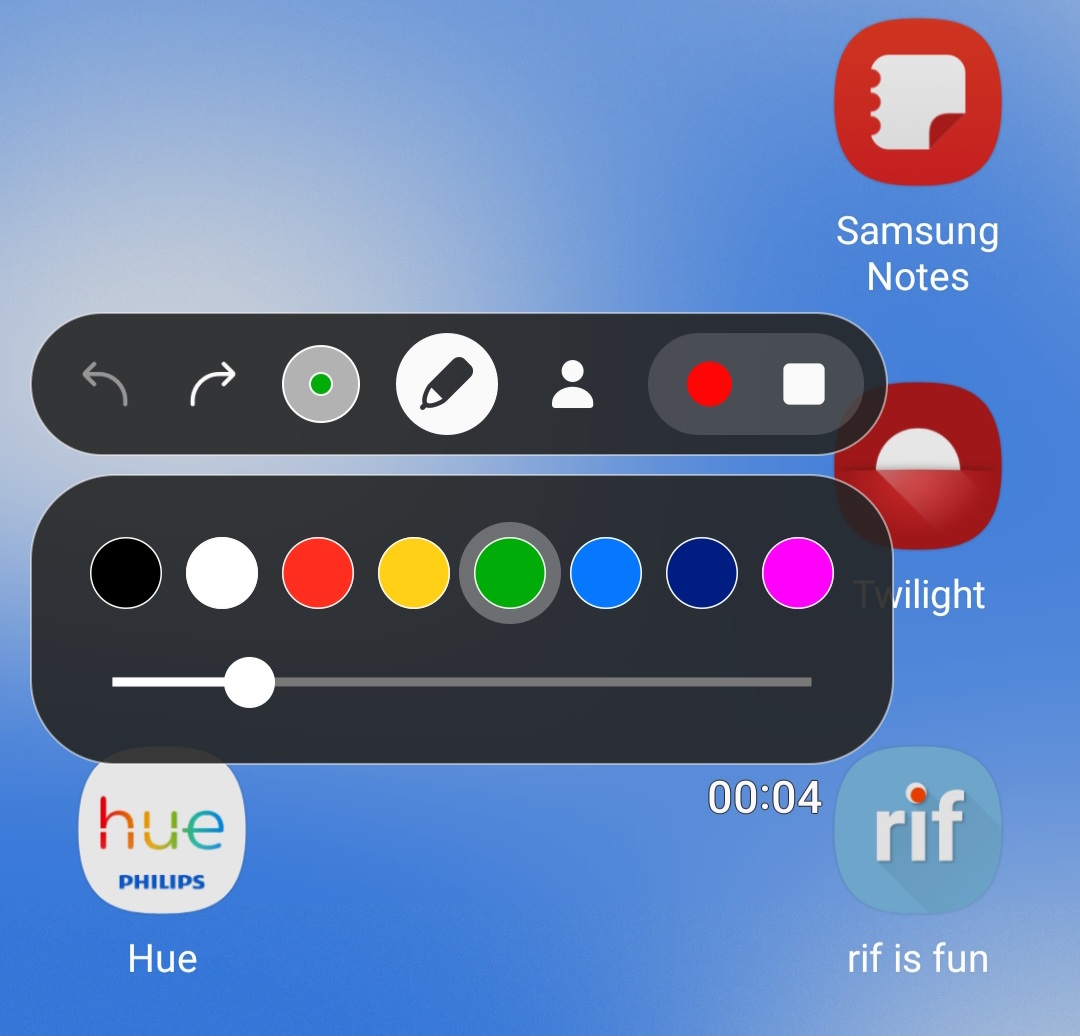
©Histoire-Informatique.com
Cách truy cập cài đặt Trình ghi màn hình
Samsung đã lưu ý đến tính dễ sử dụng với ứng dụng ghi màn hình của mình, nhưng bạn sử dụng ứng dụng này với các cài đặt gốc thông qua bảng điều khiển truy cập nhanh. Nếu bạn muốn điều chỉnh mọi thứ trước khi lưu, bạn sẽ cần chuyển đến một khu vực khác của ứng dụng.
Thay vì vuốt xuống để hiển thị bảng QA, hãy vuốt lên để hiển thị chức năng tìm kiếm. Trong thanh tìm kiếm, gõ Ghi màn hình. Bạn sẽ thấy kết quả giống như ảnh chụp màn hình bên dưới, được chụp bằng ứng dụng chụp màn hình tích hợp sẵn của Samsung.
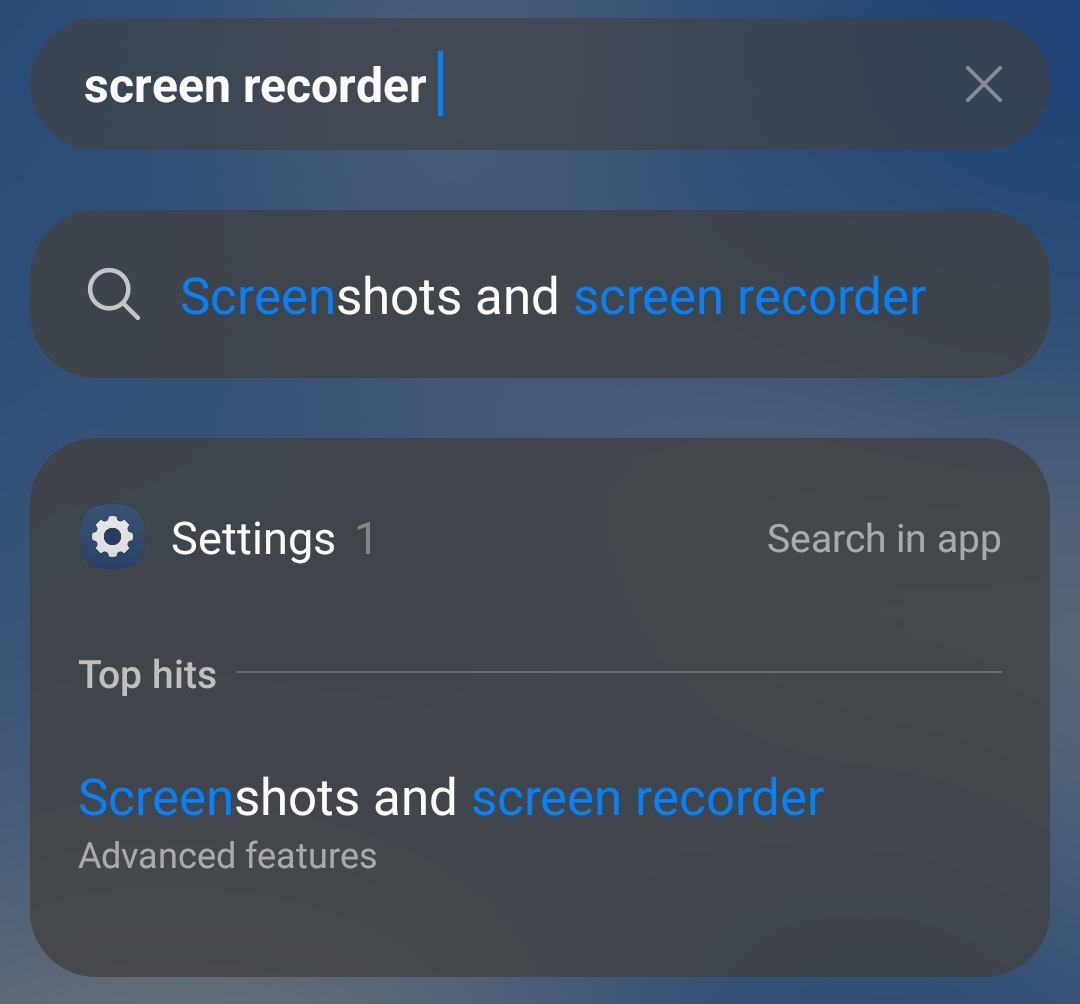
©Histoire-Informatique.com
Trong menu này, bạn có thể điều chỉnh chất lượng của ảnh chụp màn hình và cách chúng được chia sẻ hoặc ghi lại màn hình. Mục Screen Recorder có 480 khu vực bạn quan tâm là cài đặt âm thanh và cảm ứng trước. Nhấn vào Chất lượng video cho phép bạn điều chỉnh chất lượng giữa 720p, 1080p hoặc XNUMXp. Điều này có thể tiết kiệm một lượng không gian đáng kể trên các bản ghi dài hơn.
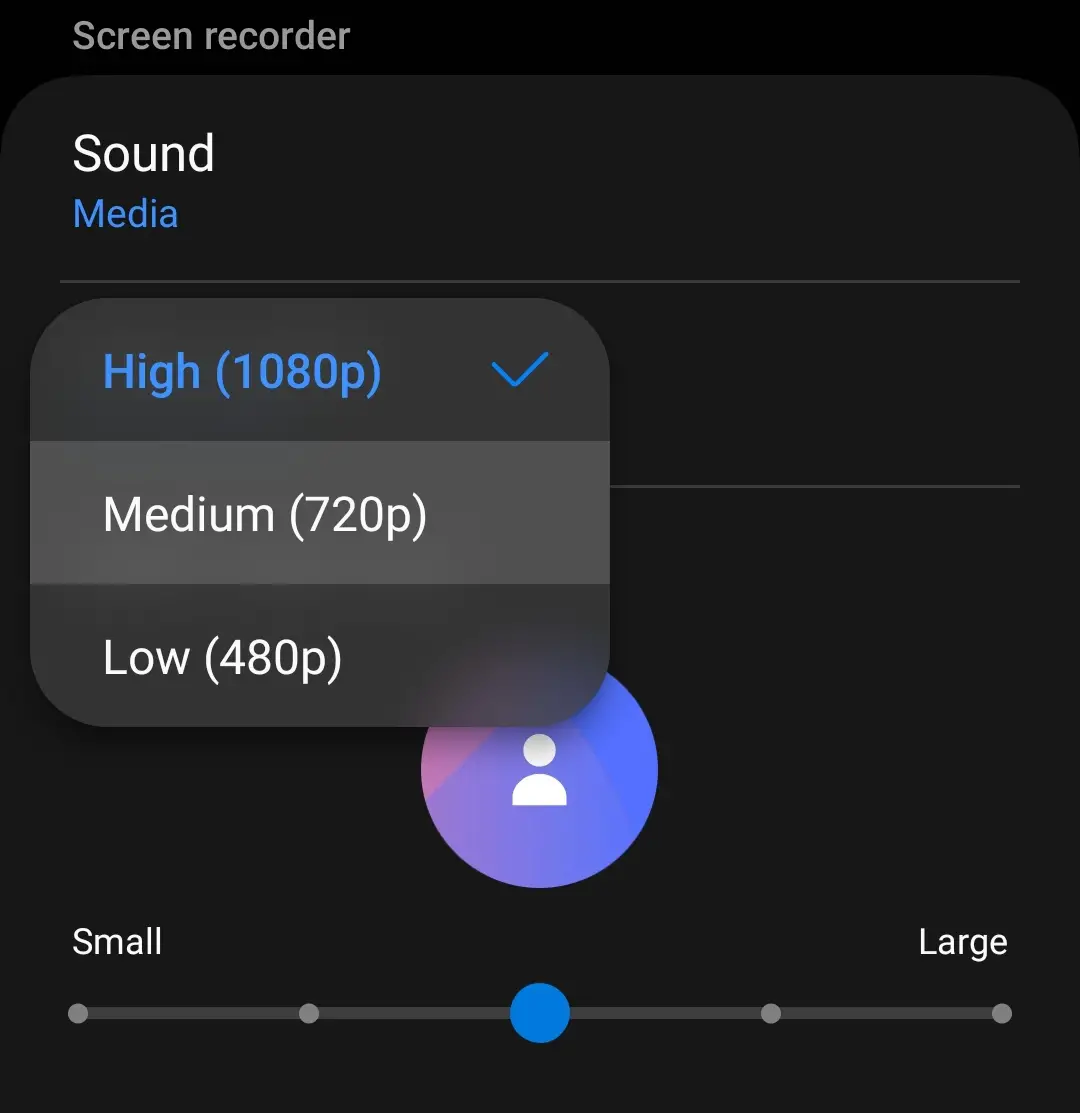
©Histoire-Informatique.com
Bạn cũng có thể điều chỉnh kích thước của cửa sổ selfie trong khi quay video. Nó được đặt ở mức trung bình theo mặc định, nhưng bạn có thể tăng gấp đôi hoặc giảm kích thước tùy theo nhu cầu của mình. Các bản ghi được thực hiện bằng ứng dụng Samsung được lưu trữ trên điện thoại của bạn. Bạn có thể truy cập nó thông qua phần video của ứng dụng Tệp của tôi được tích hợp sẵn của công ty.
Kết luận
Cho dù bạn là một game thủ đang thử nghiệm một trò chơi Android mới để khoe với khán giả của mình trên YouTube hay một giáo viên, ứng dụng ghi màn hình là một cách tuyệt vời để ghi lại nội dung từ điện thoại thông minh của bạn. Hàng chục ứng dụng trên Google Play có thể hoàn thành cùng một nhiệm vụ, nhưng sử dụng công cụ của Samsung giúp bạn yên tâm hơn.
Nó an toàn, đã được thử nghiệm và hoạt động như quảng cáo, mặc dù nó thiếu một số tính năng trên các ứng dụng tương đương. Trình ghi màn hình của Samsung có sẵn trên nhiều điện thoại dòng Note, Galaxy S, Galaxy Z và A, cũng như một số thiết bị Galaxy Tab.
Cách ghi lại màn hình trên Samsung trong 3 bước đơn giản, với Câu hỏi thường gặp về ảnh (Câu hỏi thường gặp)
Tại sao không có ứng dụng ghi màn hình trên điện thoại Samsung của tôi?
Nó có thể không được kích hoạt trong bảng truy cập nhanh, mặc dù bạn có thể định cấu hình nó thông qua menu cài đặt bảng QA.
Có phải tất cả các điện thoại đều có tính năng ghi màn hình?
Hầu hết các điện thoại hiện đại đều có trình ghi màn hình tích hợp, nhưng tất cả các thiết bị đều cho phép ghi màn hình qua 3rd ứng dụng bên.
Bản ghi màn hình đi đâu trên Android?
Nó phụ thuộc vào ứng dụng, nhưng thông thường bạn có thể tìm thấy chúng trong thư mục video trên thiết bị của chúng tôi.
Tại sao không có tùy chọn ghi màn hình trên điện thoại Samsung của tôi?
Hệ điều hành hoặc bản thân điện thoại có thể là kiểu máy cũ hơn được sản xuất trước khi Samsung đưa vào tính năng này.
Chất lượng tốt nhất cho ứng dụng ghi màn hình Samsung là gì?
Hiện tại, độ phân giải cao nhất được cung cấp là 1080p.





