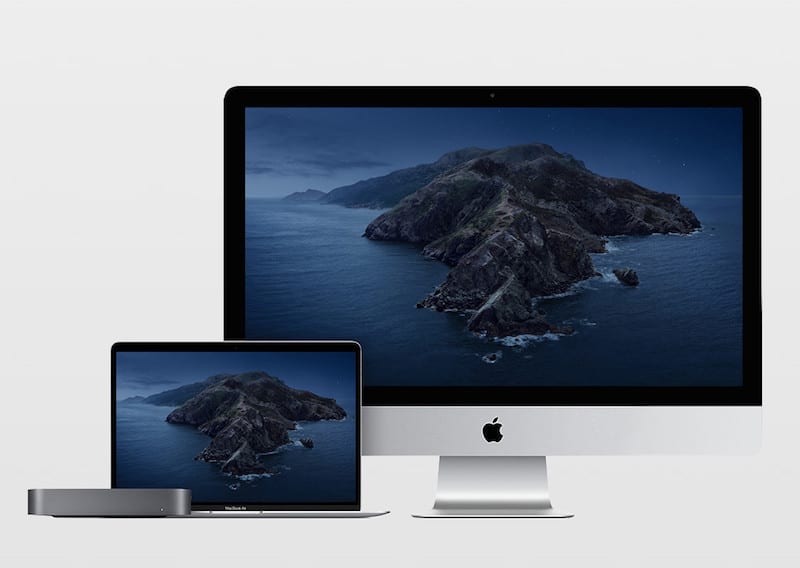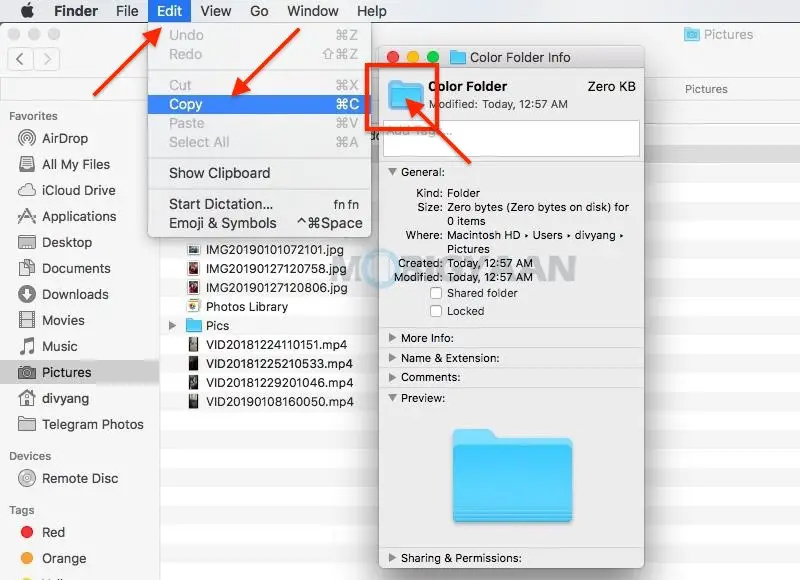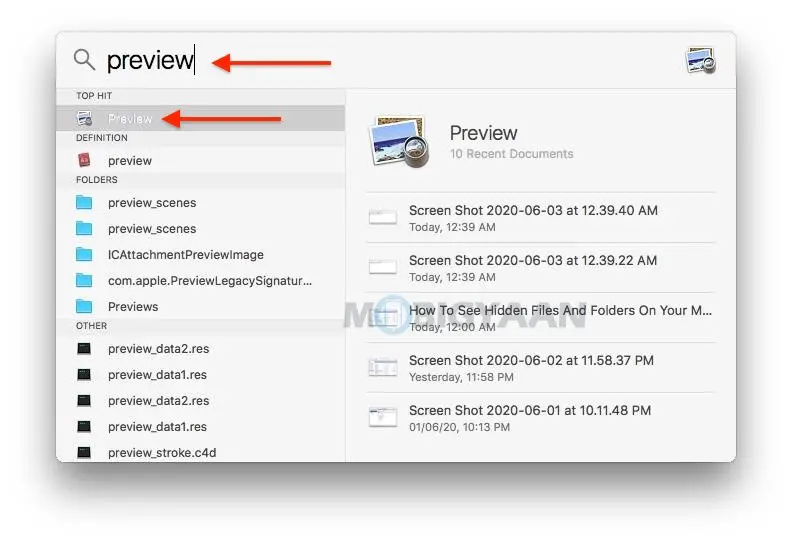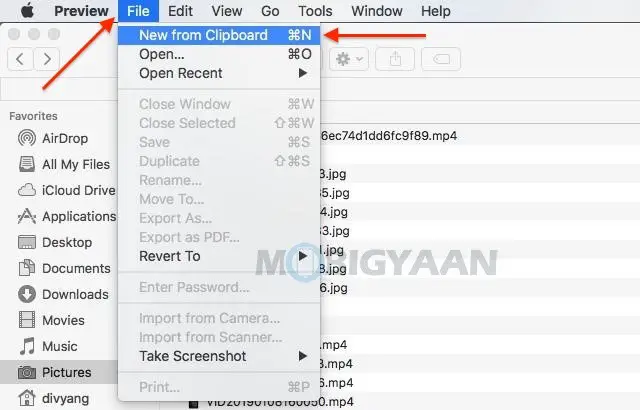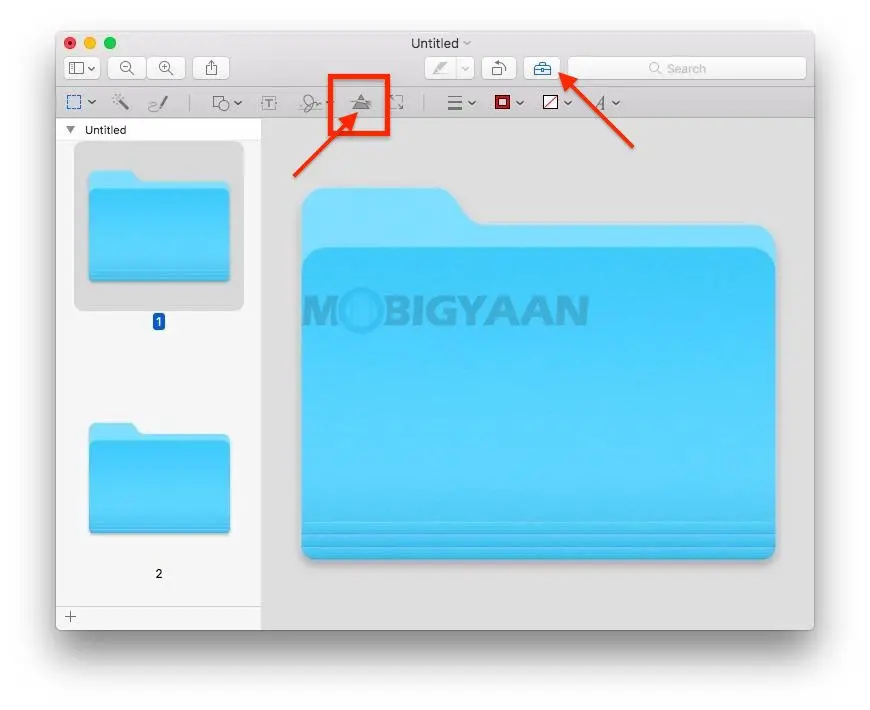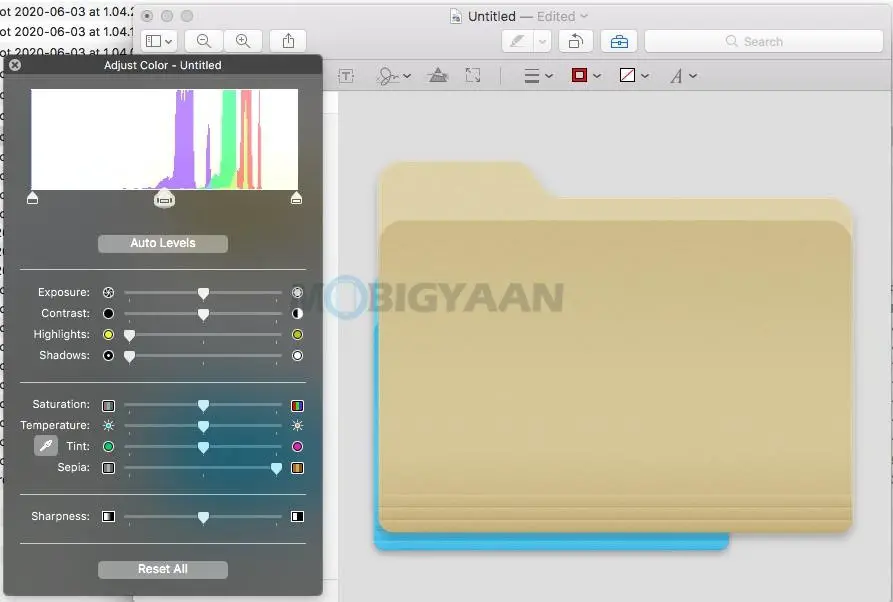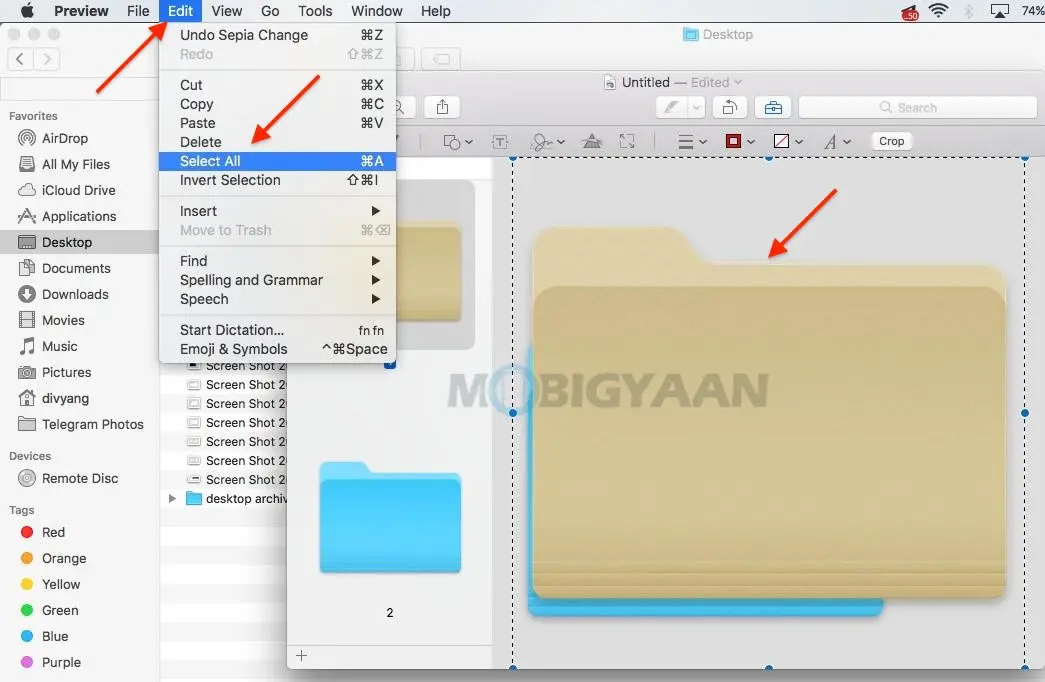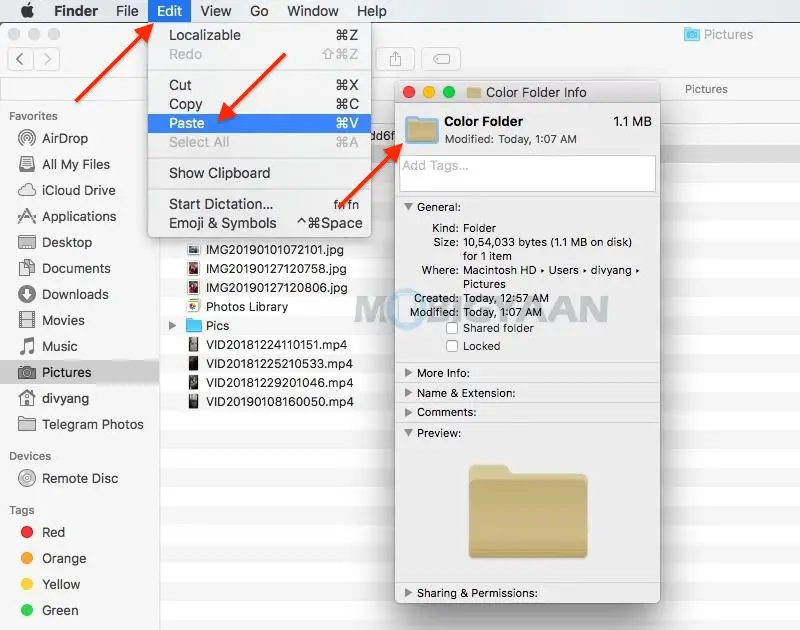Cách thay đổi màu thư mục trên máy Mac của bạn
Nếu bạn muốn cung cấp cho màn hình của mình một cái nhìn đầy màu sắc hơn hoặc chỉ muốn chơi xung quanh, macOS có một số tính năng cho phép bạn thay đổi màu sắc của các thư mục trên máy Mac.
Thêm màu lạnh vào thư mục có thể giúp bạn xác định một số loại thư mục nhất định. Nếu bạn thực sự muốn làm điều đó ngay hôm nay, thì bạn đã đến đúng nơi. Hướng dẫn nhanh này sẽ giúp bạn làm cho màn hình của mình trông thật bắt mắt.
Làm cách nào để thay đổi màu thư mục trên máy Mac của bạn?
Để thay đổi màu của thư mục, hãy tiến hành như sau:
- Tạo một thư mục ở vị trí bạn chọn trong Finder.
Bạn cũng có thể sử dụng một thư mục hiện có, tôi đang sử dụng một thư mục mới chỉ để cho bạn xem hướng dẫn này.
- Nhấp chuột phải vào thư mục bạn chọn và nhấp vào Nhận thông tin.
Một cửa sổ với thông tin về thư mục được hiển thị.
- Bấm vàobiểu tượng thư mục bên cạnh tên thư mục.
- Bấm vào thay đổi sau đó vào bản sao trong thanh menu hoặc sử dụng phím tắt Lệnh + C.
- mở Tìm kiếm tiêu điểm sử dụng Lệnh + Dấu cách và gõ khảo sát để mởkhảo sát ứng dụng trên máy Mac của bạn.
- Với ứng dụng Xem trước đang mở, hãy nhấp vào Tệp -> Mới đối với khay nhớ tạm từ thanh menu.
Biểu tượng thư mục bạn vừa sao chép sẽ được dán vào bản xem trước để chỉnh sửa. Chúng tôi sẽ chỉ thay đổi màu thư mục và dán nó trở lại phần Nhận thông tin để có được biểu tượng mới về màu sắc.
- Bấm vào Hiển thị thanh công cụ đánh dấu, như được hiển thị, để hiển thị các tùy chọn chỉnh sửa trong bản xem trước.
- Bấm vào Điều chỉnh màu sắc như hình bên dưới, nó trông giống như một lăng kính có ánh sáng chiếu qua.
- Sử dụng các thanh trượt để thay đổi màu sắc biểu tượng thư mục theo ý muốn của bạn.
Tôi đã sử dụng thanh trượt Sepia ở ngoài cùng bên phải để thêm hiệu ứng Sepia vào thư mục. Sửa đổi màu sắc bằng cách sử dụng các thanh trượt Hue, Temperature, Saturation và sử dụng các thanh trượt khác.
- Sau khi tô màu xong, hãy chọn Chỉnh sửa -> Chọn tất cả trong thanh menu sau khi nhấp vào hình ảnh. Bạn cũng có thể sử dụng phím tắt Command + A chọn.
- Báo chí Lệnh + C sao chép biểu tượng thư mục mới.
Doanh số Nhận thông tin tab mà bạn đã mở trước đó.
- Nhấp lại vào biểu tượng thư mục, ngay bên cạnh tên thư mục và nhấn Lệnh + V dính vào biểu tượng thư mục có màu mới thay vì biểu tượng cũ.
Vậy là xong, bây giờ bạn đã đổi màu thư mục thành công. Bạn có thể tạo màu này cho nhiều thư mục hơn nếu bạn muốn. Bạn cũng có thể sử dụng các công cụ chỉnh sửa hình ảnh khác như Photoshop nếu bạn không muốn sử dụng ứng dụng xem trước được tích hợp sẵn hoặc muốn có thêm tùy chọn chỉnh sửa.
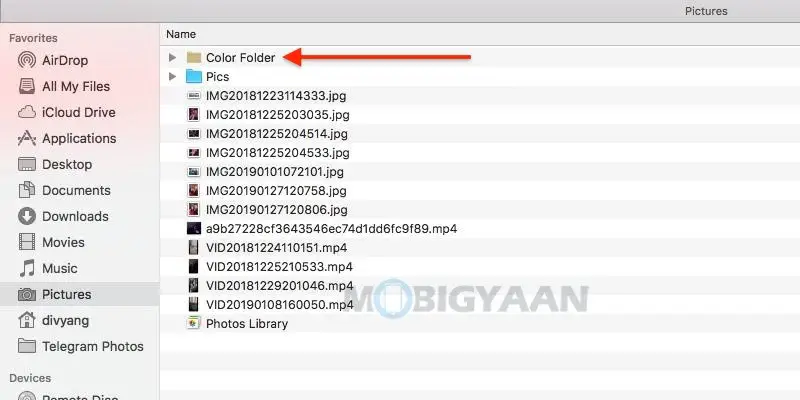
Ứng dụng xem trước cung cấp cho bạn các tùy chọn cơ bản để thay đổi màu thư mục, điều này đủ để giải thích hướng dẫn này. Vì ứng dụng Xem trước là ứng dụng mặc định để xem ảnh và video trên Mac nên bạn có tùy chọn thay đổi các ứng dụng mặc định theo ý thích của mình.
Nếu bạn cảm thấy thoải mái với các phím tắt trên Mac, bạn cũng nên xem 11 phím tắt ẩn này sẽ giúp bạn trở thành người dùng thành thạo.
Bạn có thể tìm thêm các mẹo và thủ thuật, hướng dẫn và hướng dẫn về Mac và Windows trong phần Hướng dẫn của chúng tôi. Để biết thêm thông tin cập nhật về điện thoại thông minh và công nghệ mới nhất, hãy theo dõi chúng tôi trên hồ sơ mạng xã hội của chúng tôi.