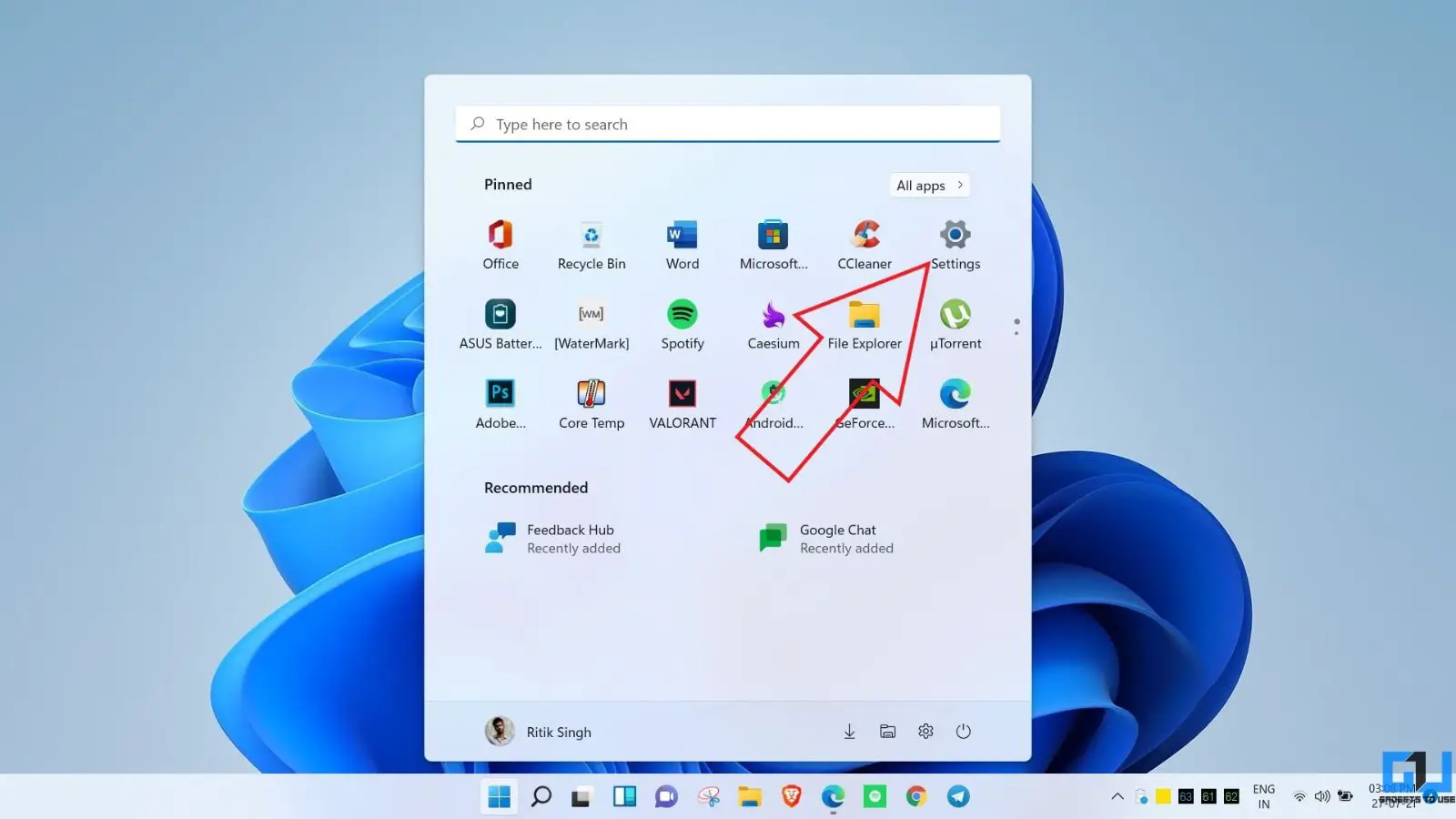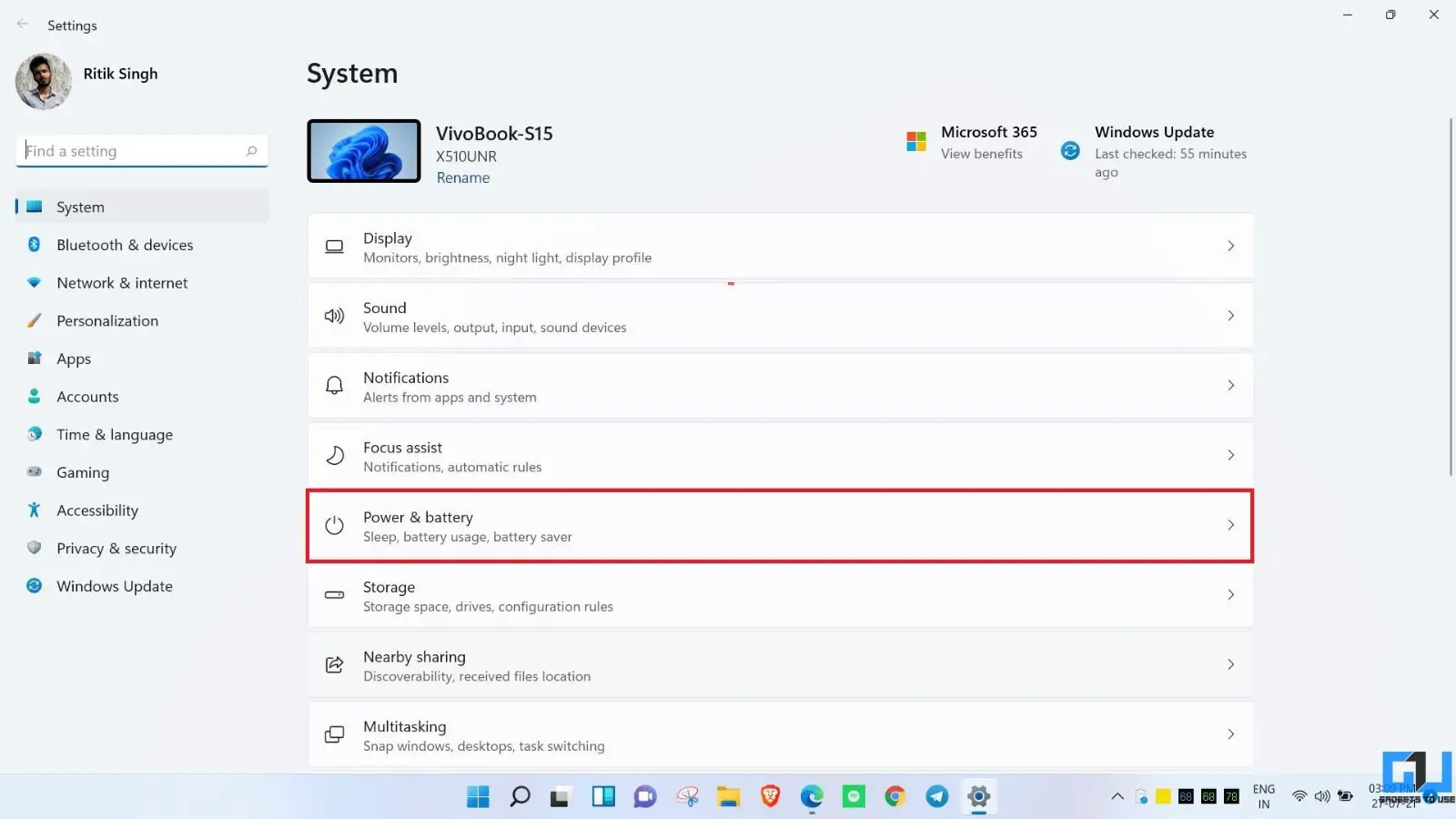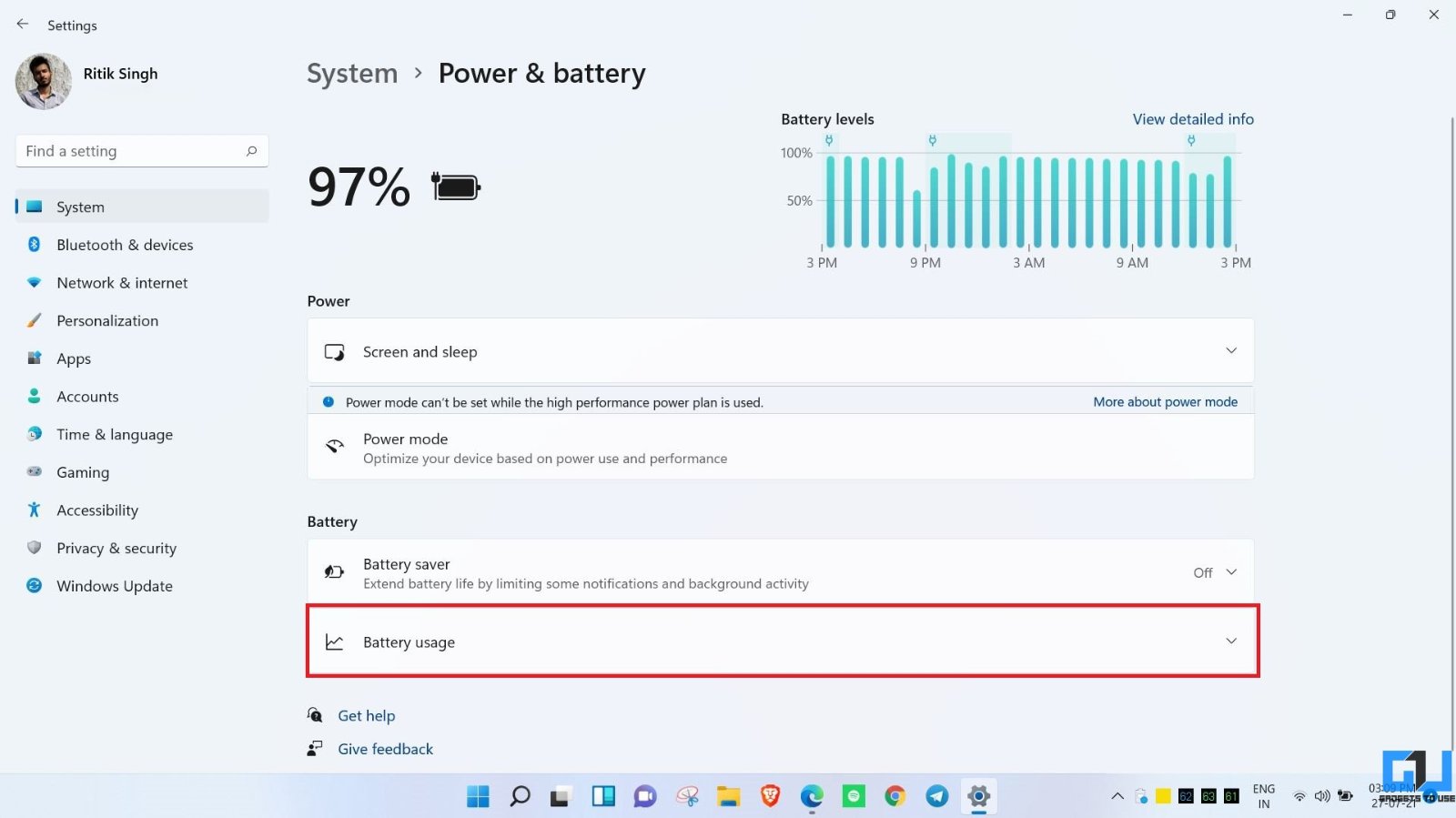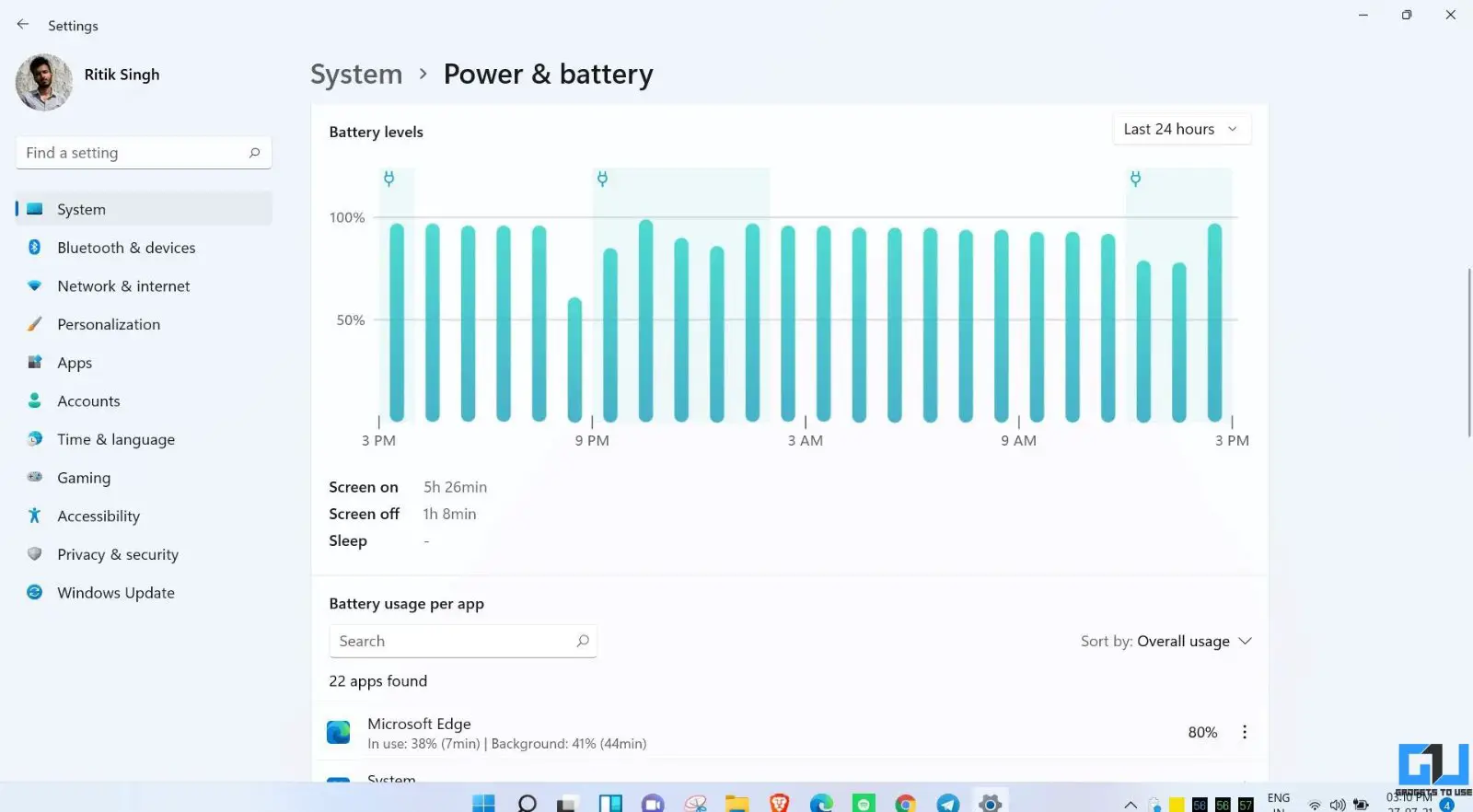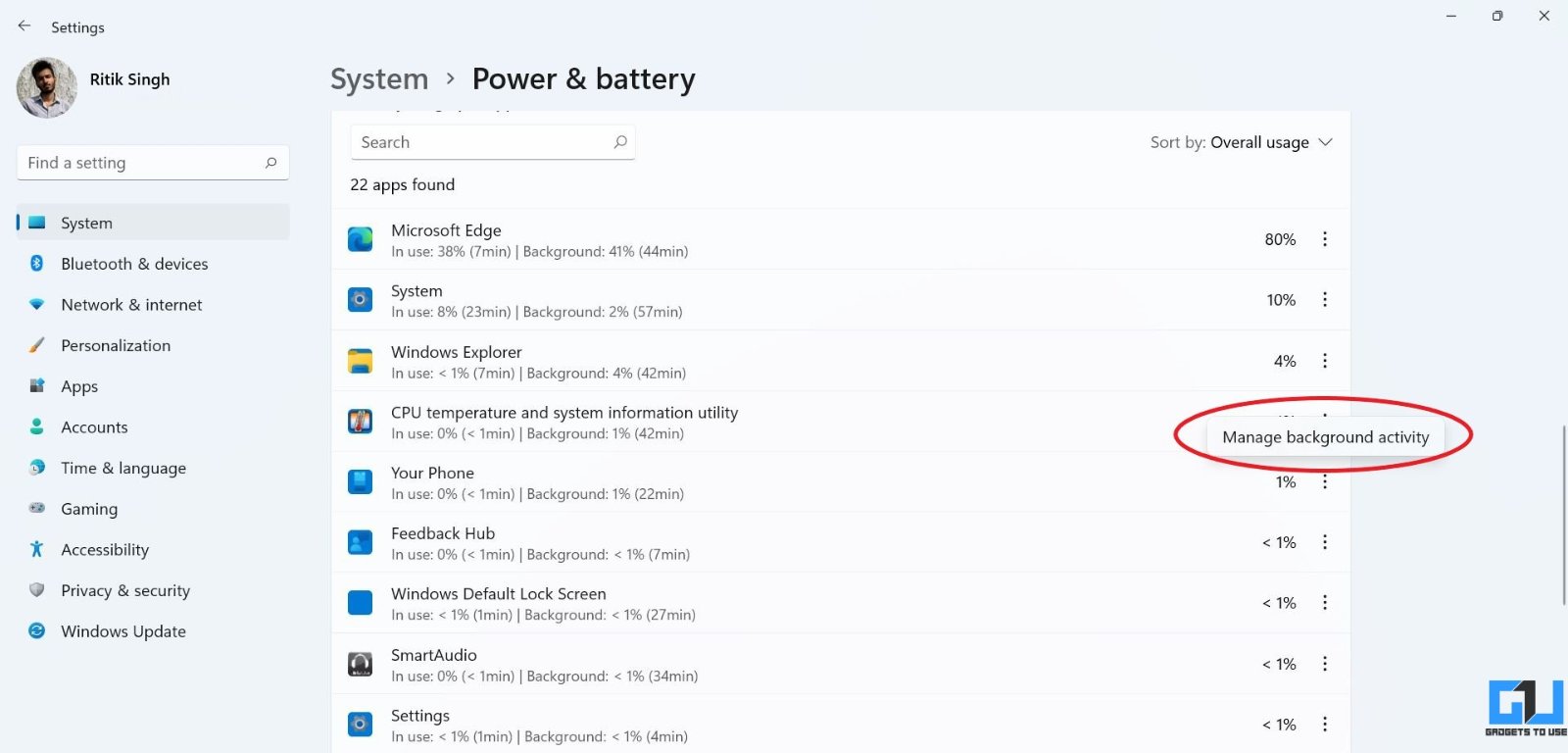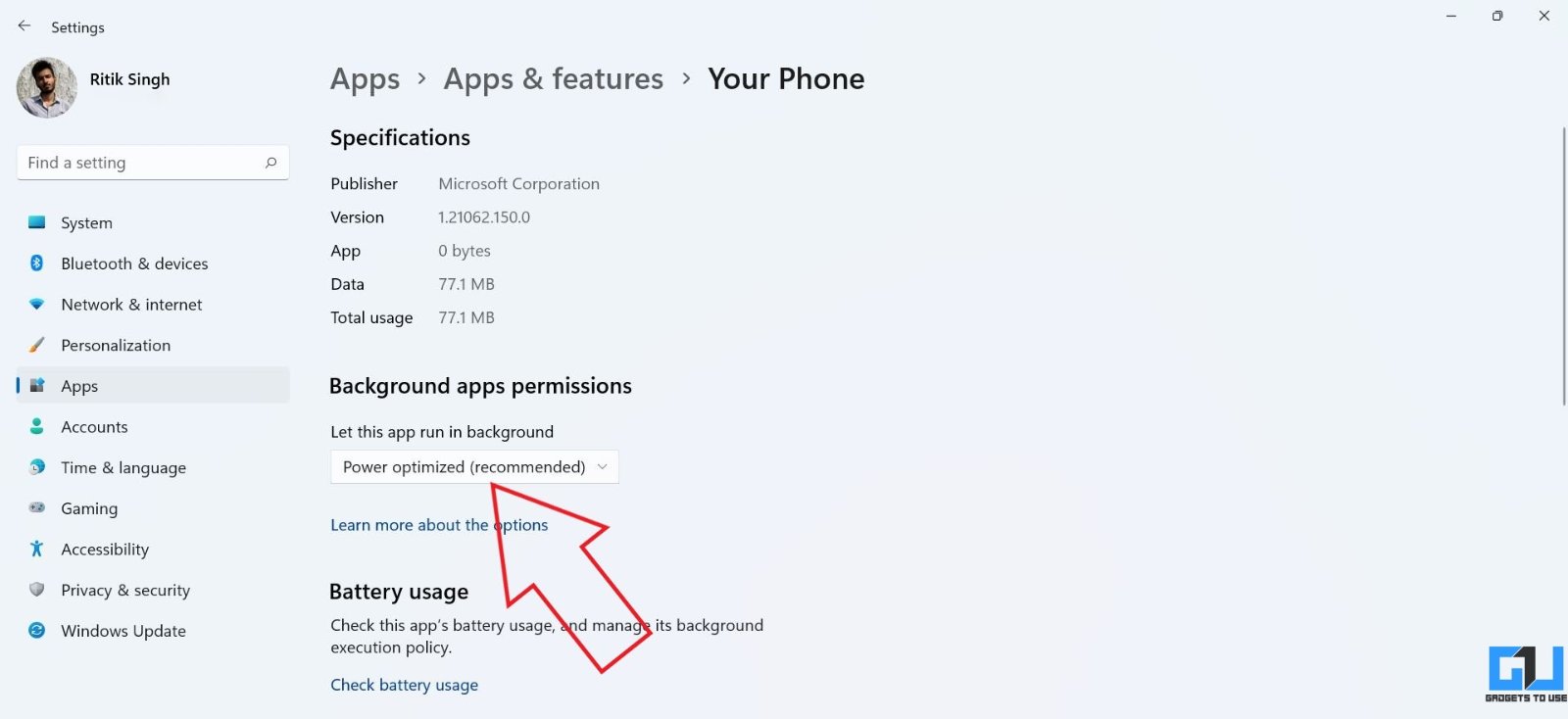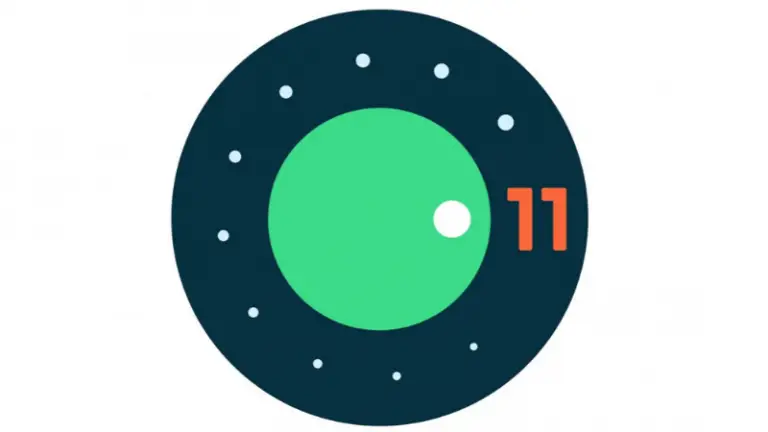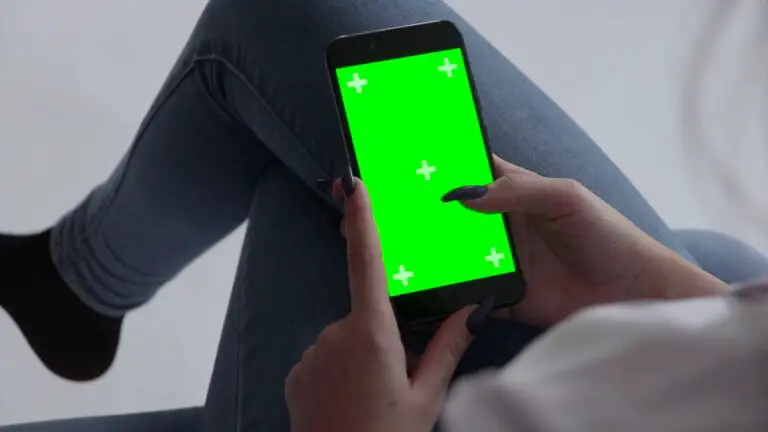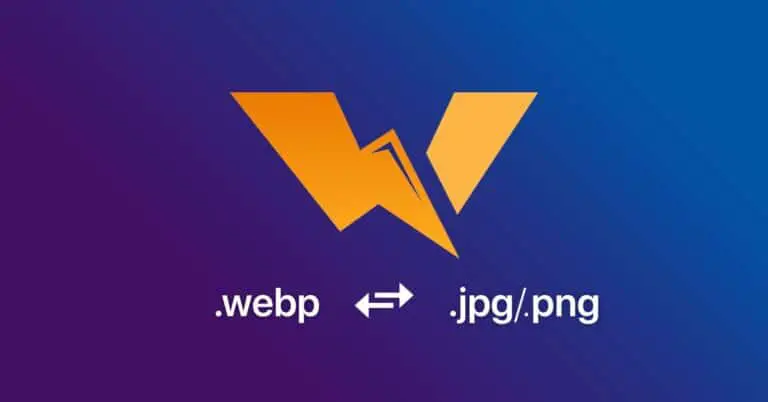Cách xem và kiểm soát việc sử dụng pin của các ứng dụng trong Windows 11
Windows 11 thực hiện một số thay đổi đối với giao diện người dùng cũng như các tính năng mới. Ngoài ra, nó cũng có phần pin được cải tiến, nơi bạn có thể xem biểu đồ pin chi tiết, lượng pin được sử dụng bởi các ứng dụng và chương trình trên thiết bị của bạn, thậm chí cả màn hình bật, tắt màn hình và thời gian chờ. Trong bài viết này, hãy cùng xem cách bạn có thể xem và kiểm soát việc sử dụng pin bằng các ứng dụng và phần mềm trên PC chạy Windows 11 của mình.
Xem và kiểm soát việc sử dụng pin cho các ứng dụng trong Windows 11
Một số người có máy tính xách tay chạy phiên bản nội bộ của Windows 11 đã báo cáo sự cố hao pin. Nếu bạn cũng đang phải đối mặt với việc sử dụng pin cao hơn trên PC của mình, hãy làm theo các bước bên dưới để kiểm tra mức cạn kiệt pin của ứng dụng và theo dõi hoạt động của chúng trong nền.
Kiểm tra mức sử dụng pin theo ứng dụng và thời gian sử dụng thiết bị
- mở Tham số trên PC chạy Windows 11 của bạn, từ menu Bắt đầu hoặc bằng cách nhấn Win + I.
- Trong Hệ thống tab, chọn Nguồn và pin.
- Đây bấm vào Sử dụng pin, như ảnh chụp màn hình hiển thị.
- Bây giờ bạn sẽ thấy màn hình tắt và màn hình đúng giờ, sau đó là mức sử dụng pin chi tiết của từng ứng dụng đã cài đặt. Nó cũng sẽ hiển thị cho bạn mức tiêu thụ pin ở phía trước và phía sau.
Bạn có thể sắp xếp thêm danh sách theo Cách sử dụng chung, Sử dụng nền trước hoặc Sử dụng nền. Điều này sẽ cung cấp cho bạn ý tưởng về ứng dụng nào đang ngốn nhiều pin nhất, cho dù đang sử dụng hay chạy trong nền.
Quản lý hoạt động nền cho các ứng dụng
- Trong cùng một menu, nhấp vào menu ba chấm bên cạnh tên của ứng dụng.
- lựa chọn Quản lý hoạt động nền.
- Nhấn vào menu thả xuống bên dưới Cho phép ứng dụng nền và chọn xem ứng dụng có thể chạy trong nền hay không.
- Nếu bạn chọn không bao giờ, ứng dụng sẽ không được phép chạy khi không sử dụng.
Đối với một số ứng dụng, bao gồm cả các chương trình hệ thống, bạn có thể thấy “Không thể quản lý hoạt động nền cho ứng dụng này”. Dù sao, nếu ứng dụng tiêu thụ quá nhiều pin, bạn có thể nhấn Kết thúc để dừng ngay ứng dụng và các quy trình liên quan của nó.
Bạn cũng có thể theo dõi hoạt động nền thông qua Tham số > Ứng dụng và tính năng. Nhấn vào menu ba chấm của ứng dụng, chọn Tùy chọn avancées và tùy chỉnh các quyền của ứng dụng nền.
Bên cạnh đó, có một số mẹo khác để tiết kiệm pin khi xem phim và video trên máy tính xách tay hoặc máy tính bảng Windows 11.
gói
Đây là cách bạn có thể xem và kiểm soát mức sử dụng pin của các ứng dụng trên Windows 11. Hy vọng bây giờ bạn có thể kiểm tra mức sử dụng pin theo ứng dụng và màn hình trên PC chạy Windows của mình. Dù sao, nếu bạn có bất kỳ nghi ngờ hoặc câu hỏi liên quan, xin vui lòng liên hệ với chúng tôi qua phần bình luận bên dưới. Hãy theo dõi để biết thêm các mẹo và thủ thuật Windows 11.