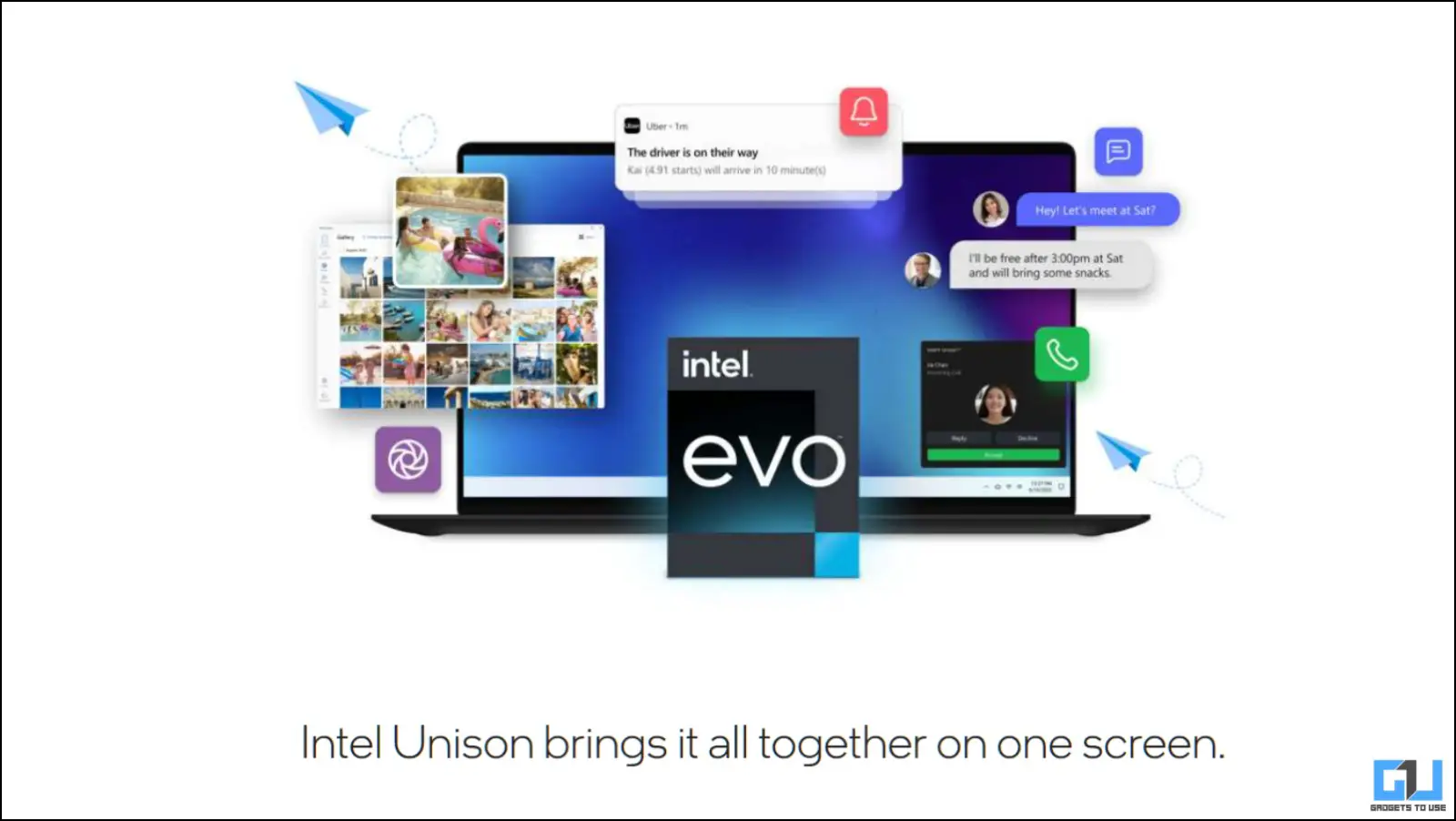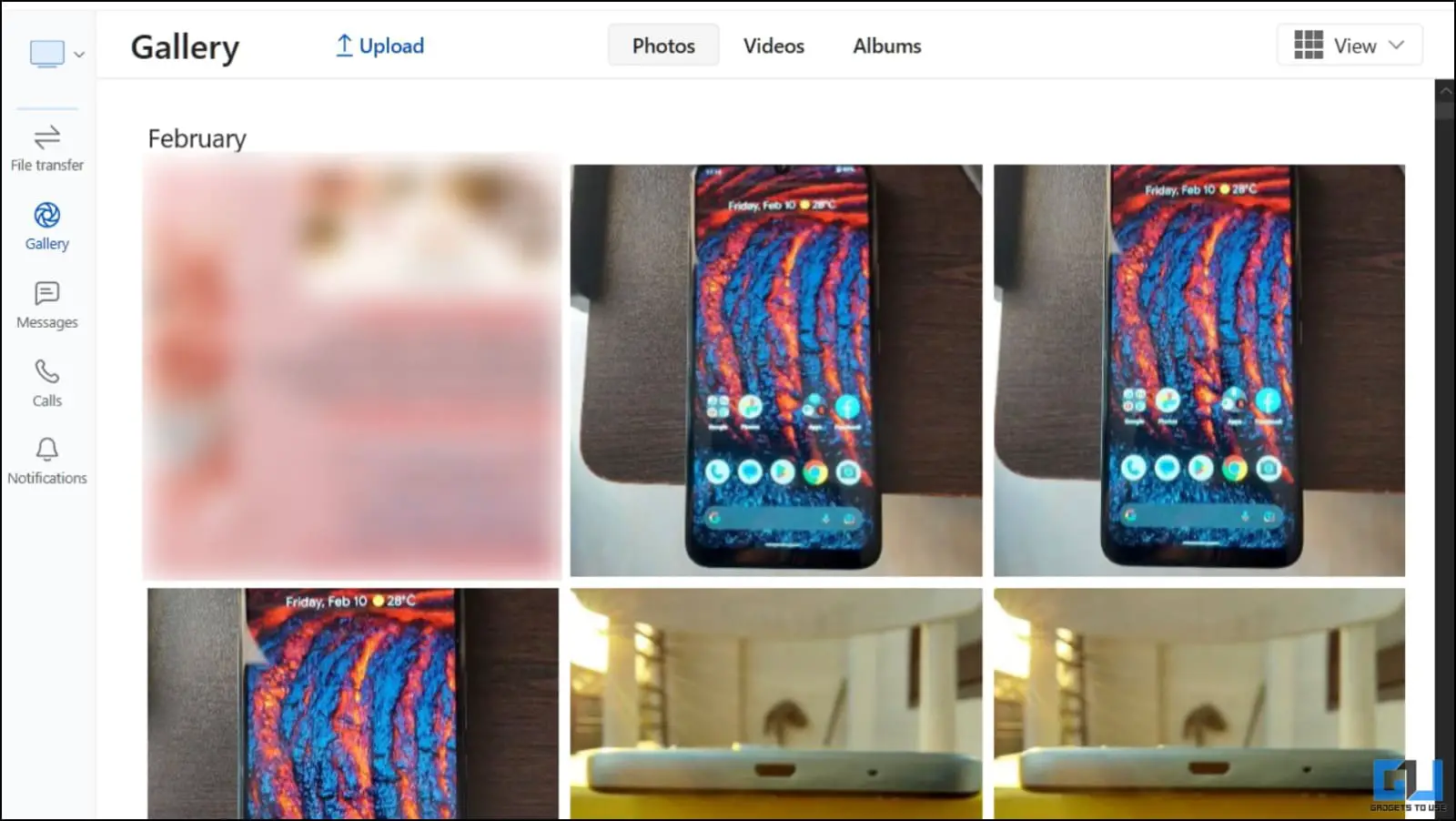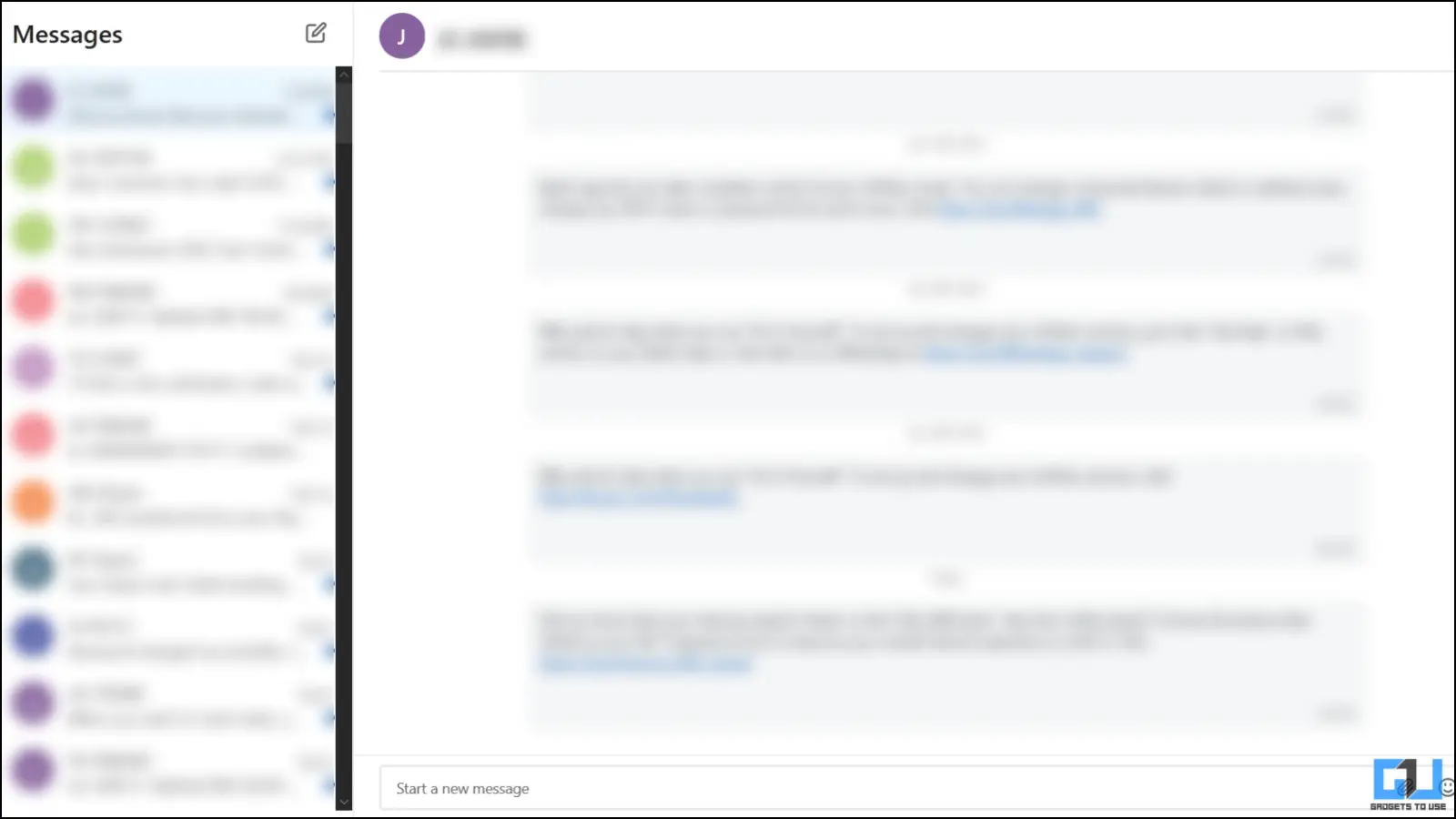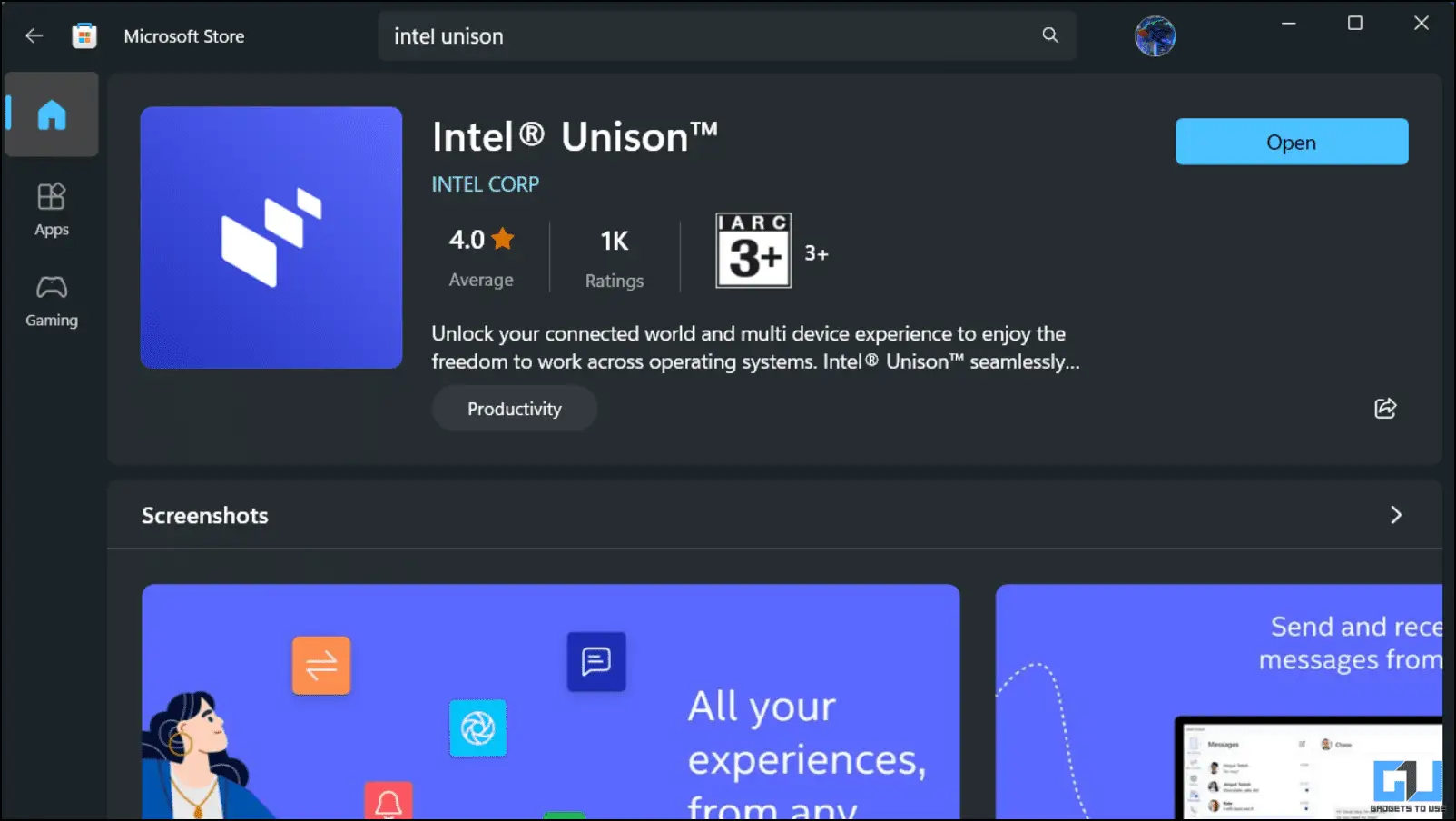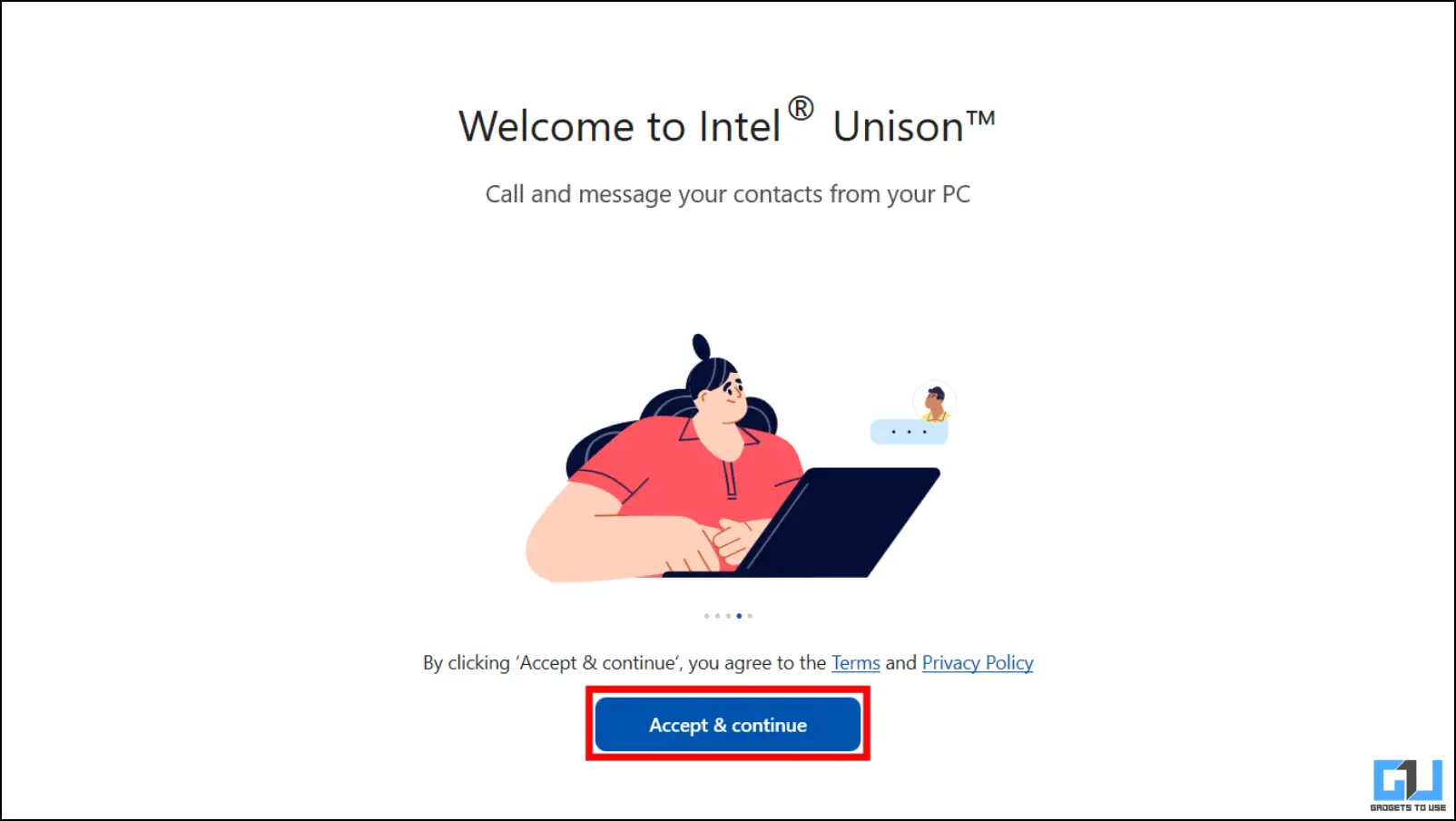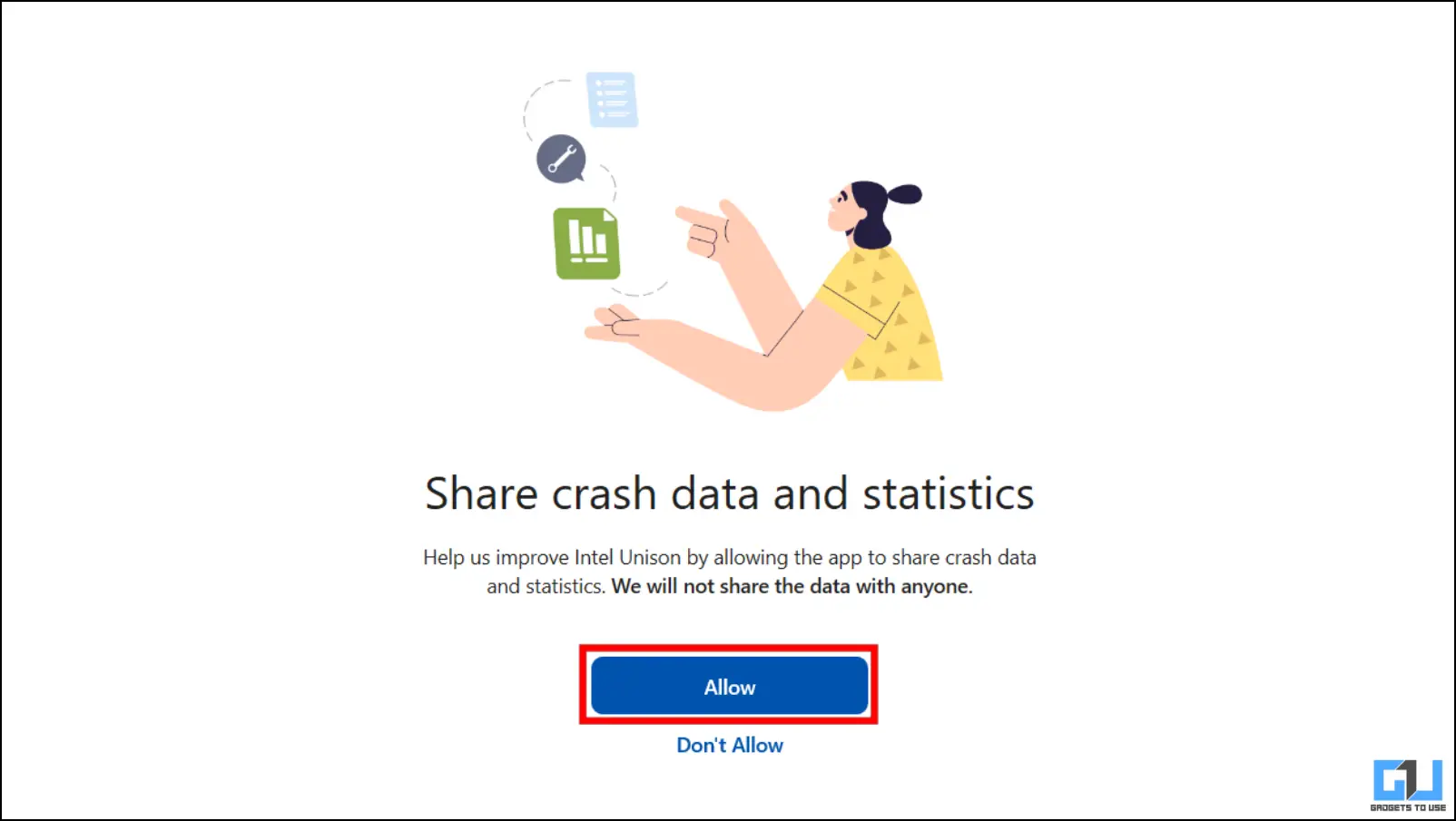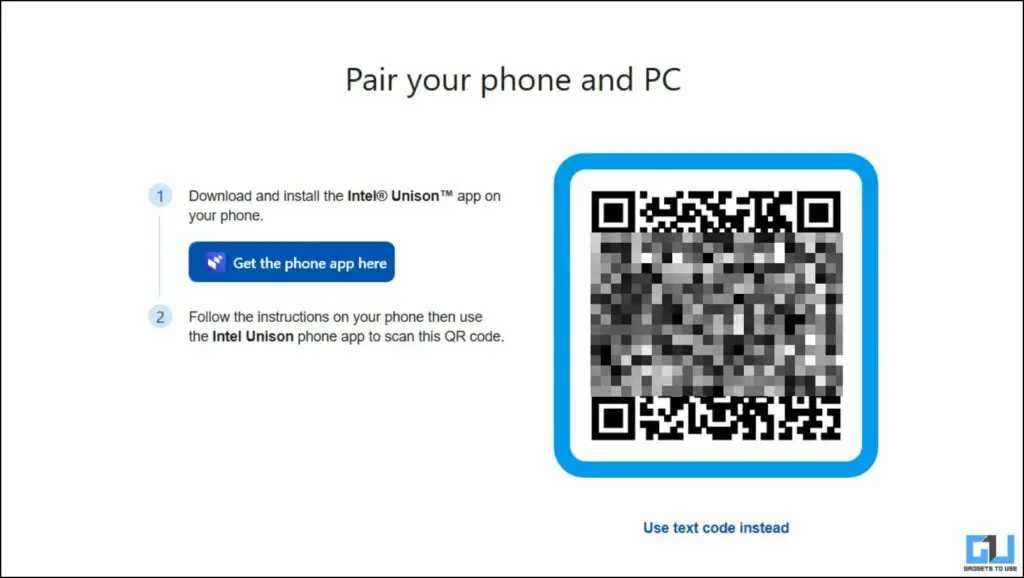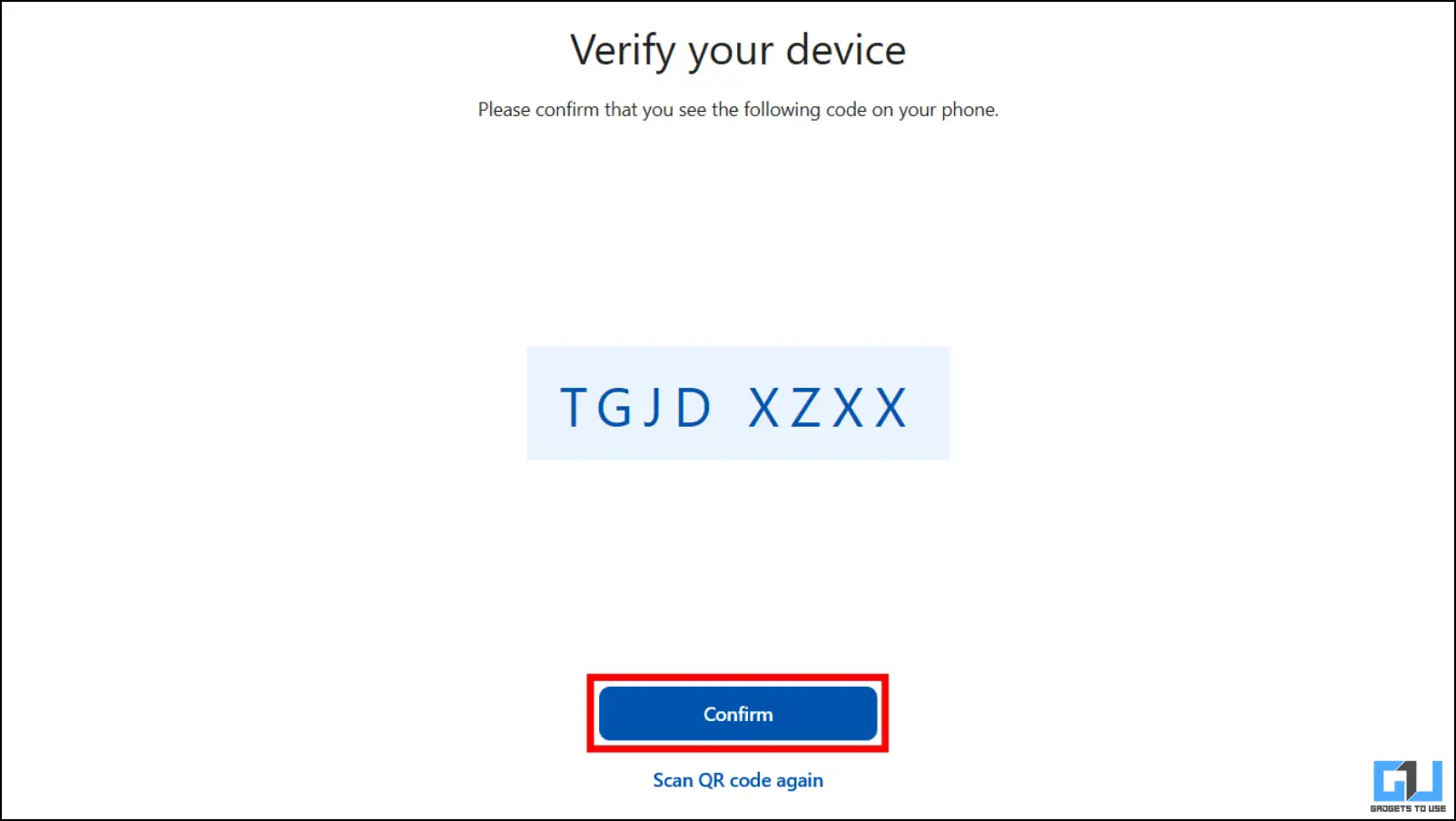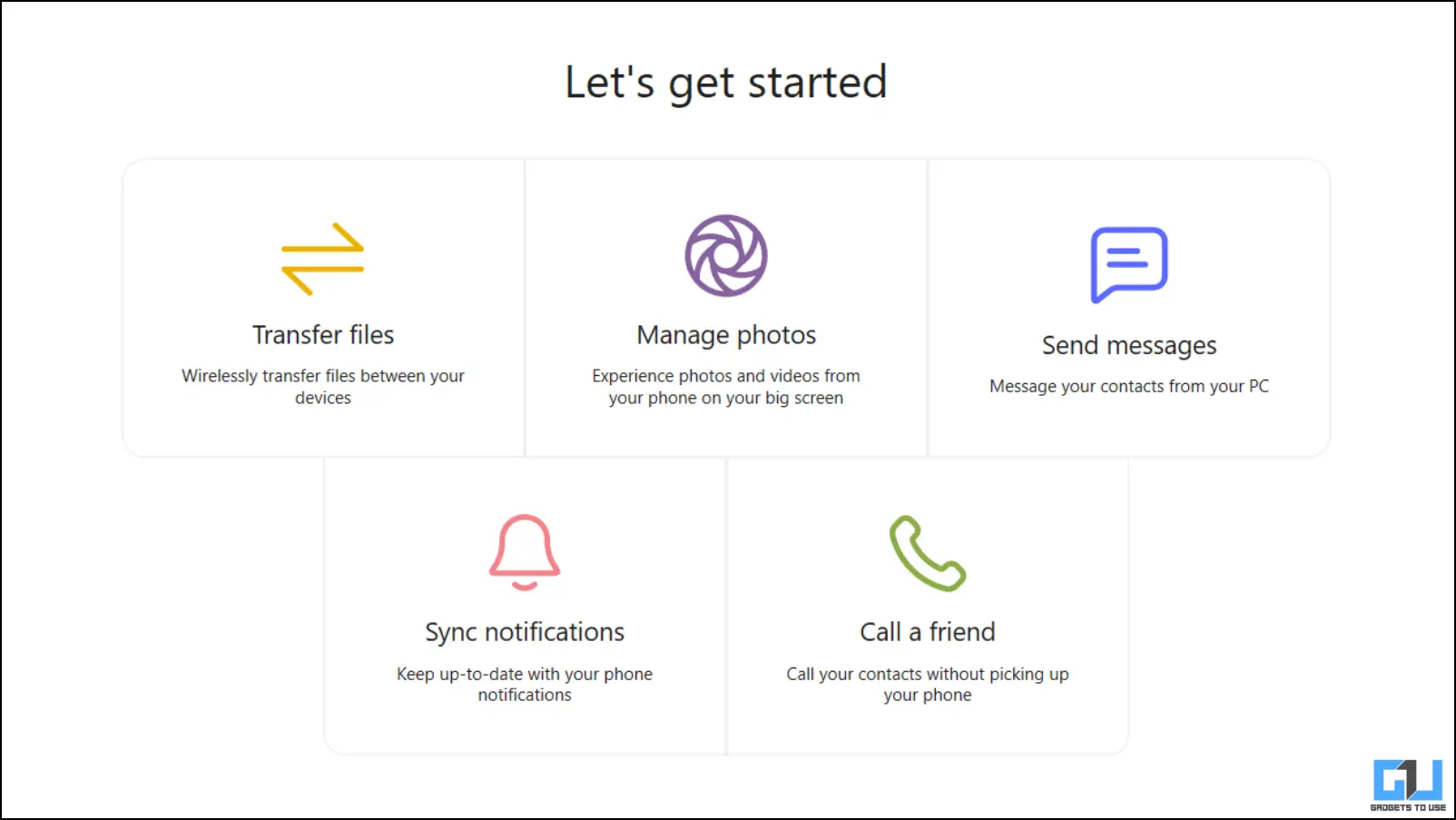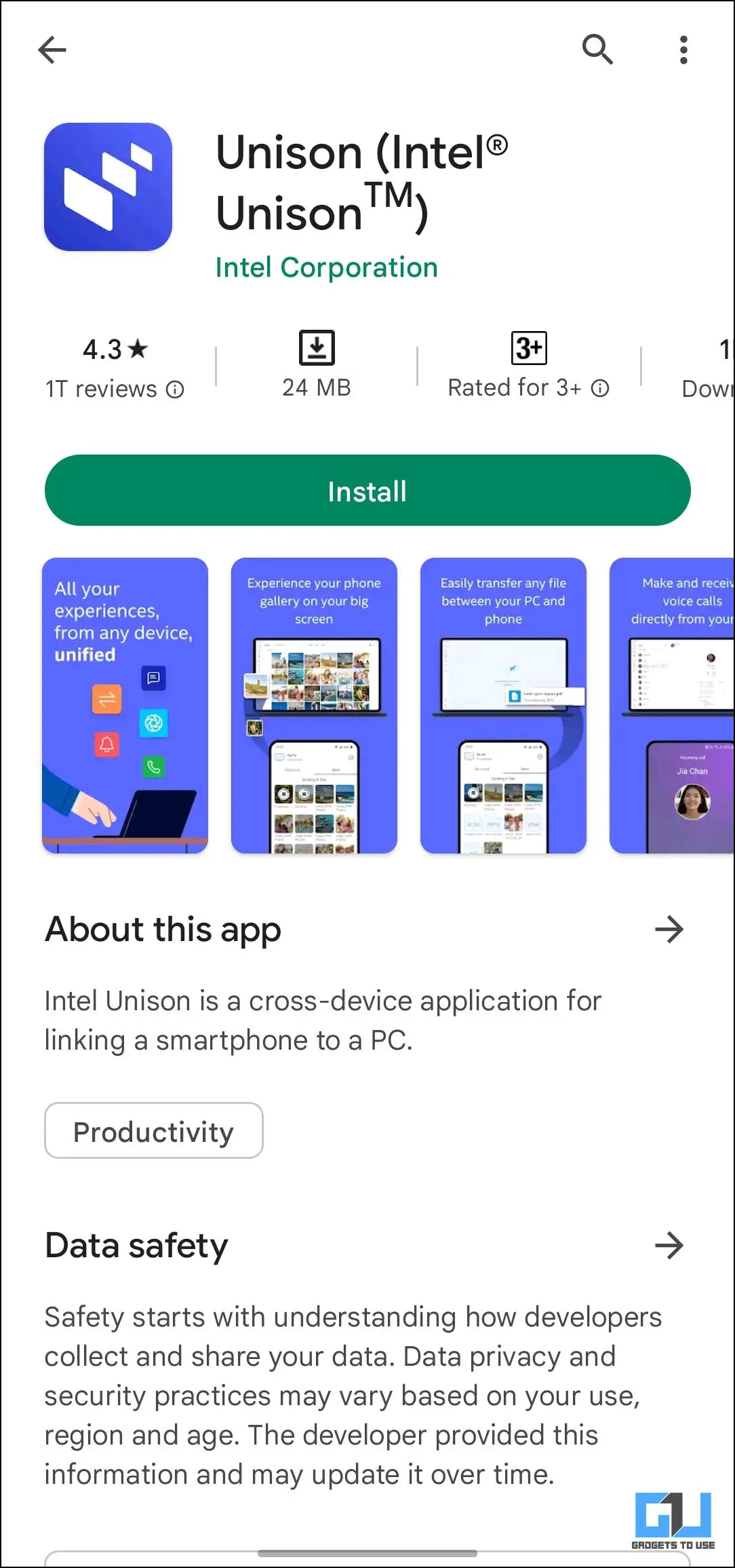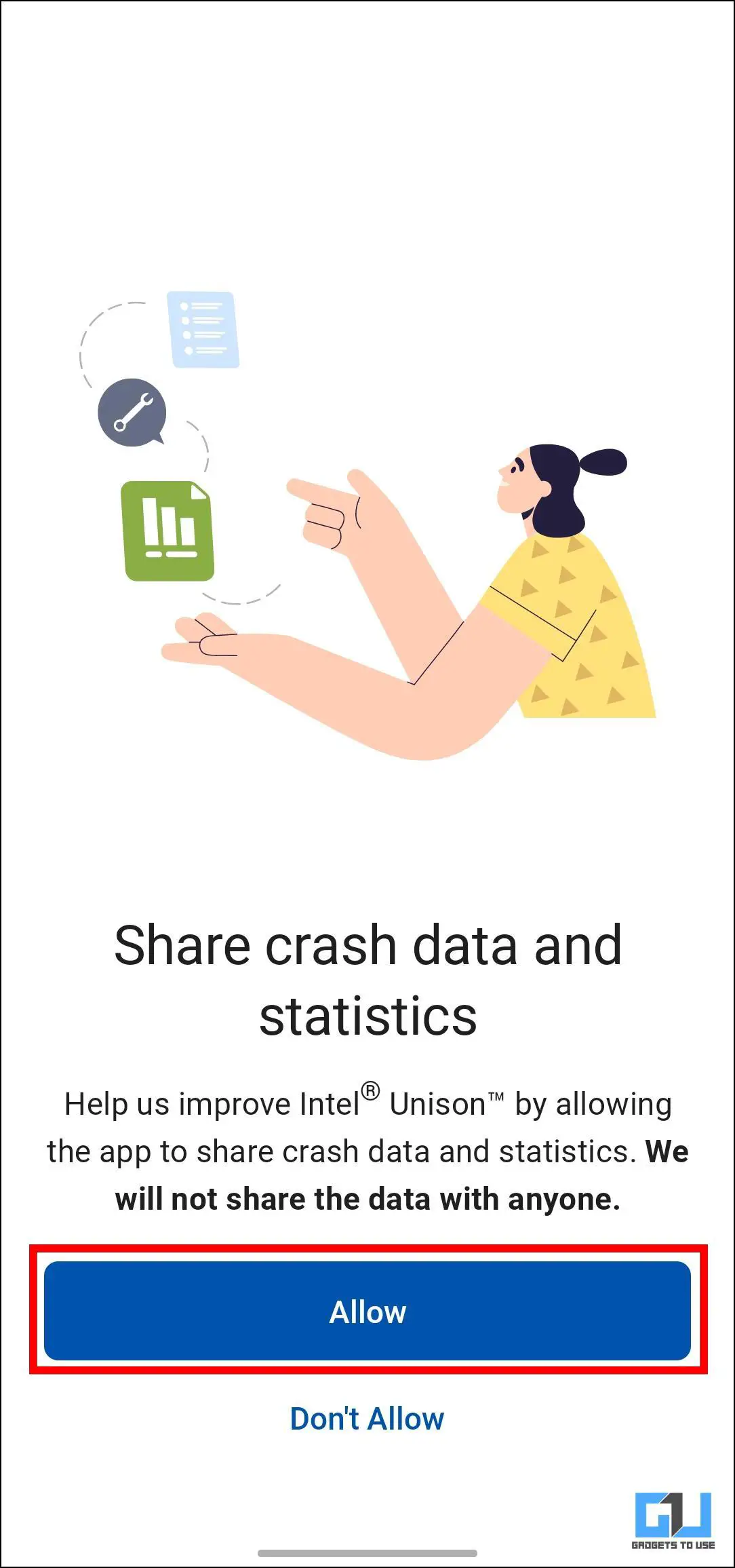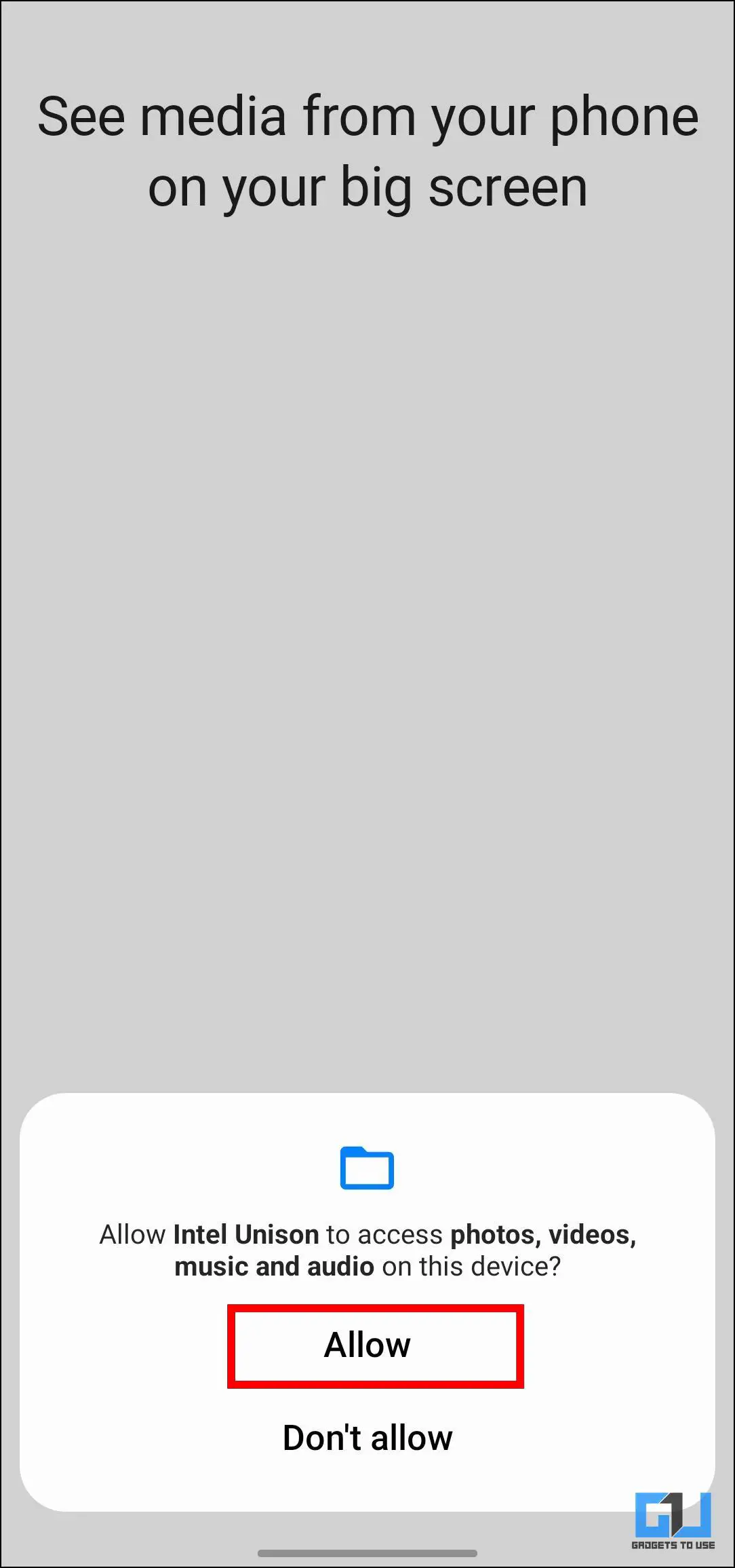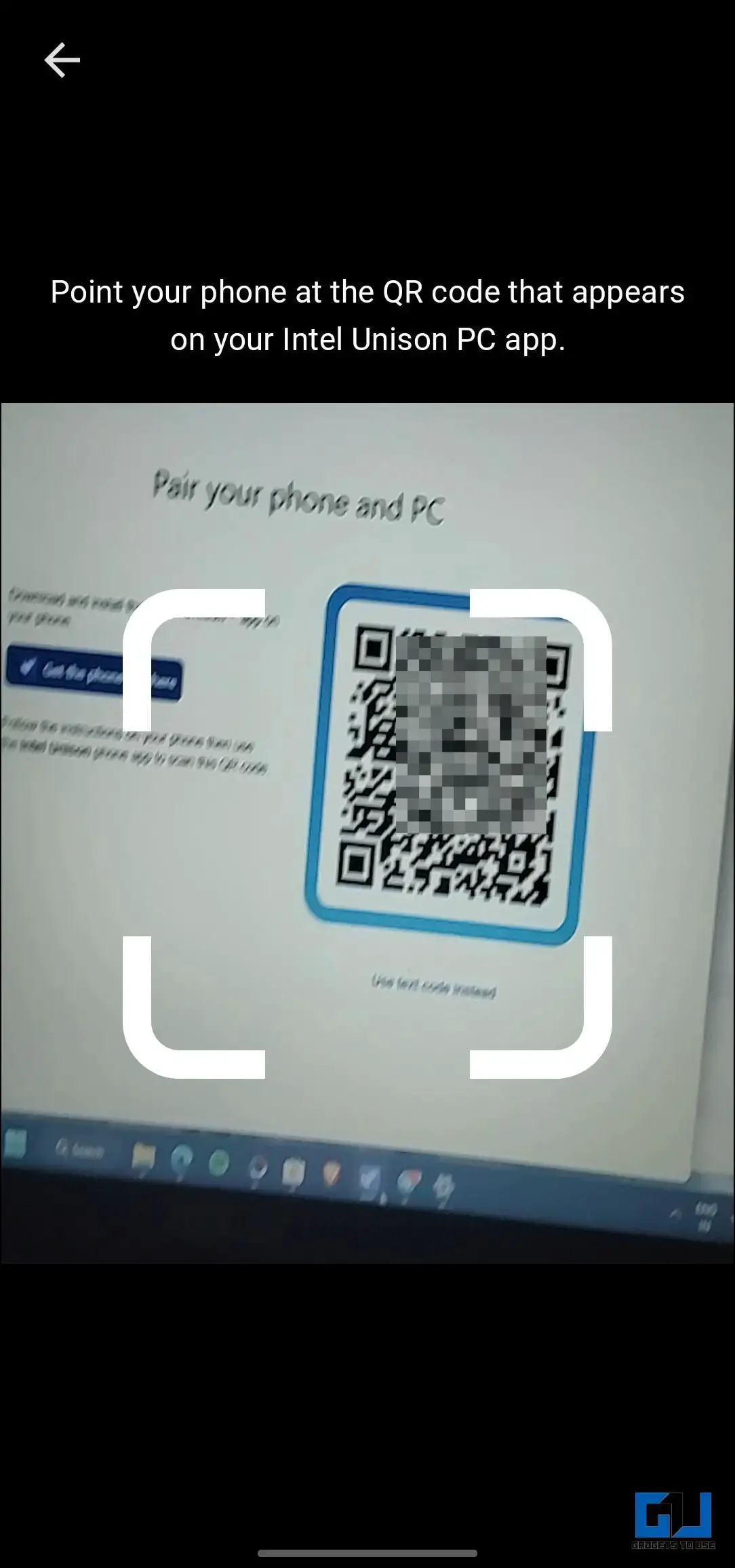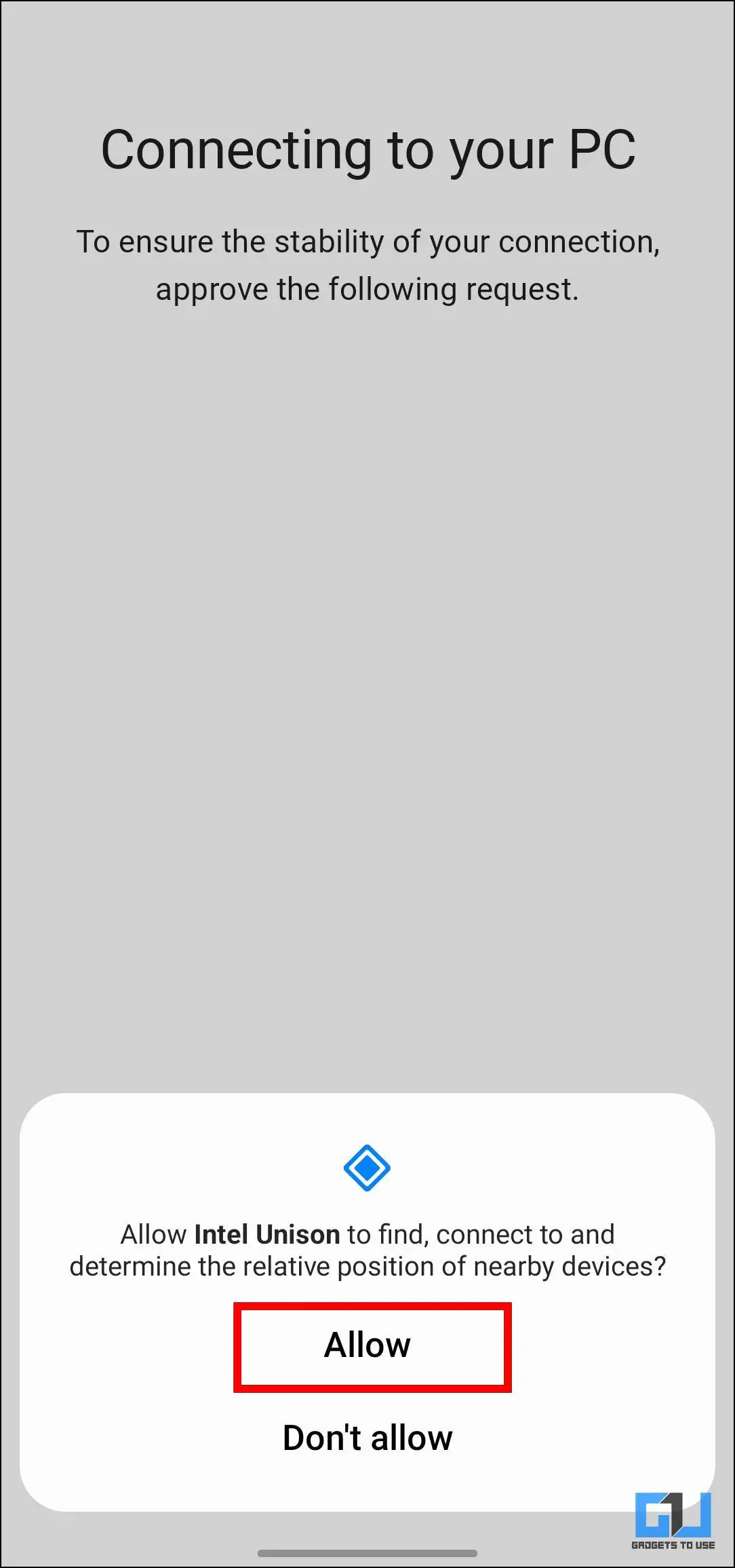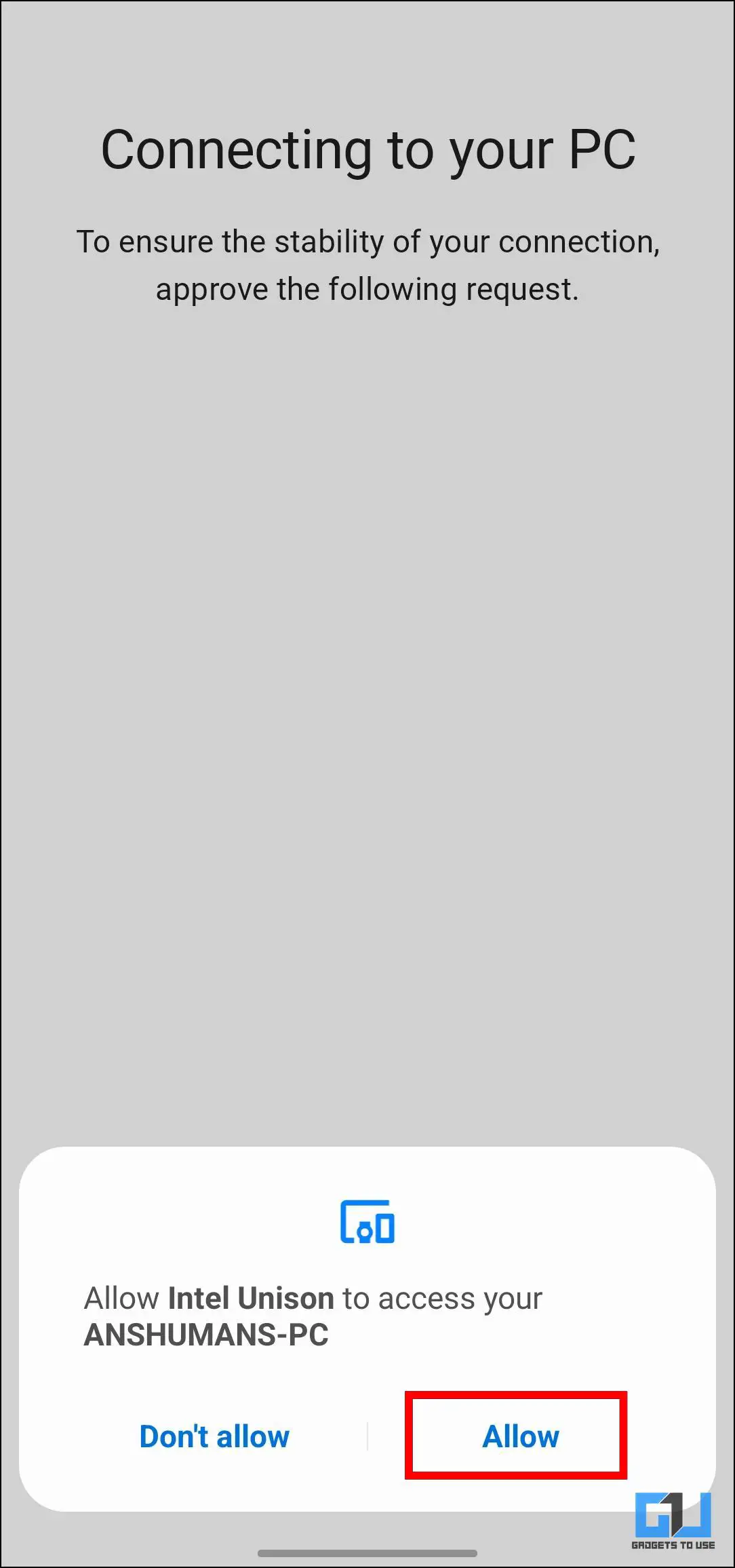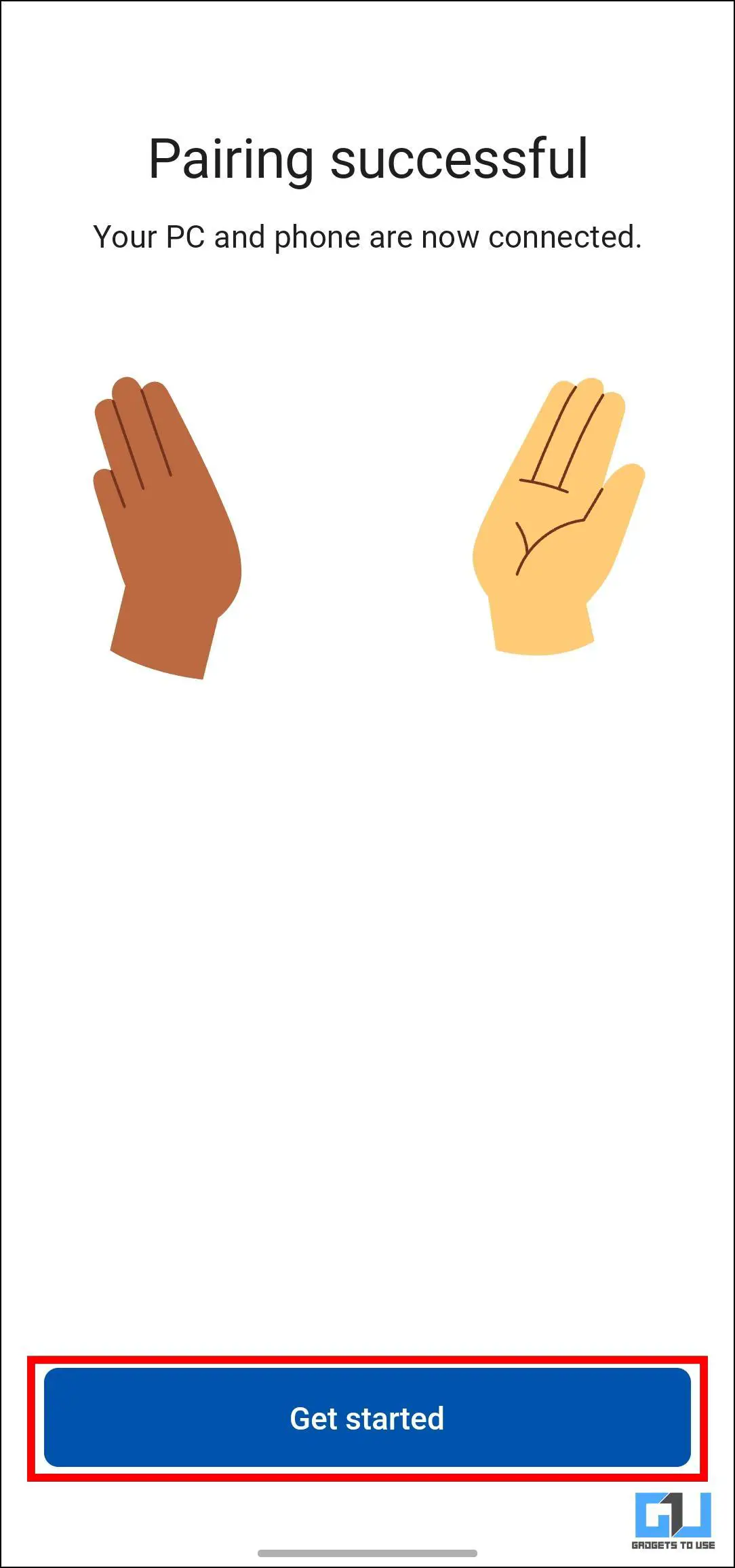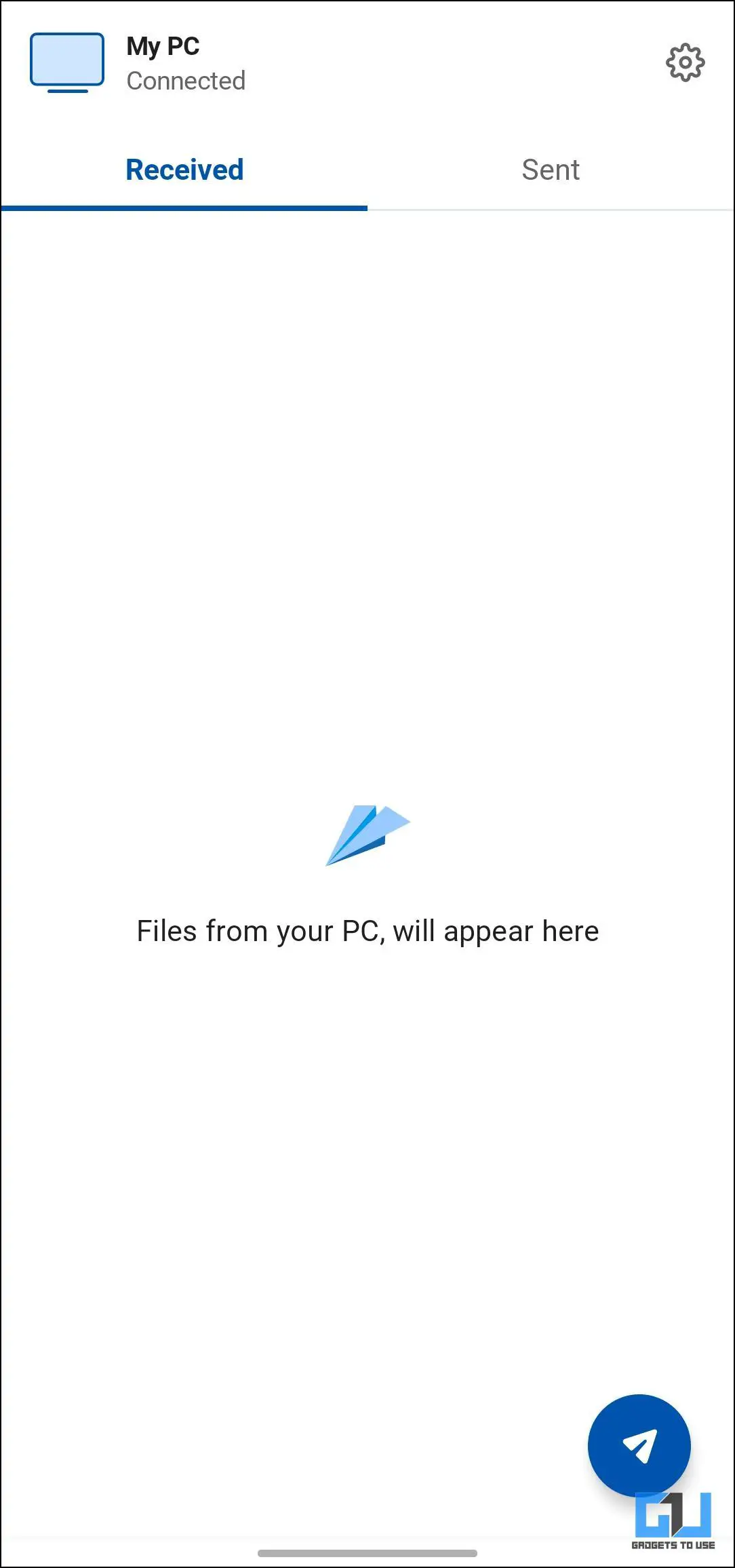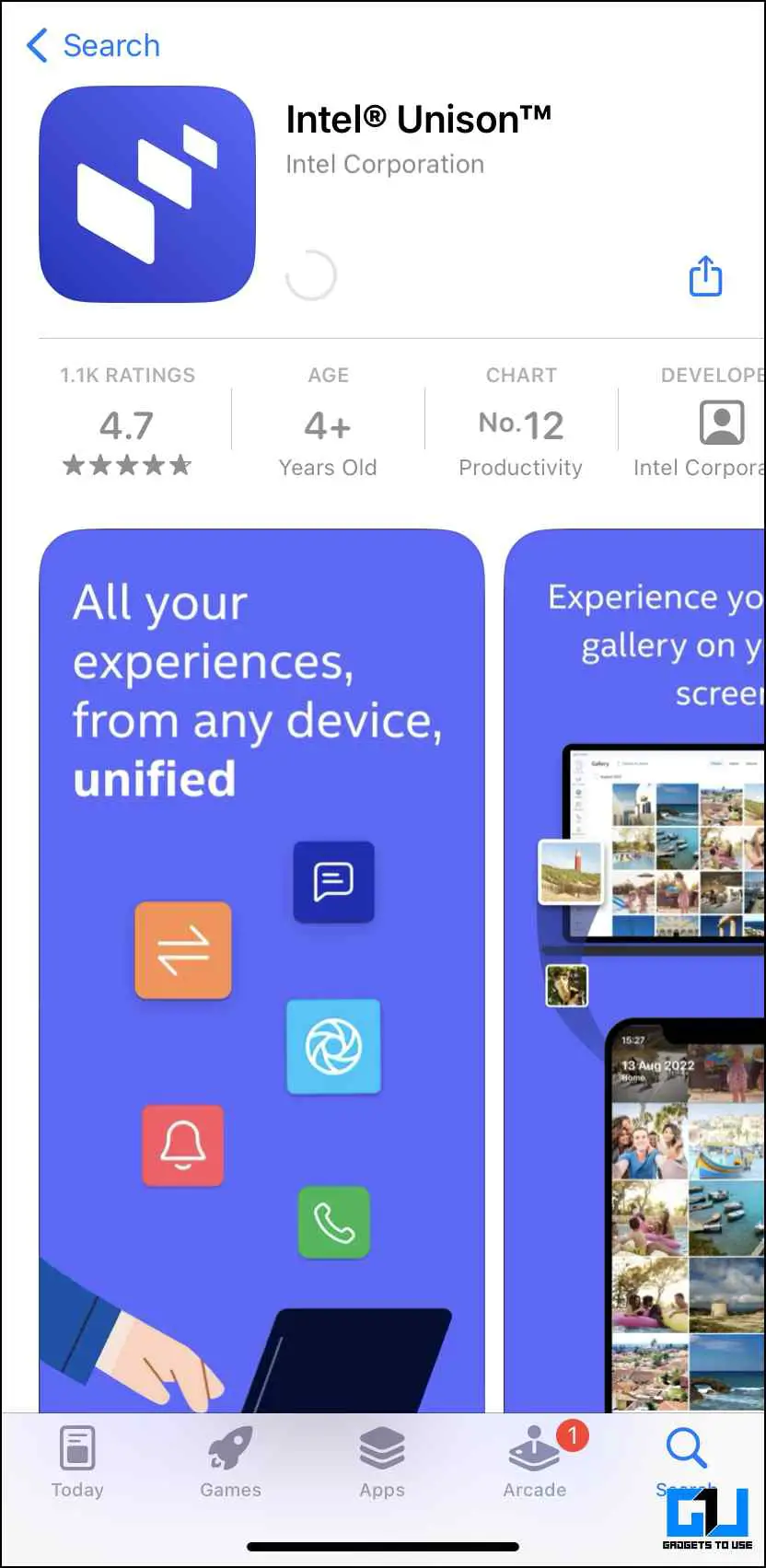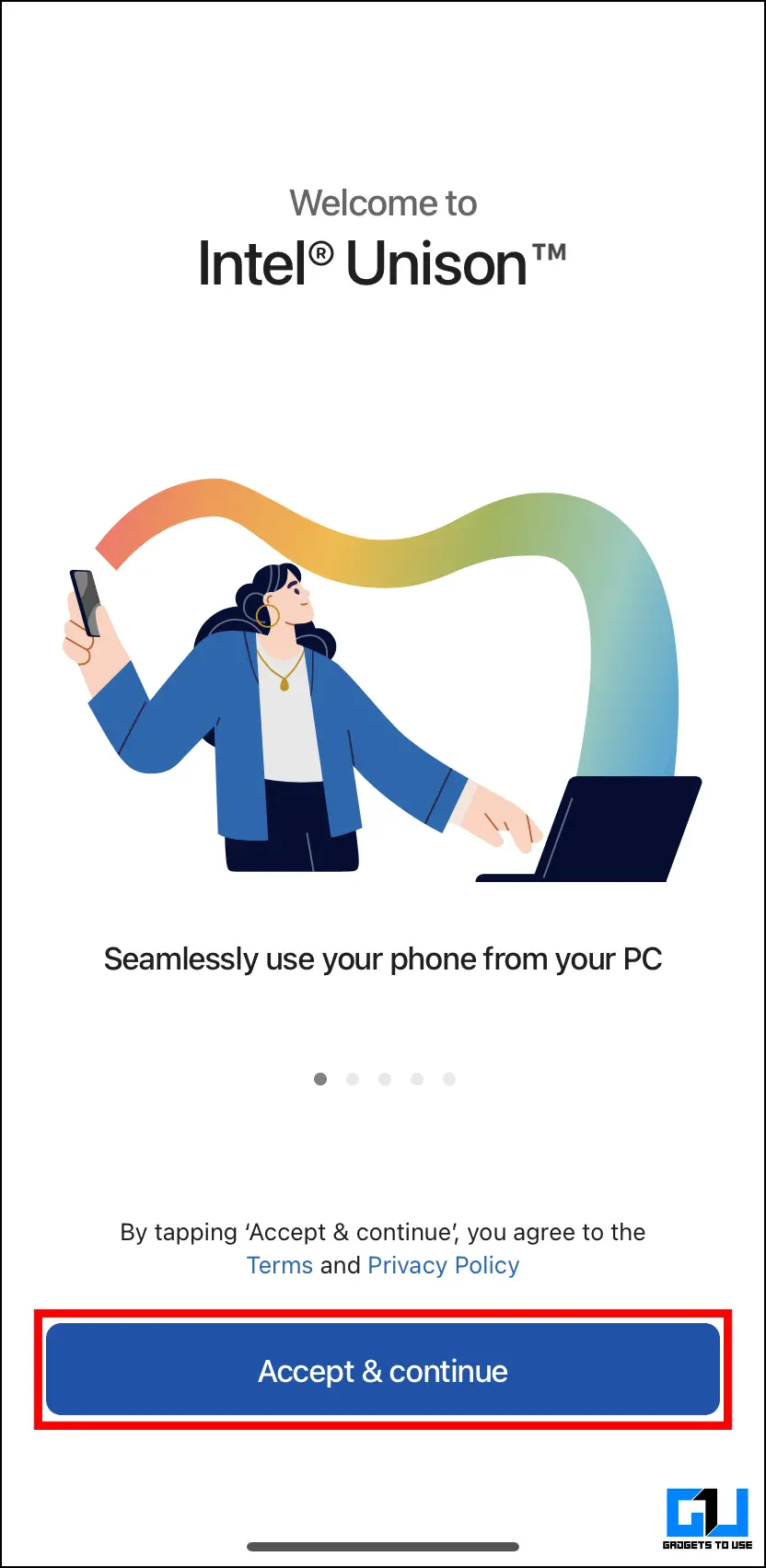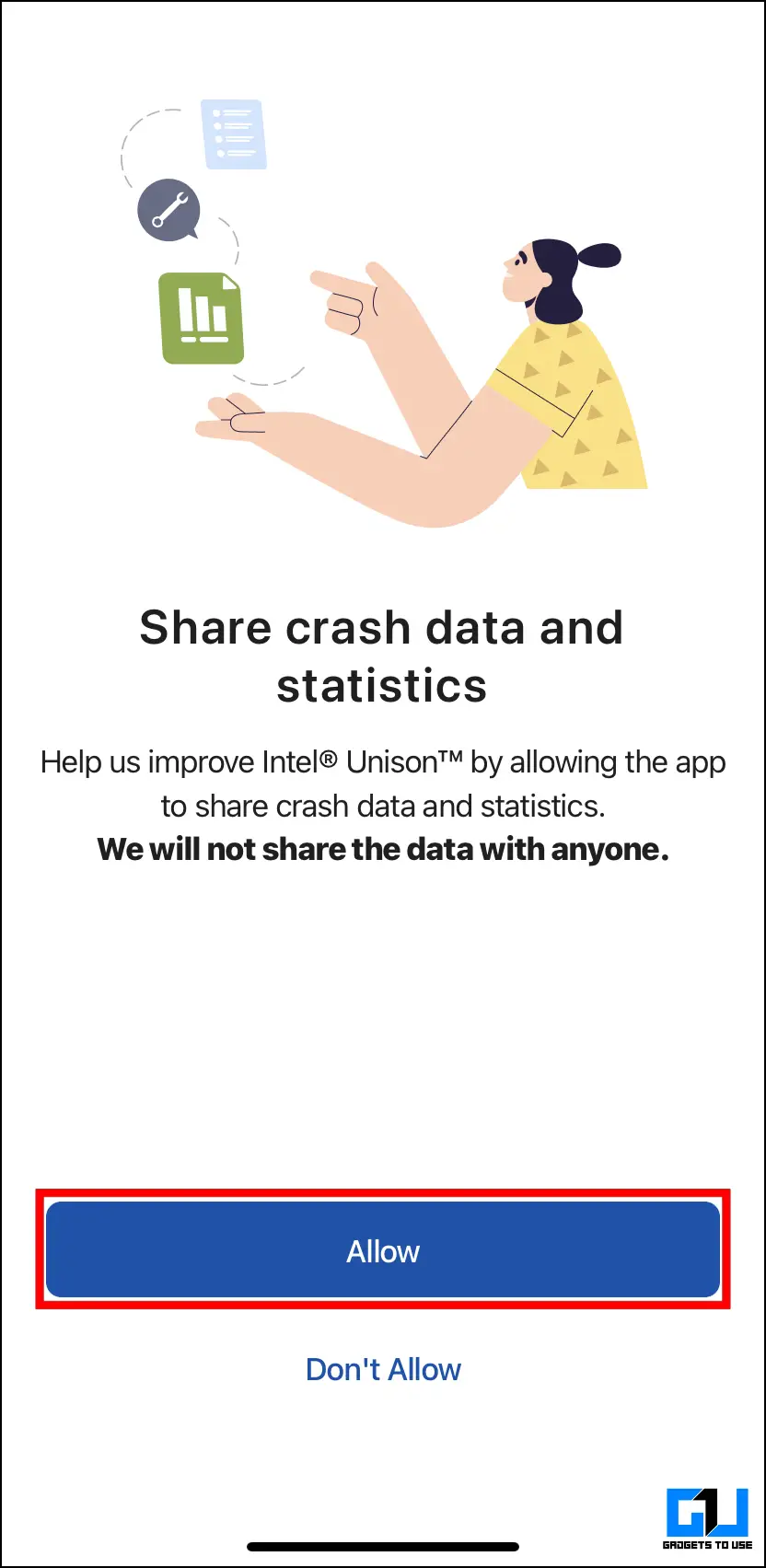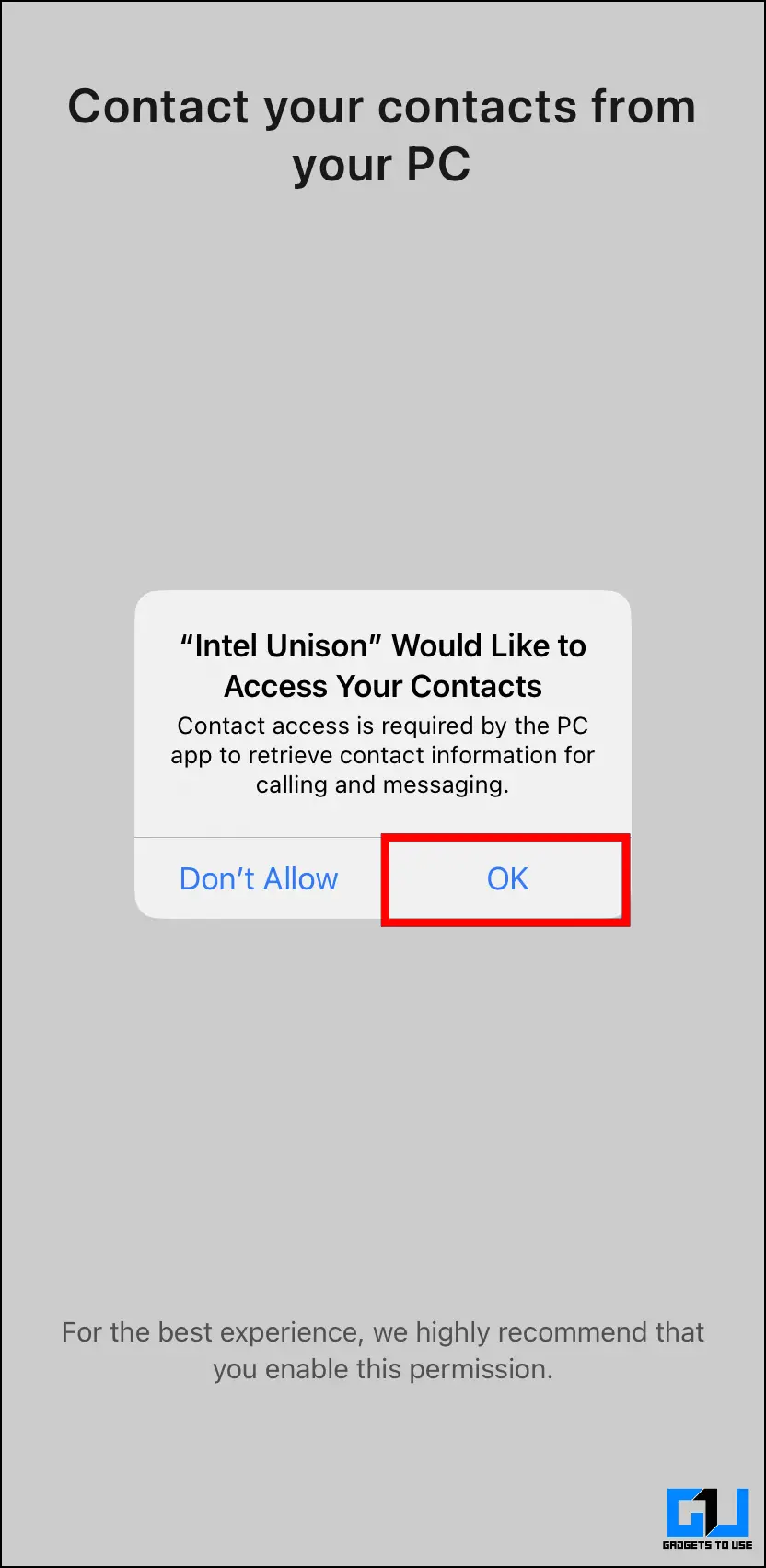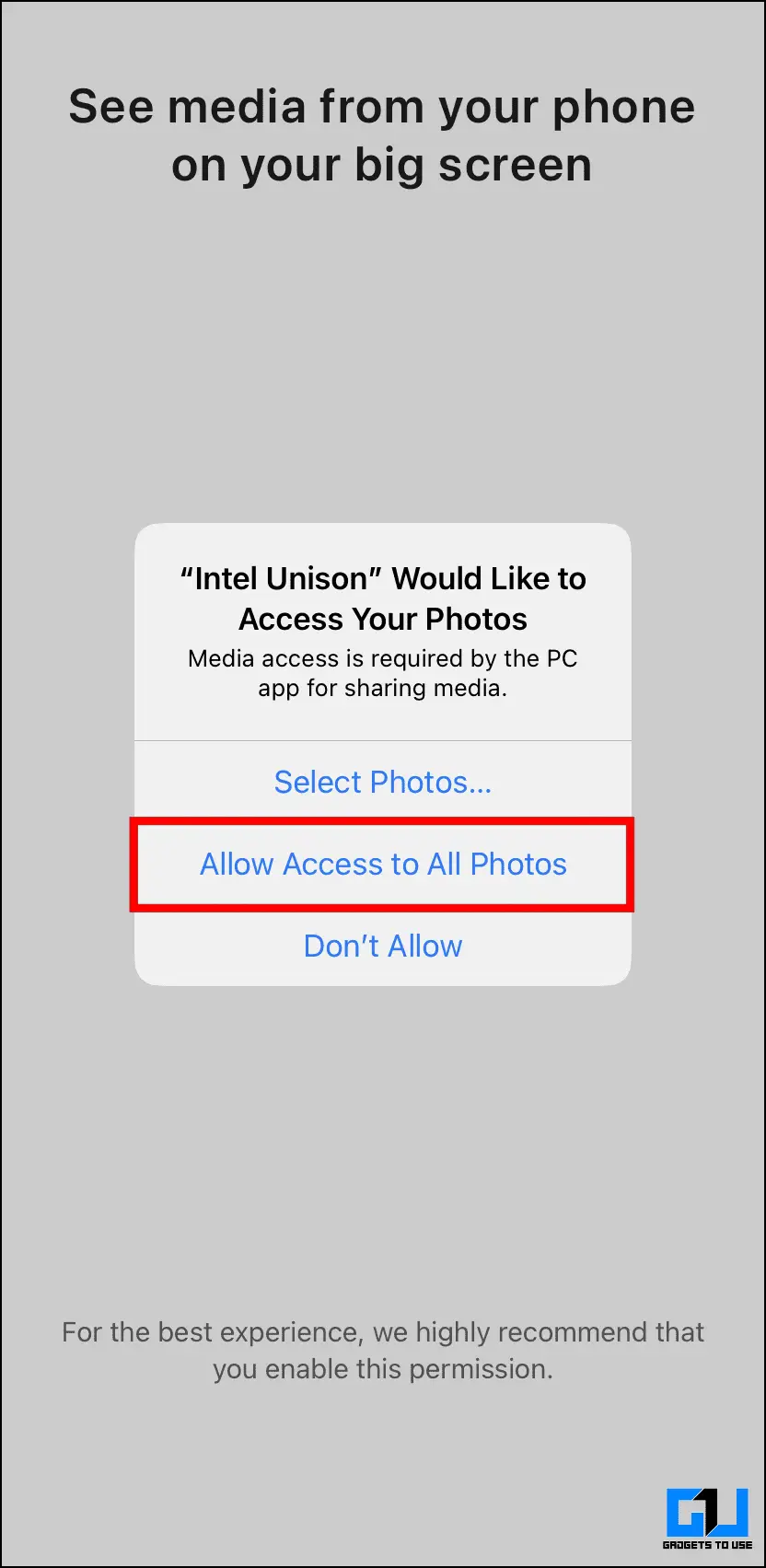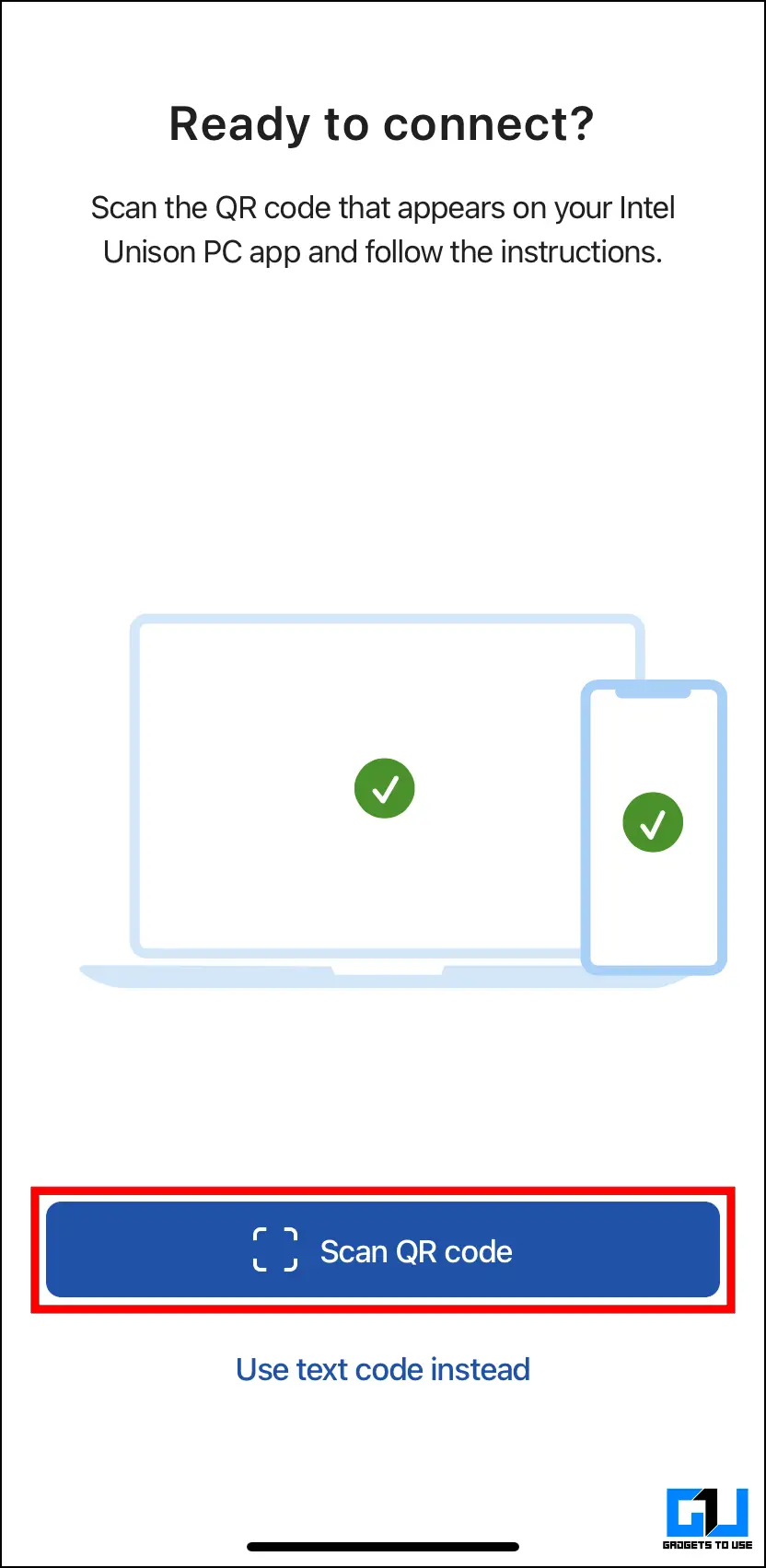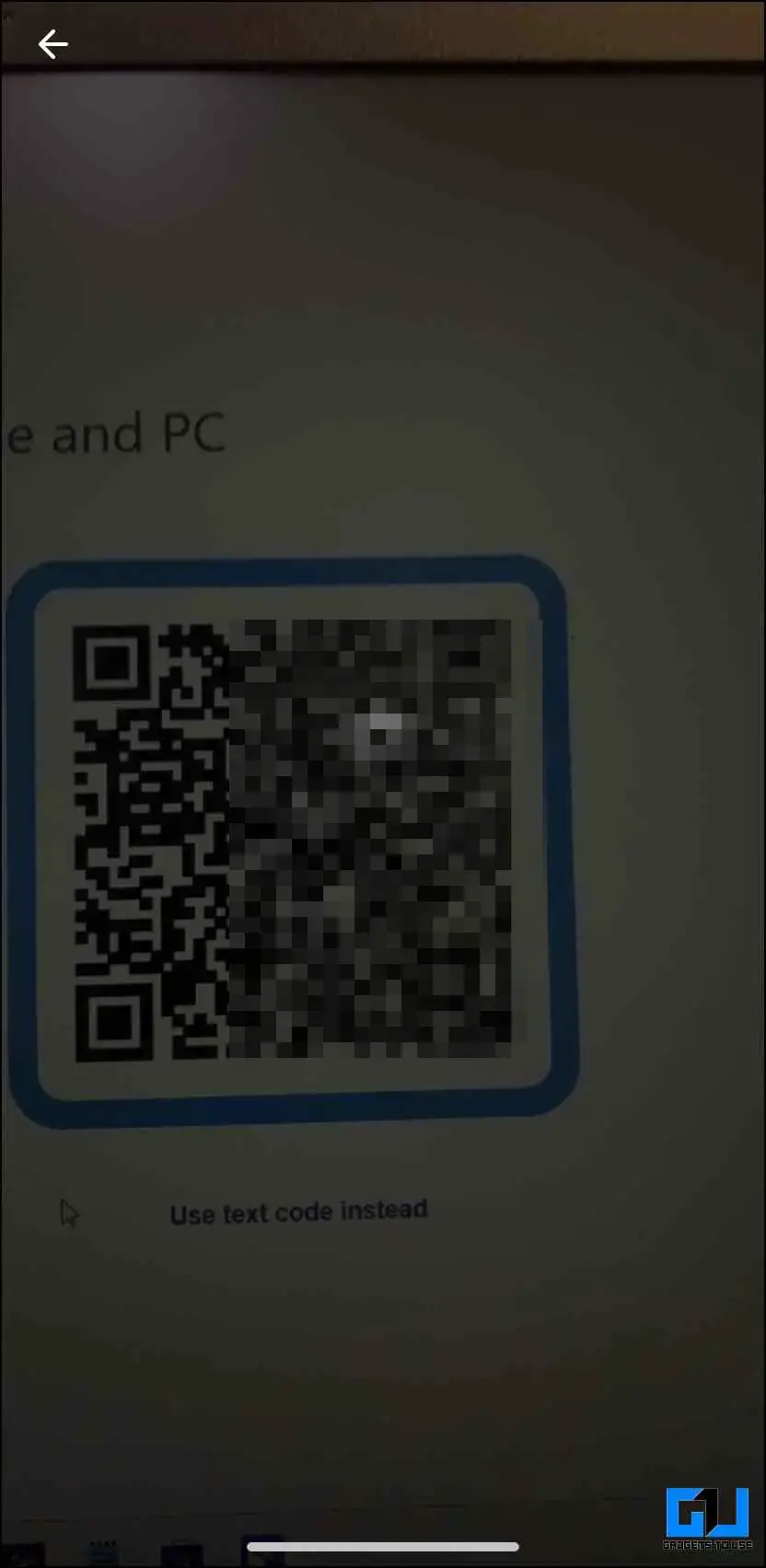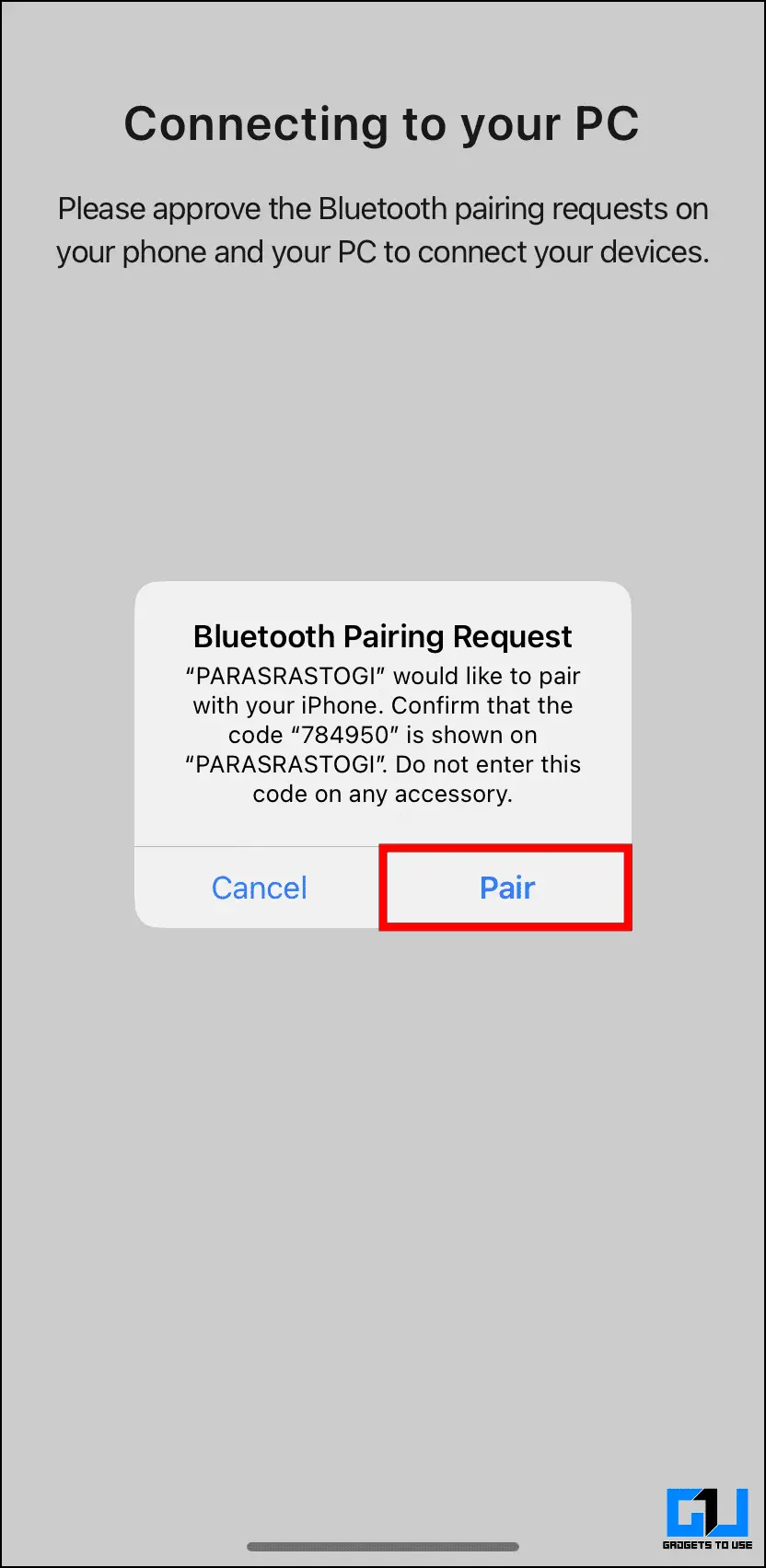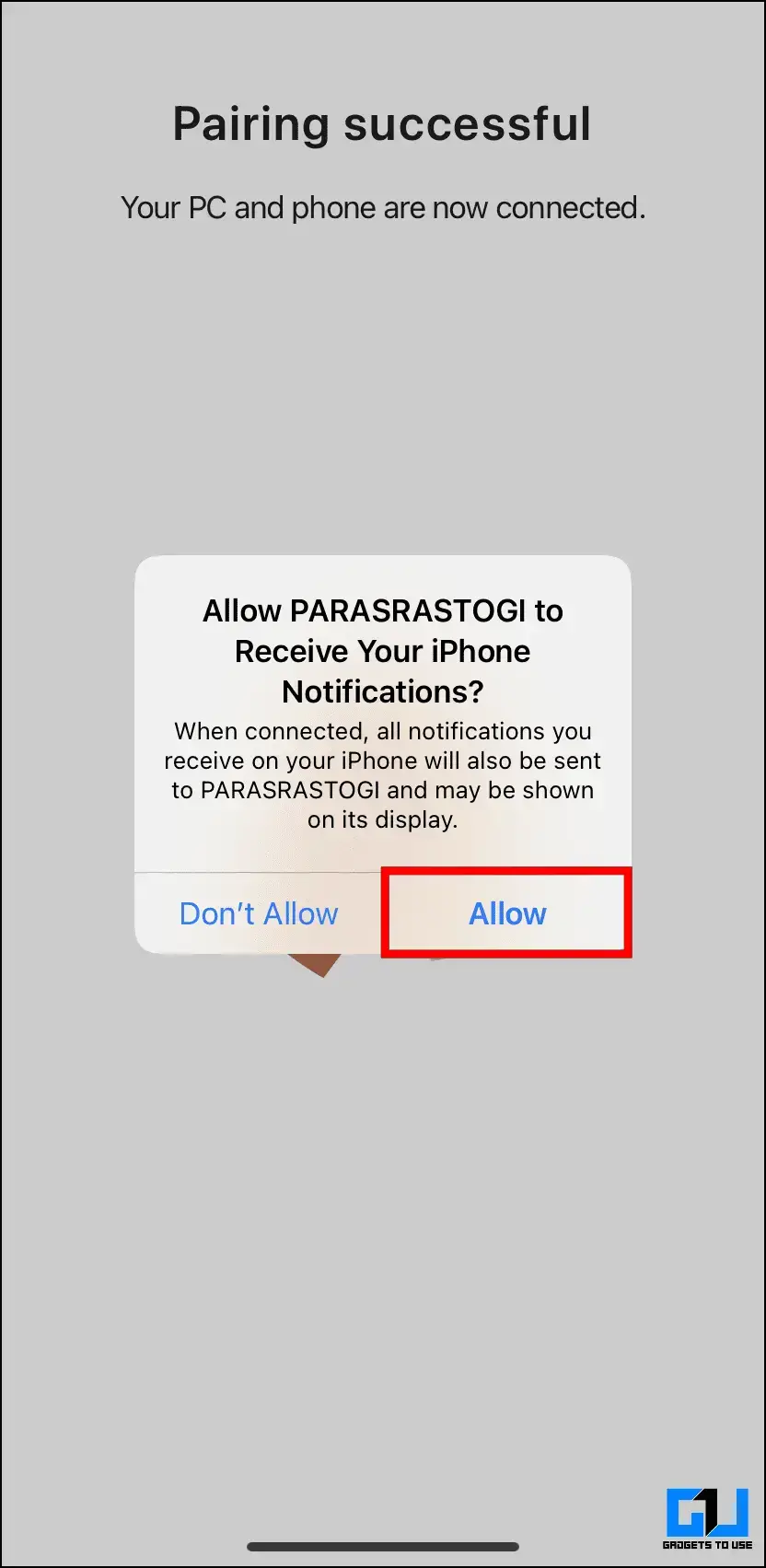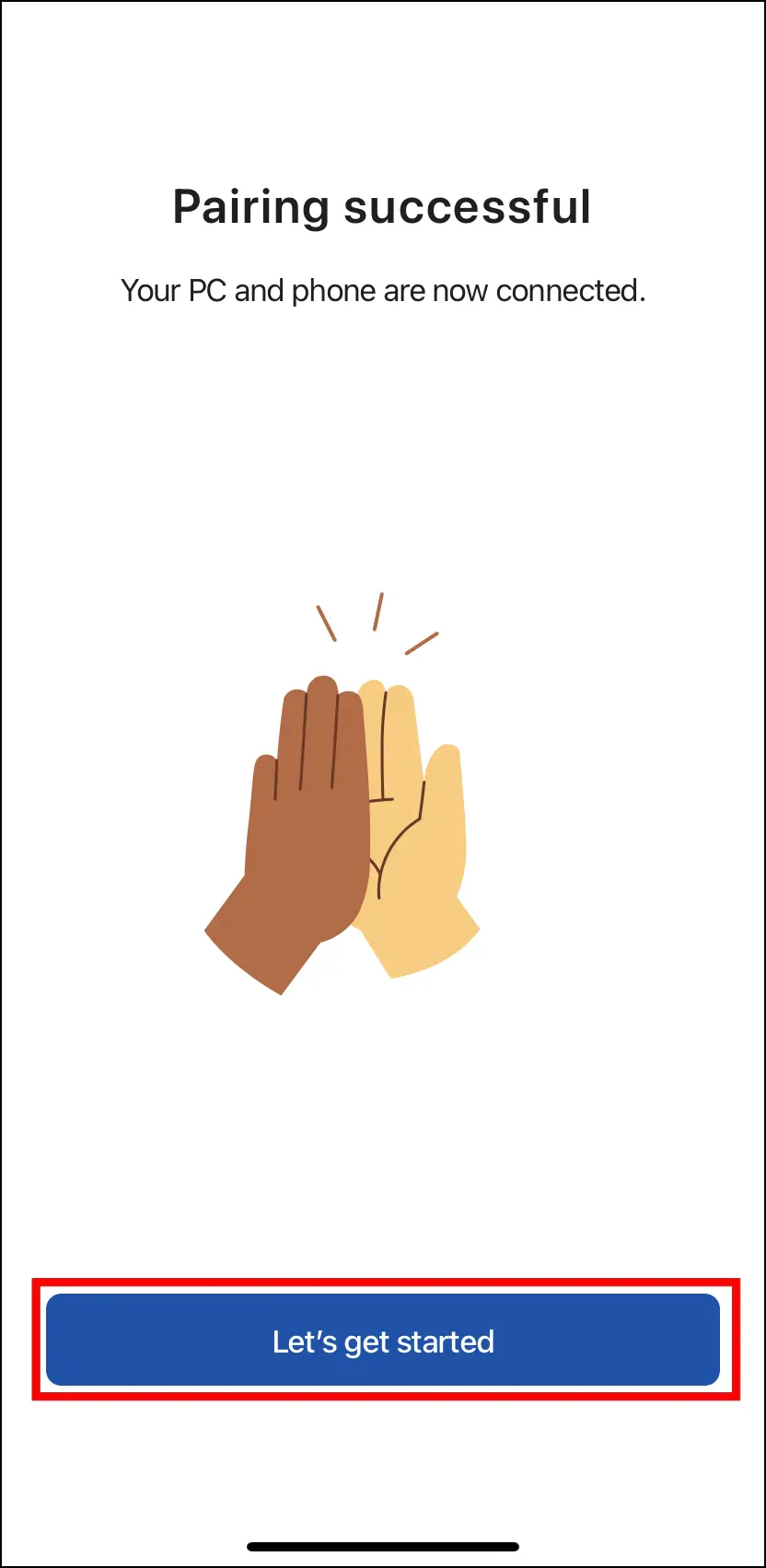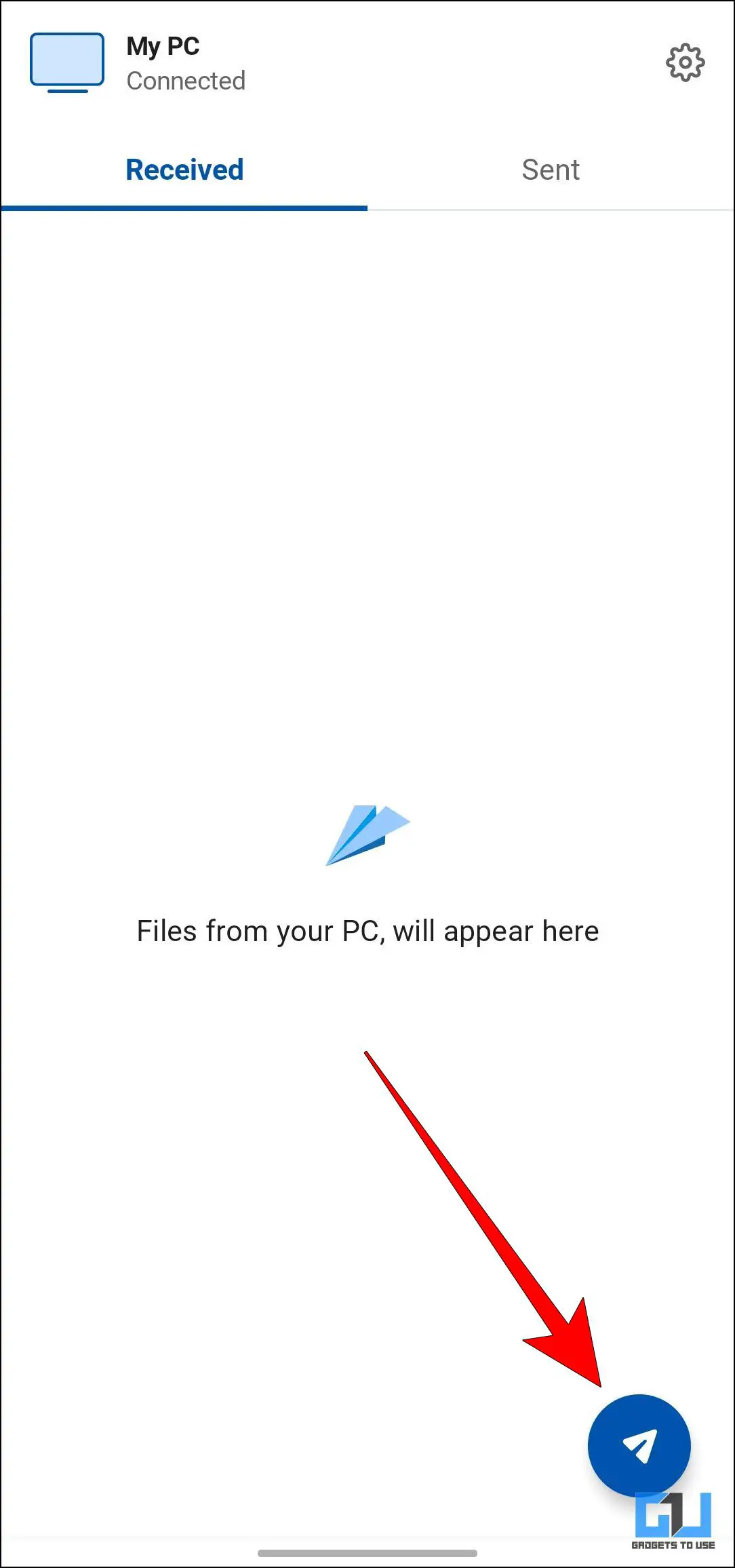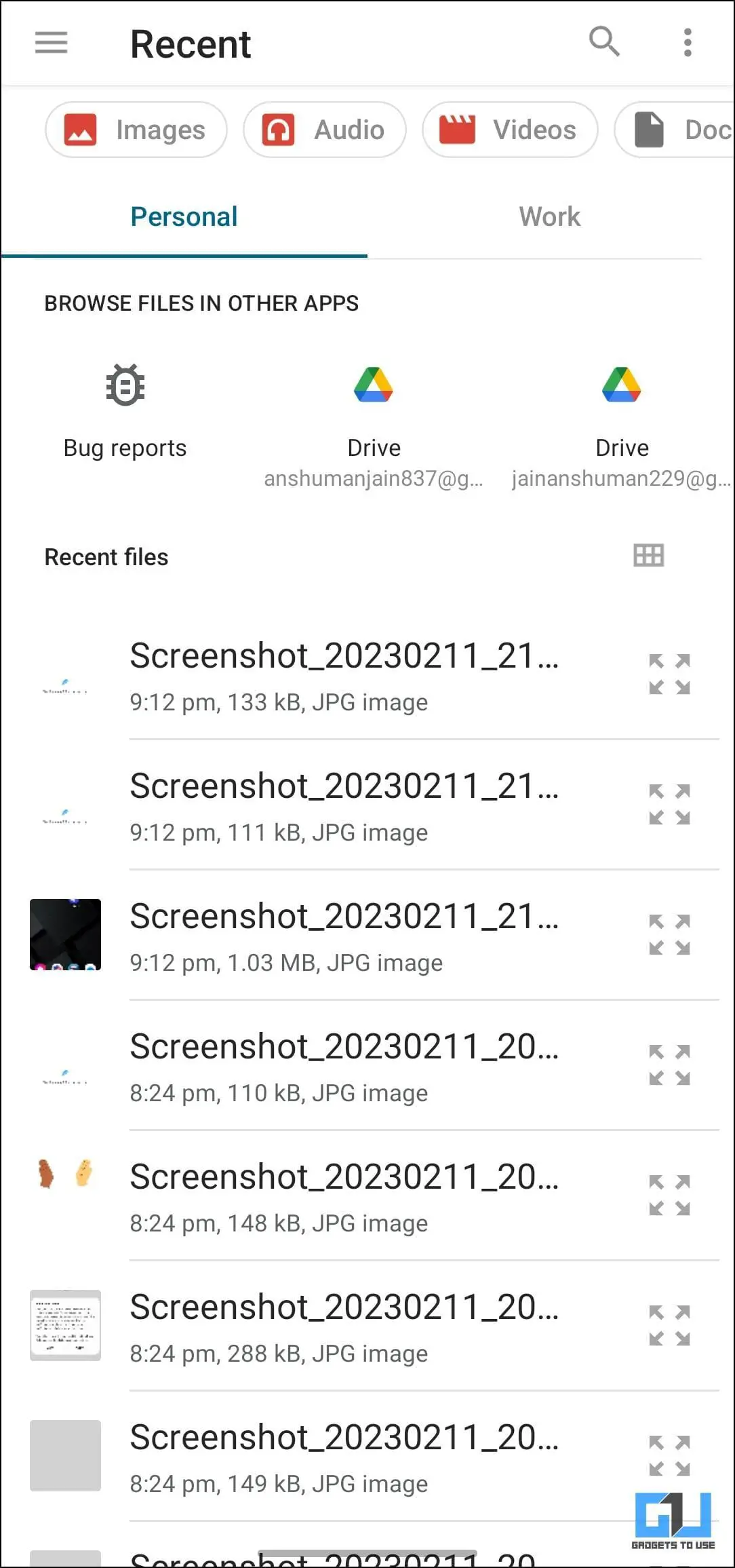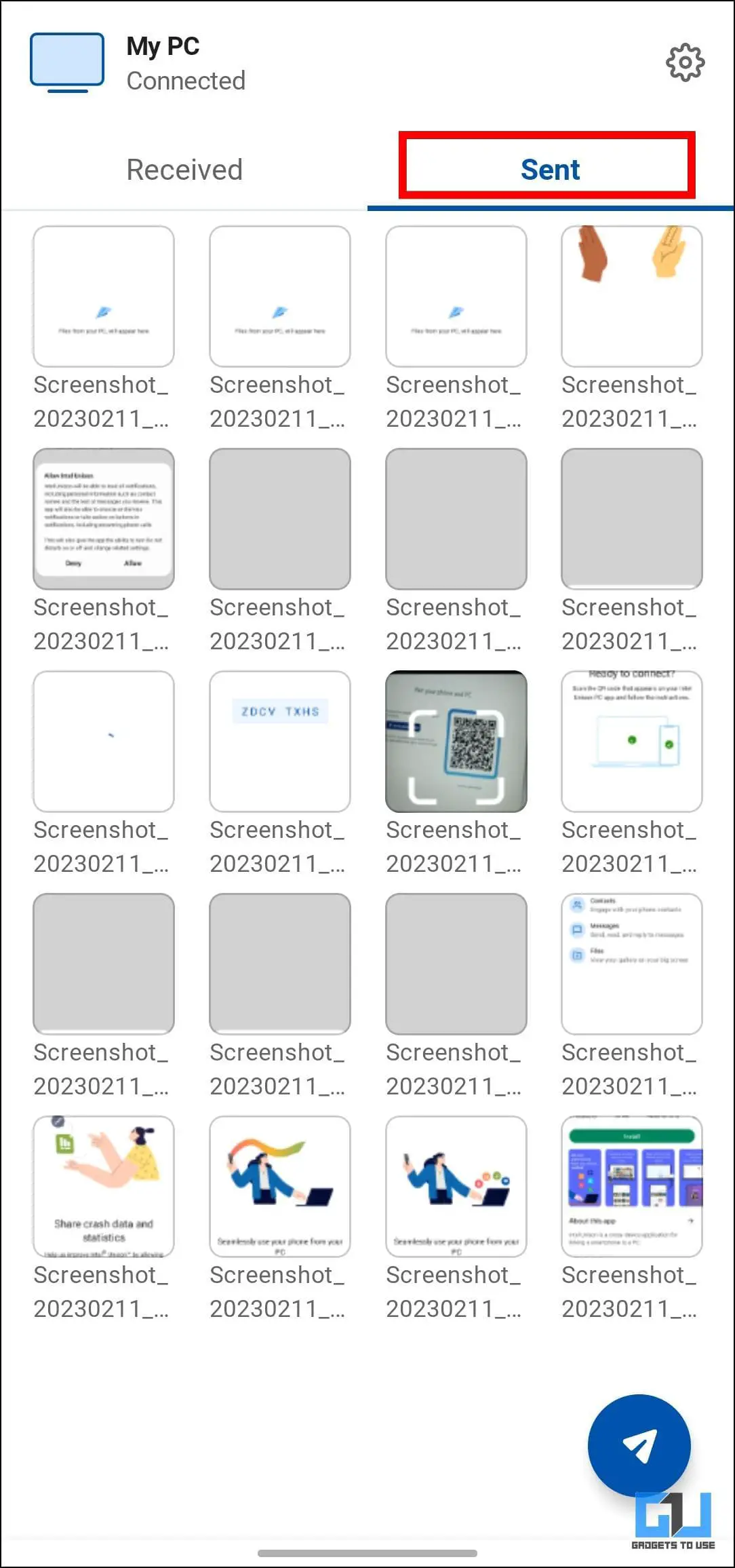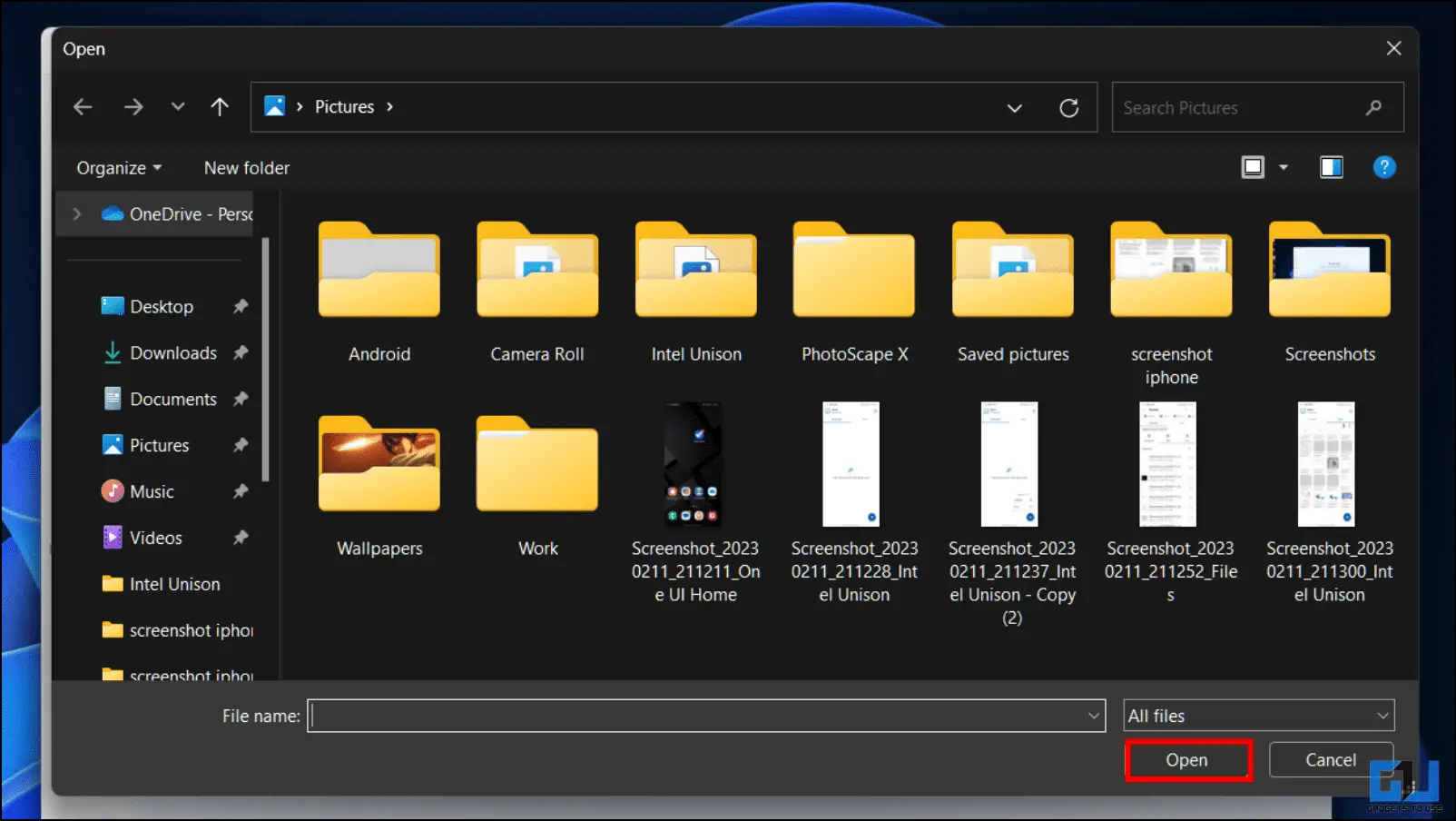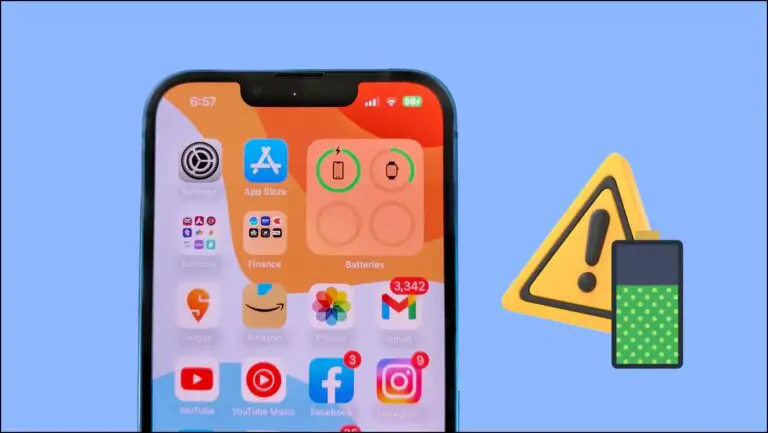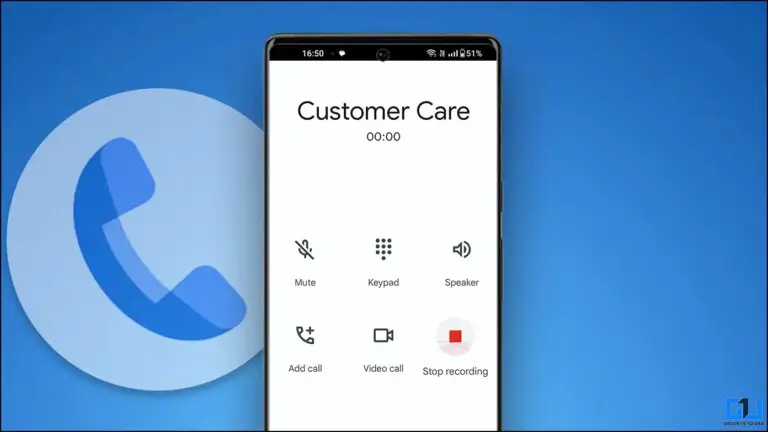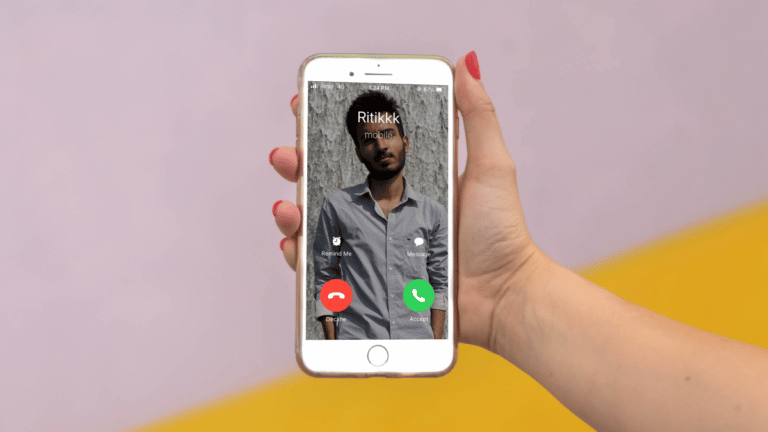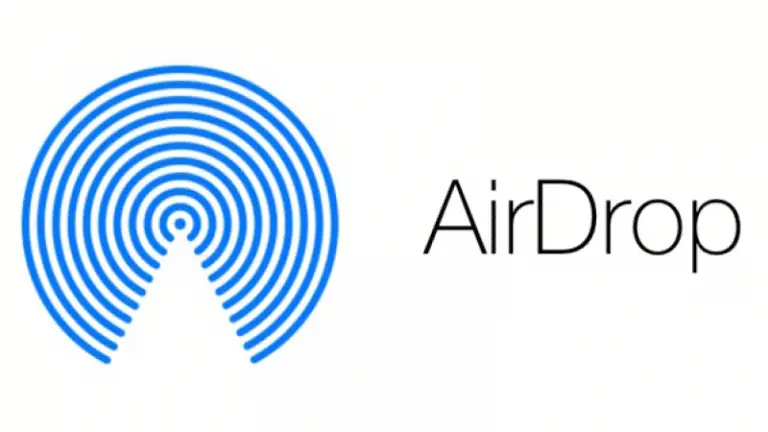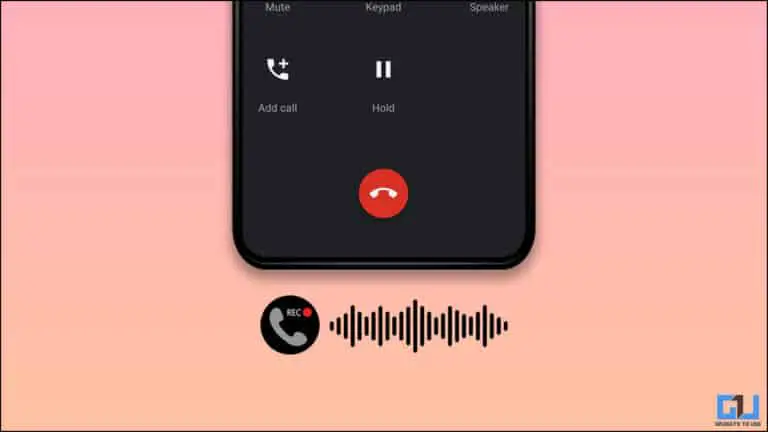Cách kết nối Windows, iPhone và Android với Intel Unison
Cho đến gần đây, không có tùy chọn dễ dàng nào để iPhone giao tiếp với PC Windows. Chuyển người dùng từ Windows sang Mac, nhưng điều đó hiện đang thay đổi. Vì Intel đã nhận trách nhiệm thu hẹp khoảng cách này với ứng dụng Intel Unison của mình. Vậy Intel Unison là gì, nó hoạt động như thế nào và làm cách nào bạn có thể kết nối PC Windows của mình với iPhone và Android? Vâng, thảo luận về tất cả những điều đó và nhiều hơn nữa trong bài viết này. Trong khi chờ đợi, bạn có thể tìm hiểu cách kết nối máy Mac và Android với ADB.
Intel Unison là gì?
Intel Unison là một ứng dụng cho phép bạn kết nối PC Windows của mình với thiết bị iPhone hoặc Android. Ứng dụng này hoạt động giống như ứng dụng "Liên kết với Windows". Nhưng không giống như ứng dụng Liên kết với Windows (Liên kết Điện thoại) chỉ hoạt động với các thiết bị Android, Intel Unison là được thiết kế để hoạt động với các thiết bị Android và iOS.
Ứng dụng là vẫn còn trong giai đoạn trứng nước nhưng cho đến nay nó dường như đang chạy hoàn toàn ổn định với hầu hết các tính năng hoạt động như mong đợi.
Nó được công bố vào tháng 2022 năm XNUMX, sau khi Intel mua lại Screenovate, công ty đã phát triển một ứng dụng tương tự có tên "Dell Mobile Connect", dành riêng cho PC Dell. Nhưng giờ đây, Intel đã cung cấp ứng dụng này cho tất cả người dùng Windows.
Tính năng của Intel Unison
Intel Unison mang tất cả thông tin quan trọng từ điện thoại thông minh của bạn đến máy tính để bàn của bạn. Bạn có thể truyền tệp từ điện thoại thông minh của mình, xem thư viện, đọc và trả lời tin nhắn văn bản và thông báo cũng như thực hiện và nhận cuộc gọi điện thoại trên PC Windows của mình. Hãy tìm hiểu thêm về từng tính năng của nó.
Chuyển tập tin
Với Unison, bạn có thể gửi tệp đến thiết bị Android hoặc iOS của mình và ngược lại. Tất cả những gì bạn phải làm là chọn tệp bạn muốn chuyển và thế là xong.
Tùy chọn truyền tệp nằm ở mục đầu tiên trong bảng điều khiển bên trái. Đối với tốc độ truyền, chúng cũng khá tốt. Tôi đã có thể gửi tệp 3,3 GB từ PC đến điện thoại của mình trong vòng vài phút.
Galerie
Một tính năng hữu ích khác là tùy chọn Thư viện. Điều này cho phép bạn xem tất cả hình ảnh, video và các album khác được lưu trên điện thoại thông minh của mình. Bạn có thể phát video trực tiếp trên hệ thống Windows của mình nếu muốn.
Điều tôi thích nhất là có thể tải ảnh trực tiếp về máy tính của mình. Bạn cũng có thể tải ảnh từ PC xuống thiết bị iPhone hoặc Android của mình.
tin nhắn
Tiếp theo trong danh sách là Tin nhắn. Đây là một tính năng trợ năng chính vì nó cho phép bạn đọc và trả lời tin nhắn văn bản của mình. Bạn cũng có tùy chọn để bắt đầu một cuộc trò chuyện bằng văn bản mới mà không cần lấy điện thoại thông minh của mình.
cuộc gọi
Thực hiện và nhận cuộc gọi trên máy tính để bàn Windows của bạn cũng có thể thực hiện được với Intel Unison. Nếu bạn đã cung cấp các quyền cần thiết, bạn có thể xem danh sách liên hệ của mình trực tiếp trên ứng dụng Unison.
Nhưng không giống như ứng dụng "Liên kết với Windows", bạn không thể xem nhật ký cuộc gọi trước đó. Ngoài ra, bạn sẽ có thể phát hiện một bàn phím số bên cạnh danh sách liên lạc nếu bạn muốn quay số khẩn cấp.
Avis
Cuối cùng, bạn có thể xem, đọc và phản ứng với các thông báo của mình. Tất cả tin nhắn Whatsapp và DM sẽ xuất hiện trong phần này. Bạn có thể trả lời trực tiếp hoặc đánh dấu chúng là đã đọc.
Mỗi khi bạn nhận được thông báo, PC của bạn sẽ hiển thị một cửa sổ bật lên, cửa sổ này có thể bị tắt nếu quá khó chịu.
Yêu cầu hệ thống để chạy Intel Unison trên Windows và Android/iOS
Mặc dù trang web của Intel vẫn cho biết ứng dụng Unison sẽ sớm ra mắt, nhưng nó đã có sẵn để tải xuống. Tuy nhiên, vì ứng dụng đang ở giai đoạn đầu nên nó chỉ hoạt động trên các thiết bị tương thích. Dưới đây chúng tôi đã đề cập đến một danh sách các yêu cầu để sử dụng Intel Unison.
- Android: Hoạt động trên Android phiên bản 9 trở lên.
- điện thoại Iphone: Chạy trên iOS 15 trở lên.
- Những cửa sổ: Hoạt động trên Windows 11. (Windows 10 hiện không được hỗ trợ)
- Windows phải ở phiên bản ổn định mới nhất 22H2. (Các thiết bị có 21H2 không được hỗ trợ)
- Máy tính để bàn và máy tính xách tay có bộ xử lý Intel thế hệ thứ 13 được khuyến nghị. Tuy nhiên, nó hoạt động tốt trên các thiết bị có Intel thế hệ thứ 8 trở lên. Cũng có thể chạy trên PC với bộ xử lý AMD.
Ứng dụng cuối cùng không cần thiết, tôi đã có thể sử dụng ứng dụng này trên máy tính xách tay của mình với bộ xử lý Intel thế hệ thứ 10. Yêu cầu duy nhất dường như là Windows 11 với bản cập nhật 22H2 và số phiên bản phải là 22621.0 trở lên.
Cách cài đặt và cấu hình Intel Unison
Bây giờ chúng ta đã thảo luận về bố cục, tính năng và các yêu cầu hệ thống của ứng dụng, đã đến lúc thảo luận về cách bạn có thể cài đặt ứng dụng và tự mình dùng thử. Chúng tôi đã cung cấp các liên kết tải xuống cho ứng dụng Intel Unison bên dưới và tải xuống miễn phí trên mọi nền tảng.
Tải xuống Intel Unison:| Android | iOS
Các bước Cấu hình Intel Unison trên Windows 11
Lưu ý rằng để ứng dụng hoạt động, nó phải được cài đặt trên cả PC và điện thoại thông minh. Khi bạn đã cài đặt ứng dụng từ các liên kết đã cho, hãy làm theo các bước bên dưới để thiết lập ứng dụng trên thiết bị của bạn.
1. Tải xuống ứng dụng Intel Unison cho Windows từ Microsoft App Store. (Liên kết được cung cấp ở trên)
2. Sau khi cài đặt, hãy khởi chạy ứng dụng và nhấp vào Chấp nhận và tiếp tục chấp nhận các điều khoản và chính sách bảo mật.
3. Trên trang tiếp theo, nhấp vào Cho phép.
4. Tiếp theo, máy quét mã QR với điện thoại thông minh của bạn bằng ứng dụng Intel Unison được tải xuống từ Apple App Store hoặc Google Play Store.
Một mã gồm tám chữ số sẽ được hiển thị trên điện thoại thông minh và trên màn hình máy tính của bạn.
5. Kiểm tra xem các mã có khớp không và nhấp vào xác nhận tiến hành.
Nếu mã hiển thị không giống, chọn Quét lại mã QR.
6. Phê duyệt quyền đã hỏi trên ứng dụng điện thoại thông minh, để bắt đầu sử dụng Intel Unison trên PC chạy Windows của bạn.
Các bước thiết lập Intel Unison trên Android
Bây giờ chúng ta đã thấy quá trình cài đặt trên Windows, đây là các bước để tải xuống và kết nối thiết bị Android của bạn với Windows bằng Intel Unison.
1. Tải xuống ứng dụng Intel Unison dành cho Android từ Cửa hàng Google Play.
2. Mở ứng dụng và nhấn Chấp nhận và tiếp tục tiến hành.
3. lựa chọn Cho phép để chia sẻ dữ liệu sự cố và số liệu thống kê với các nhà phát triển.
4. Bây giờ bấm Chúng ta hãy đi để bắt đầu quá trình thiết lập.
5. Tiếp theo, Cho phép tất cả các quyền cần thiết để ứng dụng hoạt động.
6. Trên màn hình tiếp theo, chạm vào biểu tượng Máy quét mã QR nút.
7. Quét mã QR hiển thị trên màn hình máy tính của bạn.
Một chuỗi mã gồm 8 chữ số sẽ được hiển thị trên cả hai thiết bị. Kiểm tra để chắc chắn rằng đó là cùng một mã và xác nhận trên PC của bạn.
8. Sau đó, bạn sẽ thấy lời nhắc để Quyền thiết bị lân cậnbấm vào Cho phép.
9. hoạt động Bluetooth và kết nối ứng dụng với PC của bạn.
mười. Một lần nữa, nhấn Cho phép ban cho truy cập vào thông báo.
11. Cuối cùng, nhấn Commencer để hoàn tất quá trình thiết lập.
Thiết bị Android của bạn bây giờ sẽ được kết nối với PC Windows của bạn thông qua ứng dụng Intel Unison và bạn có thể sử dụng ứng dụng này để gửi và nhận tệp.
Định cấu hình Intel Unison trên iOS
Tương tự như Android, quá trình thiết lập Intel Unison trên iOS khá đơn giản, bạn chỉ cần làm theo bước dưới đây để thiết lập trên iPhone hoặc iPad.
1. Tải xuống ứng dụng Intel Unison từ Apple App Store.
2. Sau khi cài đặt, hãy mở ứng dụng và chạm vào Chấp nhận và tiếp tục tiến hành.
3. Một lần nữa, nhấn Cho phép để chia sẻ dữ liệu thống kê với các nhà phát triển.
4. Trên màn hình tiếp theo, chạm vào Chúng ta hãy đi để bắt đầu quá trình thiết lập.
5. Tiếp theo, Cho phép quyền cho danh bạ, ảnh, mạng cục bộ và Bluetooth.
6. Trên màn hình tiếp theo, chạm vào biểu tượng Quét nút mã QR.
7. Bây giờ hãy quét nó Mã QR hiển thị trên màn hình máy tính của bạn.
8. trận đấu và kiểm tra mã hiển thị trên điện thoại và PC của bạn.
9. Báo chí Đôi và sau đó Cho phép để kết nối iPhone của bạn với PC Windows.
mười. Sau khi cả hai thiết bị được kết nối, nhấn bắt đầu để hoàn tất quá trình.
Giờ đây, thiết bị iOS hoặc iPadOS của bạn sẽ được kết nối với PC chạy Windows thông qua ứng dụng Intel Unison và bạn có thể sử dụng ứng dụng này để gửi và nhận tệp.
Cách truyền và nhận tệp với Intel Unison
Bây giờ là phần quan trọng, tức là chỉ cho bạn cách chuyển tệp giữa các thiết bị iPhone, Android và Windows. Vì vậy, hãy nhìn.
Chuyển tệp từ iPhone hoặc Android sang Windows
Các bước để chuyển tệp từ Android hoặc iOS sang Windows sẽ giống nhau đối với điện thoại Android và iPhone.
1. Khởi chạy nó Intel Unison app trên điện thoại của bạn và đảm bảo rằng nó được kết nối với PC của bạn.
2. Báo chí gửi biểu tượng như hình bên dưới.
3. Bây giờ chọn giữa Máy ảnh et Các tập tin tùy chọn.
4. Tiếp theo, Chọn tập tin bạn muốn chuyển.
5. Bạn có thể tìm thấy các mục được gửi đến PC của mình, bên dưới Đã gửi cái lưỡi.
Đó là nó! Bạn sẽ bắt đầu nhận tệp trên máy tính Windows của mình.
Chuyển tập tin từ PC Windows sang iPhone hoặc Android
Bây giờ chúng ta hãy xem quá trình truyền tệp từ Windows sang điện thoại thông minh Android hoặc iOS của bạn thông qua ứng dụng Intel Unison.
1. Hãy chắc chắn rằng Ứng dụng Intel® Unison được mở trên cả hai thiết bị.
2. Đi đến chuyển nhượng tab thanh bên trái.
3. Tại đây, hãy nhấp vào Thêm các tập tin… nút.
4. hiện nay Chọn tệp tin bạn muốn chuyển và bấm vào mở.
Điều này sẽ bắt đầu quá trình chuyển giao và các tập tin sẽ được gửi đến điện thoại của bạn.
Câu Hỏi Thường Gặp
H: Yêu cầu hệ thống để chạy Intel Unison là gì?
MỘT: Để sử dụng Intel Unison, máy tính của bạn phải chạy bộ xử lý Intel thế hệ thứ 8 trở lên. Bạn phải cài đặt bản cập nhật Windows 11 22H2 và số bản dựng phải là 22621.0 trở lên.
H: Tôi có thể sử dụng Intel Unison trên Windows 10 không?
MỘT: KHÔNG. Kể từ bản phát hành hiện tại, Intel Unison không hoạt động với Windows 10. Bạn phải chạy Windows 11 để sử dụng Intel Unison.
H: Intel Unison cũng hoạt động với Android phải không?
MỘT: Đúng. Ứng dụng Intel Unison có sẵn cho Android và iOS. Bạn có thể sử dụng nó để kết nối điện thoại Android của mình với PC Windows.
H: Tôi có thể tải xuống Intel Unison để kết nối Windows với iPhone của mình không?
MỘT: Đúng. Intel Unison có thể được tải trên máy tính để bàn Windows của bạn.
H: Intel Unison có hoạt động với iPhone không?
MỘT: Đúng. Ứng dụng Intel Unison được thiết kế để giúp bạn kết nối iPhone với PC chạy Windows. Bạn cũng có thể kết nối các thiết bị iOS khác bằng Intel Unison.
H: Intel Unison có sẵn cho macOS không?
MỘT: KHÔNG. Hiện tại, Intel Unison không khả dụng cho macOS và không hoạt động với nền tảng này.
Q: Làm thế nào để sử dụng iPhone với Windows giống như hệ sinh thái của Apple?
MỘT: Bạn có thể sử dụng ứng dụng Intel Unison trên cả Windows và iPhone để tạo một hệ sinh thái giống như Mac và iPhone. Thực hiện theo hướng dẫn chuyên sâu của chúng tôi ở trên về cách thực hiện.
Kết luận: tạo hệ sinh thái Windows, iPhone và Android
Cho đến nay, ứng dụng đã được chứng minh là tương đối ổn định và đáng tin cậy. Tôi chưa gặp phải bất kỳ sự cố nào với ứng dụng khi sử dụng. Kể từ khi phát hành, ứng dụng này đã gây chú ý vì phá vỡ hệ sinh thái Apple. Mặc dù điều này có thể không xảy ra vào lúc này, nhưng nó vẫn là một sáng kiến đáng hoan nghênh. Hãy cho chúng tôi biết nếu bạn có bất kỳ câu hỏi nào liên quan đến bài viết và hãy theo dõi để biết thêm các bài viết và hướng dẫn như vậy.
Tìm thêm lời khuyên về neuf.tv