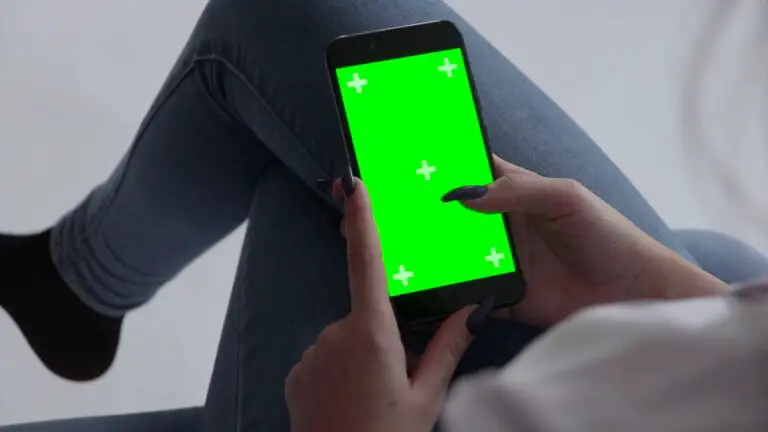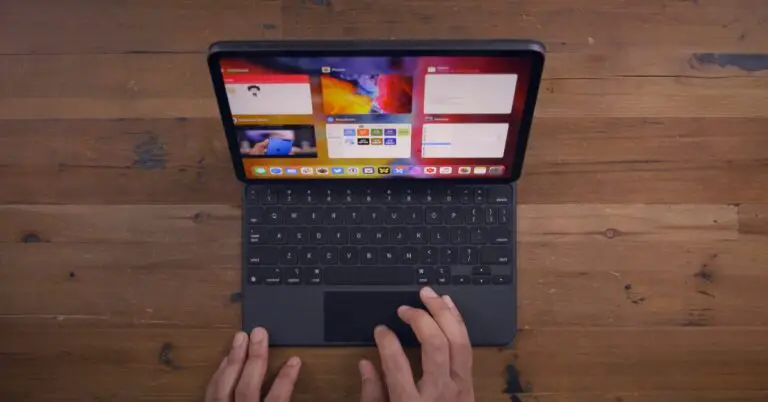9 cách để khắc phục sự cố Bluetooth, âm thanh trễ hoặc kết nối của Windows 11
Nhiều người đã chuyển sang Windows 11 mới thông qua chương trình Insider. Mặc dù bản beta đã nhận được các bản cập nhật thường xuyên nhưng chúng vẫn chưa hoàn hảo. Nhiều người phải đối mặt với các vấn đề như trục trặc Bluetooth, độ trễ âm thanh với tai nghe bluetooth hoặc tai nghe và các sự cố kết nối liên quan trên máy tính của họ. May mắn thay, những sự cố này có thể được khắc phục bằng một vài bước khắc phục sự cố đơn giản. Trong bài viết này, hãy xem cách bạn có thể khắc phục sự cố Bluetooth không hoạt động hoặc độ trễ âm thanh trên PC chạy Windows 11 của mình.
Khắc phục sự cố Bluetooth, độ trễ âm thanh và sự cố kết nối trên PC chạy Windows 11
1. Đảm bảo rằng Bluetooth đã được bật
Để bắt đầu, hãy đảm bảo rằng thiết bị Bluetooth đã được bật và được ghép nối với thiết bị khác. Bạn có thể làm theo các bước dưới đây để bật Bluetooth và ghép nối thiết bị với máy tính Windows 11 của mình.
- mở Tham số trong Windows 11. Bạn có thể thực hiện việc này từ menu Bắt đầu hoặc bằng cách nhấn Win + I đồng thời.
- lựa chọn Bluetooth và thiết bị từ thanh bên bên trái.
- Tại đây, hãy kích hoạt chuyển đổi cho Bluetooth nếu chưa có.
- Cliquer sur Thêm thiết bị và chọn loại thiết bị.
- Bây giờ nó sẽ hiển thị cho bạn danh sách các thiết bị khả dụng, bạn có thể nhấp vào để ghép nối và kết nối.
- Đảm bảo rằng thiết bị khác đã được bật và có thể phát hiện được.
2. Tắt và bật Bluetooth trên PC
Một trong những cách dễ nhất để khắc phục sự cố kết nối Bluetooth trên Windows 11 là tắt và bật lại. Điều này sẽ xóa mọi lỗi hoặc sự cố tạm thời.
Mở trung tâm hành động, nhấp vào Bluetooth để tắt, sau đó nhấp lại vào nó để bật lại. Bạn cũng có thể làm điều này từ Tham số > Bluetooth và thiết bị.
3. Tắt chế độ trên máy bay
Giống như Android và iOS, Windows được tích hợp chế độ máy bay giúp tắt mọi tính năng kết nối, bao gồm cả Wifi và Bluetooth. Bất cứ khi nào bạn bật chế độ trên máy bay, nó sẽ tự động tắt Bluetooth trên PC chạy Windows 11 của bạn.
Vì vậy, hãy kiểm tra xem chế độ máy bay đã được kích hoạt chưa. Nếu vậy, hãy tắt nó đi. Bạn cũng có thể bật Bluetooth ngay cả ở chế độ trên máy bay.
4. Ngắt kết nối các thiết bị Bluetooth khác
Kết nối với nhiều thiết bị Bluetooth cùng lúc có thể gây ra độ trễ âm thanh hoặc sự cố kết nối trên thiết bị Windows 11. Để ngắt kết nối các thiết bị khác:
- mở Tham số trên thiết bị Windows của bạn.
- Aller à Bluetooth và thiết bị.
- Nhấp vào nó ba điểm cho các thiết bị được kết nối mà bạn không muốn sử dụng vào lúc này.
- Cuối cùng, bấm vào Ngắt kết nối.
5. Kiểm tra khoảng cách và sự can thiệp
Các thiết bị Bluetooth thường có phạm vi khoảng 10 mét. Vì vậy, hãy đảm bảo rằng thiết bị nằm trong phạm vi hoạt động. Nếu bạn đang sử dụng tai nghe hoặc tai nghe Bluetooth, việc di chuyển quá xa khỏi máy tính có thể gây ra độ trễ âm thanh và các vấn đề kết nối khác.
Ngoài ra, hãy kiểm tra sự can thiệp từ các đối tượng khác. Bluetooth hoạt động trên băng tần 2,4 GHz và có thể gây nhiễu cho các thiết bị khác hoạt động cùng tần số, chẳng hạn như Wifi của bạn.
Mặc dù khá hiếm nhưng nếu bạn cảm thấy tín hiệu Bluetooth và Wifi đang gây nhiễu lẫn nhau, hãy xem xét việc thay đổi kênh của bộ định tuyến hoặc chuyển sang tần số 5 GHz. Hoặc đến gần bộ định tuyến của bạn và tránh các chướng ngại vật như kim loại và các tòa nhà.
Điều này sẽ khắc phục các sự cố như độ trễ hoặc độ trễ âm thanh và sự cố kết nối với thiết bị bluetooth trong Windows 11.
6. Tháo và ghép nối lại thiết bị Bluetooth.
Nếu bạn đang gặp sự cố với một số thiết bị bluetooth, không kết nối đúng cách hoặc gặp sự cố âm thanh, hãy thử xóa và ghép nối thiết bị đó từ đầu.
- mở Tham số trên Windows.
- Aller à Bluetooth và thiết bị.
- Nhấp vào nó ba điểm cho thiết bị Bluetooth.
- Báo chí Hủy bỏ.
- Sau đó nhấp Thêm thiết bị và chọn loại thiết bị.
- Ghép nối và kết nối với thiết bị bluetooth của bạn.
7. Cho phép khả năng khám phá Bluetooth
Bạn sẽ không thể kết nối với PC Windows 11 của mình nếu tính năng khám phá Bluetooth bị tắt. Làm theo các bước dưới đây để kiểm tra và kích hoạt nó:
- mở Tham số trên máy tính Windows của bạn.
- Aller à Bluetooth và thiết bị.
- Đây bấm vào Thiết bị.
- Cuộn xuống và nhấn Thêm cài đặt bluetooth.
- Chọn hộp cho Cho phép thiết bị bluetooth để tìm PC này.
- Ngoài ra, hãy chọn hộp cho Thông báo.
8. Khởi động lại PC và thiết bị Bluetooth của bạn.
Nếu Bluetooth vẫn không hoạt động bình thường hoặc nếu bạn đang gặp vấn đề về độ trễ âm thanh, hãy thử khởi động lại máy tính cũng như thiết bị Bluetooth. Điều này sẽ khắc phục mọi sự cố tạm thời đang gây ra sự cố.
9. Cập nhật hoặc cài đặt lại trình điều khiển Bluetooth
Nếu không có gì hoạt động, có thể là sự cố với trình điều khiển Bluetooth của PC. Thành phần phần mềm cho phép PC Windows của bạn giao tiếp với thiết bị Bluetooth và ngược lại. Nó có thể bị lỗi hoặc lỗi thời, vì vậy hãy thử cập nhật hoặc cài đặt lại trình điều khiển.
- báo chí Thắng + X trên bàn phím của bạn và nhấp vào Quản lý thiết bị.
- Trong Trình quản lý Thiết bị, bấm đúp vào Bluetooth để mở rộng nó.
- Kích chuột phải tên của bộ điều hợp Bluetooth, có thể bao gồm từ “radio” hoặc R.
- Cliquer sur Cập nhật trình điều khiển > Tìm kiếm tự động cho phần mềm trình điều khiển được cập nhật.
Vui lòng đợi nó tự động tìm và cập nhật các trình điều khiển cần thiết. Nếu vẫn không được, hãy gỡ cài đặt trình điều khiển bằng cách chọn Gỡ cài đặt thiết bị trong menu ngữ cảnh. Sau đó, tải xuống trình điều khiển bluetooth từ trang web của nhà sản xuất và cài đặt lại.
(Đã giải quyết) Vấn đề bluetooth của Windows 11 không hoạt động
Điều này nhằm khắc phục sự cố Bluetooth không hoạt động, độ trễ âm thanh hoặc các sự cố kết nối liên quan trên máy tính Windows 11. Hy vọng bây giờ bạn có thể kết nối và sử dụng đúng cách tai nghe hoặc tai nghe Bluetooth của mình. Nếu bạn vẫn có bất kỳ nghi ngờ hoặc câu hỏi nào, hãy cho tôi biết trong phần bình luận bên dưới. Hãy theo dõi để biết thêm những bài viết như thế này.
Bạn cũng có thể theo dõi chúng tôi để biết tin tức công nghệ tức thì tại Google Tin tức hoặc để biết các mẹo và thủ thuật, đánh giá điện thoại thông minh và tiện ích, hãy tham gia GadgetsToUse nhóm điện tín hoặc để có những video đánh giá mới nhất, hãy đăng ký Kênh Youtube GadgetsToUse.