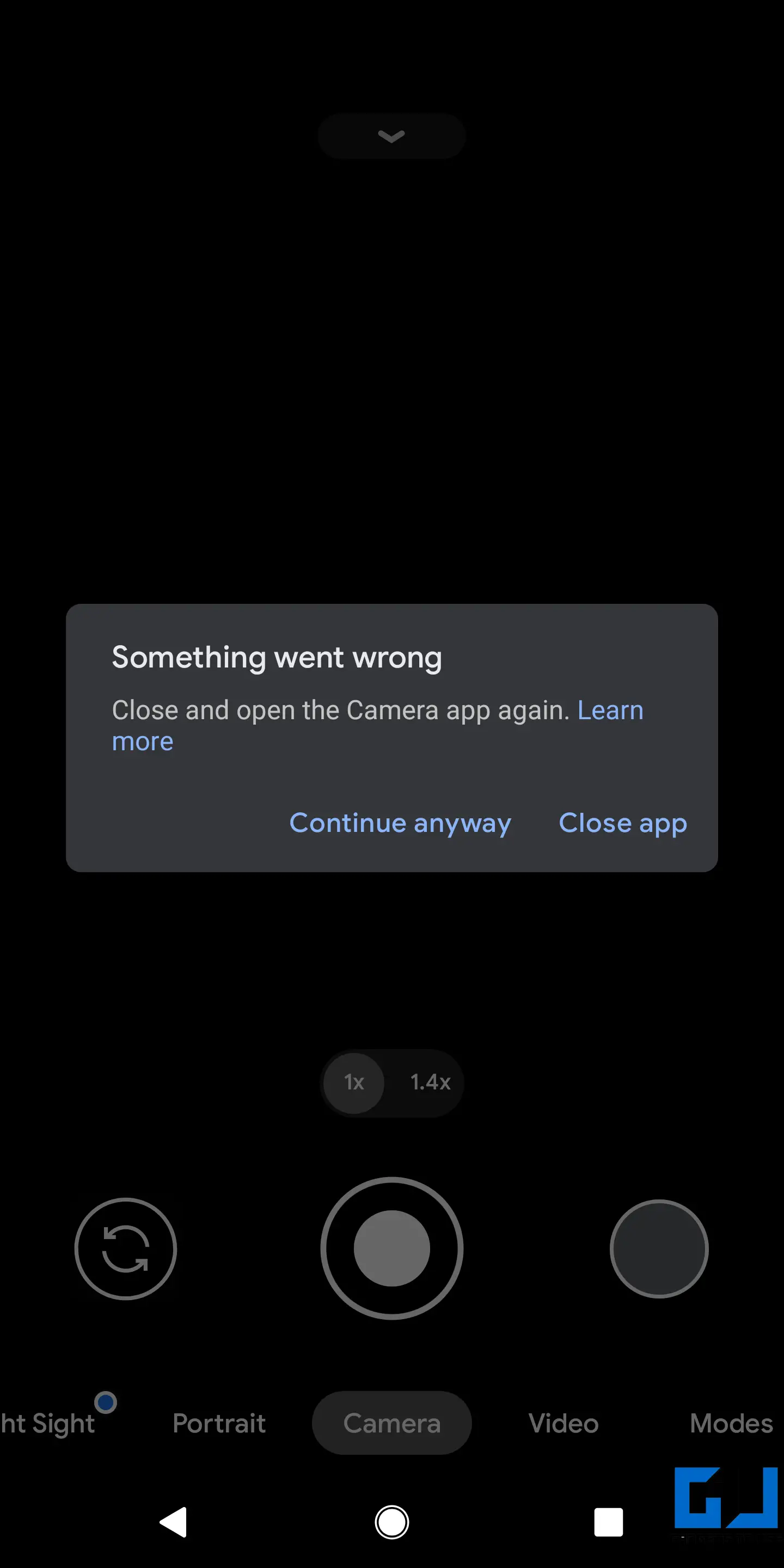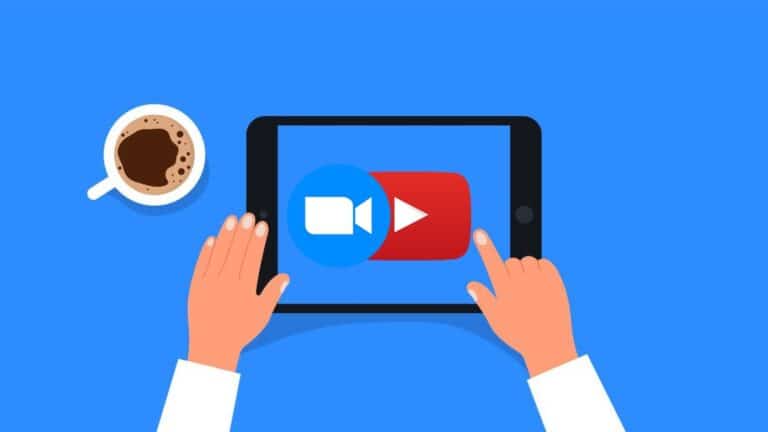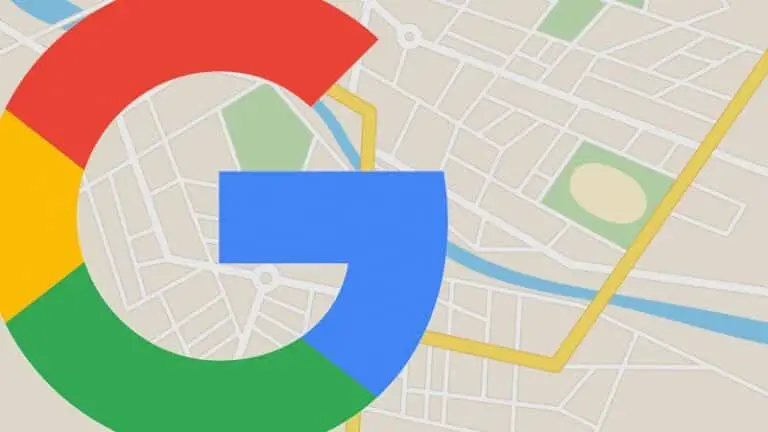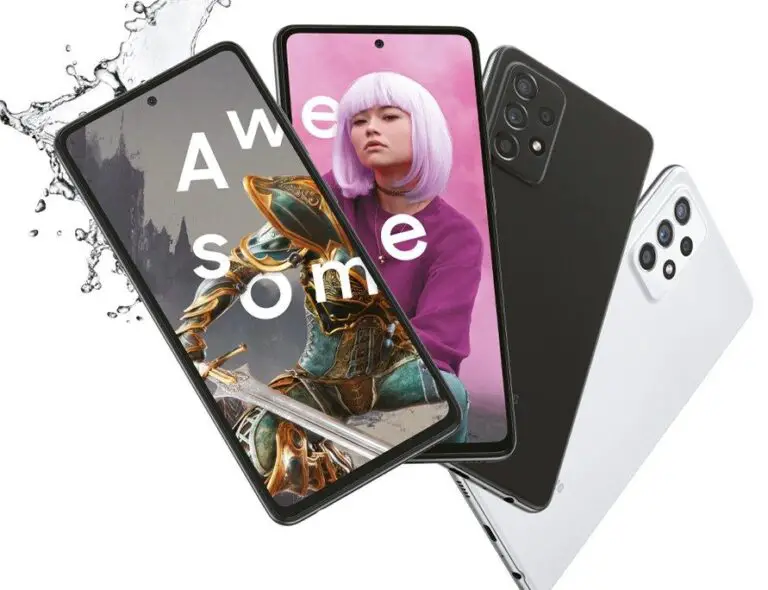9 cách để sửa lỗi ứng dụng máy ảnh bị lỗi hoặc không hoạt động trên điện thoại Android
Đôi khi người dùng Android có thể gặp phải các sự cố trong đó ứng dụng máy ảnh không mở, bị treo khi cố mở hoặc hiển thị thông báo lỗi như “Rất tiếc, ảnh thiết bị đã dừng” và hoàn toàn không hoạt động. Những vấn đề như vậy có thể gây khó chịu khi bạn muốn nhấp vào ảnh hoặc video trên điện thoại của mình. Dưới đây là một số cách đơn giản sẽ giúp bạn khắc phục sự cố ứng dụng máy ảnh bị treo hoặc không hoạt động trên điện thoại Android của mình.
Ứng dụng máy ảnh bị lỗi hoặc không hoạt động trên điện thoại Android? Đây là bản sửa lỗi
Trên Android, các sự cố máy ảnh thường do sự cố phần mềm gây ra. Trong trường hợp này, bạn có thể không sử dụng được ứng dụng Máy ảnh. Nó sẽ bị kẹt trong khi sử dụng hoặc không mở ngay từ đầu. Dưới đây là một số vấn đề phổ biến mà bạn có thể gặp phải trong ứng dụng Máy ảnh:
- Thông báo "Rất tiếc, máy ảnh đã dừng"
- Thông báo "Không thể kết nối với máy ảnh"
- Lỗi "Cảnh báo: hỏng máy ảnh"
- Lỗi máy ảnh: máy ảnh gặp lỗi nghiêm trọng
- Ứng dụng máy ảnh liên tục gặp sự cố hoặc đóng băng
Nó có thể xảy ra trên bất kỳ điện thoại Android nào, từ Samsung, Xiaomi, Poco, Realme, Oppo, Vivo, OnePlus, v.v. Những vấn đề này thường có thể được giải quyết bằng các bước khắc phục sự cố đơn giản. Dưới đây là nhiều cách khác nhau để khắc phục sự cố máy ảnh trên điện thoại Android của bạn.
1. Khởi động lại điện thoại
Điều đầu tiên cần làm là khởi động lại điện thoại của bạn. Thao tác này sẽ đặt lại thiết bị và loại bỏ mọi lỗi hoặc sự cố tạm thời. Để khởi động lại điện thoại, hãy nhấn và giữ nút nguồn. Khi bạn thấy menu nguồn, hãy nhấn vào Khởi động lại hoặc Khởi động lại.
Khi thiết bị đã khởi động lại, hãy mở ứng dụng Máy ảnh để xem nó có hoạt động bình thường hay không. Nếu không, hãy chuyển đến các giải pháp khác bên dưới.
2. Buộc dừng, xóa dữ liệu cho camera
Tùy chọn khác là buộc dừng ứng dụng Máy ảnh và xóa dữ liệu của ứng dụng đó để bắt đầu lại. Để làm điều này, hãy làm theo các bước dưới đây.
- mở Tham số trên điện thoại Android của bạn.
- Aller à Ứng dụng và thông báo > Xem tất cả các ứng dụng.
- Tại đây, cuộn xuống và chọn Máy ảnh ứng dụng.
- Cliquer sur Bị phải dừng lại và mở camera để xem nó có hoạt động không.
- Nếu không, hãy lặp lại các bước để mở trang thông tin ứng dụng máy ảnh và nhấp vào Lưu trữ và bộ nhớ cache.
- Nhấn vào Lưu trữ rõ ràng và xác nhận lời nhắc.
Thao tác này sẽ đặt lại ứng dụng Máy ảnh về mặc định và khắc phục mọi sự cố gián đoạn.
3. Kiểm tra quyền của máy ảnh
Ứng dụng Máy ảnh bị treo hoặc tự động đóng khi bạn mở nó nếu nó không được phép truy cập vào phần cứng máy ảnh. Vì vậy, hãy kiểm tra xem bạn có vô tình từ chối quyền không và bật lại nó như sau:
- mở Tham số trên điện thoại Android của bạn.
- Aller à Ứng dụng và thông báo > Xem tất cả các ứng dụng.
- Tại đây, cuộn xuống và chọn Máy ảnh ứng dụng.
- Cliquer sur Quyền và chọn Máy ảnh.
- Thay đổi nó thành Cho phép nếu chưa có.
4. Giải phóng dung lượng lưu trữ trên điện thoại của bạn
Điện thoại Android yêu cầu một dung lượng lưu trữ miễn phí nhất định để hoạt động trơn tru. Đây thường là 10% tổng dung lượng lưu trữ của bạn. Nếu bộ nhớ gần đầy, điện thoại có thể bắt đầu tụt lại phía sau, cũng như ứng dụng máy ảnh.
Bạn có thể kiểm tra dung lượng bộ nhớ còn lại trên điện thoại của mình bằng cách vào Cài đặt> Bộ nhớ. Sau đó, bạn có thể xóa ứng dụng, nội dung tải xuống và các tệp không mong muốn khác để nhường chỗ. Đây là cách bạn có thể sử dụng Files by Google để giải phóng dung lượng lưu trữ.
5. Kiểm tra các bản cập nhật phần mềm
Các nhà sản xuất điện thoại thông minh thường xuyên gửi các bản cập nhật phần mềm để thêm các tính năng mới và sửa mọi lỗi hoặc sự cố gián đoạn với điện thoại. Vì vậy, hãy kiểm tra và cập nhật điện thoại của bạn lên phiên bản mới nhất để khắc phục mọi sự cố liên quan đến phần sụn.
- mở Tham số trên điện thoại Android của bạn.
- Cuộn xuống và nhấp vào hệ thống > tiến bộ.
- Ở đây chọn Cập nhật phần mềm.
- Kiểm tra và cài đặt nếu có bất kỳ bản cập nhật nào cho thiết bị của bạn.
6. Khởi động vào chế độ an toàn
Chế độ An toàn tắt tất cả các ứng dụng và tính năng của bên thứ ba để giúp bạn tìm ra sự cố trên điện thoại của mình. Để bắt đầu ở chế độ an toàn:
- Appuyez và bảo trì le Pouvoir trên điện thoại của bạn.
- Khi menu nguồn xuất hiện, hãy nhấn và giữ Tăt hay quá khởi động lại tùy chọn.
- Trong vài giây, bạn sẽ nhận được lời nhắc Chế độ an toàn.
- Nhấn vào Được chứ để khởi động lại điện thoại của bạn ở chế độ an toàn.
HOẶC LÀ
- Nếu bạn không thấy bất kỳ tùy chọn nào, tăt điện thoại của bạn.
- Bây giờ nhấn Pouvoir chìa khóa để bắt đầu nó.
- Trong khi điện thoại đang khởi động, hãy bấm và giữ Nguồn + Âm lượng nhỏ phím đồng thời.
Khi điện thoại đã khởi động, bạn sẽ thấy hình mờ “Chế độ an toàn” ở dưới cùng bên trái. Nó có nghĩa là điện thoại đã khởi động thành công ở chế độ an toàn.
Hãy thử mở ứng dụng Máy ảnh để xem nó có hoạt động tốt không. Nếu vậy, sự cố là do một trong các ứng dụng của bên thứ ba trên điện thoại của bạn gây ra. Kiểm tra các ứng dụng được cài đặt gần đây hoặc ứng dụng có quyền đối với máy ảnh và xóa bất kỳ ứng dụng nào bạn nghi ngờ đang gây ra sự cố.
Để thoát khỏi Chế độ an toàn, chỉ cần khởi động lại điện thoại của bạn hoặc tắt và khởi động nó bình thường.
7. Xóa phân vùng bộ nhớ cache
Xóa phân vùng bộ nhớ cache sẽ xóa dữ liệu tạm thời hoặc dữ liệu bị hỏng, điều này thực sự có thể giải quyết nhiều vấn đề. Nếu gần đây bạn đã cập nhật phần mềm điện thoại của mình, chúng tôi khuyên bạn nên xóa phân vùng bộ nhớ cache khôi phục.
Tuy nhiên, hãy đảm bảo tiến hành cẩn thận và sao lưu dữ liệu của bạn nếu bạn vô tình định dạng điện thoại. Để xóa phân vùng bộ nhớ cache hệ thống:
- Để bắt đầu, hãy tắt điện thoại của bạn.
- Bây giờ hãy nhấn và giữ Nguồn + Giảm âm lượng nút đồng thời. Tổ hợp phím có thể khác trên điện thoại của bạn - hãy kiểm tra trên Google bằng cách tìm kiếm "Cách mở menu khôi phục trên
. " - Sau khi bạn nhấn và giữ đúng tổ hợp phím, điện thoại của bạn sẽ khởi động vào chế độ khôi phục.
- Trong menu khôi phục, sử dụng các phím âm lượng để truy cập Xóa phân vùng bộ nhớ cache.
- Nhấn nút đánh lửa để chọn và đặt lại phân vùng bộ nhớ cache.
Đảm bảo chỉ xóa phân vùng bộ nhớ cache chứ không phải toàn bộ điện thoại. Nếu không, bạn sẽ mất tất cả dữ liệu.
8. Thực hiện khôi phục cài đặt gốc
Tùy chọn cuối cùng để khắc phục sự cố máy ảnh bị treo hoặc không hoạt động trên Android là thực hiện khôi phục cài đặt gốc. Thao tác này sẽ xóa tất cả dữ liệu và đặt lại điện thoại của bạn về cài đặt mặc định ban đầu, giống như khi bạn mở hộp. Tuy nhiên, nó sẽ giữ tất cả các bản cập nhật phần mềm đã cài đặt.
- mở Tham số trên điện thoại Android của bạn.
- Aller à hệ thống > tiến bộ > Đặt lại các tùy chọn.
- Đây bấm vào Xóa tất cả dữ liệu (khôi phục cài đặt gốc).
Cần lưu ý: Thao tác này sẽ xóa tất cả dữ liệu trên thiết bị bao gồm ứng dụng, ảnh, tài liệu và các tệp khác của bạn.
9. Vấn đề với phần cứng máy ảnh?
Sử dụng ứng dụng máy ảnh của bên thứ ba hoặc thử kiểm tra máy ảnh trong menu kiểm tra ẩn của điện thoại. Nếu không có giải pháp nào hoạt động và máy ảnh vẫn buộc tự động tắt hoặc đóng băng, thì có thể do phần cứng máy ảnh có vấn đề.
Điều này thường xảy ra do hư hỏng từ chất lỏng. Dù bằng cách nào, chúng tôi khuyên bạn nên mang điện thoại đến trung tâm sửa chữa được ủy quyền để được chẩn đoán kỹ lưỡng hơn về vấn đề.
gói
Đây là một số bản sửa lỗi dễ dàng để thử nếu máy ảnh của điện thoại Android của bạn bị treo hoặc không hoạt động bình thường. Thông thường, khởi động lại đơn giản hoặc xóa dữ liệu khỏi ứng dụng Máy ảnh sẽ khắc phục được sự cố. Tuy nhiên, nếu không, bạn có thể tiến hành các giải pháp khác. Dù sao, hãy cho tôi biết những gì đã làm việc cho bạn. Nếu bạn có bất kỳ nghi ngờ hoặc câu hỏi nào, vui lòng liên hệ với chúng tôi qua phần bình luận bên dưới.