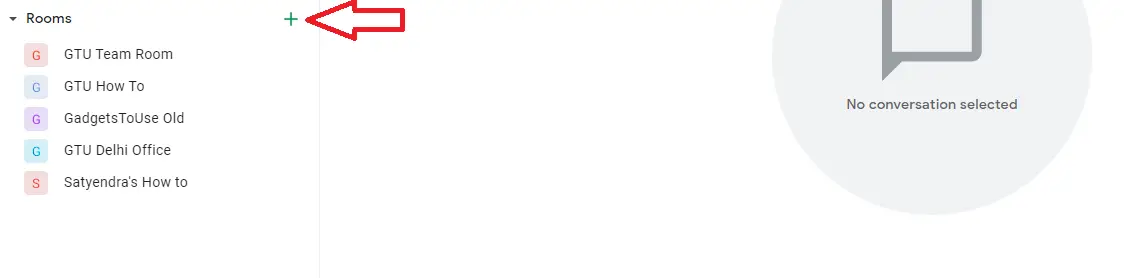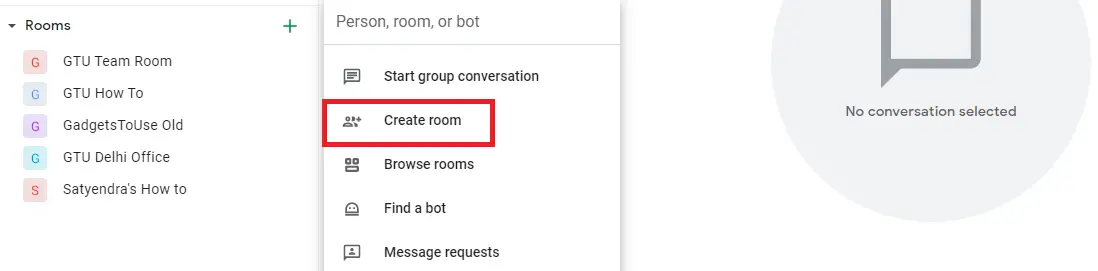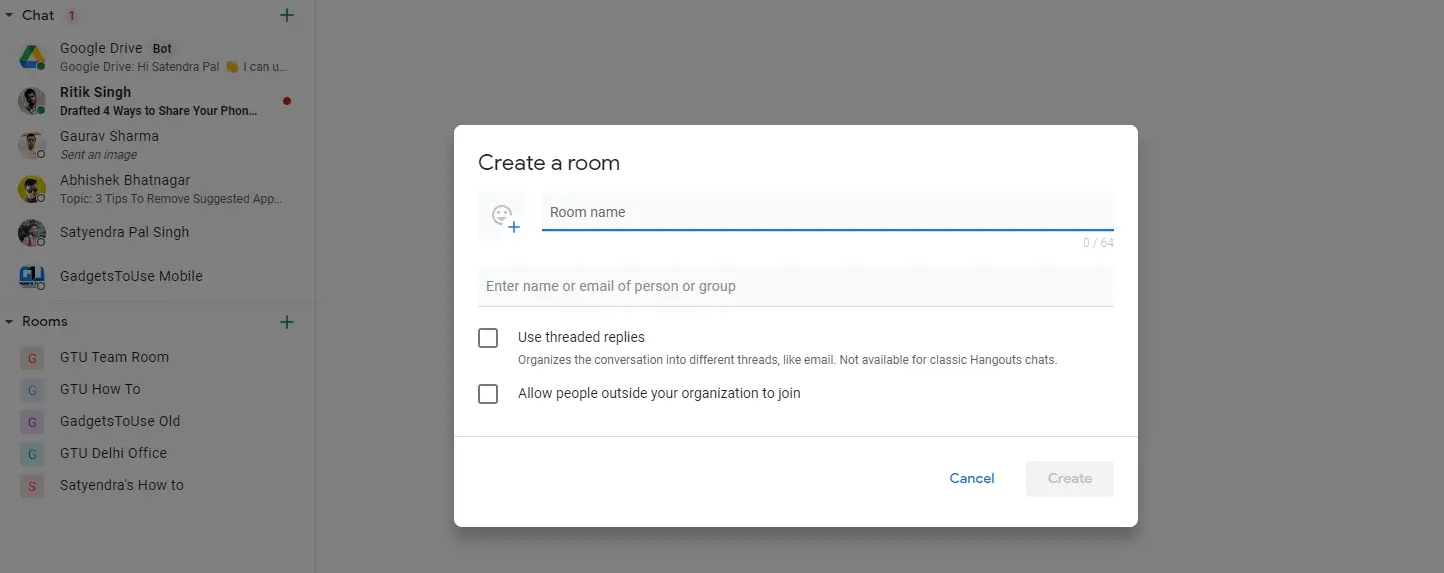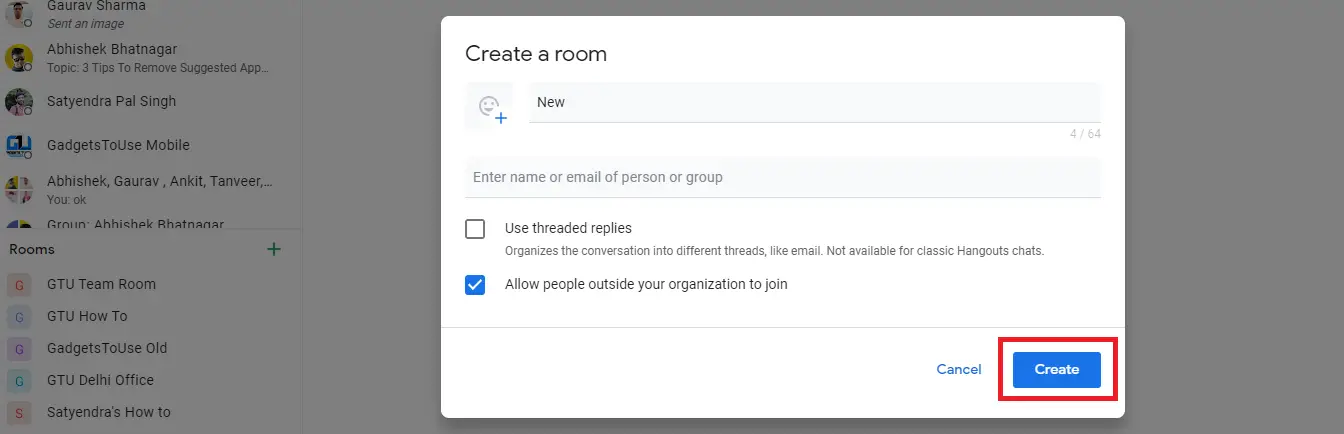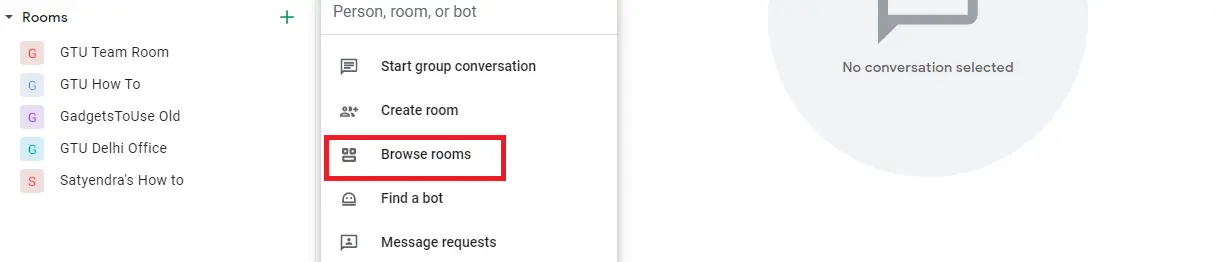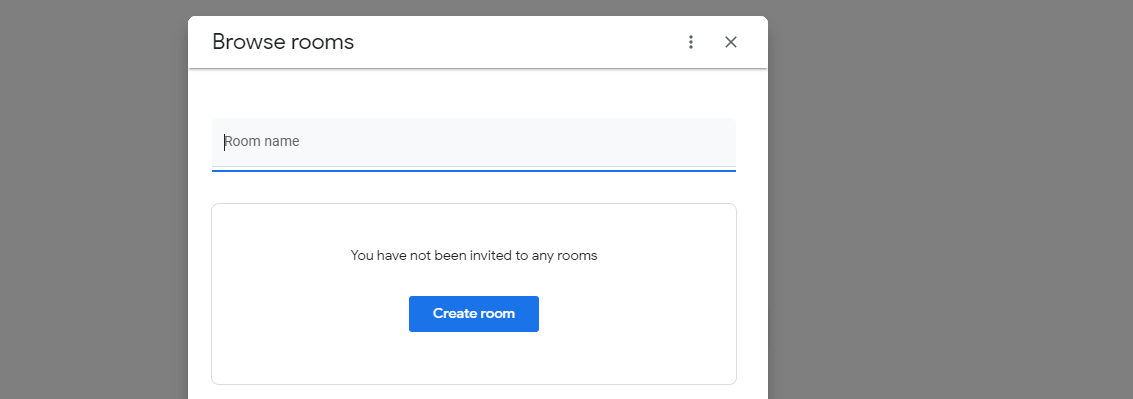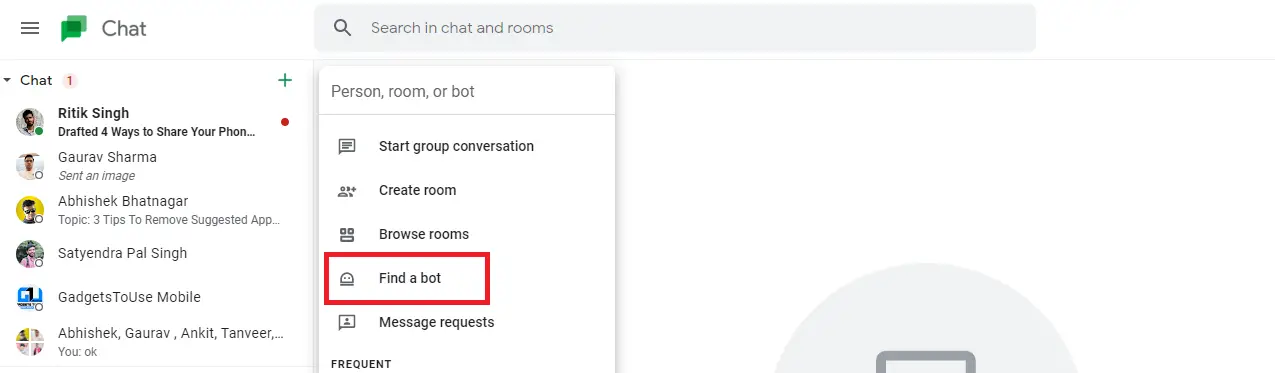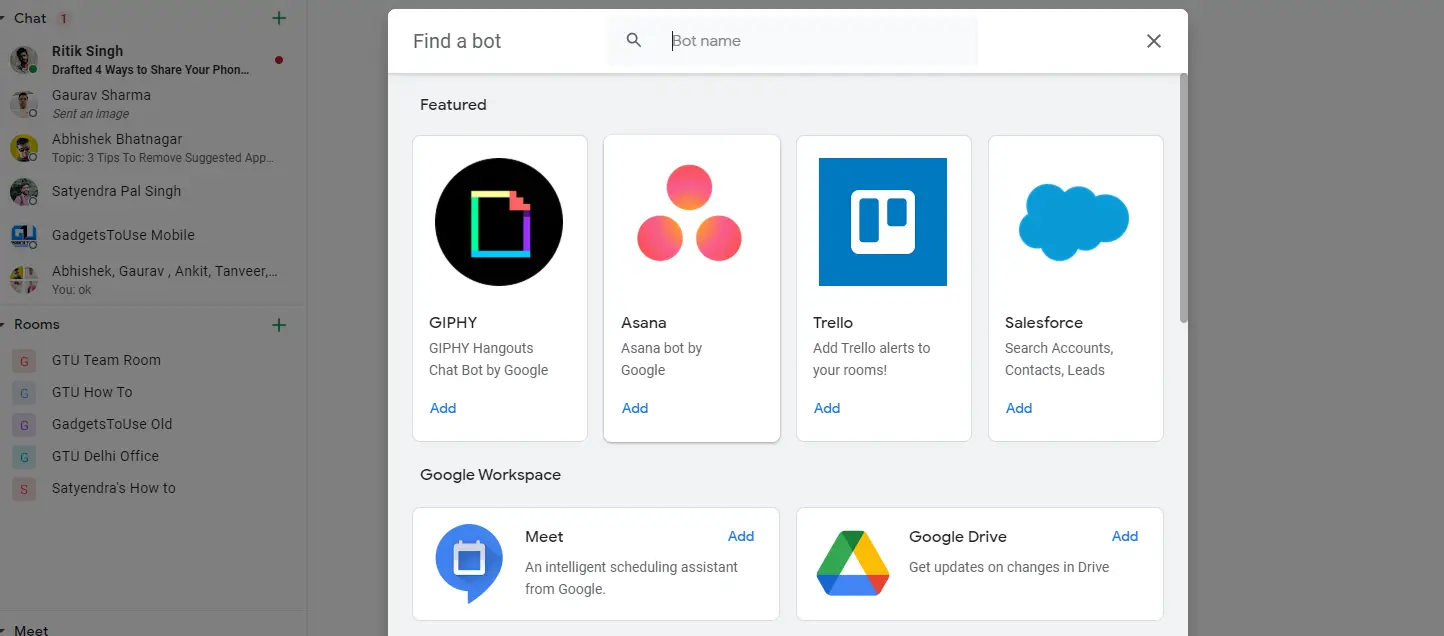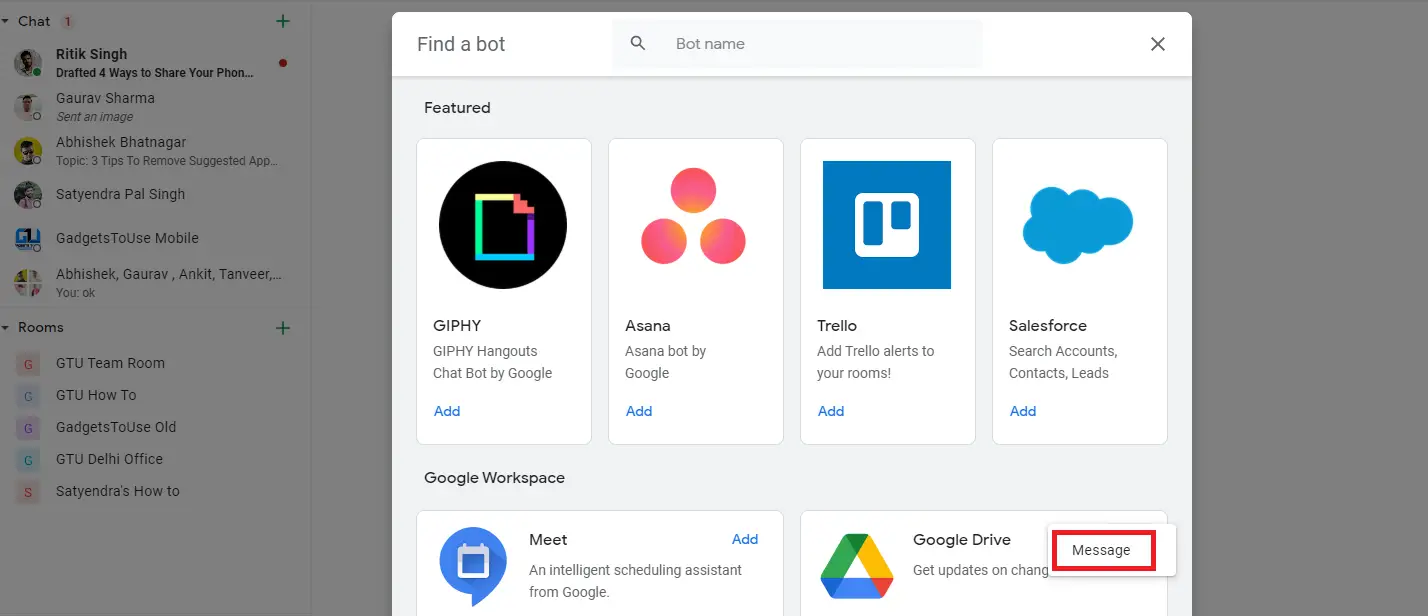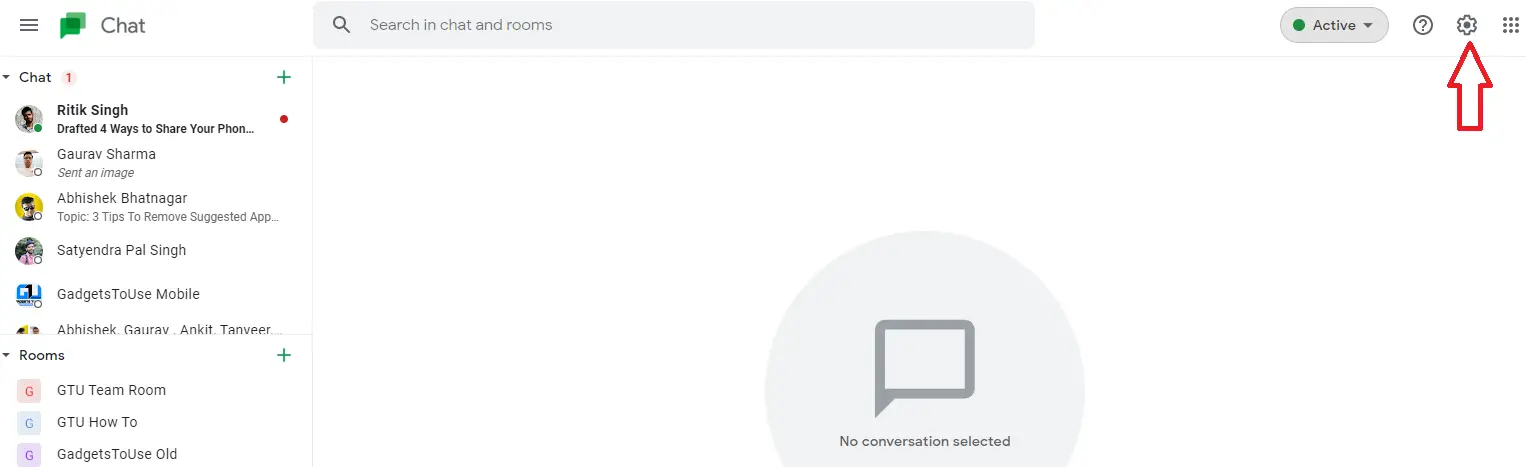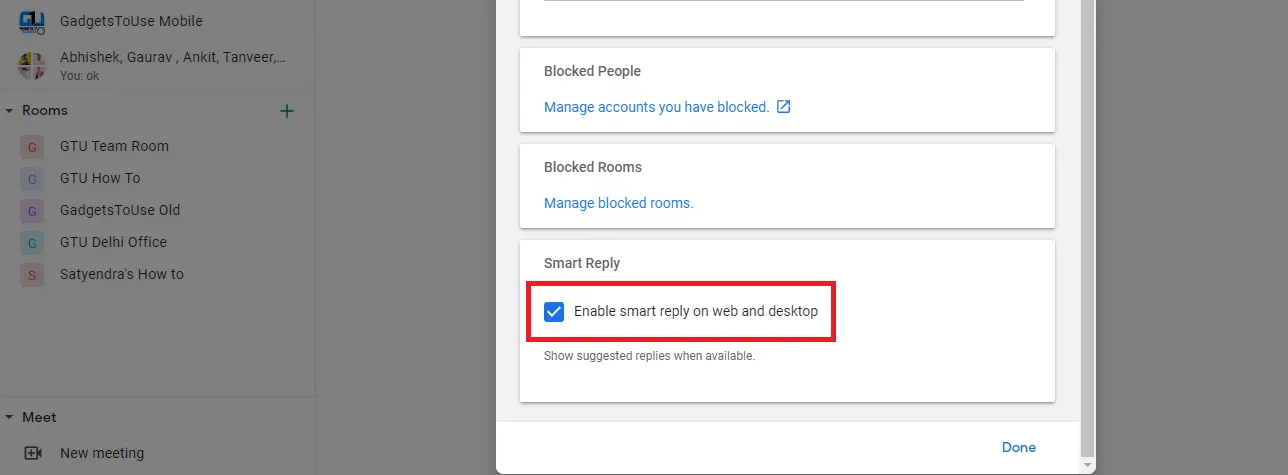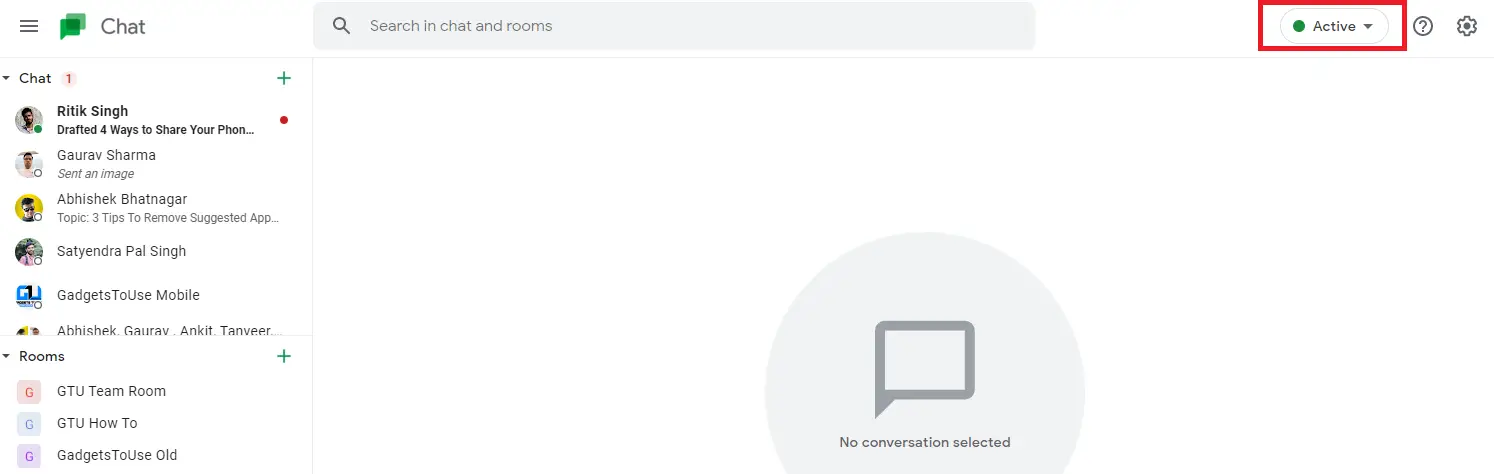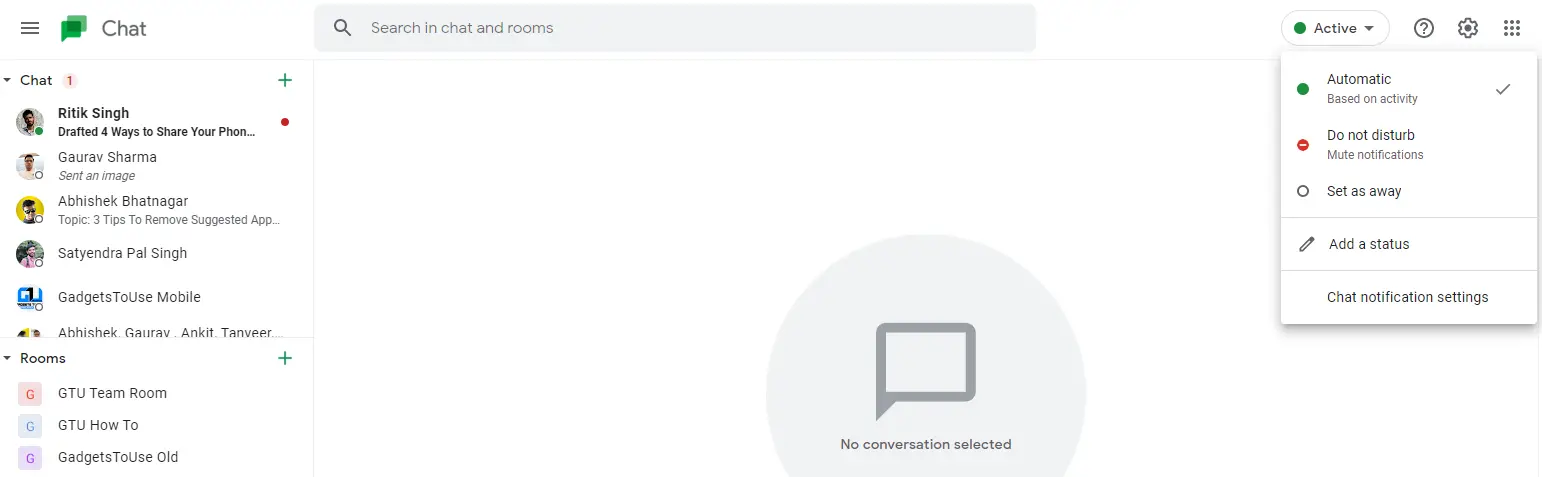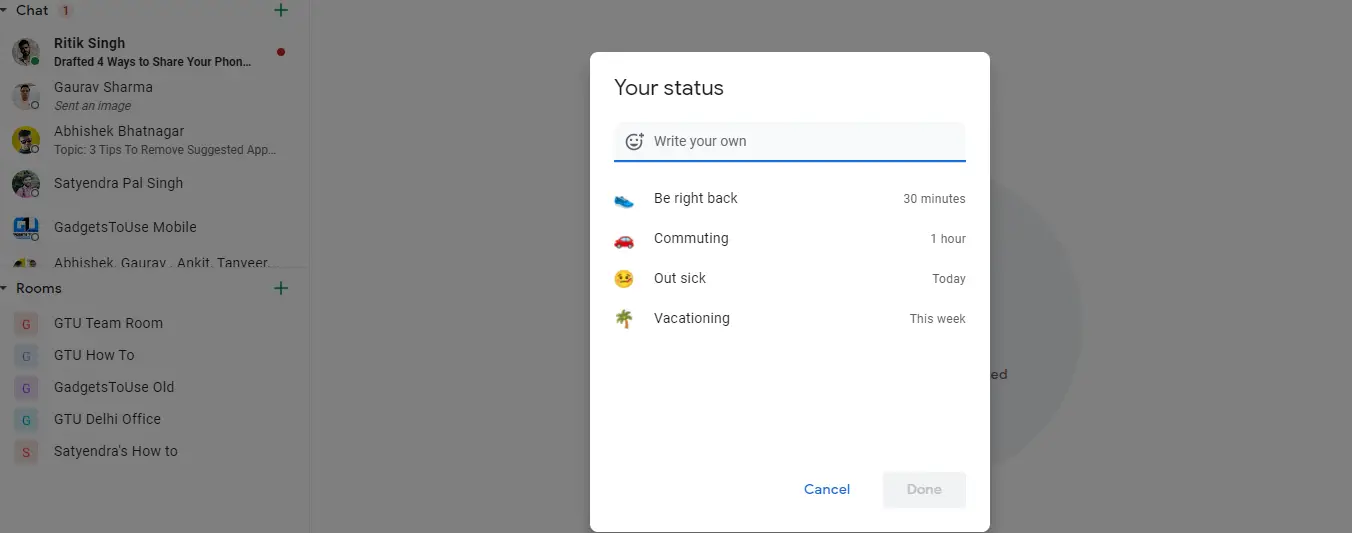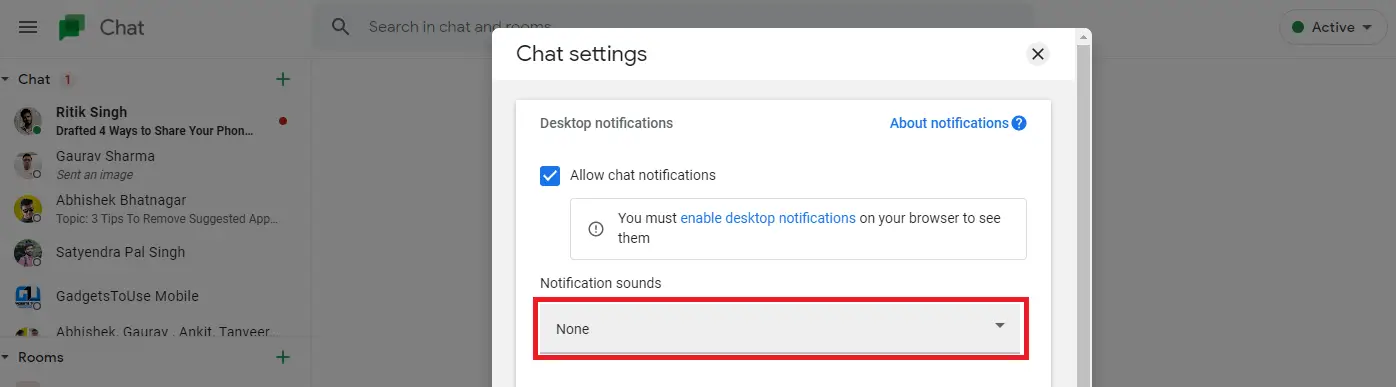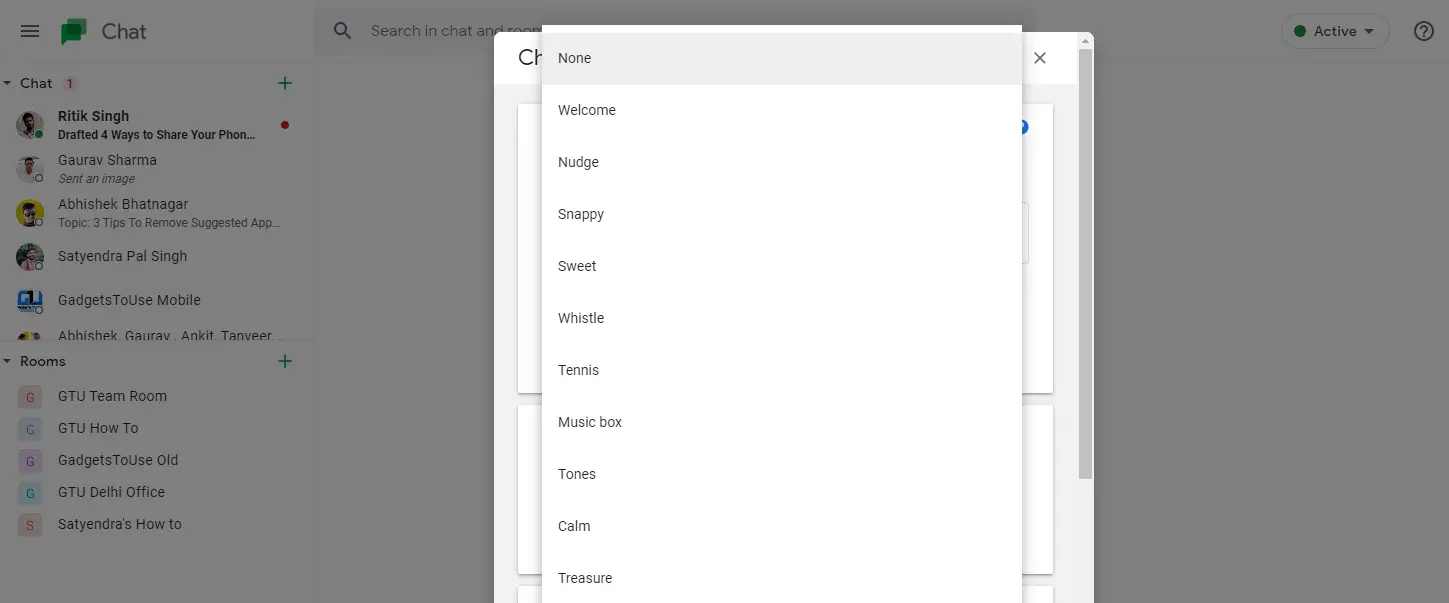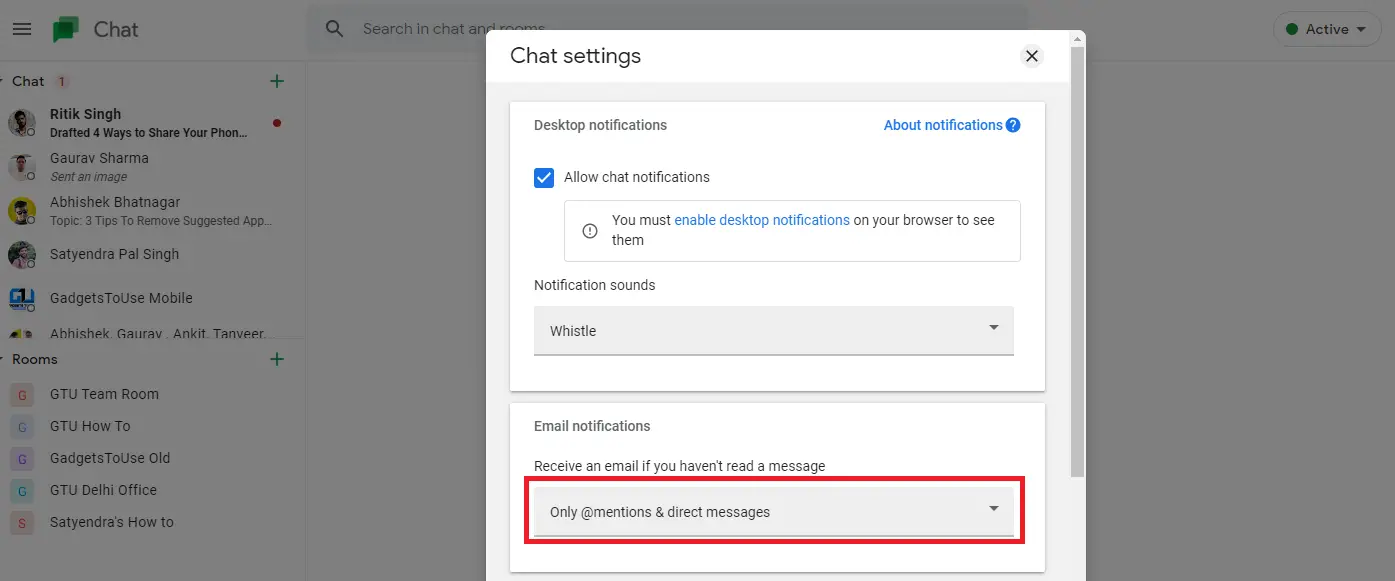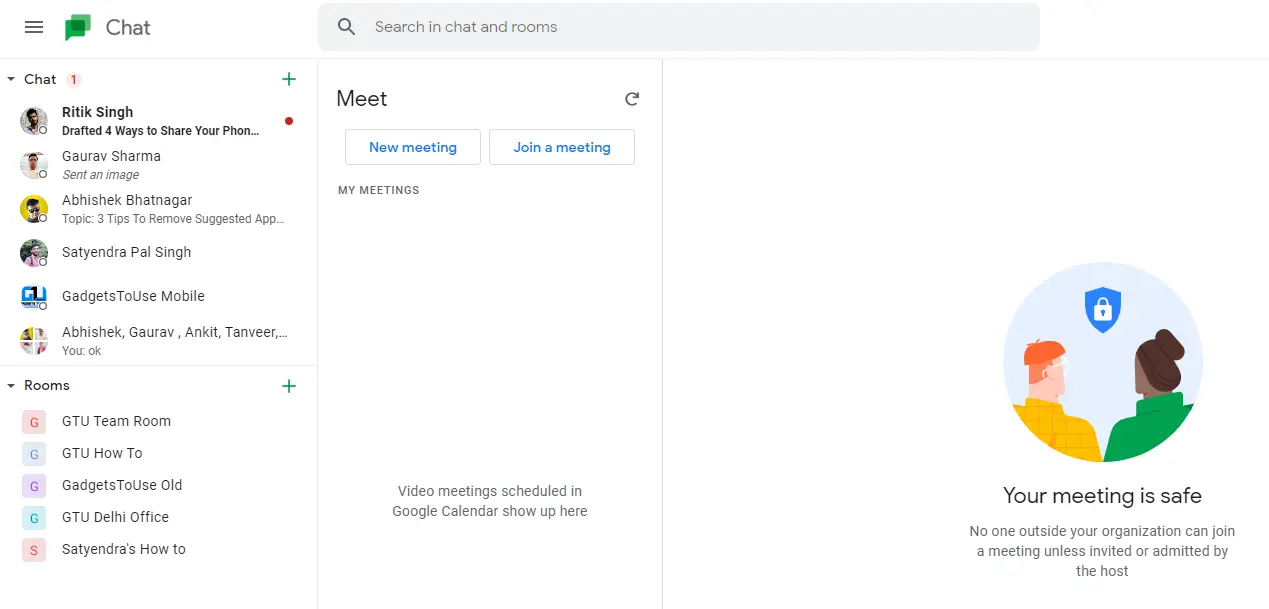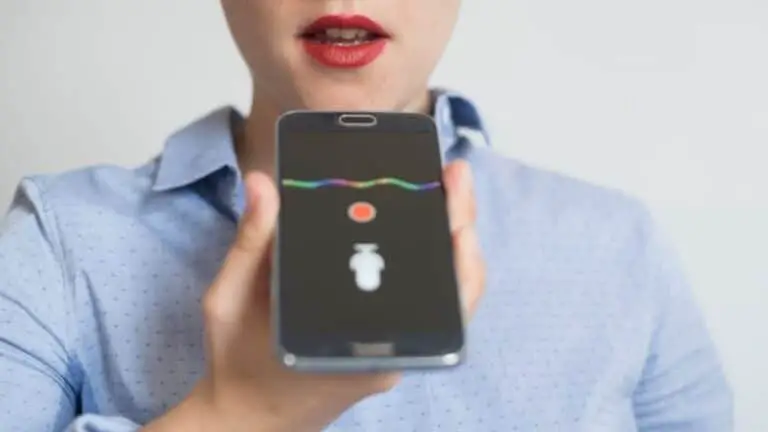7 mẹo và thủ thuật của Google Trò chuyện để sử dụng nó như một người chuyên nghiệp
Google đã công bố một dịch vụ nhắn tin khác sẽ thay thế dịch vụ Hangouts được sử dụng để liên lạc, đặc biệt là ở nơi làm việc. Google Trò chuyện ban đầu chỉ được khởi chạy cho người dùng Google Workspace. Tuy nhiên, sau khi Hangouts chính thức bị tạm ngừng, Google Trò chuyện sẽ khả dụng cho tất cả mọi người. Chúng tôi hiện đang sử dụng Google Trò chuyện tại GTU và chúng tôi đã trích xuất một số tính năng tốt từ nó. Vì vậy, đây là một số mẹo và thủ thuật của Google Trò chuyện để bạn sử dụng Trò chuyện như một người chuyên nghiệp.
Các mẹo và thủ thuật của Google Trò chuyện
Google Trò chuyện có các tính năng tương tự của Hangouts như trò chuyện cá nhân và nhóm, cũng như các tính năng bổ sung như phòng, bot, trả lời trạng thái thông minh. Với Trò chuyện, bạn có thể dễ dàng làm việc với đồng nghiệp, chẳng hạn như chia sẻ tệp Drive và giao nhiệm vụ. Dưới đây là một số tính năng tuyệt vời của Google Trò chuyện:
Tạo và tham gia các phòng
Bạn có thể giao tiếp và cộng tác với nhóm của mình bằng cách sử dụng Phòng trong Google Trò chuyện. Nếu bạn là người dùng Google Workplace, đây là cách tạo và tham gia các phòng trong Trò chuyện.
1. Mở Google Trò chuyện trên PC của bạn và nhấn " +”Bên cạnh các bộ phận ở dưới cùng.
2. Bây giờ hãy nhấp vào “Tạo phòng”.
3. Sau đó nhập tên cho bộ phận. Bạn cũng có thể thêm hình đại diện cho phòng, về cơ bản là biểu tượng cảm xúc.
3. Nếu bạn muốn cho phép những người khác bên ngoài nơi làm việc của mình tham gia vào phòng này, hãy kích hoạt chức năng “Cho phép những người bên ngoài tổ chức của bạn tham gia”.
4. Cuối cùng, nhấp vào "Để tạo ".
Đó là tất cả. Phòng trò chuyện của Google sẽ được tạo thành công và bạn có thể bắt đầu giao tiếp với nhóm của mình.
Để tham gia một phòng trong Google Trò chuyện:
1. Mở Google Trò chuyện và nhấp vào " +”Bên cạnh Phòng.
2. Sau đó nhấp vào "Duyệt phòng".
3. Bây giờ các phòng bạn đã được mời sẽ xuất hiện ở đầu danh sách. Bạn cũng có thể tìm kiếm một cái với tên của nó để tìm.
4. Cuối cùng, nhấp vào “+” hoặc “Tham gia” để tham gia phòng này.
Sử dụng bot trong Google Trò chuyện
Google Trò chuyện cũng có Bots là tài khoản tự động để trợ giúp người dùng với một số dịch vụ nhất định như lên lịch cuộc họp hoặc thực hiện một số tác vụ nhất định. Hiện tại, Trò chuyện có các bot Google Drive và Meet cùng với một số bot của bên thứ ba như Zoom, GitHub, Trello, Zapier, v.v.
Đây là cách sử dụng bot trong Trò chuyện:
1. Mở Google Trò chuyện trên PC của bạn và nhấp vào " + Bên cạnh cuộc trò chuyện, sau đó chọn “Tìm bot”.
2. Bạn sẽ được chuyển hướng đến phần bot và bạn sẽ thấy danh sách các bot trong Google Trò chuyện.
3. Tìm bot bạn muốn và nhấp vào " Thêm On. "
4. Chọn “Tin nhắn” và nó sẽ được thêm vào cuộc trò chuyện của bạn. Bạn cũng có thể chọn “Thêm vào phòng” để thêm họ vào phòng hoặc trò chuyện nhóm.
Khi bạn thêm một bot, bot đó sẽ bắt đầu hiển thị trong các cuộc trò chuyện của bạn. Sau đó, bạn có thể trò chuyện với các bot này để hoàn thành nhiệm vụ.
Bật phản hồi thông minh
Google Trò chuyện cũng có tính năng trả lời thông minh, giống như trả lời thông minh trong Gmail. Nó sử dụng máy học để đưa ra các phản hồi có thể có cho các cuộc trò chuyện. Dưới đây là cách bật hoặc tắt tính năng này:
1. Mở Google Trò chuyện trên màn hình và nhấp vào biểu tượng bánh răng ở góc trên bên phải để truy cập Tham số.
2. Tại đây, hãy nhấp vào Thông minh rcâu trả lời trong thực đơn.
3. Bây giờ bạn có thể chọn hoặc bỏ chọn “Bật phản hồi thông minh trên web và máy tính để bàn” để bật hoặc tắt tính năng này.
Đặt trạng thái
Cũng giống như các dịch vụ nhắn tin phổ biến khác, bạn cũng có thể đặt trạng thái trong Google Trò chuyện. Theo mặc định, nó hiển thị "Đang hoạt động" khi bạn trực tuyến, nhưng bạn có thể đặt nó thành "Không làm phiền" hoặc "Đi vắng". Bạn cũng có thể đặt trạng thái tùy chỉnh giống như chuyến đi hàng ngày, ốm, v.v.
Đây là cách đặt trạng thái trên Google Trò chuyện:
1. Mở Google Web trên màn hình của bạn.
2. Bây giờ bạn sẽ thấy trạng thái “Đang hoạt động” ở góc trên bên phải gần biểu tượng cài đặt.
3. Nhấp vào Hoạt động và một menu thả xuống sẽ xuất hiện, từ đó bạn có thể chọn các trạng thái khác như “Không làm phiền” hoặc “Đặt là vắng mặt”.
4. Nếu bạn muốn đặt trạng thái tùy chỉnh, bạn có thể nhấp vào “Thêm trạng thái” ở cuối danh sách thả xuống này.
5. Trên trang tiếp theo, viết trạng thái của riêng bạn hoặc chọn từ các trạng thái được đưa ra như “Trở lại”, “Đi du lịch”, “Nghỉ ốm” hoặc “Nghỉ”.
Thay đổi âm thanh thông báo
Theo mặc định, Google Trò chuyện có âm thanh thông báo không lớn lắm và nếu không thích, bạn có thể thay đổi âm thanh này bất cứ lúc nào. Dưới đây là cách thay đổi âm thanh của thông báo trong Google Trò chuyện:
1. Mở Google Trò chuyện trên PC của bạn.
2. Bây giờ hãy nhấp vào biểu tượng Cài đặt (bánh răng) ở trên cùng bên phải.
3. Trên trang Cài đặt trò chuyện, bạn sẽ thấy các tùy chọn “Âm thanh thông báo”.
4. Trong tùy chọn này, có một menu thả xuống, từ đó bạn có thể chọn âm thanh thông báo khác nhau cho tin nhắn của mình.
Xin lưu ý rằng tại thời điểm này, bạn chỉ có thể sử dụng các tùy chọn từ dữ liệu của mình từ Google chứ không phải âm thanh tùy chỉnh mà bạn chọn.
Cho phép thông báo qua email
Nếu bạn không thể liên tục hoạt động trong Google Trò chuyện và bỏ lỡ một số tin nhắn nhất định, bạn có thể bật thông báo qua email. Vì vậy, bất cứ khi nào bạn bỏ lỡ tin nhắn, bạn sẽ nhận được một email từ cùng để nhắc nhở bạn. Đây là cách kích hoạt tính năng này:
1. Mở Google Trò chuyện và đi tới cài đặt trò chuyện bằng cách nhấp vào biểu tượng bánh răng cưa.
2. Bây giờ trên trang cài đặt, bạn sẽ thấy tùy chọn “Thông báo qua email”.
3. Bên dưới có một tùy chọn khác - “Nhận email nếu bạn chưa đọc tin nhắn” và bạn có thể nhấp vào menu thả xuống bên dưới để chọn tùy chọn phù hợp với mình.
4. Chọn “Chỉ đề cập và tin nhắn trực tiếp” nếu bạn muốn nhận thông báo qua email. Nếu không, bạn có thể chọn “Tắt” nếu không muốn nhận email.
Bắt đầu hoặc tham gia một cuộc họp
Bạn cũng có thể bắt đầu hoặc tham gia cuộc họp Google Meet thông qua Google Trò chuyện. Ở phía bên trái của màn hình trò chuyện, nơi tất cả các cuộc trò chuyện và phòng được liệt kê, bạn sẽ thấy tùy chọn “Gặp gỡ” ở dưới cùng. Nhấp vào nó và nó sẽ hiển thị “Cuộc họp mới” và “Cuộc họp của tôi”.
Nhấp vào "Cuộc họp của tôi" và thao tác này sẽ mở ra cửa sổ Google Meet, nơi bạn có thể bắt đầu cuộc họp mới hoặc tham gia cuộc họp mà bạn đã được mời.
Vì vậy, đây là những mẹo và thủ thuật tốt nhất của Google mà bạn có thể thử khi bắt đầu sử dụng dịch vụ trò chuyện mới này của Google. Để biết thêm về các mẹo và thủ thuật này, hãy theo dõi!