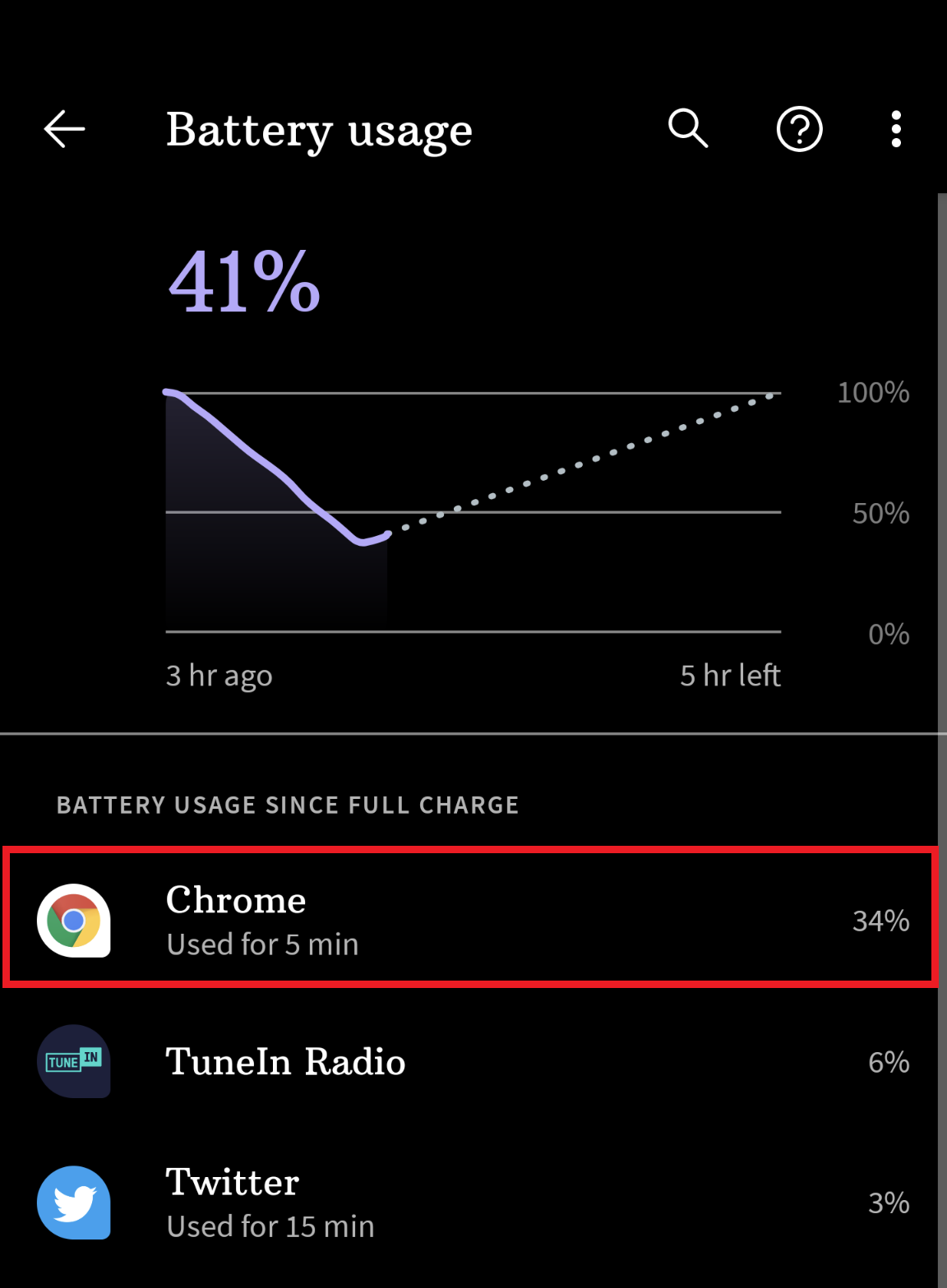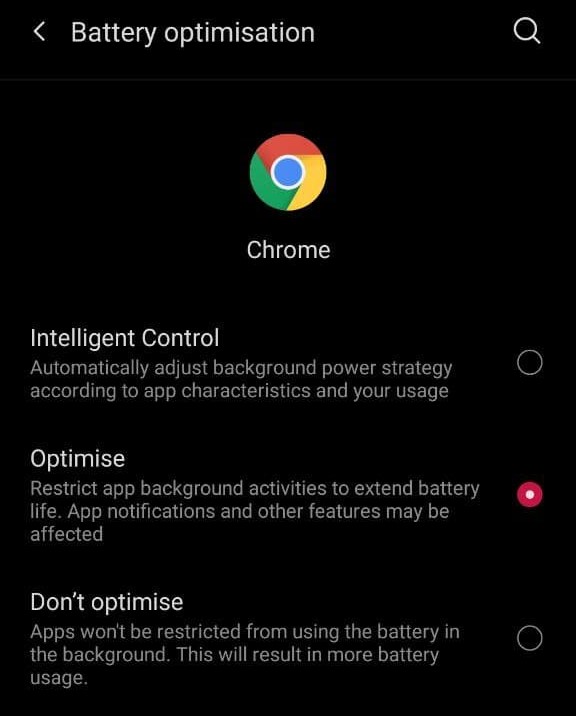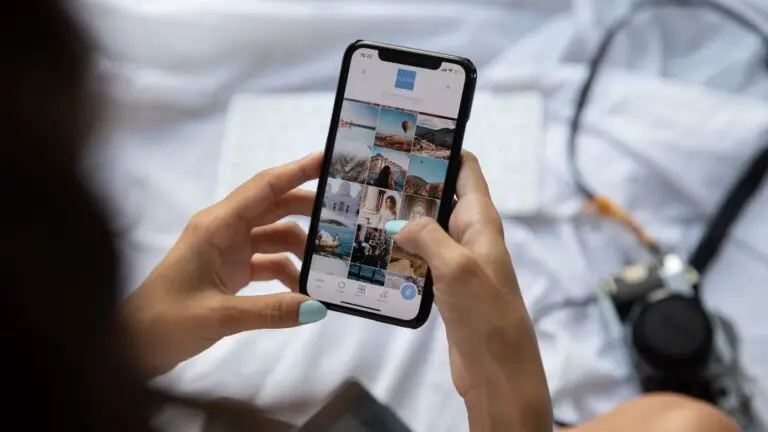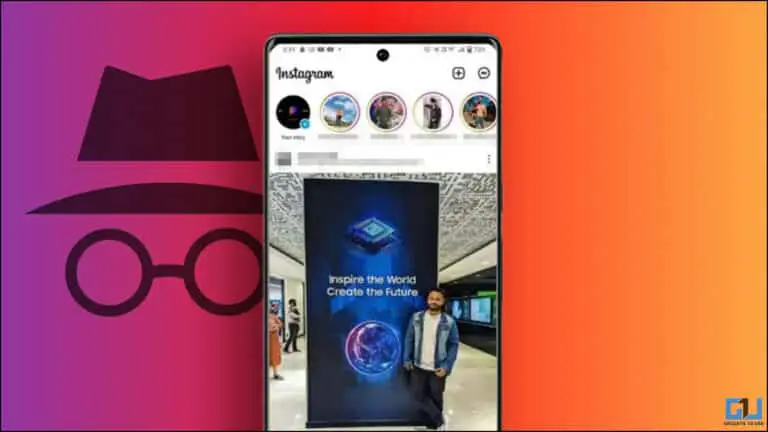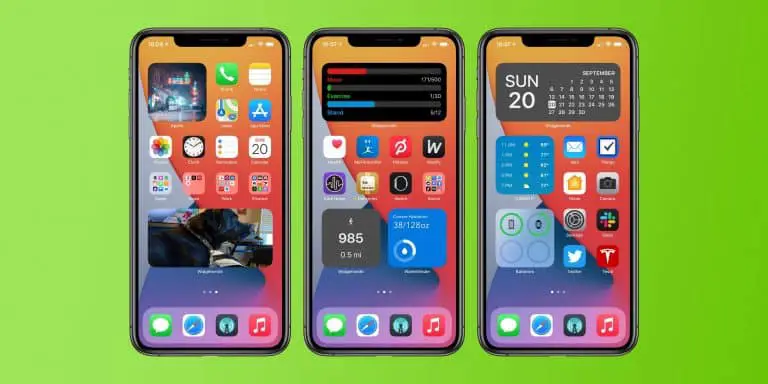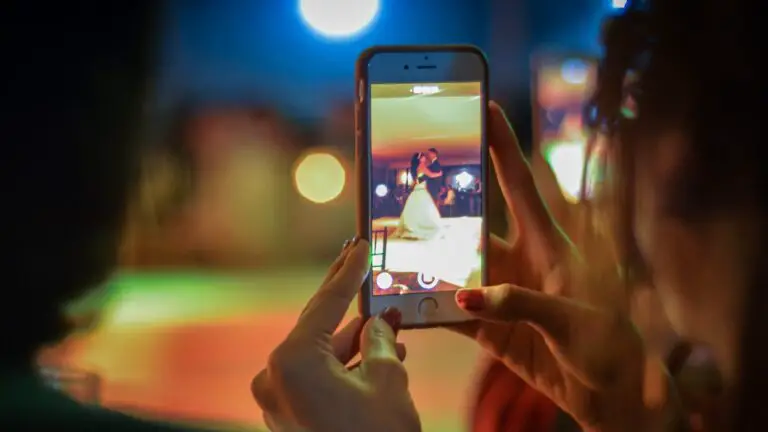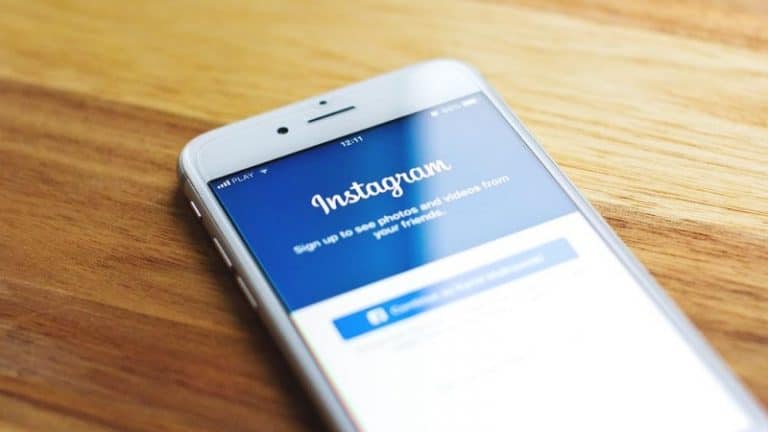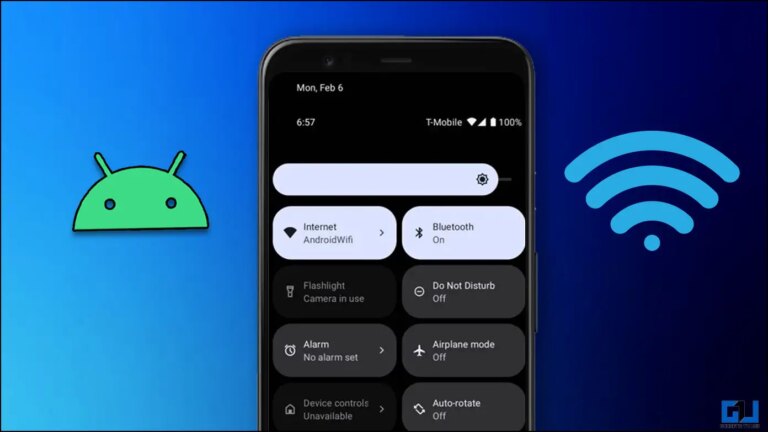7 cách để khắc phục tình trạng ngốn pin của Google Chrome trên Android
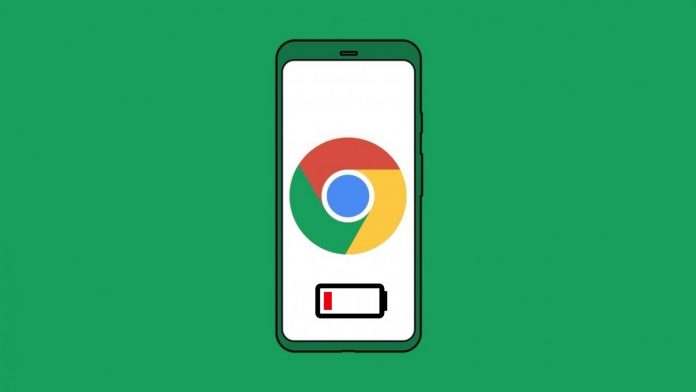
Trong số tất cả các ứng dụng trên điện thoại, Google Chrome có thể là một nguyên nhân gây hao pin lớn đối với nhiều người. Một số người dùng đã phàn nàn về việc hao pin nhanh hơn khi sử dụng Chrome trên điện thoại của họ. Chúng tôi cũng đã thấy các báo cáo về sự cố nóng máy do trình duyệt gây ra. Nếu Chrome đang sử dụng quá nhiều pin hoặc làm nóng điện thoại của bạn, đừng lo lắng. Dưới đây là một số cách nhanh chóng để khắc phục sự cố hao pin của Google Chrome trên Android.
Bạn có thể quan tâm: đồng hồ thể thao giá rẻ tốt nhất
Khắc phục tình trạng hao pin của Google Chrome trên điện thoại Android
Theo mặc định, Google Chrome được cài đặt sẵn trên hầu hết các điện thoại Android. Và với tính năng và tính dễ sử dụng, hầu hết mọi người thích sử dụng Chrome trên điện thoại và PC của họ. Tuy nhiên, hao pin có thể là một vấn đề lớn khi sử dụng Chrome trên Android.
Dưới đây chúng tôi đã đề cập đến một số mẹo chính sẽ giúp bạn tiết kiệm pin khi sử dụng trình duyệt Google Chrome trên thiết bị Android của mình.
1. Cập nhật Chrome lên phiên bản mới nhất
Để bắt đầu, hãy cập nhật Chrome lên phiên bản mới nhất từ Cửa hàng Google Play. Điều này sẽ loại bỏ mọi lỗi hoặc sự cố dành riêng cho bản dựng. Ngoài ra, nếu bạn đang sử dụng bản phát hành Beta, Dev hoặc Canary, hãy cân nhắc nâng cấp lên kênh Ổn định. Điều này có thể sẽ tắt bộ não chủ đạo của Google Chrome trên Android của bạn.
Cập nhật Google Chrome
2. Xóa dữ liệu và bộ nhớ cache
Xóa dữ liệu và bộ nhớ cache thường khắc phục các lỗi hoặc trục trặc tạm thời trong bất kỳ ứng dụng nào. Nếu gần đây bạn bắt đầu gặp phải tình trạng hao pin nhiều trong trình duyệt Chrome dành cho thiết bị di động, hãy thử xóa bộ nhớ cache và dữ liệu của trình duyệt này.
Lưu ý rằng điều này sẽ xóa tất cả dữ liệu trình duyệt. Vì vậy, hãy đồng bộ hóa tất cả dữ liệu quan trọng như mật khẩu và dấu trang trước khi tiếp tục.
- mở Tham số trên điện thoại Android của bạn.
- Aller à Ứng dụng và thông báo > Xem tất cả các ứng dụng.
- Ở đây tìm kiếm cơ rôm. Nhấn vào nó.
- Cliquer sur Lưu trữ và bộ nhớ cache.
- Nhấn vào Lưu trữ rõ ràng > Xóa tất cả dữ liệu.
- Đánh Được chứ khi được nhắc.
3. Tắt đồng bộ hóa tự động
Google Chrome tự động đồng bộ hóa dữ liệu Chrome của bạn như tự động điền, dấu trang, mật khẩu, tab đang mở, thông tin thanh toán, cài đặt, v.v. bằng tài khoản Google của bạn. Điều này cho phép trải nghiệm liền mạch khi chuyển đổi thiết bị hoặc sử dụng Chrome trên nhiều thiết bị.
Tuy nhiên, đồng bộ hóa liên tục trong nền có thể góp phần làm hao pin điện thoại của bạn. Vì vậy, nếu đồng bộ hóa không quan trọng đối với bạn, hãy xem xét tắt hoàn toàn hoặc tắt các mục không mong muốn.
- Mở Google Chrome trên điện thoại của bạn.
- Nhấn nút menu ba chấm ở góc trên bên phải.
- lựa chọn Tham số et touchhez Đồng bộ hóa và dịch vụ của Google.
- Trên màn hình tiếp theo, hãy tắt Đồng bộ hóa dữ liệu Chrome của bạn.
- Để tắt đồng bộ hóa cho dữ liệu bạn không cần, hãy nhấn Quản lý đồng bộ hóa.
- tắt Đồng bộ hóa tất cả và thực hiện lựa chọn của bạn theo cách thủ công.
4. Tiết kiệm pin trong Chrome với chế độ tối
Google Chrome đi kèm với chế độ tối có thể tiết kiệm pin nếu điện thoại của bạn có màn hình OLED. Chuyển sang chế độ tối sẽ không chỉ tiết kiệm pin mà còn giúp bạn đỡ mỏi mắt hơn.
Để thay đổi chủ đề, hãy mở Chrome, đi tới Cài đặt> Chủ đề và chọn tối. Sẽ không giúp được gì nhiều nếu điện thoại của bạn có màn hình LCD thông thường.
5. Buộc chế độ tối trên các trang web
Hầu hết các trang web bạn truy cập đều có nền trắng, ngay cả khi bạn đã bật chế độ tối trong Chrome. Trong trường hợp này, bạn có thể buộc các trang web ở chế độ tối để các trang bạn truy cập có nền tối. Điều này sẽ giúp tiết kiệm pin khi sử dụng Chrome trên Android.
Bạn có thể buộc chế độ tối trên các trang web bằng cách làm theo các bước bên dưới:
- Mở Chrome và nhập chrome: // flags trong thanh tìm kiếm.
- Trên màn hình tiếp theo, hãy tìm kiếm "Chế độ tối".
- Thay đổi Buộc chế độ tối cho nội dung web cờ tại Đã bật.
- Đóng và mở lại Chrome.
Hãy thử mở bất kỳ trang web nào để xem nó có hoạt động bình thường không. Bạn có thể tiếp tục thử nghiệm nó bằng cách chọn các tùy chọn khác trong khi kích hoạt chỉ báo. Một lần nữa, điều này sẽ chỉ giúp bạn tiết kiệm pin nếu điện thoại của bạn có màn hình OLED.
6. Tiết kiệm pin trong Chrome với chế độ dễ dàng
Chrome có chế độ đơn giản hóa tích hợp sẵn, khi được bật, sẽ sử dụng ít dữ liệu và sức mạnh xử lý hơn. Việc này tiết kiệm pin cho điện thoại của bạn hơn và tải các trang web cũng nhanh hơn. Để bật chế độ đơn giản hóa trong Chrome:
- Mở Google Chrome trên điện thoại của bạn.
- Nhấp vào menu ba chấm và nhấn Tham số.
- Cuộn xuống và nhấp vào chế độ đơn giản hóa.
- Kích hoạt chuyển đổi để kích hoạt tính năng.
7. Những thay đổi nhỏ khác
Bạn có thể giảm mức tiêu thụ năng lượng hơn nữa bằng cách tắt thông báo cho các trang web (nếu được bật) trên Chrome. Bạn cũng có thể sử dụng trình quản lý năng lượng tích hợp trong điện thoại của mình để kiểm soát tốt hơn việc sử dụng pin trong nền của Google Chrome.
Phải nói rằng, nếu điện thoại của bạn không sử dụng được lâu như trước đây, hãy xem bảy cách sau để khắc phục sự cố hao pin nhanh trên điện thoại Android của bạn.
Kết thúc - Chrome hết pin trên Android (Đã giải quyết)
Dưới đây là một số mẹo hữu ích để khắc phục sự cố hao pin của Google Chrome trên Android. Tôi hy vọng những thủ thuật này sẽ giúp bạn tiết kiệm pin khi sử dụng Chrome trên điện thoại di động của mình. Hãy thử chúng và cho tôi biết nếu bạn nhận thấy bất kỳ sự khác biệt nào trong phần bình luận bên dưới. Ngoài ra, đừng ngần ngại liên hệ với chúng tôi nếu có bất kỳ nghi ngờ hoặc câu hỏi nào khác.
Bạn cũng có thể thích: Máy khắc / cắt laser tốt nhất
Tìm thêm lời khuyên về neuf.tv