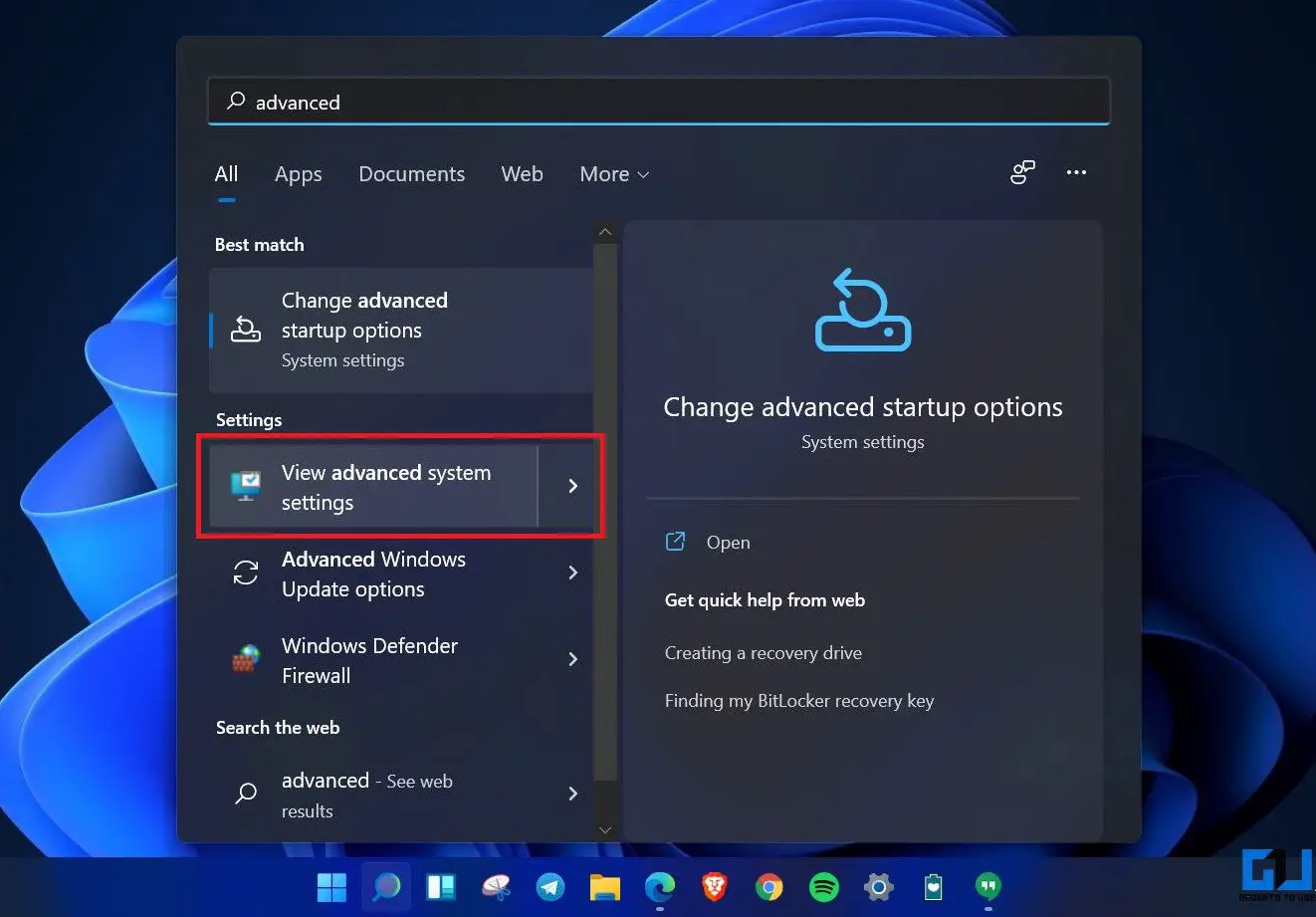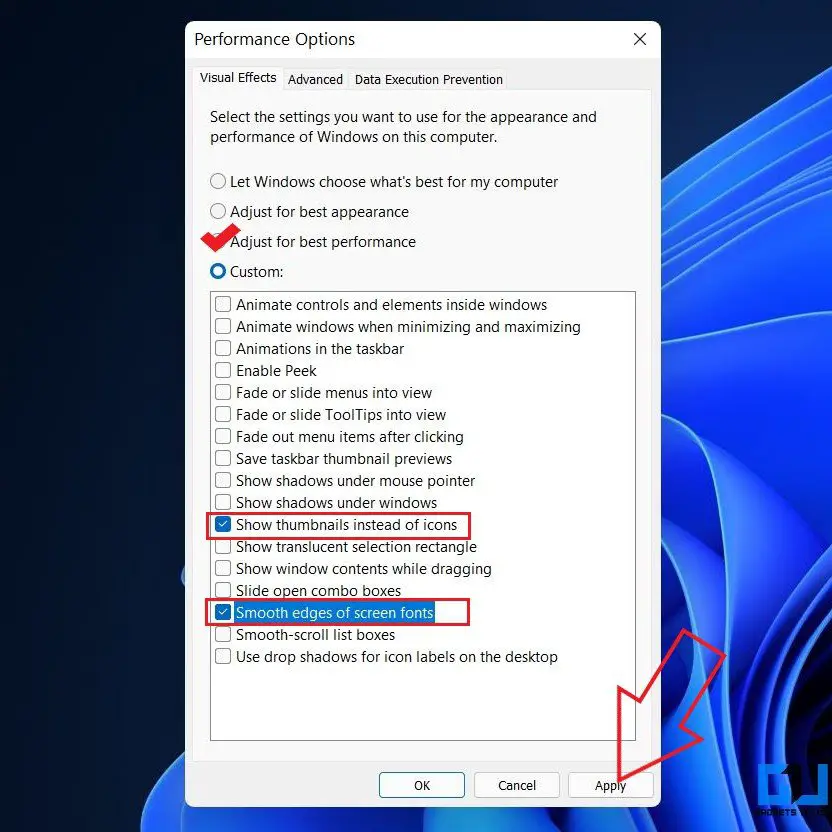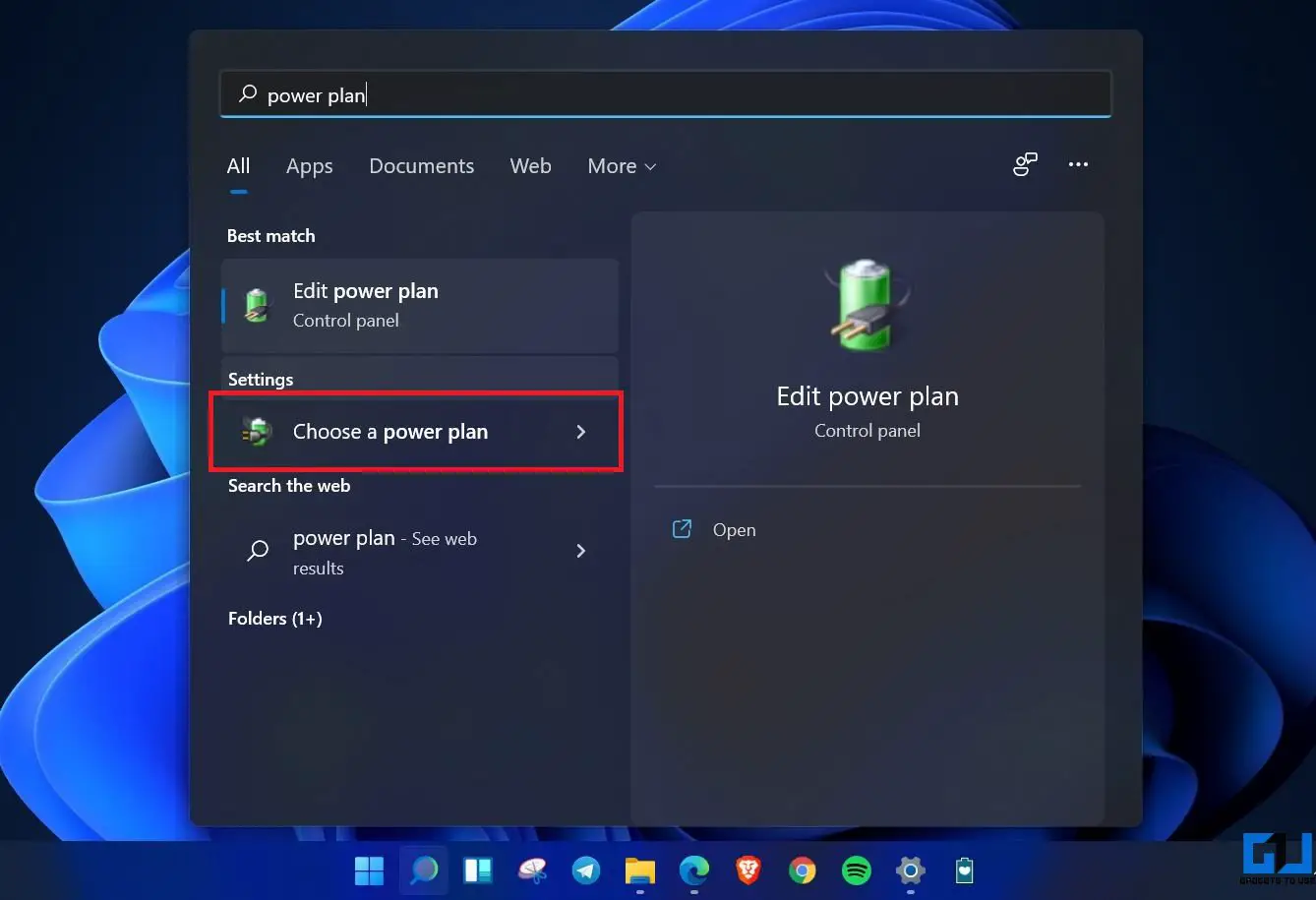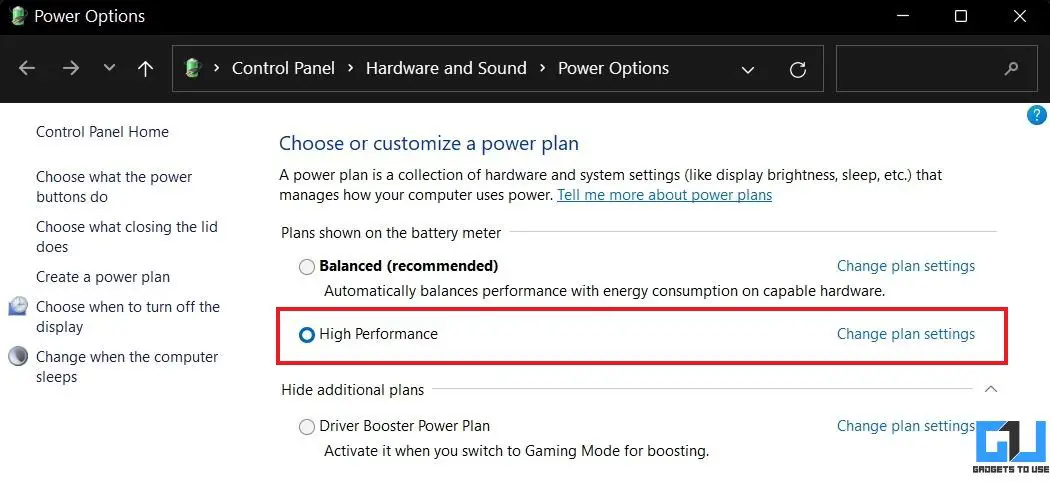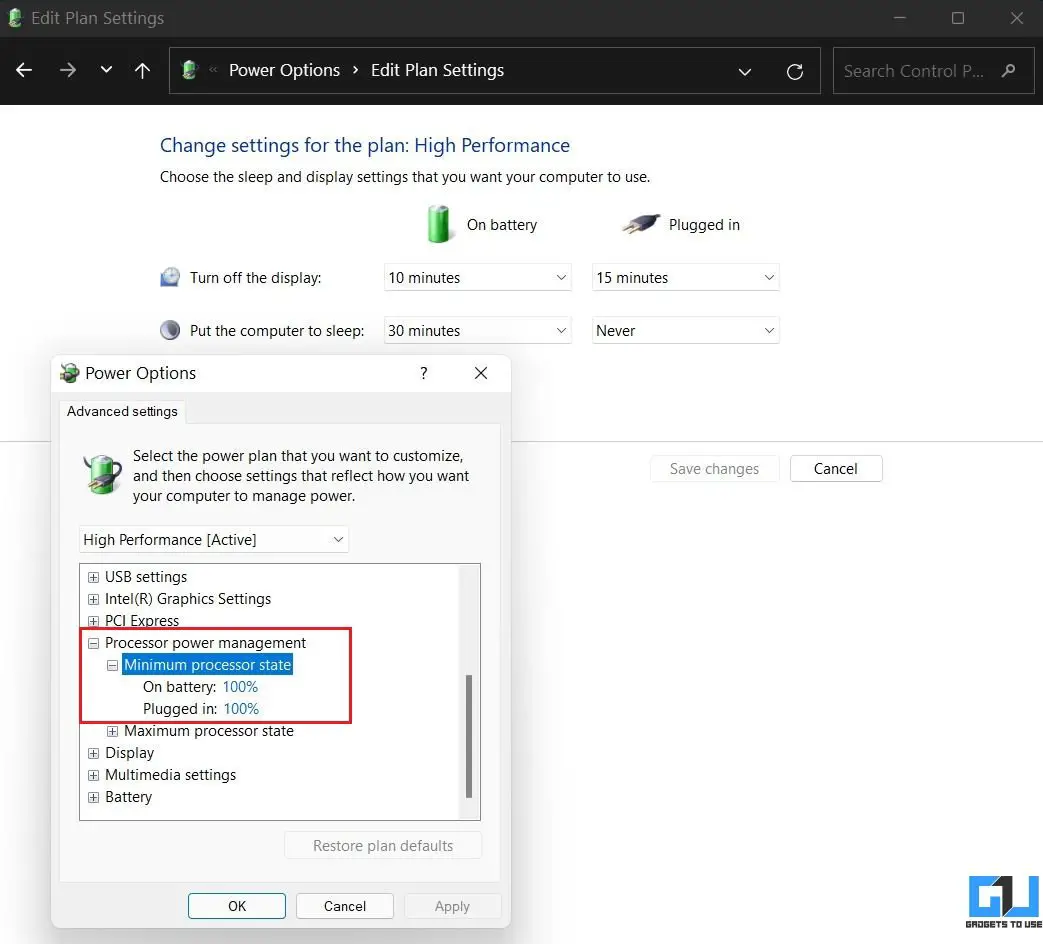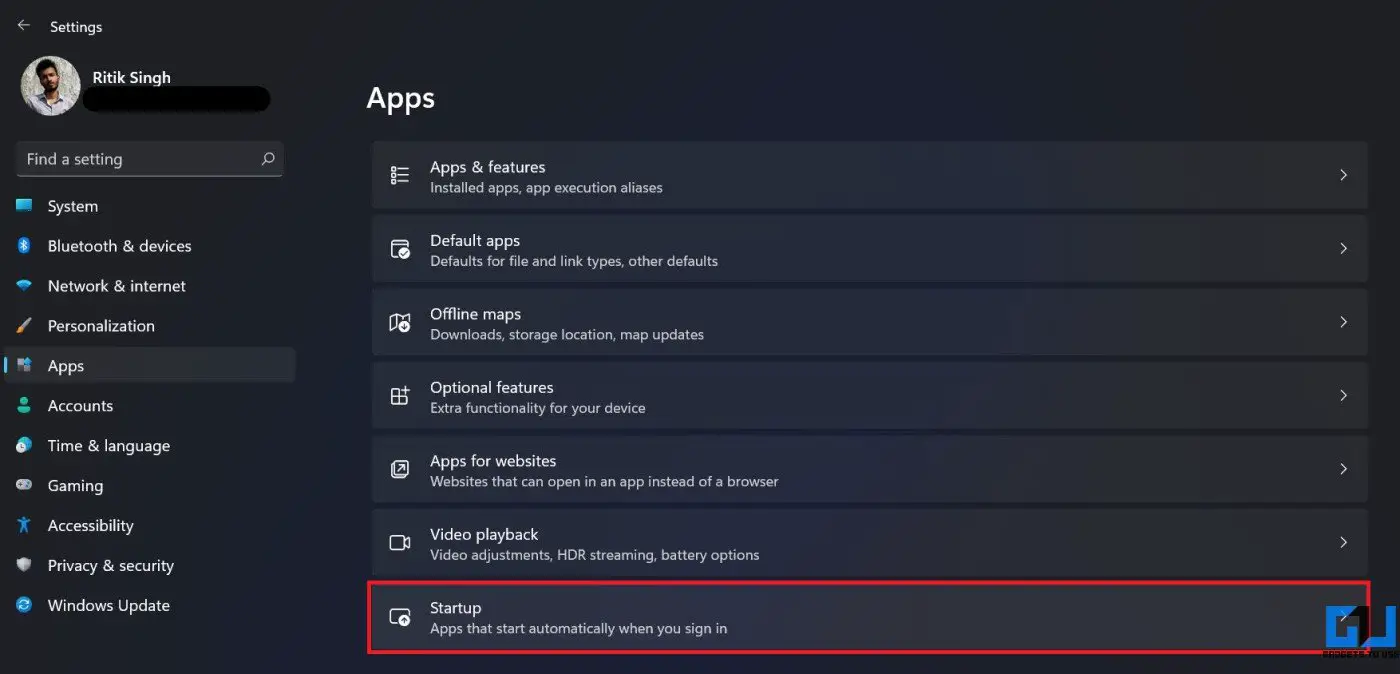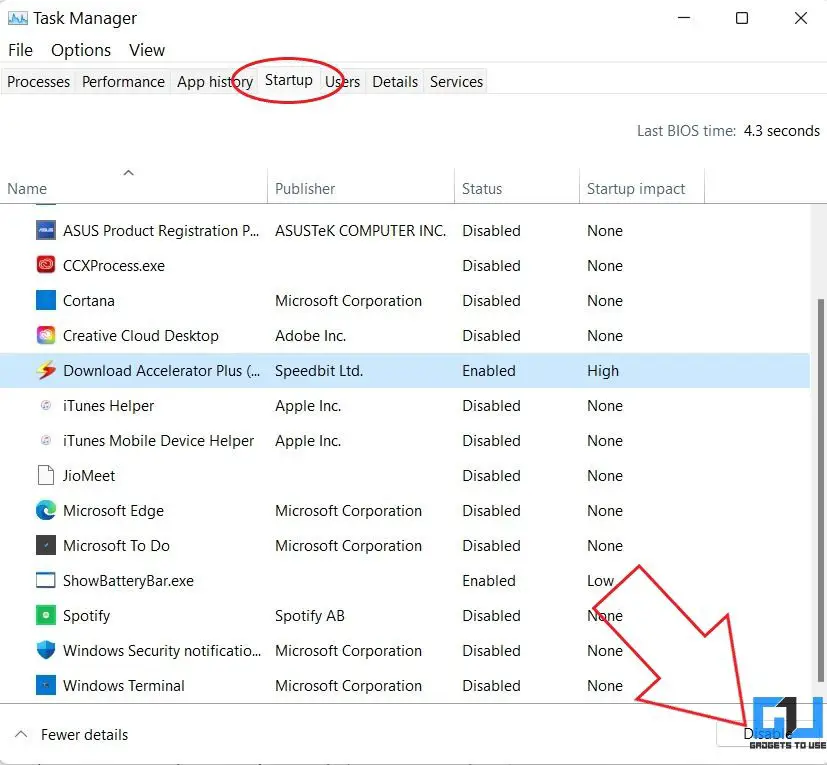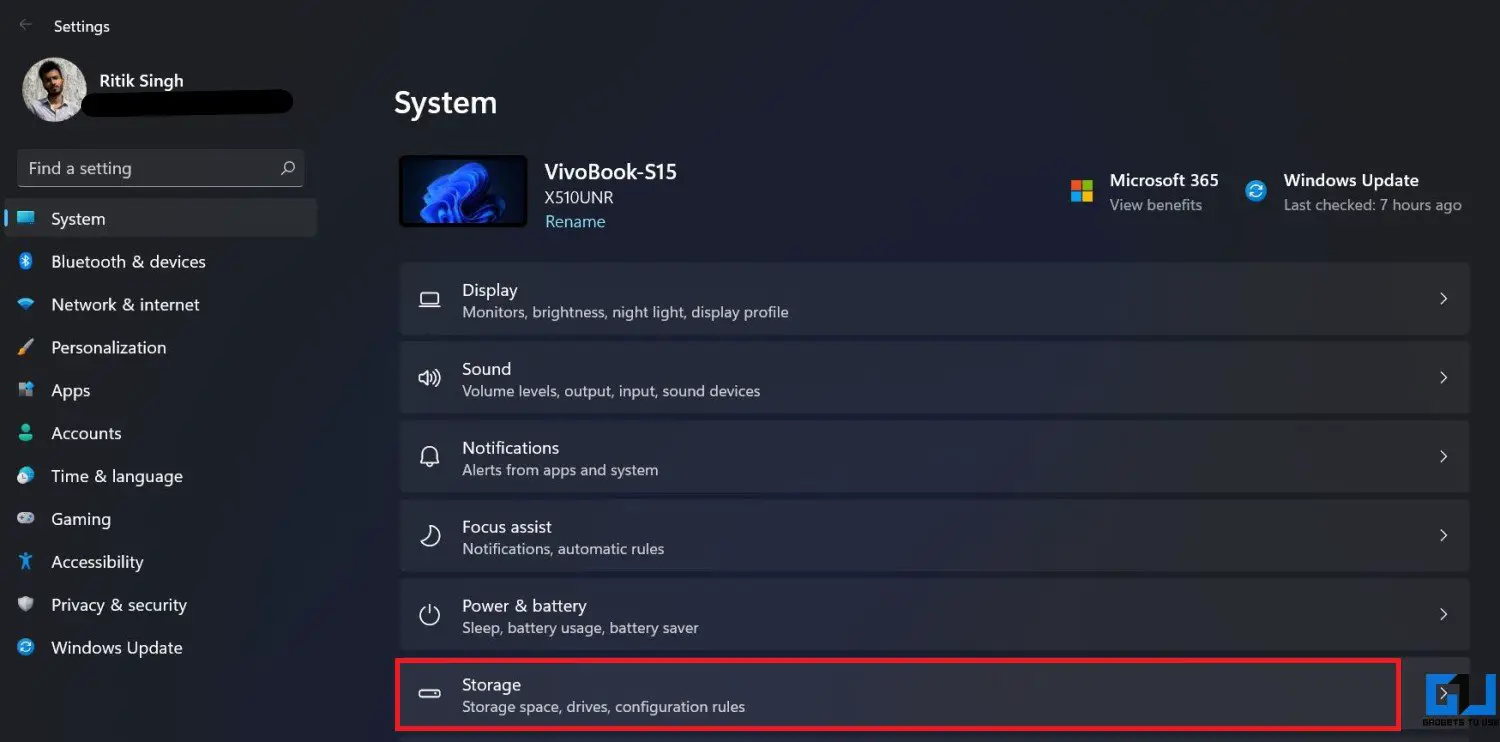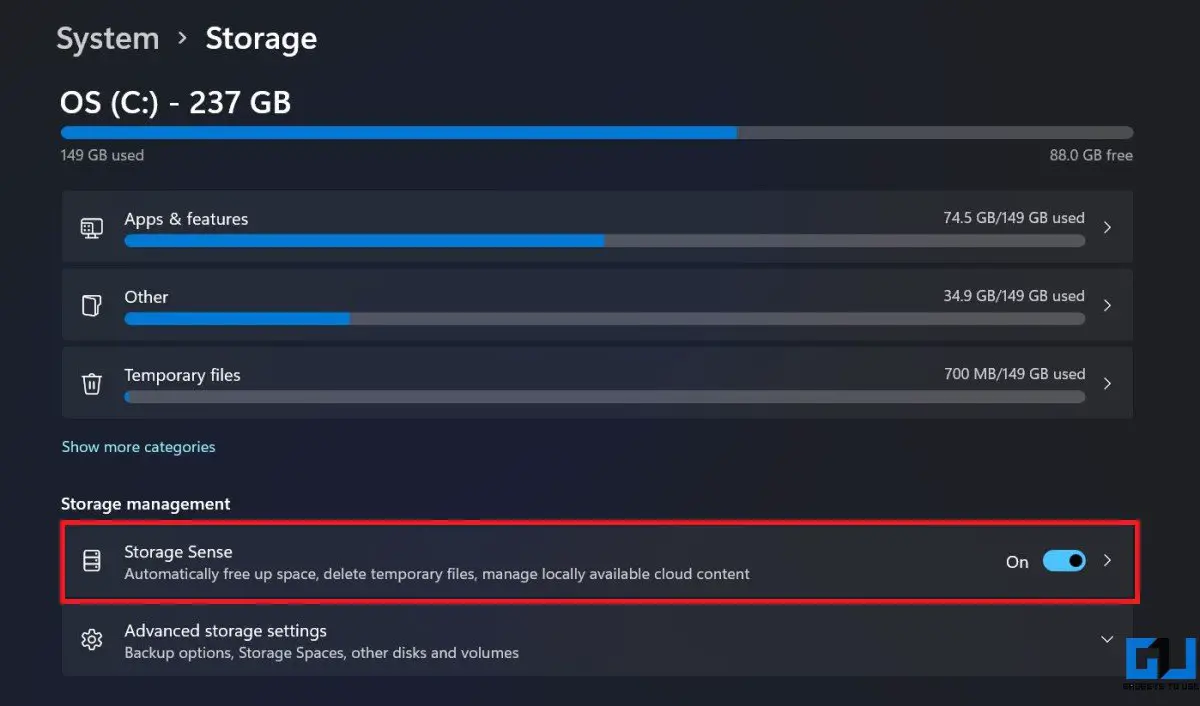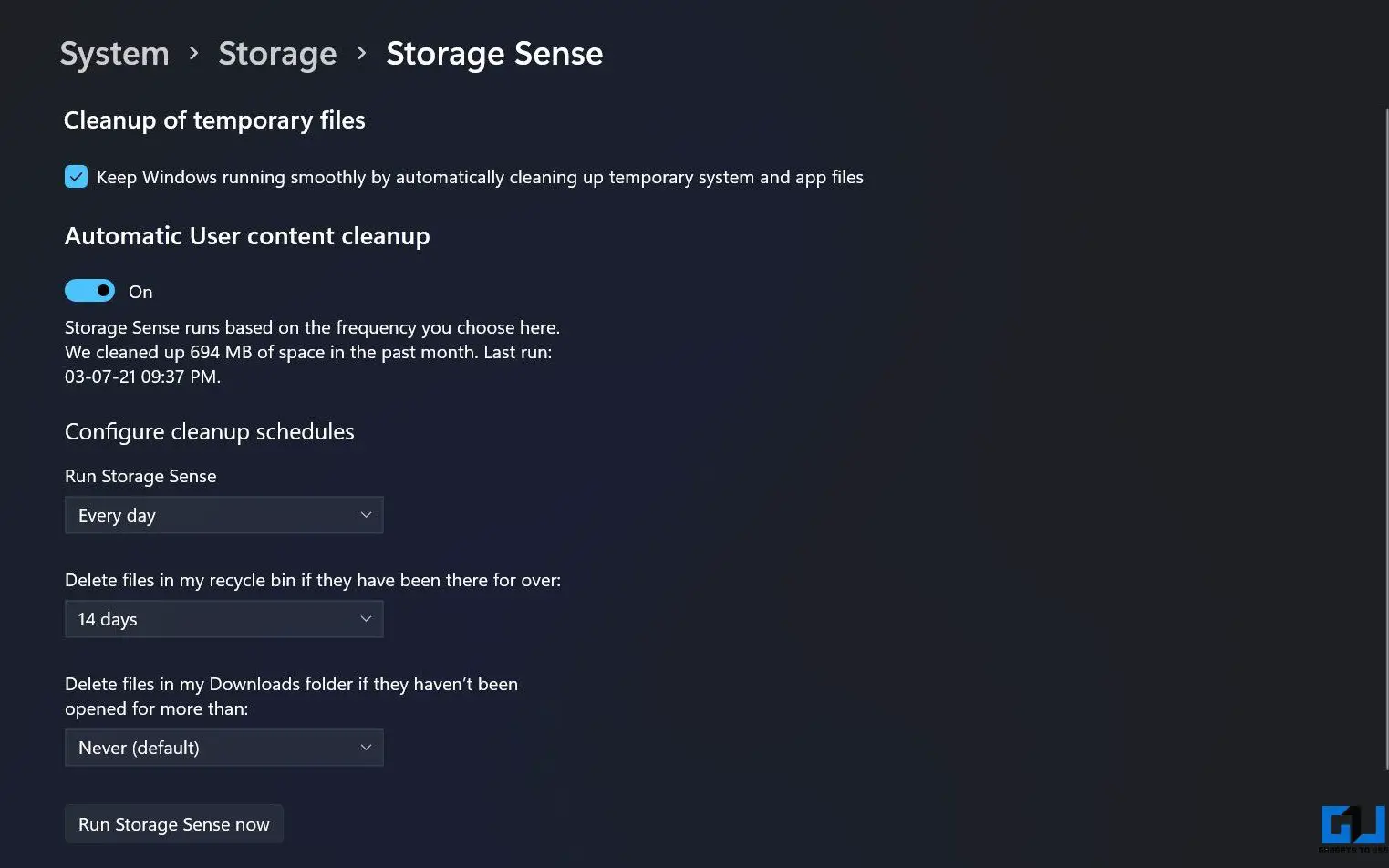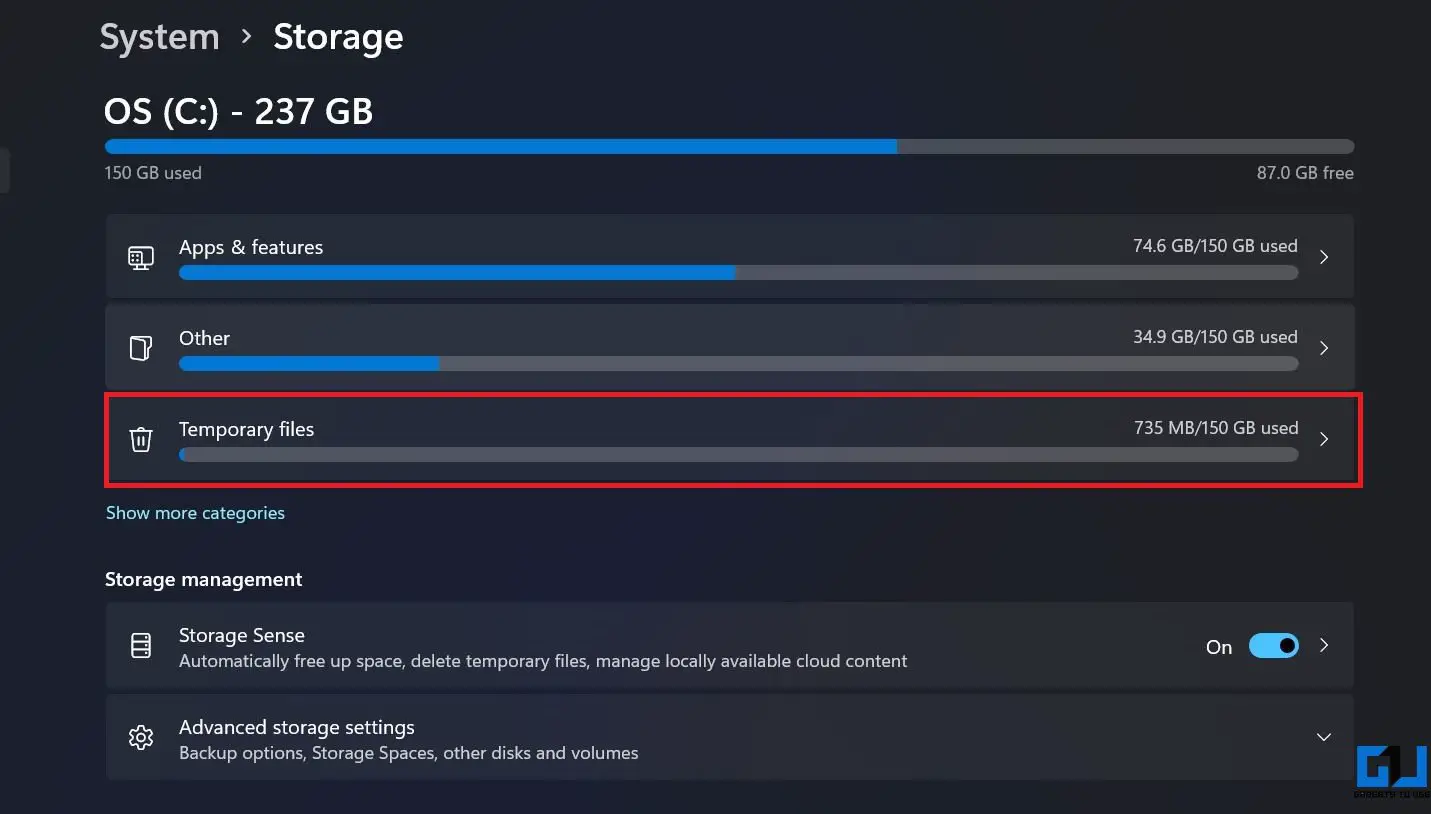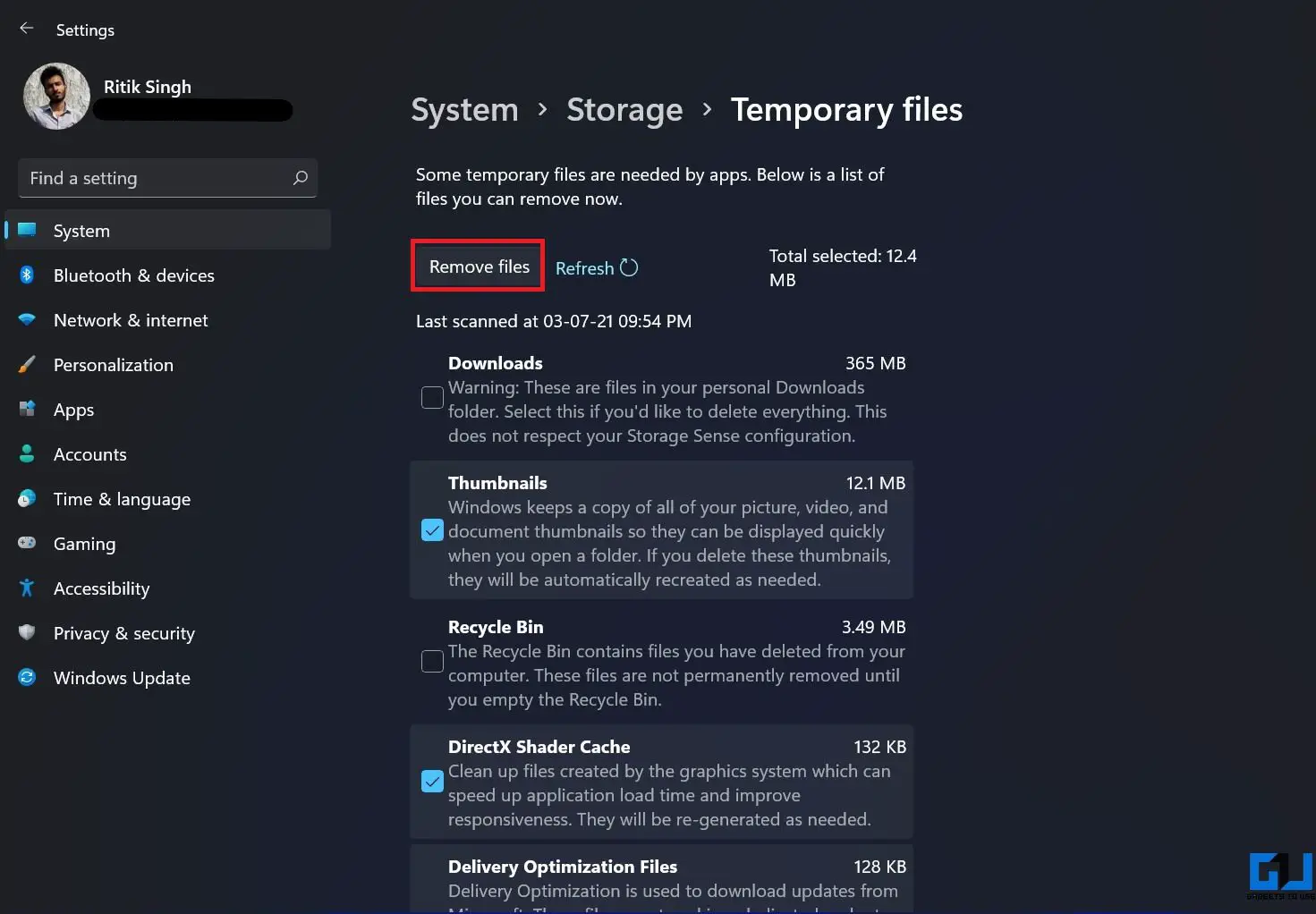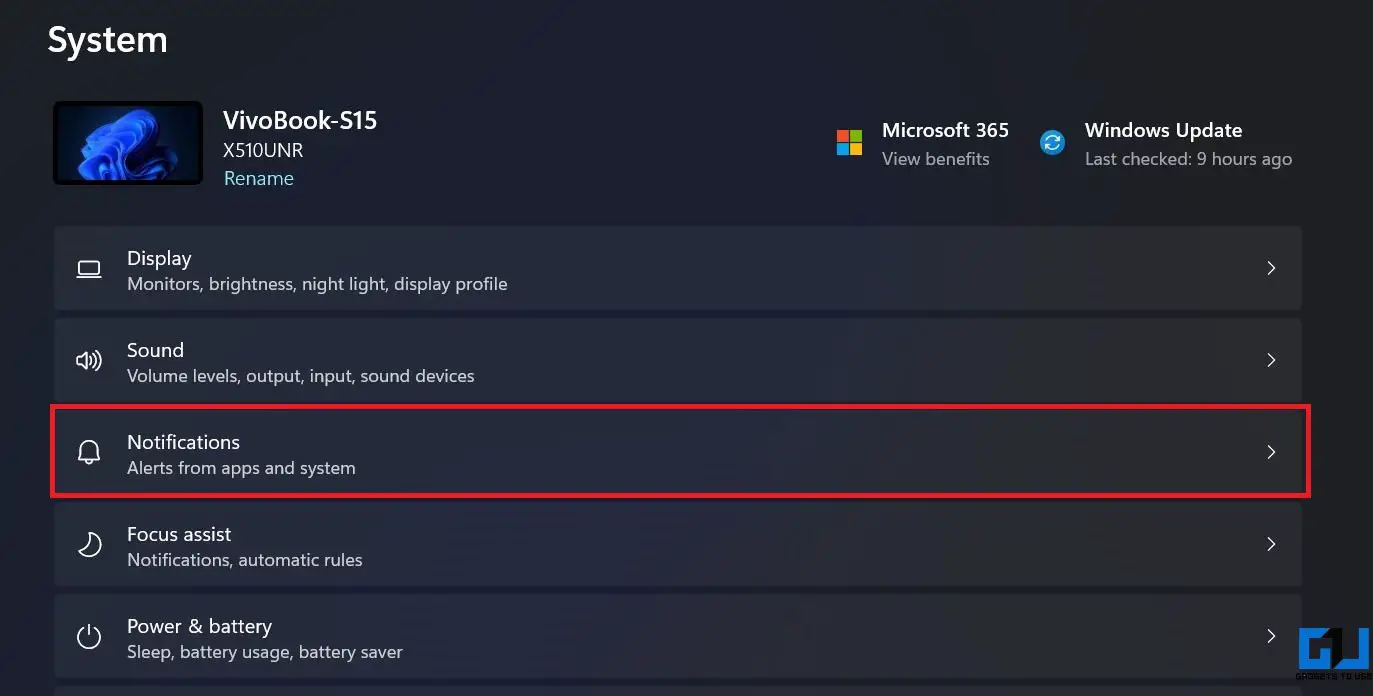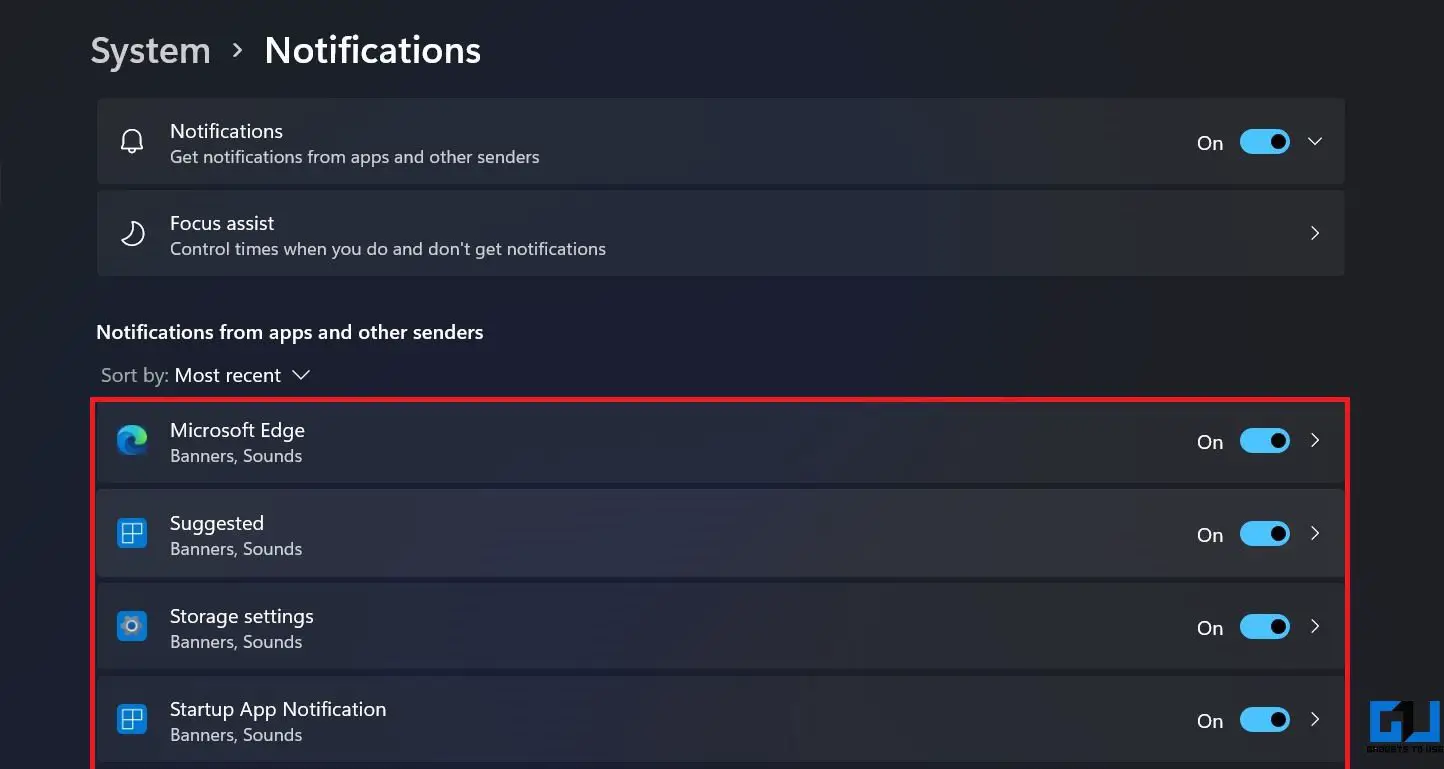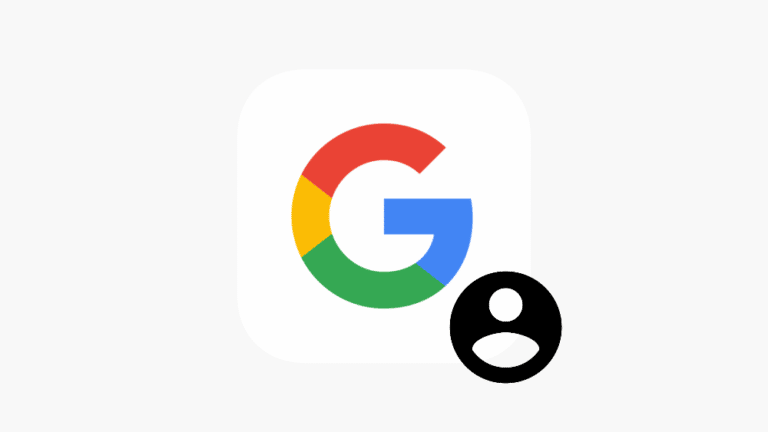7 cách tối ưu hóa Windows 11 để chạy nhanh hơn và cải thiện hiệu suất
Windows 11 cung cấp một số cải tiến về hiệu suất so với thế hệ trước của Windows 10. Nó đẹp hơn, nhanh hơn và hiệu quả hơn. Tuy nhiên, nhiều người dùng, đặc biệt là những người đã cài đặt Windows 11 trên các thiết bị không được hỗ trợ, có thể gặp phải các vấn đề về hiệu suất, bao gồm cả độ trễ và đơ không thường xuyên. Mặc dù các vấn đề nhỏ vẫn xảy ra với các bản dựng xem trước của Người dùng nội bộ, nhưng đây là một số cách nhanh chóng để tăng tốc Windows 11 và cải thiện hiệu suất để sử dụng nhanh.
Làm cho Windows 11 nhanh hơn và cải thiện hiệu suất
Giống như các phiên bản trước, Windows 11 có rất nhiều tùy chọn mà bạn có thể tinh chỉnh để có được hiệu suất tốt hơn trên máy tính của mình. Vì vậy, nếu bạn đã cài đặt Windows mới trên máy của mình, hãy làm theo các bước dưới đây để khai thác tối đa.
Nhân tiện, nếu bạn chưa thử hoặc máy của bạn không tương thích, đây là cách cài đặt Windows 11 trên PC không được hỗ trợ.
1. Tắt hiệu ứng hình ảnh
Windows tự động quyết định các khía cạnh hiệu suất như hiệu ứng hình ảnh, sử dụng bộ nhớ, lập kế hoạch bộ xử lý, v.v. cho máy tính của bạn. Bạn có thể định cấu hình nó theo cách thủ công để tập trung hơn vào hiệu suất bằng cách làm theo các bước bên dưới.
1. Mở Menu Bắt đầu và tìm kiếm "Nâng cao".
2. Cliquer sur Xem cài đặt hệ thống nâng cao từ các kết quả.
3. Đây bấm vào Tham số en Dessous de HIỆU QUẢ.
4. Trên màn hình tiếp theo, hãy chọn Điều chỉnh để có hiệu suất tốt hơn.
5. Trong số các tùy chọn bên dưới, hãy chọn hộp cho " Hiển thị hình thu nhỏ thay vì biểu tượng "Và" Các cạnh mịn của phông chữ màn hình. "
6. Sau đó nhấp Ứng dụng et appuyez sur Được chứ.
Điều này sẽ làm giảm một số hiệu ứng hình ảnh, nhưng đồng thời PC Windows 11 của bạn sẽ cảm thấy nhanh hơn và sống động hơn nhiều mà không có bất kỳ hiện tượng giật hay lag nào.
2. Chuyển sang kế hoạch ăn kiêng hiệu quả
Gói điện là sự kết hợp giữa các cài đặt hệ thống và phần cứng để quản lý mức tiêu thụ điện năng của thiết bị của bạn. Về cơ bản, nó được đặt ở chế độ Cân bằng. Nhưng nếu bạn không quan tâm nhiều đến thời lượng pin và muốn đạt hiệu suất tối đa, bạn có thể chuyển sang chế độ Hiệu suất cao như sau.
1. Mở Menu Bắt đầu và tìm kiếm "Kế hoạch ăn kiêng".
2. Cliquer sur Chọn một kế hoạch ăn kiêng.
3. Trên màn hình tiếp theo, hãy tìm Hiệu suất cao lập kế hoạch và chọn nó. Bạn cũng có thể chọn Gói năng lượng tăng cường trình điều khiển cho những trò chơi.
Không thể tìm thấy hiệu suất cao? Nhấn vào "Tạo gói điện" trong thanh bên, chọn "Hiệu suất cao" và làm theo hướng dẫn trên màn hình để thêm theo cách thủ công.
4. Bây giờ bấm Thay đổi cài đặt kế hoạch > Thay đổi cài đặt nguồn nâng cao.
5. Đây đi tới Quản lý nguồn bộ xử lý và đảm bảo rằng trạng thái bộ xử lý tối thiểu và tối đa là 100%.
3. Tắt ứng dụng khởi động
Bạn cài đặt càng nhiều ứng dụng trên PC, thì càng mất nhiều thời gian để Windows khởi động. Bạn có thể ngăn các ứng dụng tự động khởi động khi khởi động để tăng thời gian khởi động bằng cách làm theo các bước bên dưới.
1. mở Tham số trên máy tính của bạn và chọn các ứng dụng từ thanh bên.
2. Ở đây chọn bắt đầu.
3. Trên trang tiếp theo, hãy tắt nút chuyển đổi cho các ứng dụng bạn không muốn tự động khởi động.
4. Tắt các chương trình khởi động
Task Manager cho phép bạn xem các chương trình khởi động, ảnh hưởng của chúng đến thời gian khởi động máy tính và cho phép bạn bật hoặc tắt các chương trình khởi động. Dưới đây là cách tắt các chương trình khởi động bằng trình quản lý tác vụ trong Windows 11:
1. báo chí Ctrl + Shift + Esc để mở Trình quản lý tác vụ.
2. Đi đến bắt đầu cái lưỡi.
3. Nhấp chuột phải vào chương trình và chọn tắt.
HOẶC LÀ Nhấn vào nút Tắt ở góc dưới bên phải để ngăn chúng khởi động khi khởi động.
5. Kích hoạt hướng lưu trữ
Windows 11 tiếp quản chức năng Storage Sense của Windows 10. Nó được thiết kế để giám sát bộ nhớ máy tính của bạn và tự động giải phóng dung lượng khi cần bằng cách xóa các tệp rác, chẳng hạn như tệp hệ thống tạm thời, mục thùng rác, v.v.
1. mở Tham số và đảm bảo rằng bạn đang ở trong hệ thống cái lưỡi.
2. Cliquer sur Lưu trữ et appuyez sur Ý thức lưu trữ.
3. Kích hoạt tính năng Storage Sense. Chọn chương trình làm sạch tự động mong muốn.
Bạn cũng có thể chạy Storage Sense bằng cách nhấn Chạy Storage Sense ngay bây giờ về cơ bản.
6. Xóa các tệp tạm thời
Theo thời gian, PC của bạn có thể trở nên lộn xộn với hàng tấn tệp tạm thời. Điều này bao gồm hình thu nhỏ, tệp tải xuống, bộ nhớ cache, tệp tối ưu hóa phân phối, nhật ký cập nhật, chẩn đoán phản hồi, tệp internet tạm thời, tệp phiên bản trước và hơn thế nữa.
Bạn có thể xóa các tệp tạm thời này bất cứ khi nào cần để giải phóng dung lượng lưu trữ trên máy tính của mình. Điều này chắc chắn sẽ có tác động tích cực đến hiệu suất của bạn, đặc biệt nếu bạn sắp hết dung lượng đĩa.
1. mở Tham số và đảm bảo rằng bạn đang ở trong hệ thống cái lưỡi.
2. Cliquer sur Lưu trữ et appuyez sur Tập tin tạm thời.
3. Tại đây, chọn tất cả các tệp rác bạn muốn xóa và nhấn Xóa các tập tin.
Hãy cẩn thận khi xử lý "Tải xuống" vì chúng chứa tất cả các tệp đã tải xuống của bạn. Ngoài ra, nếu gần đây bạn đã nâng cấp lên Windows 11, PC có thể có các tệp từ phiên bản trước. Chỉ xóa chúng nếu bạn chắc chắn rằng mình sẽ không quay lại sớm.
7. Tắt thông báo
Thông báo liên tục có thể làm tê liệt máy tính của bạn. May mắn thay, giống như phiên bản trước, Windows 11 cho phép bạn tắt thông báo.
1. mở Tham số trên máy tính của bạn.
2. Trong hệ thống tab, chọn Thông báo.
3. Đây xem và hủy kích hoạt thông báo cho các ứng dụng không mong muốn.
Chỉ tắt thông báo cho những ứng dụng không quan trọng đối với bạn. Nếu không, bạn có thể bỏ lỡ các cảnh báo quan trọng.
Kết luận - Tận hưởng Windows 11 nhanh hơn
Đây là một số cách thiết thực để tăng tốc Windows 11 mới và cải thiện hiệu suất của nó. Hy vọng máy tính Windows 11 của bạn hiện chạy nhanh hơn và nhanh hơn trước. Làm theo tất cả các bước và cho tôi biết về trải nghiệm của bạn. Nếu bạn có điều gì cần bổ sung, vui lòng liên hệ với chúng tôi qua phần bình luận bên dưới. Hãy theo dõi để biết thêm những bài viết như thế này.