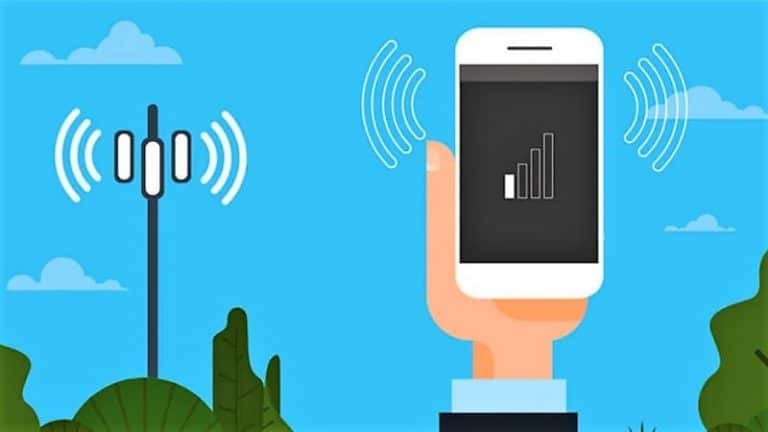6 phương pháp làm việc để khắc phục sự cố đầy bộ nhớ Google Drive mặc dù không có tệp
Google cung cấp không gian lưu trữ giới hạn cho mỗi tài khoản. Và với việc sử dụng kết hợp Drive, Photos, Gmail và các dịch vụ khác, nó có thể lấp đầy khá nhanh chóng. Nhưng đôi khi Google Drive có thể hiển thị thông báo đầy bộ nhớ ngay cả khi bạn có đủ dung lượng trống trong tài khoản của mình. Nếu bạn thấy dung lượng trống không chính xác trong Drive của mình, đừng lo lắng. Dưới đây là một số cách dễ dàng để khắc phục sự cố đầy bộ nhớ Google Drive ngay cả khi nó không chứa bất kỳ tệp nào.
Bộ nhớ Google Drive đầy nhưng không có tệp? Sửa chữa dung lượng trống không chính xác trong ổ đĩa
Nếu bạn nhận được thông báo hoặc tin nhắn đầy bộ nhớ từ Google Drive, có thể nó đã ở mức đầy. Tuy nhiên, nếu bạn không có tệp lớn, bạn có thể có ấn tượng rằng Google đang hiển thị không đúng dung lượng trống và dung lượng được hiển thị không phải là dung lượng thực.
Trong trường hợp này, bạn có thể làm theo một số bước khắc phục sự cố đơn giản để loại bỏ lỗi bộ nhớ đầy mặc dù bạn không có tệp nào trong Google Drive. Đọc tiếp.
1. Kiểm tra những gì đang sử dụng bộ nhớ
Bước đầu tiên là kiểm tra những gì đang sử dụng bộ nhớ và dung lượng thực sự còn trống trên Tài khoản Google của bạn. Để thực hiện việc này, hãy truy cập one.google.com/storage và kiểm tra dung lượng bộ nhớ mà Google Drive, Gmail và Google Photos sử dụng.
Khớp không gian lưu trữ với các tệp ước tính được lưu trữ trên mỗi dịch vụ. Nếu bạn thấy dung lượng lưu trữ cao bất thường hoặc không chính xác cho bất kỳ bộ nhớ nào trong số chúng, hãy tiếp tục với phương pháp bên dưới.
Dưới đây là cách tìm ra tệp lớn nào đang chiếm dung lượng trên Google Drive.
2. Xóa tệp để giải phóng dung lượng
Nếu bạn thấy mức tiêu thụ bộ nhớ cao trong Google Drive
Mở Google Drive. Sắp xếp các tệp và thư mục theo kích thước. Xóa những tệp bạn không cần hoặc di chuyển các tệp lớn sang tài khoản Google Drive khác. Ngoài ra, bạn sẽ phải xóa chúng khỏi thùng rác.
Nếu bạn thấy mức tiêu thụ bộ nhớ cao trong Gmail
Đi tới Gmail. Nhập và nhập kích thước: 10M trong thanh tìm kiếm để nhận tất cả email có tệp đính kèm lớn hơn 10MB. Hãy xóa những email ít quan trọng hơn.
Nếu bạn thấy mức tiêu thụ bộ nhớ cao trong Google Photos
Mở Google Photos trong trình duyệt của bạn. Đi về hướng Tham số và chọn Trình tiết kiệm bộ nhớ để giảm chất lượng của bản sao lưu. Ngoài ra, nếu bạn thấy Đòi lại bộ nhớ tùy chọn, chạm vào nó và chọn Nén để chuyển đổi các mục có chất lượng ban đầu sang chất lượng lưu trữ tiết kiệm.
Điều này sẽ làm giảm chất lượng ảnh và video đã lưu của bạn nhưng lại giải phóng nhiều dung lượng. Bạn có thể chọn tải xuống phương tiện đã được sao lưu qua Google Takeout trước khi nén tệp.
3. Dọn sạch thùng rác
Các tệp đã xóa khỏi Drive, Gmail hoặc Ảnh sẽ được chuyển vào thùng rác. Đây là lý do tại sao bộ nhớ Google của bạn không được miễn phí ngay lập tức sau khi xóa tệp. Thư Gmail và tệp Drive được giữ trong thùng rác trong 30 ngày, trong khi ảnh được lưu giữ trong 60 ngày.
Vì vậy, hãy kiểm tra thùng rác của Gmail, Google Photos và Google Drive. Quá trình này khá đơn giản, chỉ cần truy cập trang web hoặc ứng dụng, tìm thùng rác và làm trống nó để xóa vĩnh viễn các tệp.
4. Xóa dữ liệu ứng dụng ẩn
Một số ứng dụng sử dụng Google Drive để lưu dữ liệu của chúng. Trên thực tế, bản sao lưu đám mây WhatsApp của bạn cũng sử dụng bộ nhớ trên Drive của bạn. Đây là cách bạn có thể xem và xóa dữ liệu ứng dụng ẩn để giải phóng dung lượng:
- Mở Google Drive trong trình duyệt của bạn.
- Nhấp vào biểu tượng bánh răng ở trên cùng bên phải và nhấp vào Tham số.
- Trong cửa sổ bật lên, hãy chọn Quản lý các ứng dụng từ thanh bên bên trái.
- Tại đây, bạn sẽ thấy dữ liệu được lưu trữ bởi các ứng dụng được kết nối trên Drive của mình.
- Cliquer sur Các lựa chọn bên cạnh tên ứng dụng và nhấn Xóa Bộ nhớ cache ứng dụng Dữ liệu để xóa dữ liệu không còn cần thiết.
5. Xóa tệp mồ côi
Nếu Drive hiển thị bộ nhớ thấp ngay cả sau khi xóa các tệp lớn, thì các tệp mồ côi ẩn có thể là thủ phạm. Đối với người mới bắt đầu, các tệp sẽ trở thành mồ côi nếu thư mục mẹ của chúng bị xóa, nhưng bản thân tệp thì không. Thông thường, một tệp sẽ trở thành mồ côi vì nó đã bị xóa bởi người đã chia sẻ nó với bạn.
Nếu bạn xóa tệp không đúng cách, hãy làm theo các bước bên dưới để xóa chúng và giải phóng dung lượng:
- Mở Google Drive trong trình duyệt của bạn hoặc mở ứng dụng Drive dành cho thiết bị di động.
- Nhập và nhập thanh tìm kiếm- là: chủ sở hữu vô tổ chức: tôi. Hoặc truy cập trực tiếp liên kết này.
- Bây giờ bạn sẽ thấy tất cả các tệp mồ côi.
- Nhấp chuột phải vào một tệp mồ côi và chọn Hủy bỏ để chuyển chúng vào thùng rác của bạn.
- Bây giờ hãy chuyển đến thùng rác và xóa vĩnh viễn tệp.
6. Đăng xuất HOẶC xóa bộ nhớ cache của ứng dụng
Nếu không có gì hoạt động, hãy đăng xuất khỏi Google Drive. Sau đó đăng ký lại để xem sự cố đã được giải quyết chưa. Trên Android, bạn cũng có thể thử xóa bộ nhớ cache và dữ liệu của ứng dụng Drive. Một lần nữa, cách tốt nhất để kiểm tra dung lượng bộ nhớ khả dụng là truy cập one.google.com/storage.
Phần thưởng - Đã sửa lỗi bộ nhớ Google thấp
Với Trình quản lý bộ nhớ của Google, bạn có thể dễ dàng xem và xóa các tệp lớn trong Drive, ảnh và video đã lưu cũng như email có tệp đính kèm lớn ở một nơi. Dưới đây là hướng dẫn chi tiết của chúng tôi để khắc phục bộ nhớ Google thấp và xóa các tệp lớn trong Google Photos, Drive và Gmail.
(Đã giải quyết) Bộ nhớ Google Drive đầy nhưng không có tệp
Đây là một số cách nhanh chóng để sửa lỗi Google Drive hiển thị đầy bộ nhớ mặc dù thiếu tệp. Làm trống thùng rác và xóa các tệp mồ côi sẽ giải quyết được vấn đề cho hầu hết mọi người. Nếu không, bạn có thể thử các phương pháp khác để khắc phục dung lượng trống trong Drive. Tuy nhiên, nếu bạn vẫn gặp sự cố, hãy cho tôi biết trong phần bình luận bên dưới. Hãy theo dõi để biết thêm những bài viết như thế này.