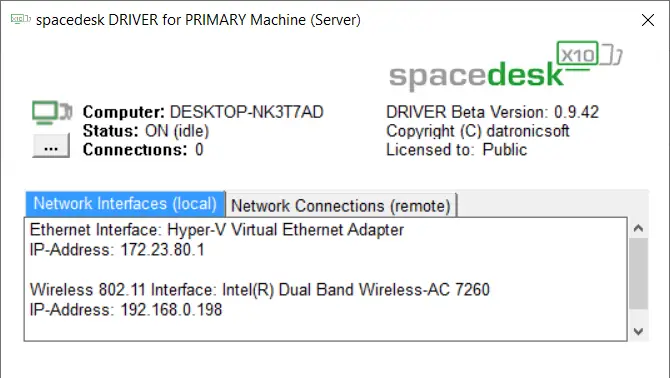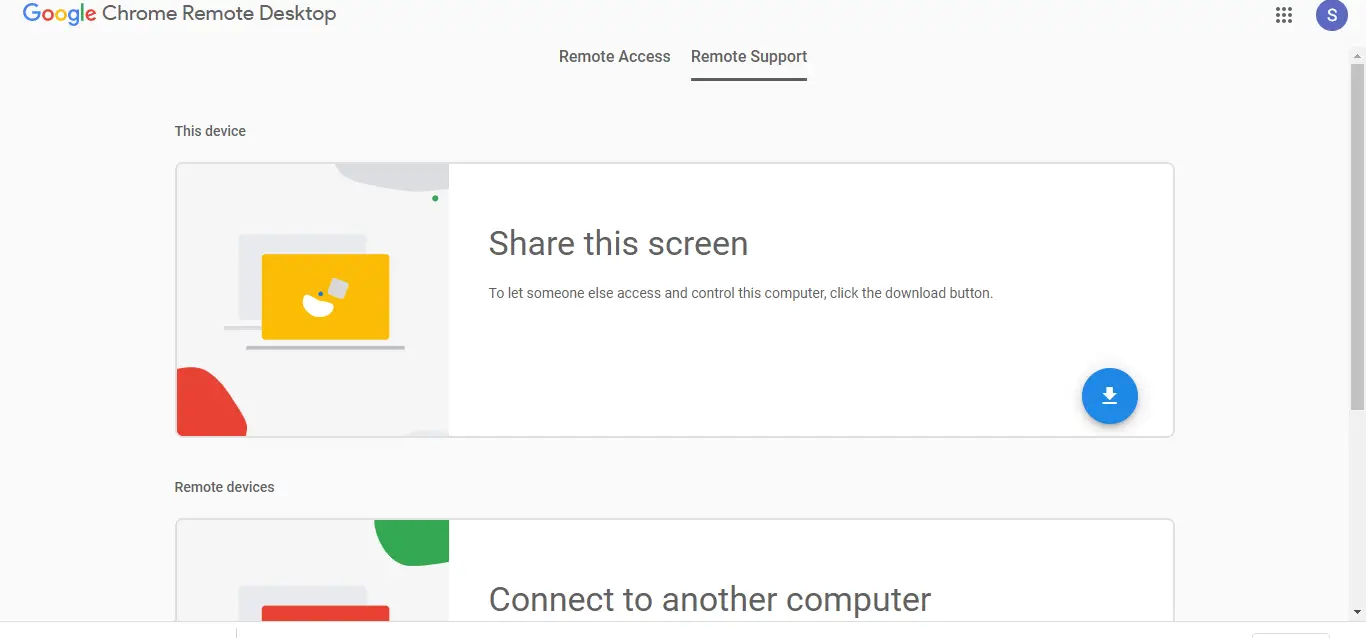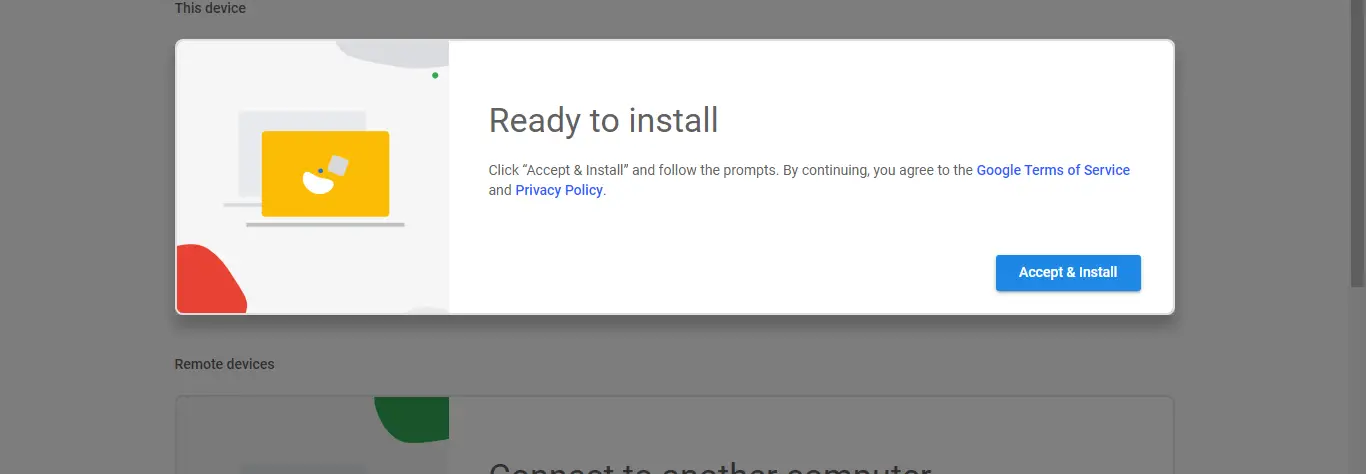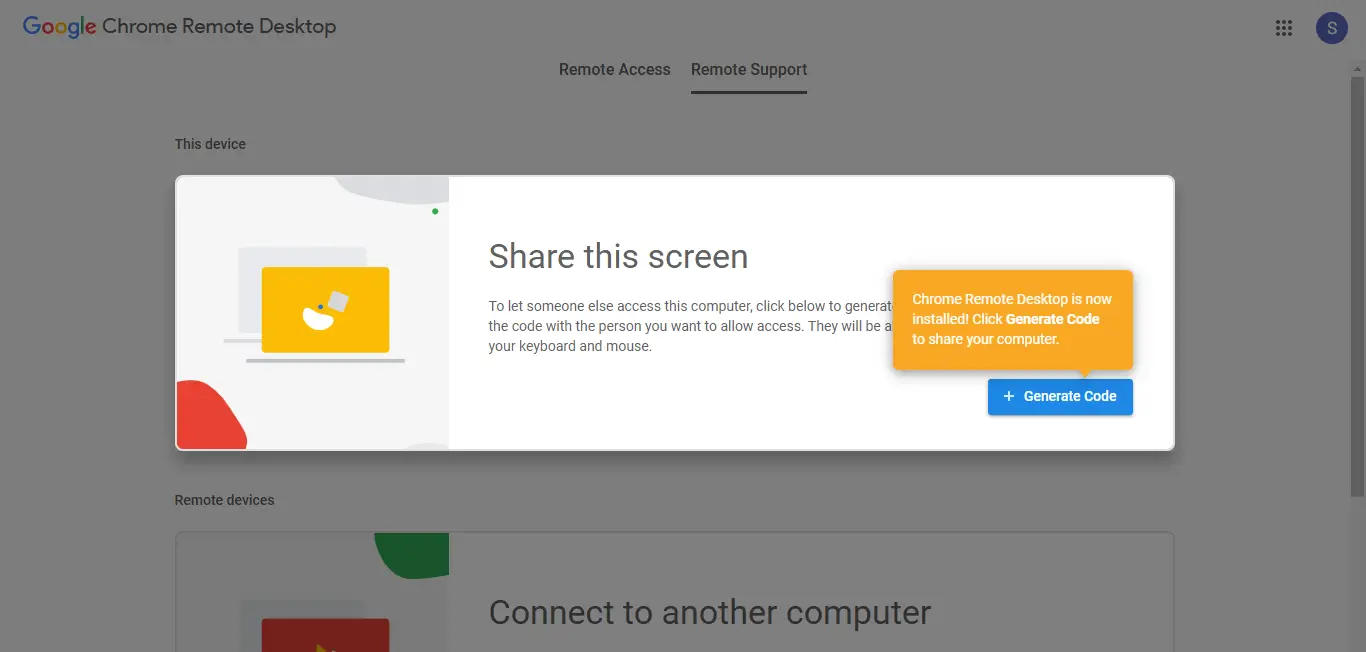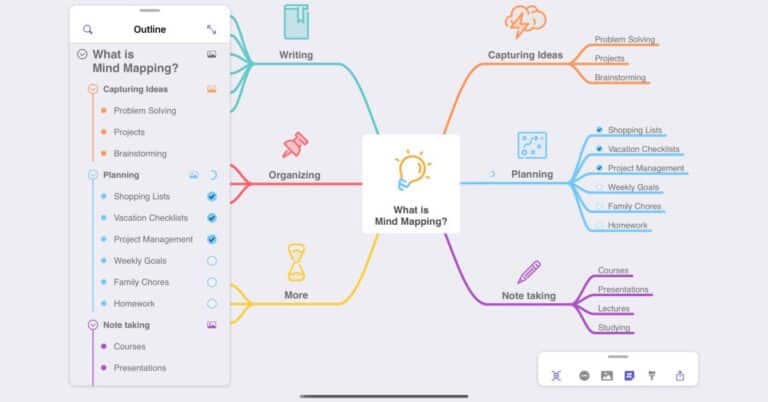3 cách sử dụng điện thoại hoặc máy tính bảng Android của bạn làm màn hình PC thứ hai
Nếu bạn từng có thiết lập màn hình kép ở nơi làm việc cho tất cả các tác vụ của mình, nhưng bây giờ bạn đang mắc kẹt ở nhà với chiếc máy tính xách tay chỉ có một màn hình duy nhất. Có một cách để sử dụng màn hình điện thoại làm màn hình thứ hai cho máy tính để bàn hoặc máy tính xách tay giống như bạn có thể sử dụng máy ảnh của điện thoại làm webcam. Bạn có thể sử dụng sự trợ giúp của một số ứng dụng và phần mềm của bên thứ ba để sử dụng điện thoại Android làm màn hình thứ hai cho PC.
Đề xuất | Sử dụng điện thoại Android của bạn làm loa máy tính xách tay
Sử dụng điện thoại Android làm màn hình thứ hai cho PC
1. Ứng dụng Spacedesk
Sử dụng ứng dụng Spacedesk để mở rộng máy tính để bàn đến điện thoại thông minh của bạn dễ dàng như kẹo. Không cần kết nối dây hoặc ghi địa chỉ IP và mật khẩu để kết nối. Bạn chỉ cần sử dụng cùng một kết nối WiFi và nó hoạt động tốt.
- Tải xuống ứng dụng Spacedesk trên điện thoại thông minh Android của bạn từ Cửa hàng Google Play.
- Tải xuống và cài đặt máy chủ Spacedesk trên PC của bạn từ trang web chính thức.
- Đảm bảo rằng điện thoại thông minh Android và PC được kết nối với cùng một WiFi.
- Khởi chạy nó Ứng dụng Spacedesk trên điện thoại thông minh và Máy chủ Spacedesk trên PC.
- Ứng dụng Spacedesk trên điện thoại thông minh sẽ phát hiện PC của bạn, hãy nhấn Liên kết kết nối.
- Máy tính sẽ được kết nối với điện thoại thông minh ngay lập tức và máy tính để bàn sẽ tự động mở rộng đến màn hình điện thoại thông minh.
- Giờ đây, bạn có thể sử dụng điện thoại làm màn hình mở rộng cho máy tính để bàn của mình.
Spacedesk là một ứng dụng miễn phí khá tuyệt vời dành cho điện thoại thông minh Android của bạn và bạn có thể làm rất nhiều điều với nó.
2. Google Remote Desktop
Google Remote Desktop là phần mềm cho phép bạn điều khiển PC thông qua thiết bị Android. Bạn có thể chạy mọi thứ từ máy tính để bàn sang màn hình điện thoại Android. Cũng giống như các sản phẩm khác của Google, Google Remote Desktop rất dễ thiết lập và sử dụng. Đây là cách bạn có thể sử dụng phần mềm này:
1. Tải xuống Google Remote Desktop trên Android của bạn.
2. Tiếp theo, định cấu hình quyền truy cập từ xa trên PC của bạn bằng cách nhấp vào đây.
3. Bạn sẽ được nhắc thêm tiện ích mở rộng của nó vào trình duyệt Chrome của mình.
4. Sau đó, chấp nhận và cài đặt nó trên PC của bạn.
5. Nhấp vào tạo mã để nhận mã truy cập, sau đó nhập mã vào ứng dụng trên điện thoại của bạn. Bạn sẽ có thể xem màn hình của mình trên điện thoại cũng như điều khiển bàn phím và chuột từ đây.
Google Remote Desktop hoạt động liền mạch, nhưng bạn không thể sử dụng các ứng dụng riêng biệt trên hai màn hình. Nó không cho phép bạn sử dụng điện thoại của mình như một màn hình mở rộng.
3. Splashtop có dây XDisplay
Splashtop Wired XDisplay sử dụng kết nối USB để sử dụng điện thoại của bạn làm màn hình thứ hai. Nó cho phép bạn chỉ kết nối điện thoại qua USB để cung cấp độ phân giải tốt hơn (Full HD) ở tốc độ 60 khung hình / giây. Đây là cách sử dụng nó:
1. Tải xuống Splashtop Wired XDisplay trên thiết bị Android hoặc iOS của bạn.
2. Cài đặt Wired XDisplay trên Mac hoặc PC.
3. Mở phần mềm trên máy tính của bạn, sau đó kết nối điện thoại của bạn qua USB.
Đó là tất cả. Màn hình PC hoặc Mac của bạn bây giờ sẽ được chia sẻ với điện thoại của bạn.
Vì phần mềm sử dụng USB thay vì WiFi, nó cung cấp trải nghiệm nhanh hơn và không có độ trễ. Nó cũng cung cấp một chế độ tiết kiệm pin, trong đó tốc độ khung hình và độ phân giải giảm xuống.
Tiền thưởng mẹo
i) Để có được hiệu suất tốt nhất khi sử dụng điện thoại làm màn hình phụ, hãy thử sử dụng máy tính bảng Android nếu bạn có, thay vì sử dụng điện thoại thông minh của bạn.
ii) Ngoài ra, hãy đảm bảo kết nối PC và thiết bị Android của bạn với mạng nhanh hơn để bạn không thấy bất kỳ độ trễ nào trên màn hình phụ.
Dưới đây là các cách để sử dụng điện thoại hoặc máy tính bảng Android của bạn làm màn hình phụ. Nếu bạn có bất kỳ câu hỏi nào, hãy hỏi chúng tôi trong phần bình luận. Hãy theo dõi để được tư vấn thêm về kỹ thuật.
Một số mẹo và thủ thuật hữu ích khác dành cho bạn