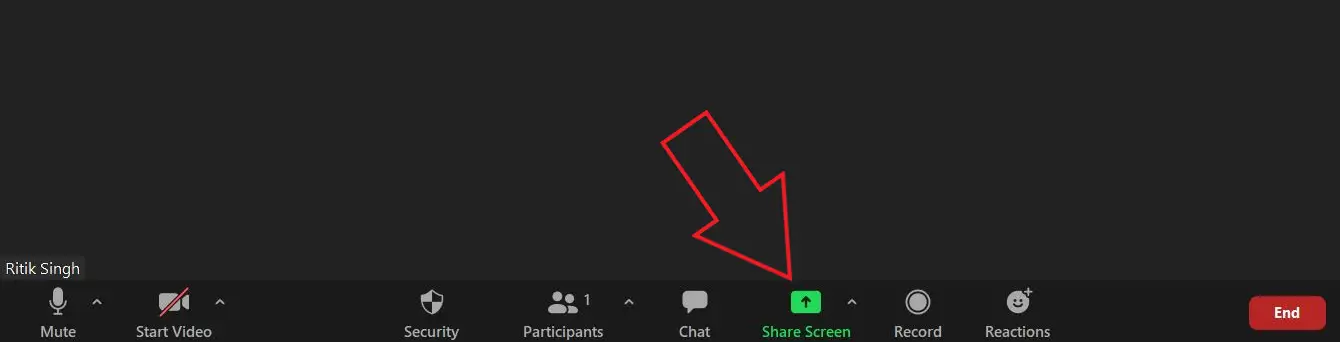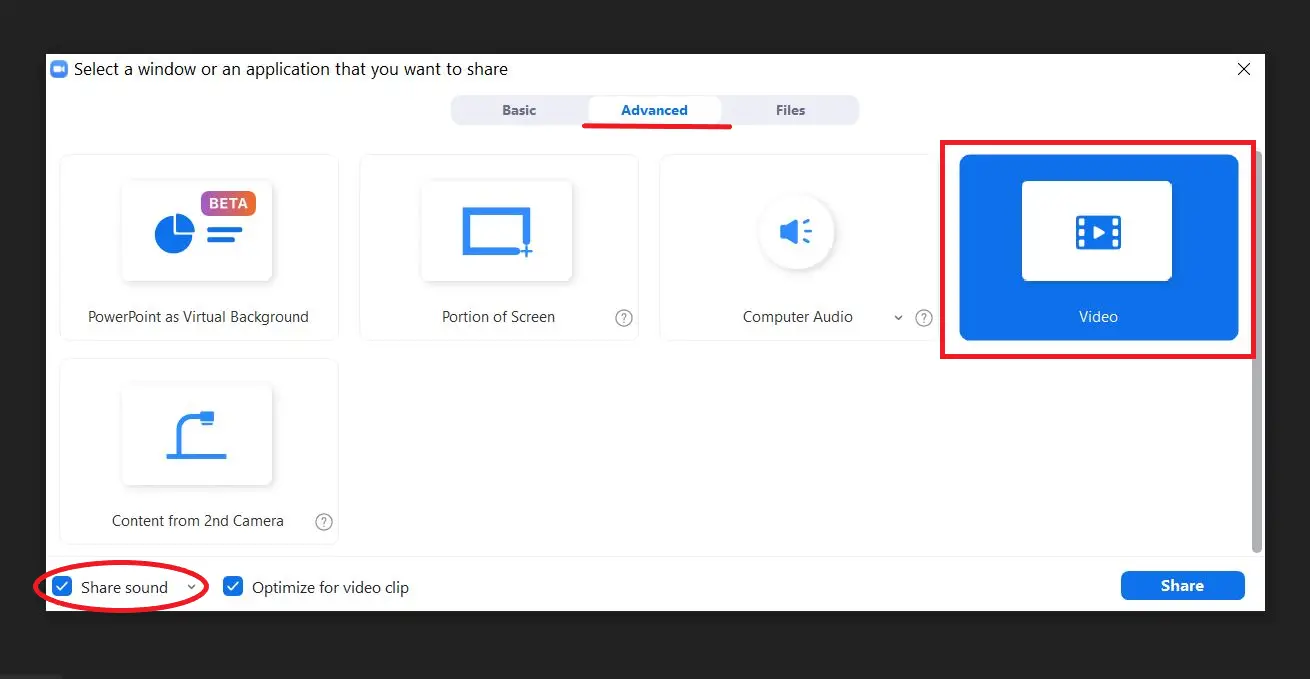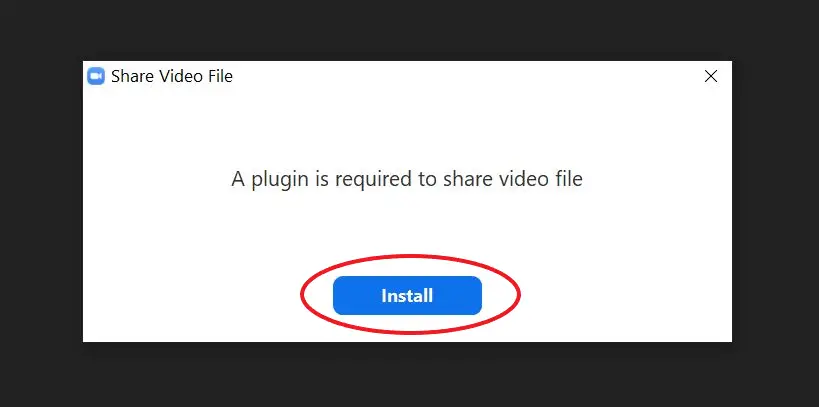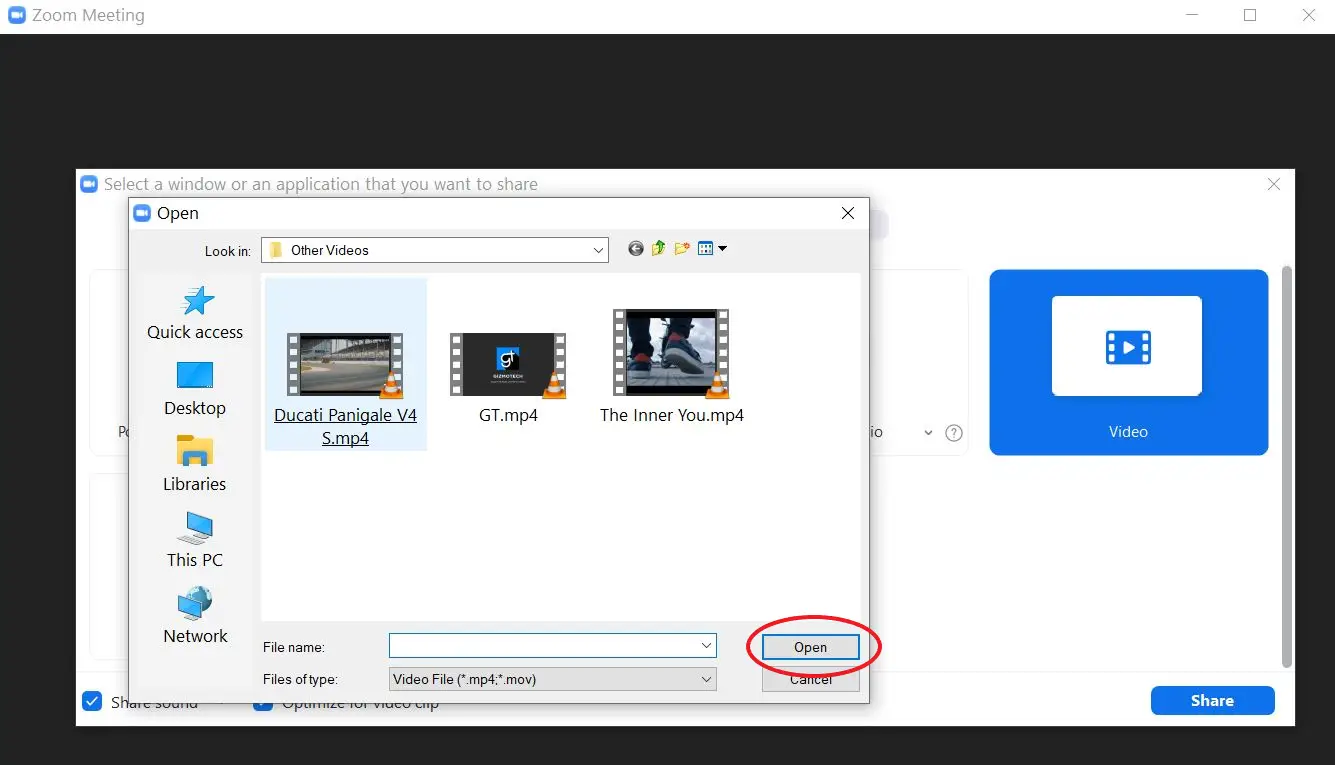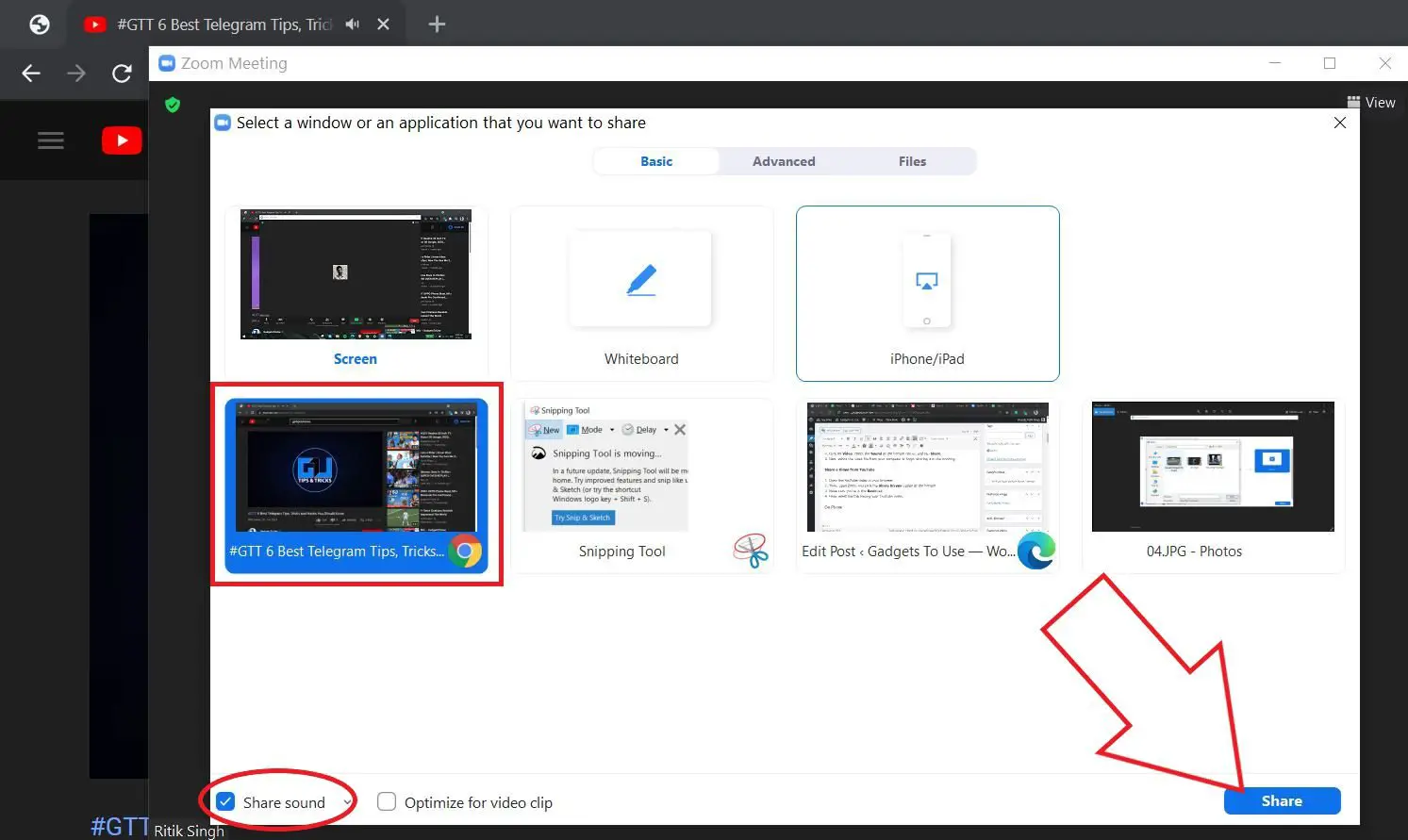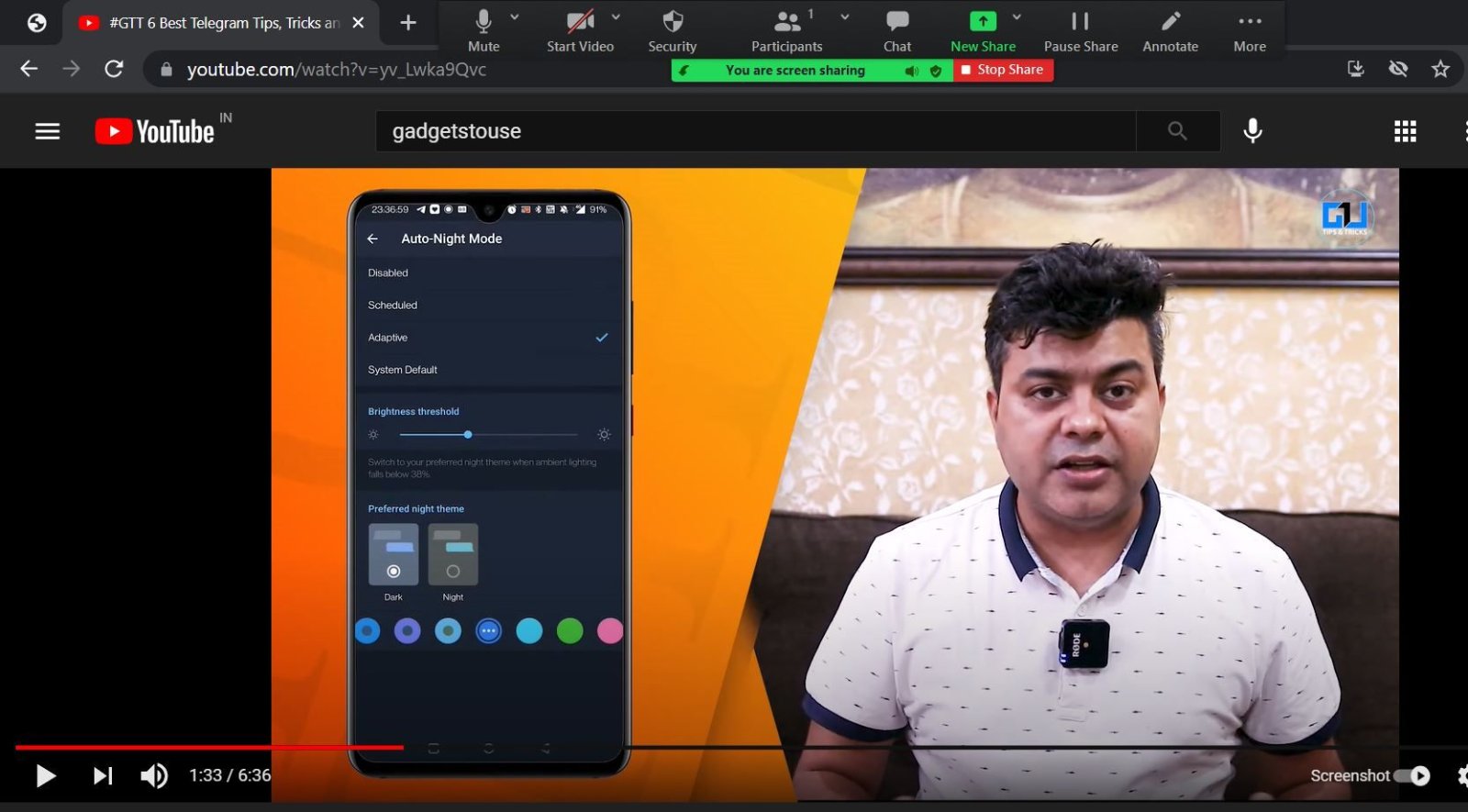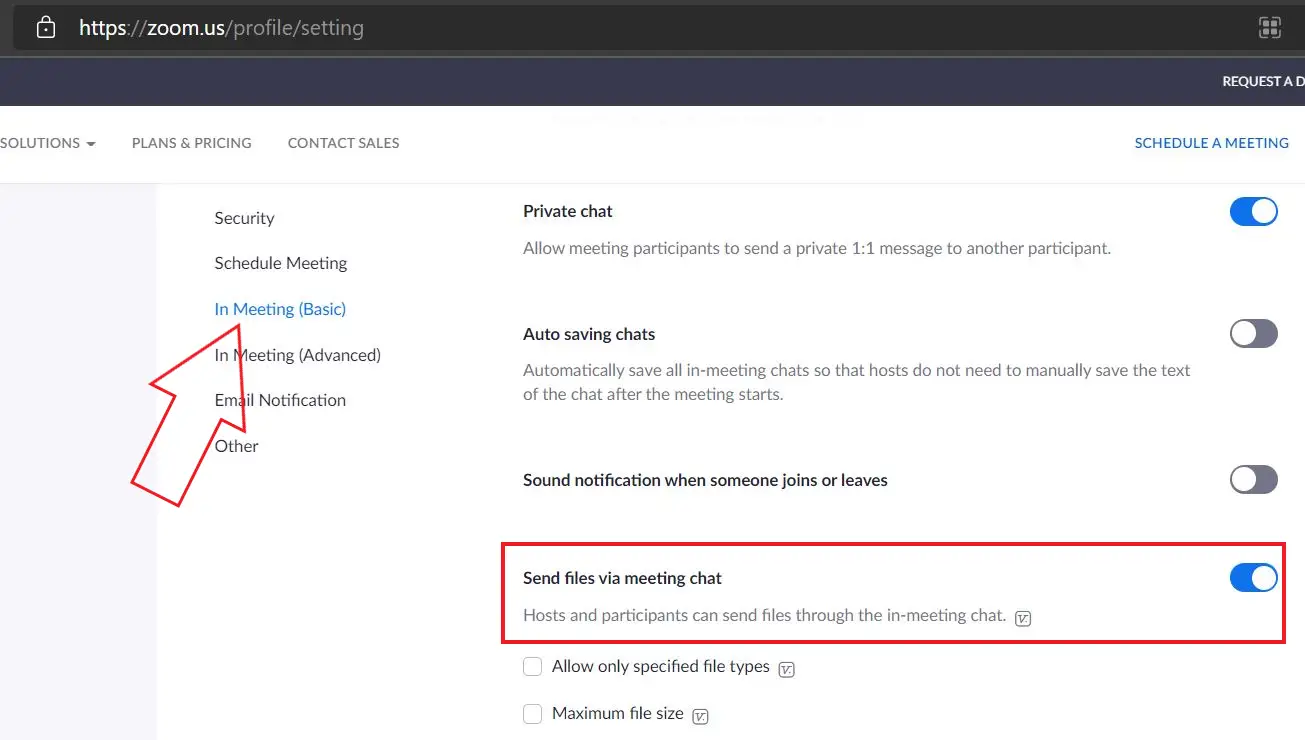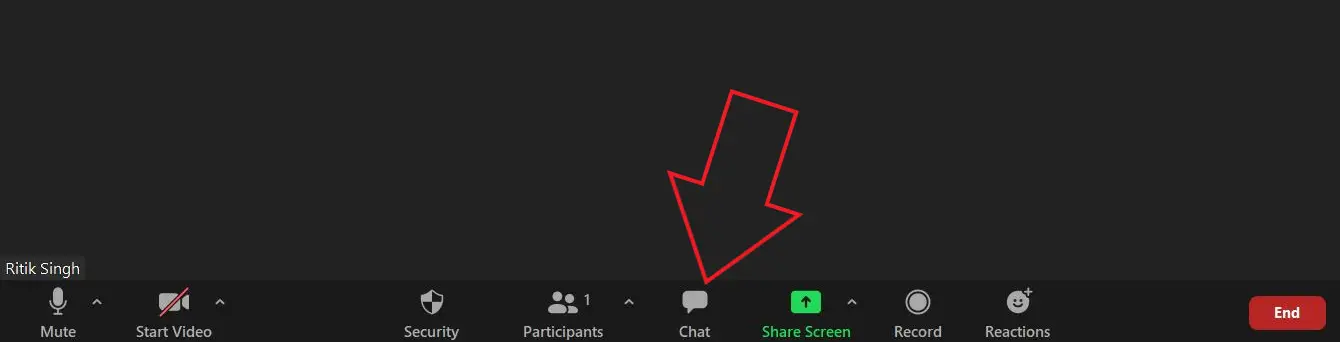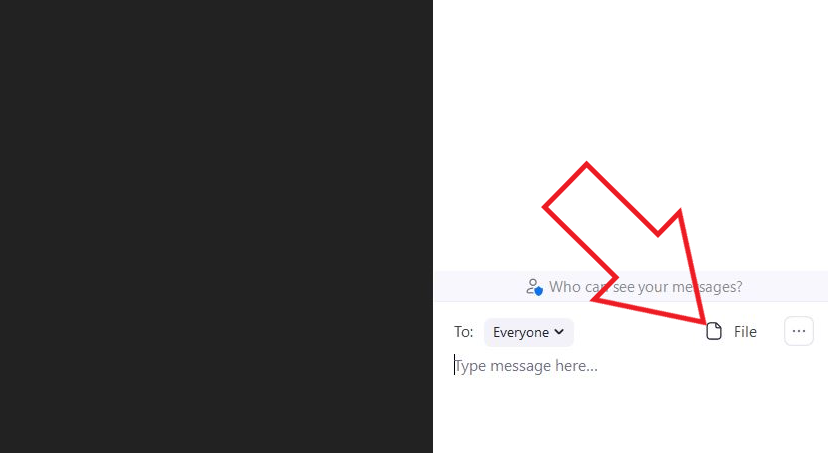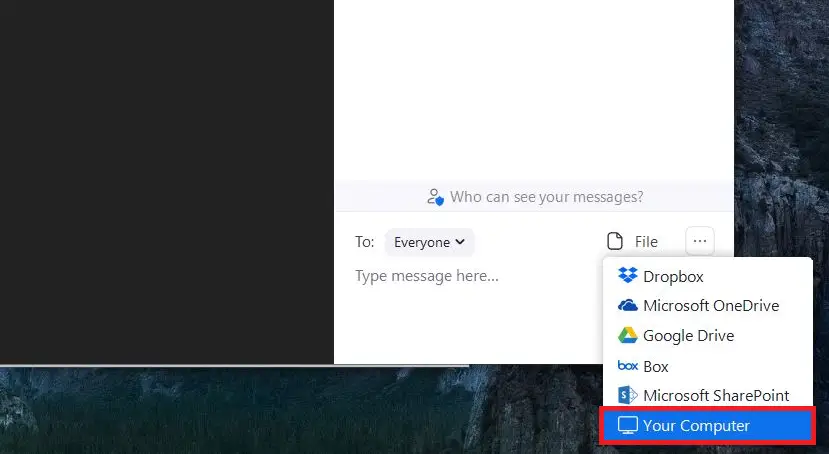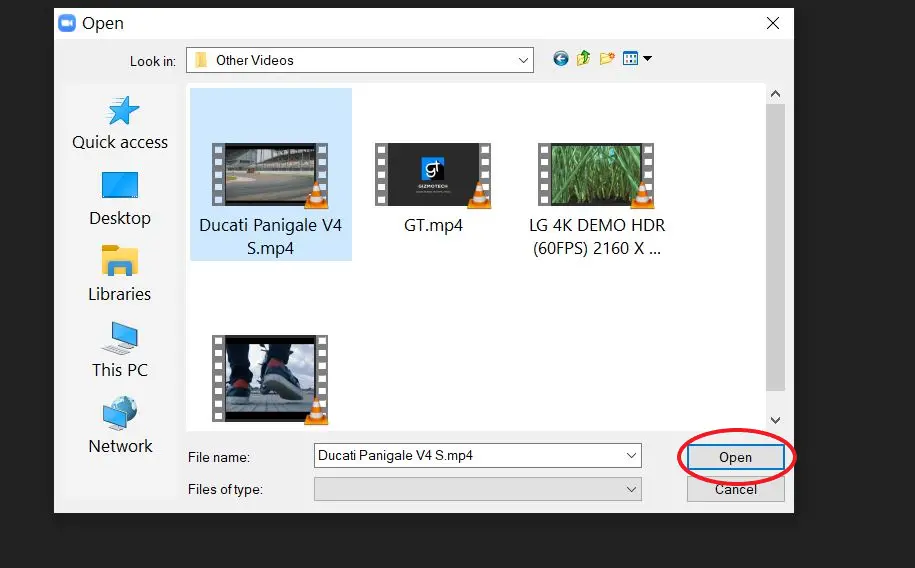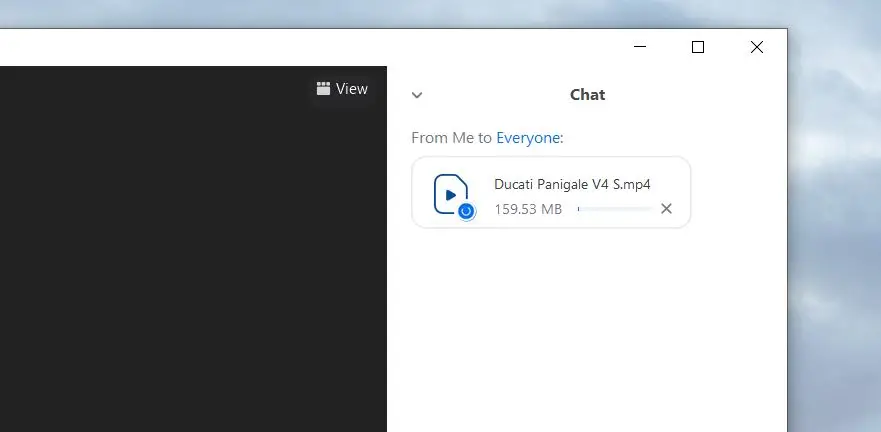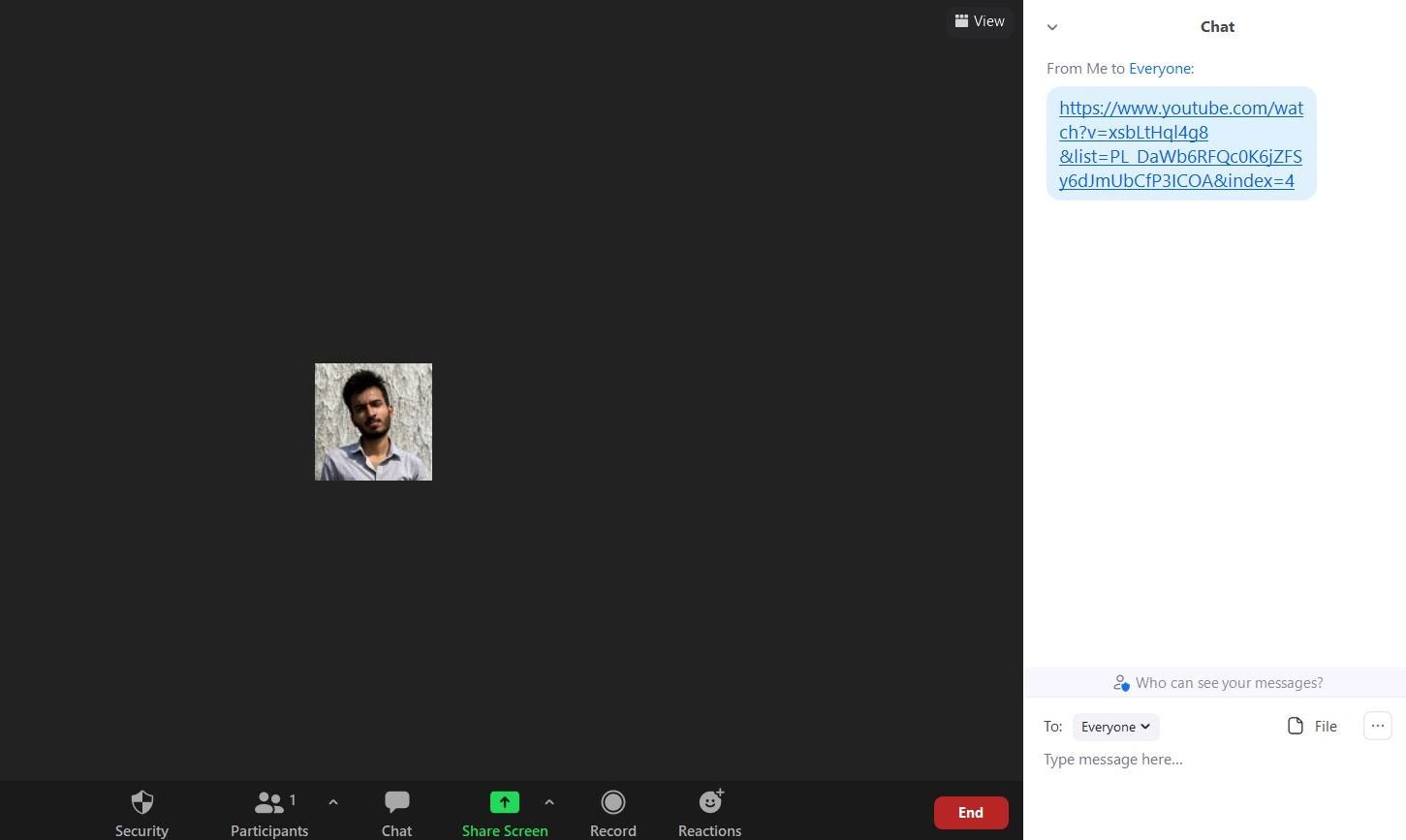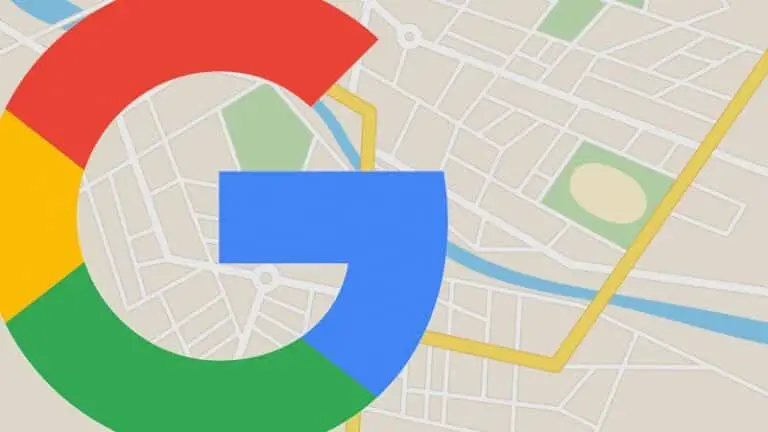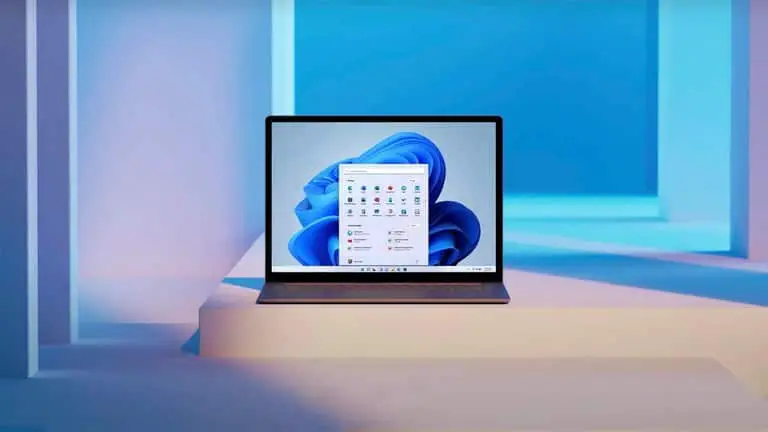3 cách chia sẻ tệp video hoặc video YouTube trong cuộc họp thu phóng trên điện thoại và PC
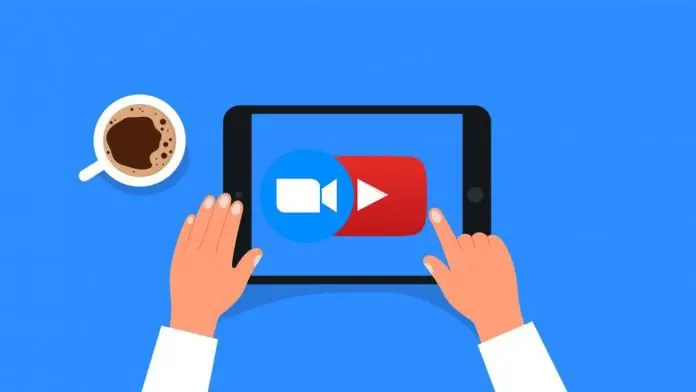
Đôi khi, bạn có thể muốn chia sẻ tệp video hoặc video YouTube với những người tham dự khác trong cuộc họp Thu phóng. Tuy nhiên, nhiều người có thể cảm thấy khó khăn và khó hiểu. May mắn thay, điều này khá dễ dàng và có thể được thực hiện bởi bất kỳ ai có kiến thức cơ bản về Zoom. Bài viết này sẽ chỉ cho bạn ba cách dễ dàng để chia sẻ tệp video hoặc video YouTube trong Cuộc họp thu phóng.
Chia sẻ tệp video hoặc video YouTube trong Cuộc họp thu phóng trên PC và điện thoại
Có một số cách để chia sẻ video trong cuộc họp Thu phóng. Nếu đó là video YouTube, bạn có thể chia sẻ liên kết video hoặc phát trực tuyến video trong cuộc họp bằng cách sử dụng chia sẻ màn hình. Trong trường hợp tệp video ngoại tuyến, bạn có thể chia sẻ lại màn hình hoặc gửi tệp trực tiếp đến cuộc họp. Chúng tôi đã giải thích ba phương pháp dưới đây.
Phương pháp 1- Chia sẻ video bằng chia sẻ màn hình
Zoom đi kèm với tính năng chia sẻ màn hình, nơi bạn có thể phát nội dung trên màn hình với những người khác trong cuộc họp. Mặc dù bạn có thể sử dụng nó để chia sẻ bất kỳ thứ gì trên màn hình của mình, nhưng chúng tôi sẽ sử dụng nó ở đây để chia sẻ video YouTube hoặc bất kỳ video nào được lưu trữ trên điện thoại hoặc PC của bạn.
Trên máy tính
Chia sẻ hoặc phát trực tuyến video từ máy tính của bạn
- Mở ứng dụng khách Thu phóng trên màn hình của bạn và tham gia cuộc họp.
- Trong cuộc họp, hãy nhấp vào Chia sẻ màn hình tùy chọn ở dưới cùng.
- Để chia sẻ hoặc phát trực tuyến video từ PC của bạn, hãy chọn tiến bộ từ trên xuống.
- Cliquer sur Vidéo, kiểm tra Nhẫn ở góc dưới cùng và nhấn Chia.
- Cài đặt plugin nếu được nhắc.
- Bây giờ hãy chọn tệp video trên máy tính của bạn để bắt đầu chia sẻ nó trong cuộc họp.
Đó là nó. Thu phóng bây giờ sẽ bắt đầu hiển thị video trong cuộc họp.
Bạn có thể sử dụng các điều khiển tích hợp để phát, tạm dừng và tìm kiếm một điểm. Bạn cũng có thể tắt video bất cứ lúc nào. Bạn có thể truy cập các điều khiển cuộc họp khác bằng cách di chuột qua đầu màn hình.
Chia sẻ video từ YouTube
- Mở video YouTube trong trình duyệt của bạn.
- Sau đó, mở Zoom và nhấp vào Chia sẻ màn hình tùy chọn ở dưới cùng.
- Đảm bảo rằng bạn đang ở trong Căn bản cái lưỡi.
- đây chọn tab trình duyệt có video youtube của bạn.
- Ngoài ra, hãy đảm bảo rằng bạn đã kiểm tra Chia sẻ âm thanh hộp ở dưới cùng bên trái.
- Bây giờ, hãy tiếp tục và phát video YouTube để chia sẻ video đó với những người khác trong cuộc họp Thu phóng.
Trên điện thoại
- Mở ứng dụng Thu phóng trên điện thoại của bạn và tham gia cuộc họp.
- Trong cuộc họp, nhấn Chia biểu tượng ở dưới cùng.
- lựa chọn màn từ các tùy chọn có sẵn.
- Cho phép Thu phóng đối với các quyền xem và ghi trên màn hình khi được nhắc.
- Bây giờ, hãy mở ứng dụng YouTube và phát video bạn muốn chia sẻ.
- hoạt động Chia sẻ âm thanh từ thanh công cụ nổi và xem video toàn màn hình.
Trong khi chia sẻ màn hình của bạn, Zoom cũng sẽ phát tất cả âm thanh máy tính cho khán giả. Do đó, họ có thể nghe âm thanh video gốc mà không gặp bất kỳ vấn đề gì.
Phương pháp 2- Gửi tệp video tới cuộc họp
Trên máy tính
- Truyền tệp trong cuộc họp yêu cầu Zoom Desktop Client v4.6.10 trở lên
- Chuyển tệp trong hội thảo trên web yêu cầu Zoom Desktop Client v5.6.0 trở lên
Thu phóng cho phép bạn chuyển tệp cho những người tham gia cuộc họp khác trong cuộc họp hoặc hội thảo trên web thông qua trò chuyện cuộc họp. Các tệp có thể được gửi cụ thể đến tất cả những người tham gia, trực tiếp đến một người tham gia hoặc đến các nhóm cụ thể được xác định trước.
Bạn có thể sử dụng nó để chia sẻ các tệp video ở định dạng MP4, MOV, AVI, FLV, WEBM hoặc bất kỳ định dạng nào khác. Nhưng trước khi bắt đầu, hãy nhớ kiểm tra xem tính năng chia sẻ tệp qua trò chuyện có được bật cho bạn hay không. Nếu nó bị tắt đối với bạn, hãy chuyển đến cài đặt cấu hình Thu phóng và bật " Gửi tệp qua trò chuyện cuộc họp.
Để chia sẻ tệp video qua trò chuyện trong cuộc họp Thu phóng:
- Khi đang họp, hãy nhấp vào Bàn luận về cơ bản.
- Nhấp vào menu ba chấm và chọn người bạn định gửi video.
- Báo chí Tiền gửi ở góc dưới bên phải và chọn Máy tính của bạn. Bạn cũng có thể chia sẻ video từ Dropbox, Google Drive, v.v.
- Cuối cùng, chọn video trên trình phát của bạn và nhấn mở.
- Zoom sẽ gửi tệp video qua trò chuyện với những người tham gia cuộc họp mong muốn.
Giờ đây, những người tham gia khác sẽ có thể tải xuống và xem tệp video trên thiết bị của họ.
Trên điện thoại
Hiện tại, ứng dụng di động của Zoom dường như không cho phép chia sẻ tệp thông qua trò chuyện. Thay vào đó, bạn có thể tải lên và chia sẻ video thông qua các nền tảng như Google Drive hoặc Dropbox.
Phương pháp 3 - Chia sẻ liên kết video YouTube trong Trò chuyện thu phóng
Trong trường hợp video YouTube hoặc bất kỳ video trực tuyến nào khác, bạn cũng có tùy chọn chia sẻ liên kết trực tiếp với những người tham gia cuộc họp. Những người khác có thể sao chép và lưu liên kết hoặc mở video trực tiếp bằng cách chạm vào liên kết đó.
Trên máy tính
- Mở video YouTube và sao chép đường dẫn.
- Bây giờ, hãy mở cuộc gọi video Zoom hiện tại.
- Tại đây, hãy nhấn Bàn luận ở dưới cùng.
- Dán và gửi liên kết video cho những người tham gia khác.
Trên điện thoại
- Sao chép liên kết vào video YouTube mà bạn muốn chia sẻ.
- Trong khi cuộc họp đang diễn ra, hãy nhấp vào nút Suite ở dưới cùng bên phải.
- lựa chọn Bàn luận từ các tùy chọn có sẵn.
- Dán liên kết video và gửi nó cho những người khác trong cuộc họp.
gói
Đây là ba cách để chia sẻ tệp video hoặc video YouTube với những người khác trong cuộc họp Thu phóng. Cá nhân tôi sử dụng chức năng chia sẻ màn hình vì nó cho phép phản hồi theo thời gian thực từ những người tham gia khác. Dù bằng cách nào, bạn có thể sử dụng một trong hai phương pháp phù hợp với mình. Hãy cho tôi biết nếu bạn có bất kỳ nghi ngờ hoặc câu hỏi nào trong phần bình luận bên dưới.