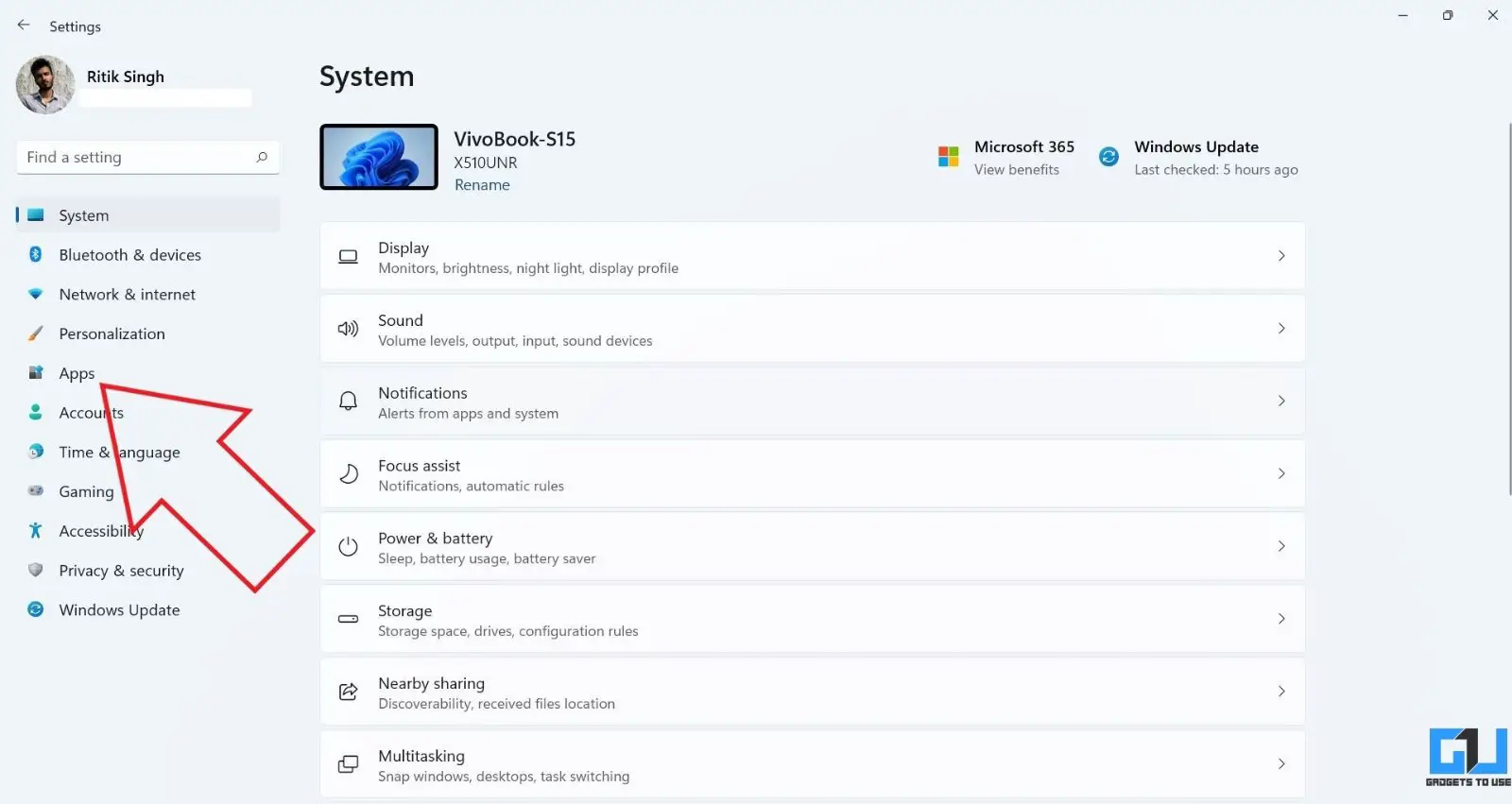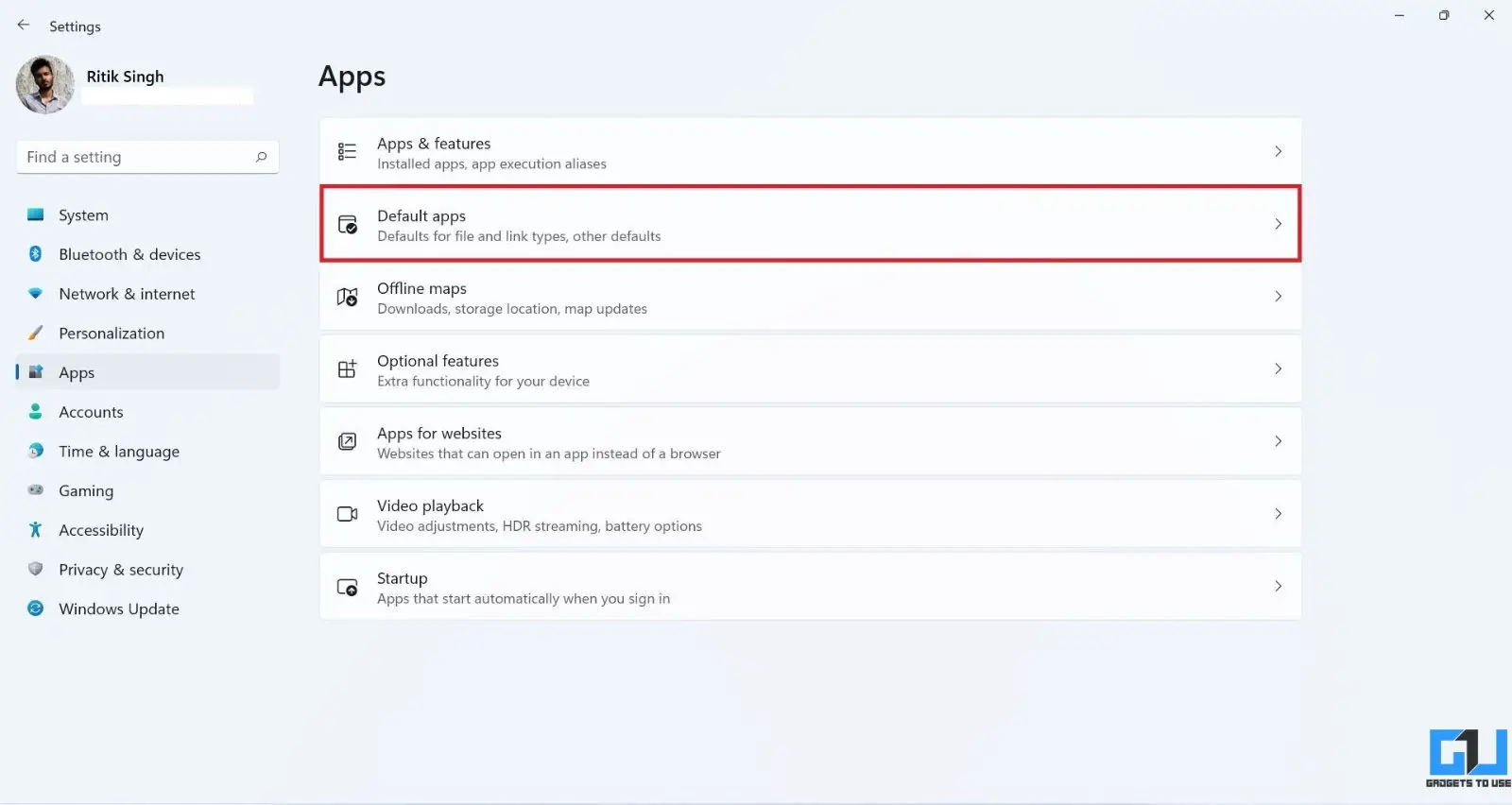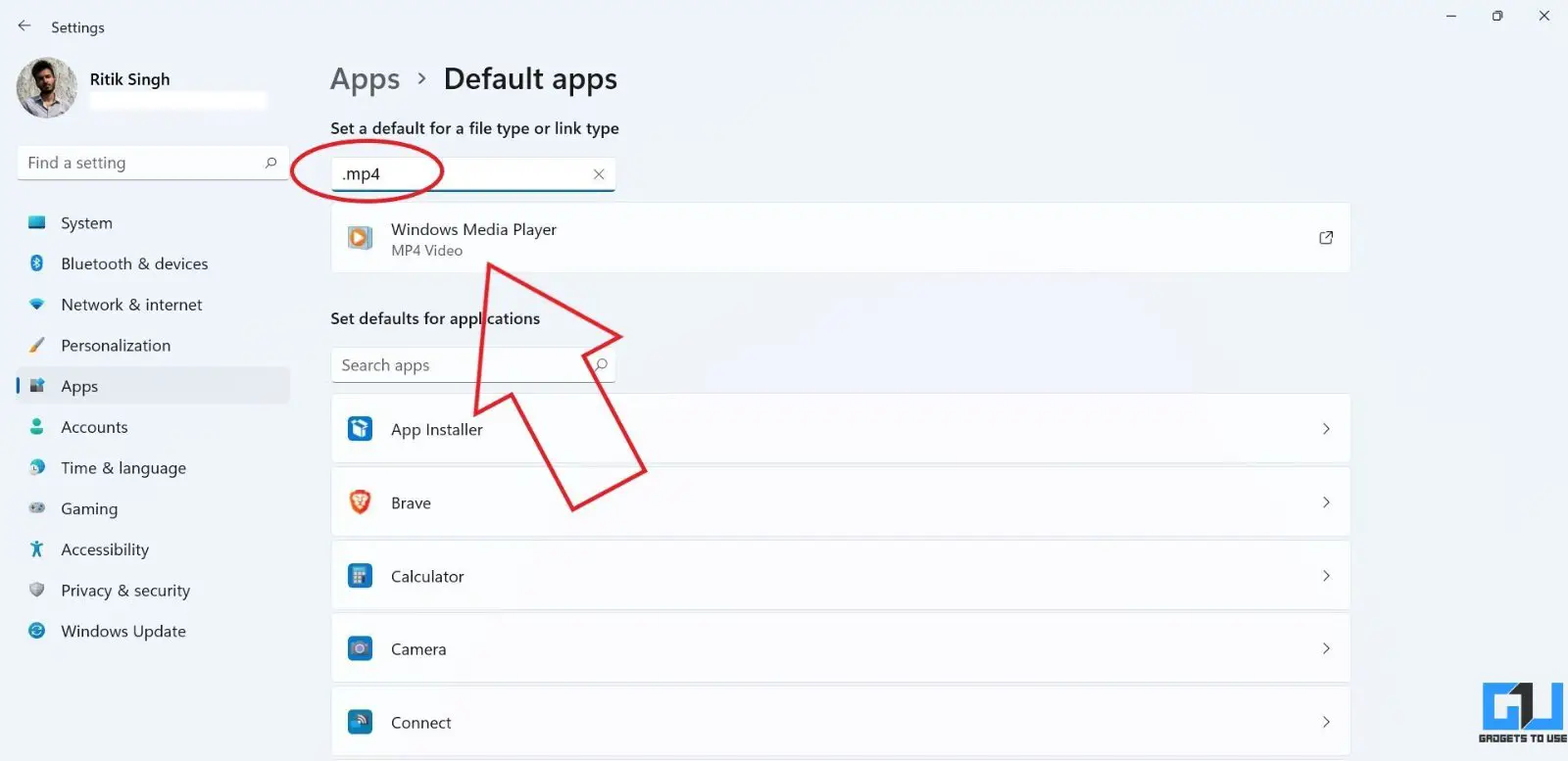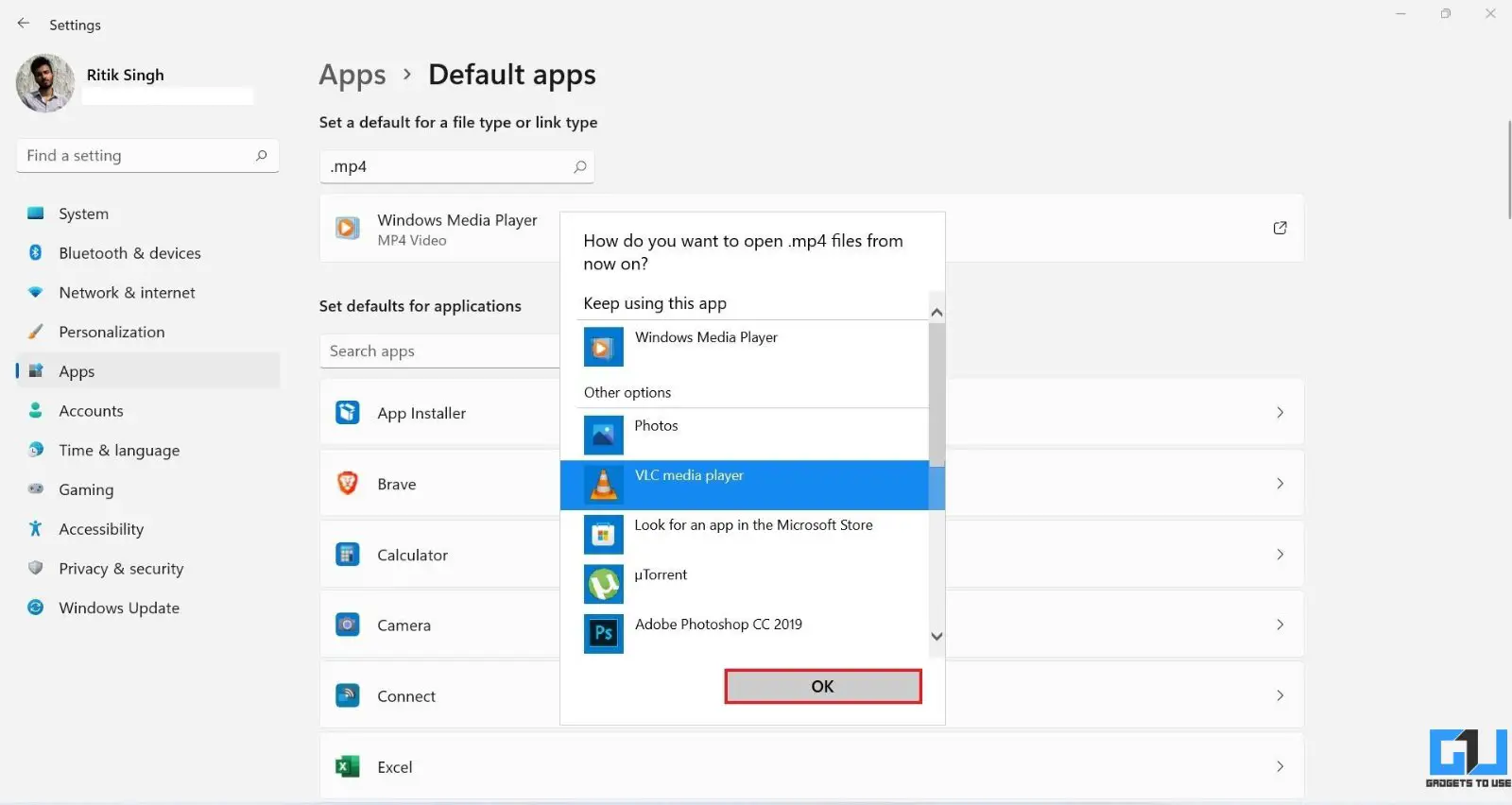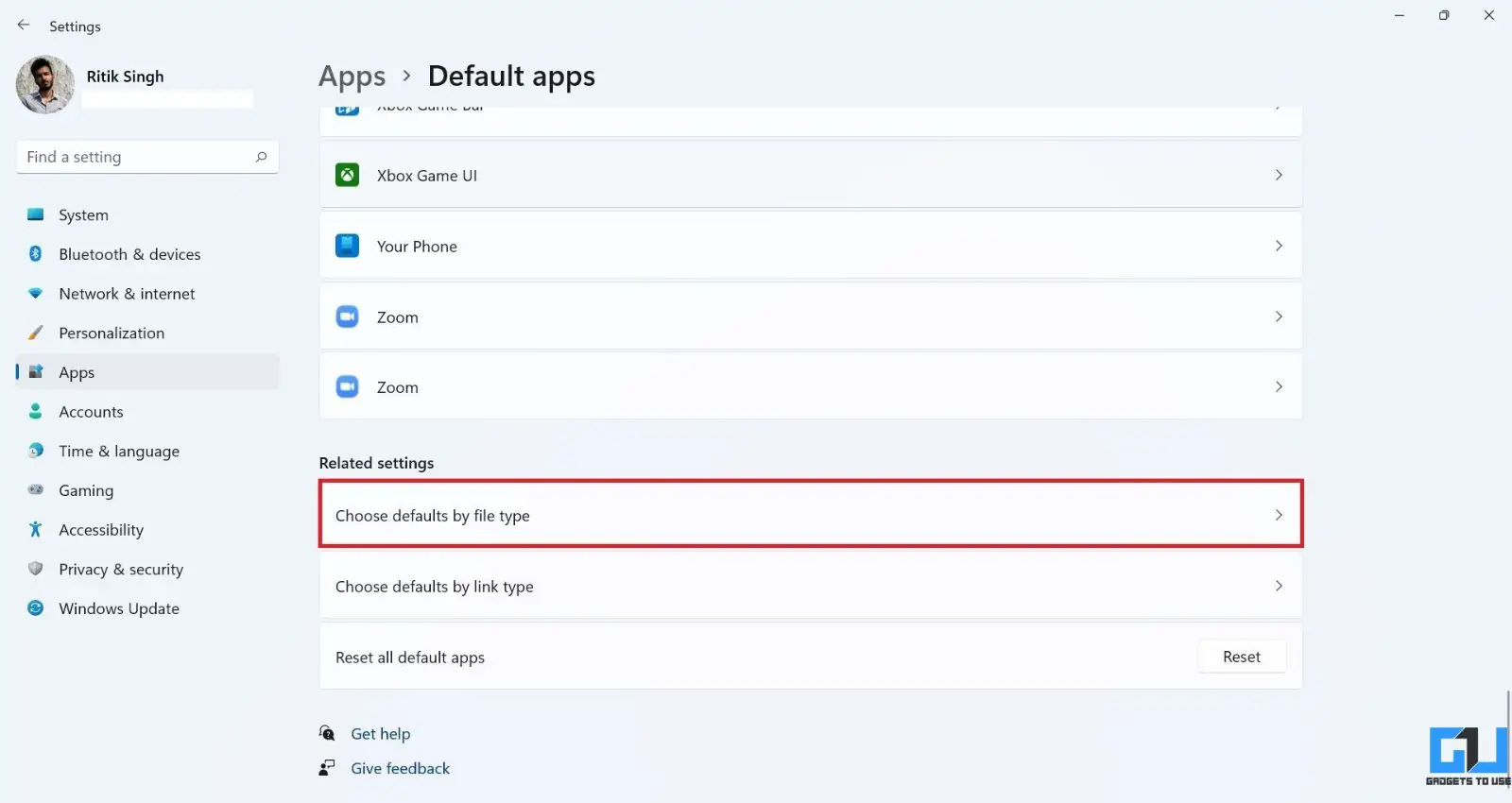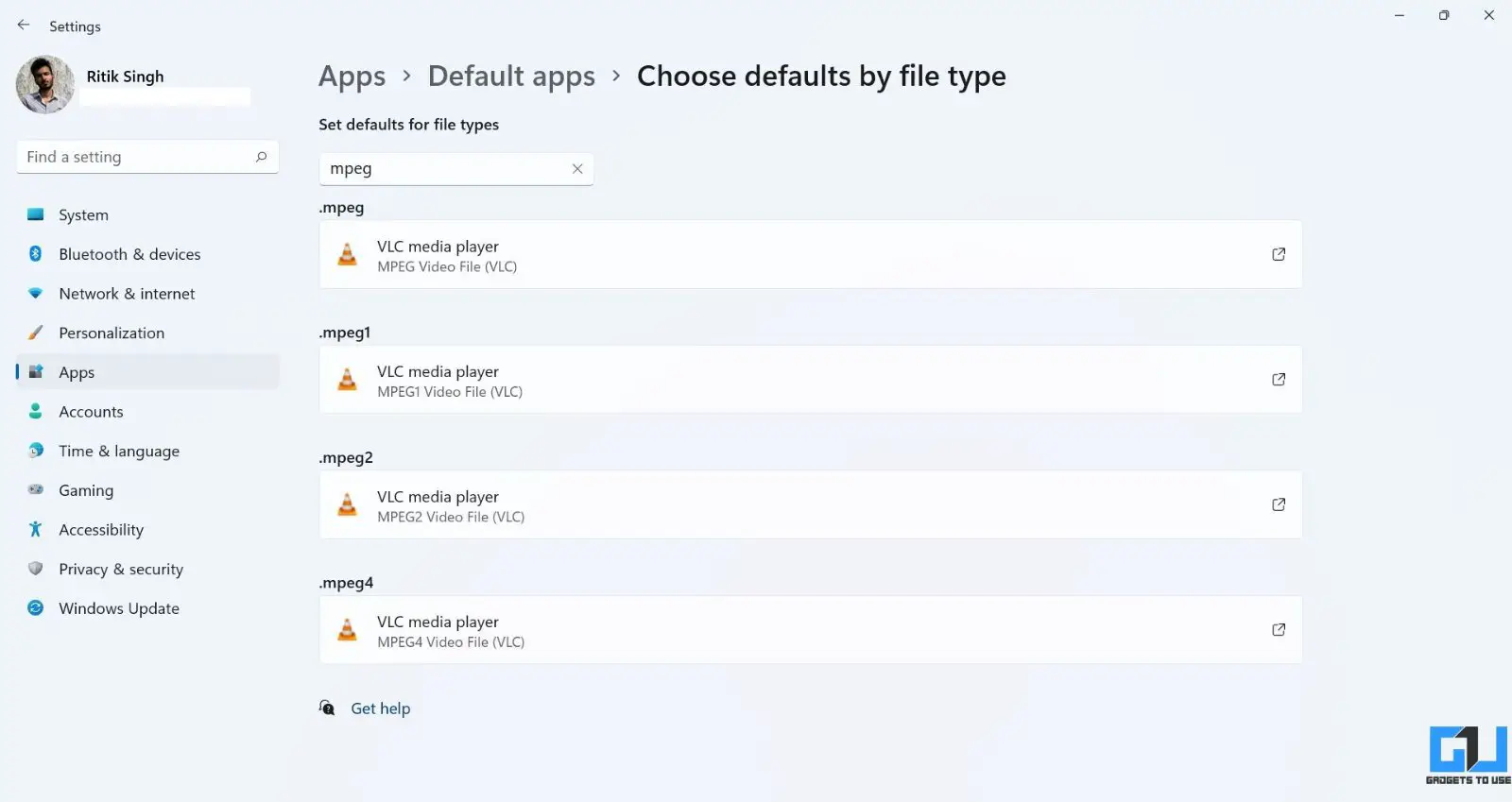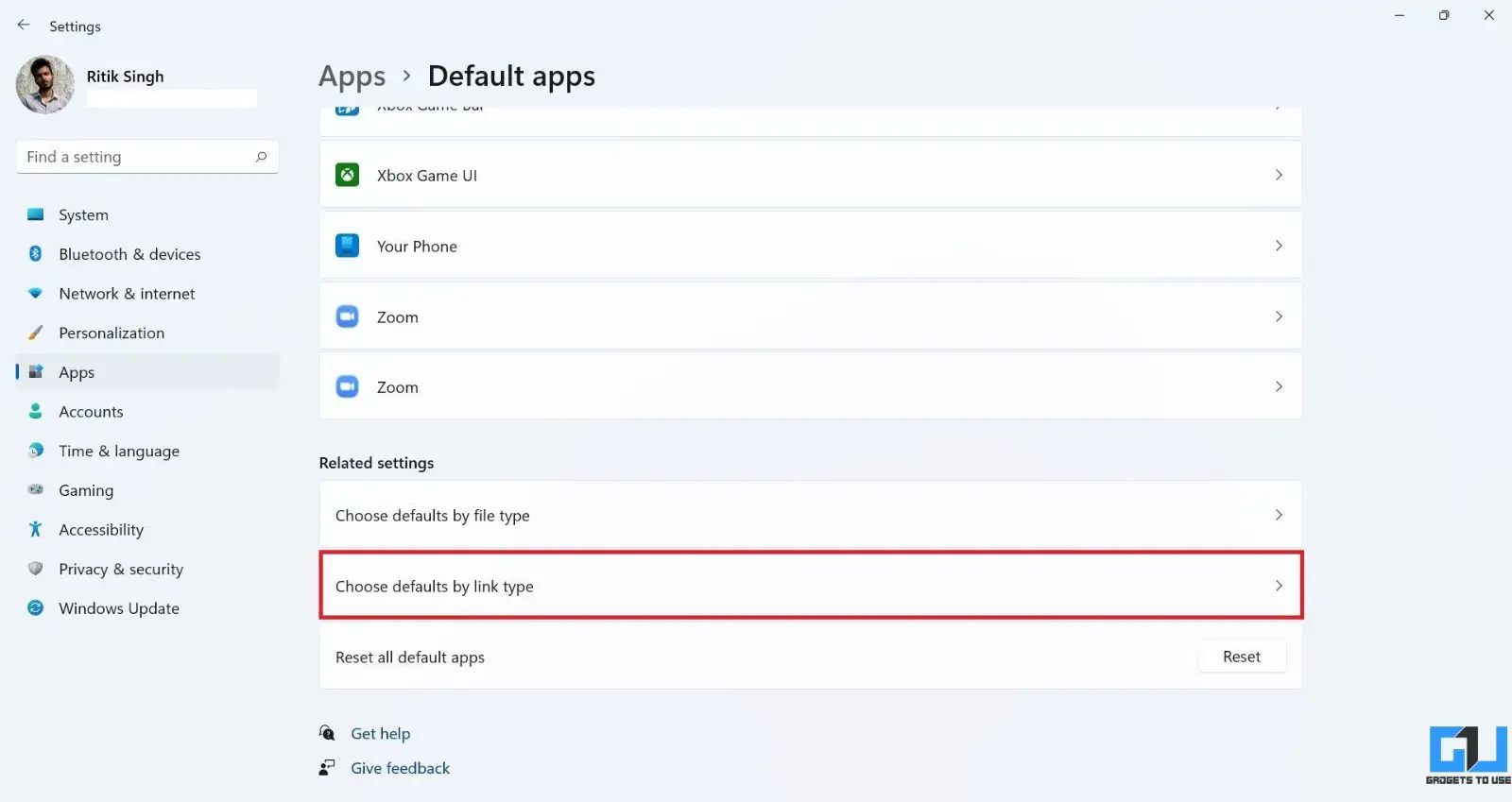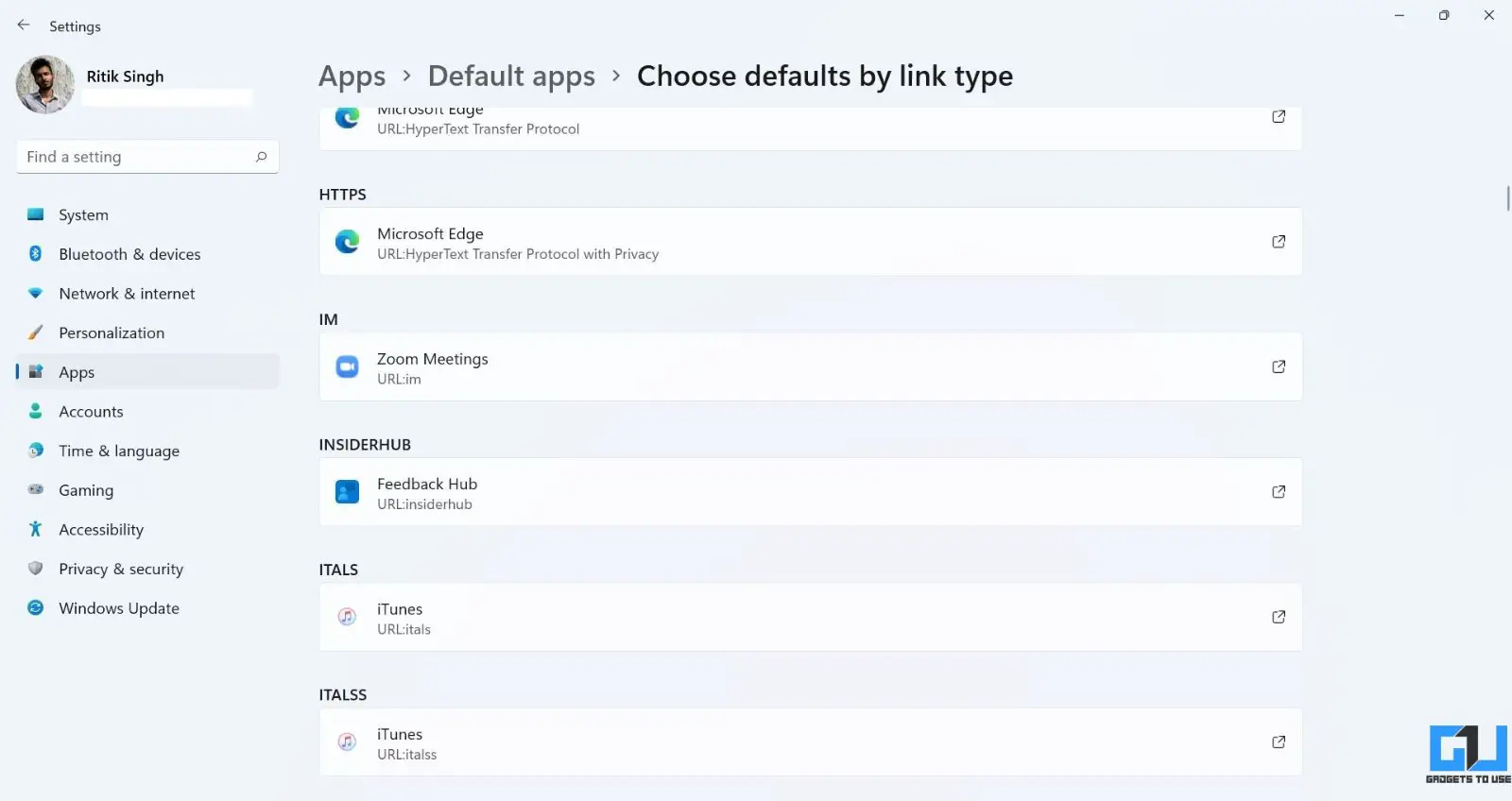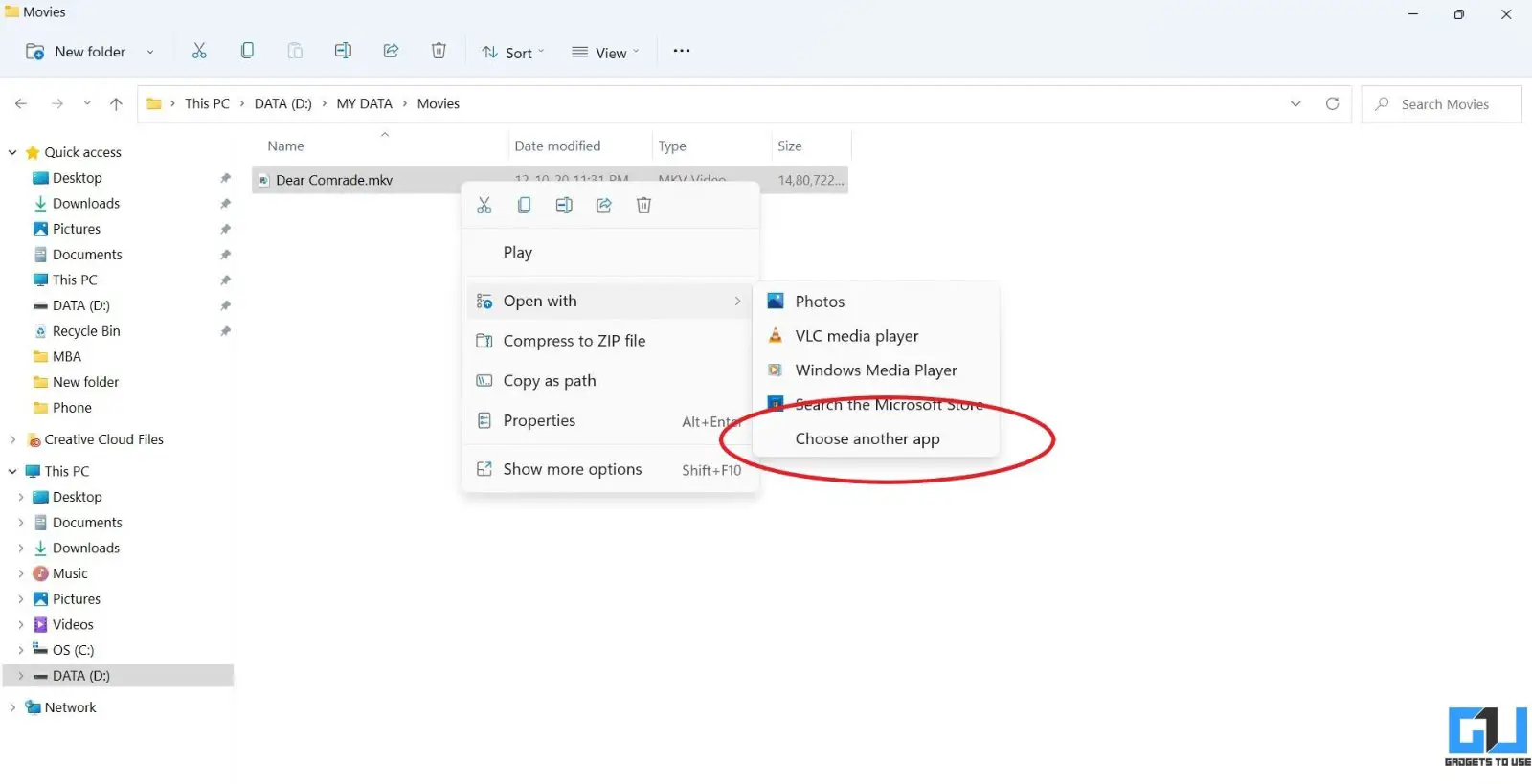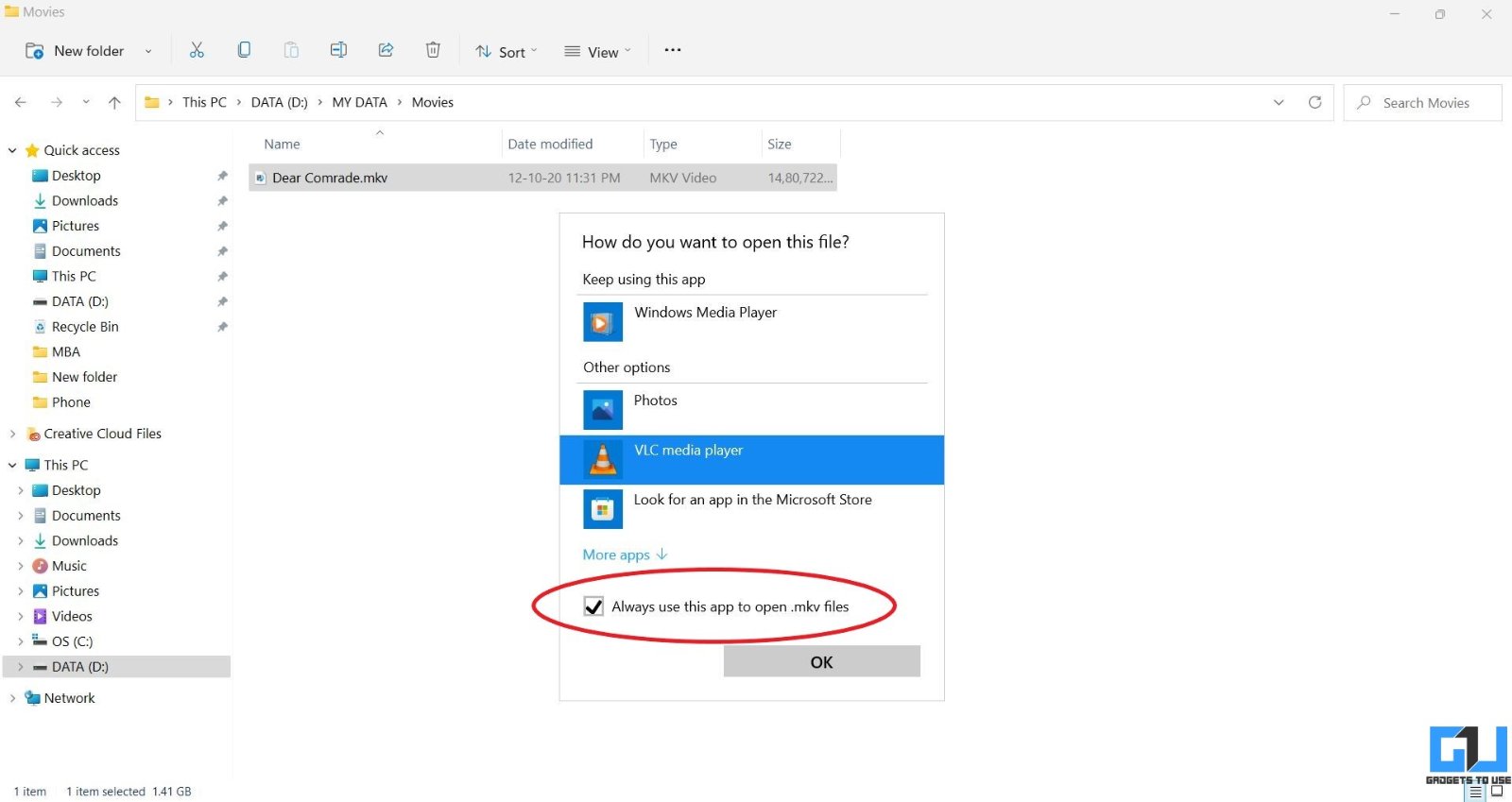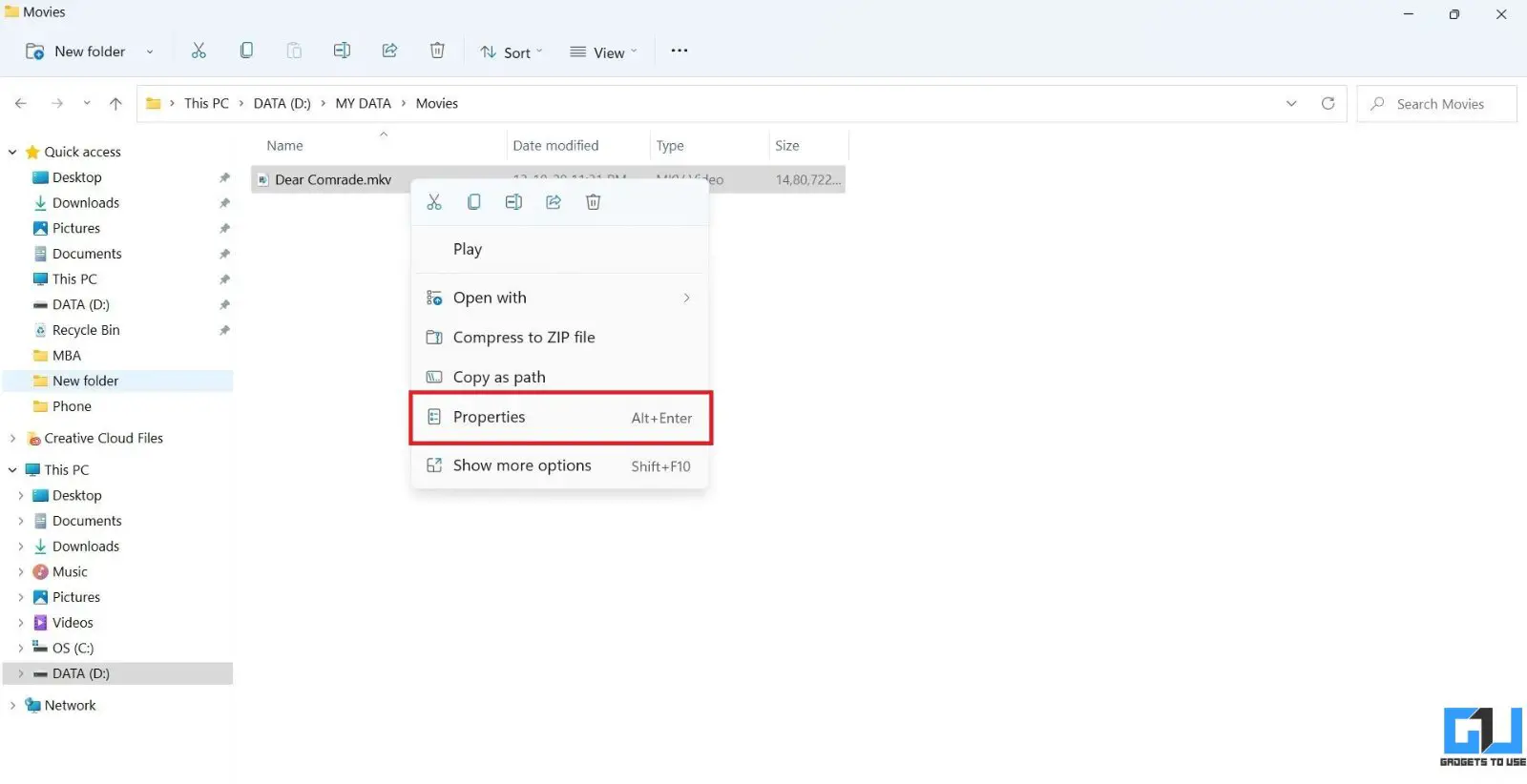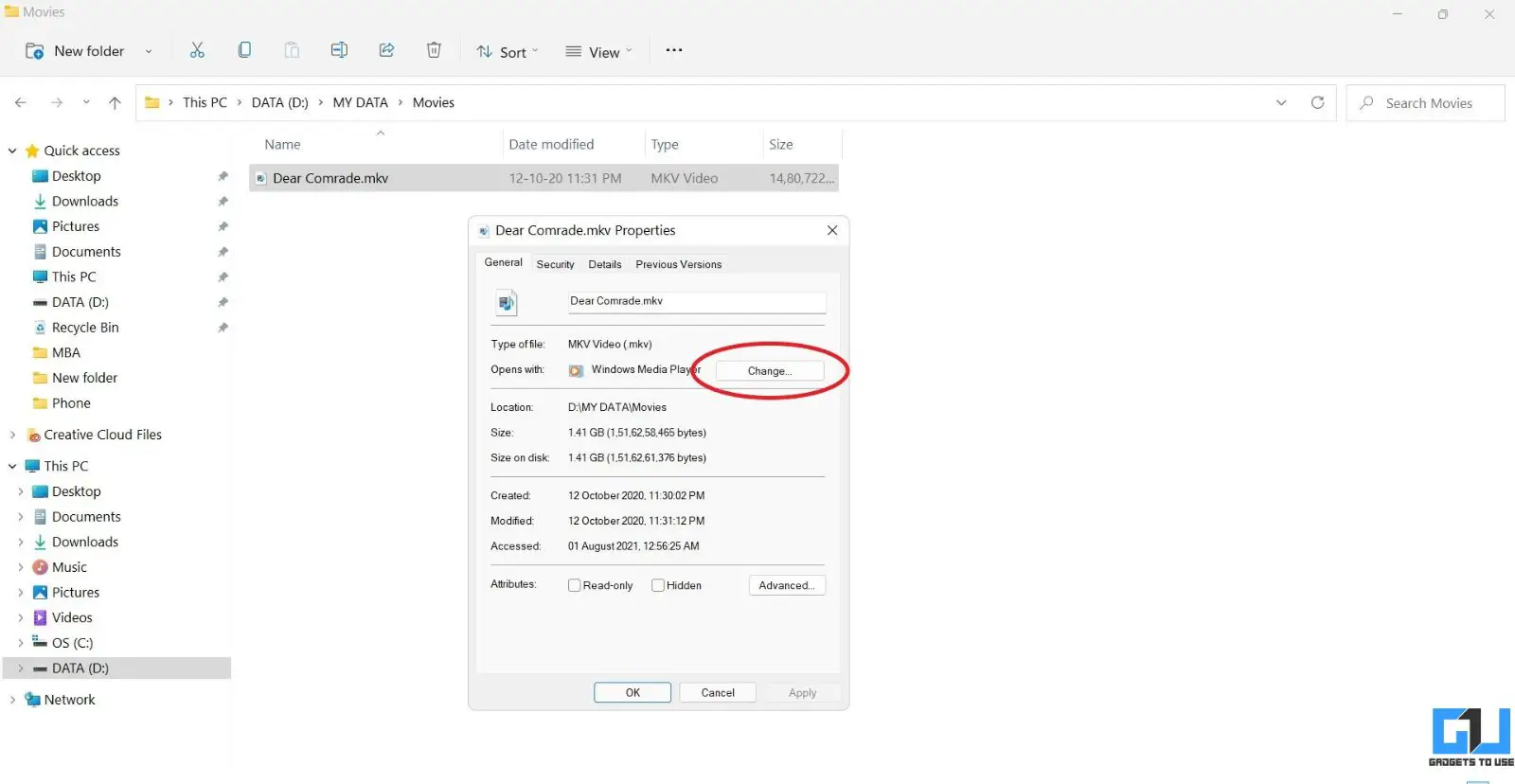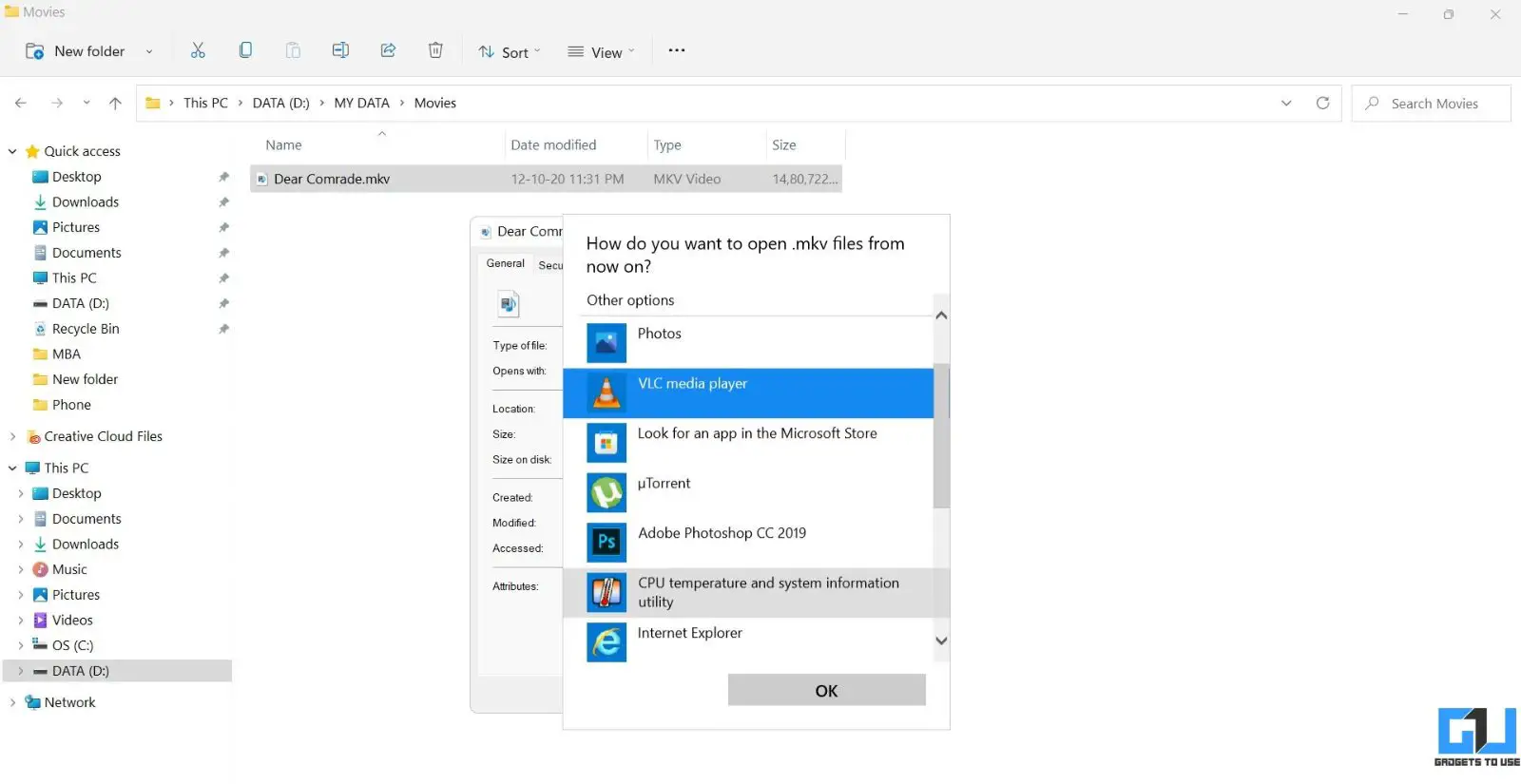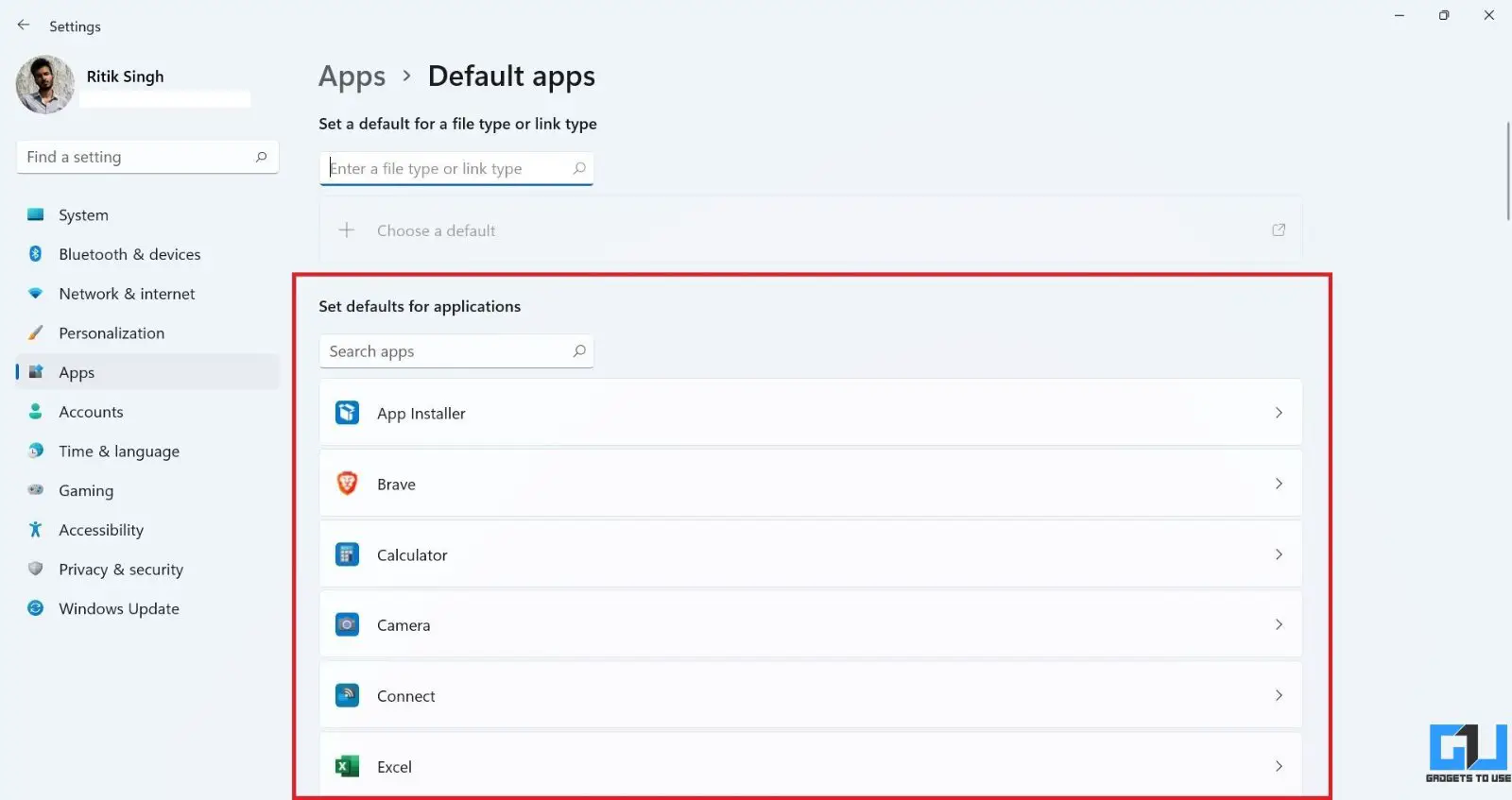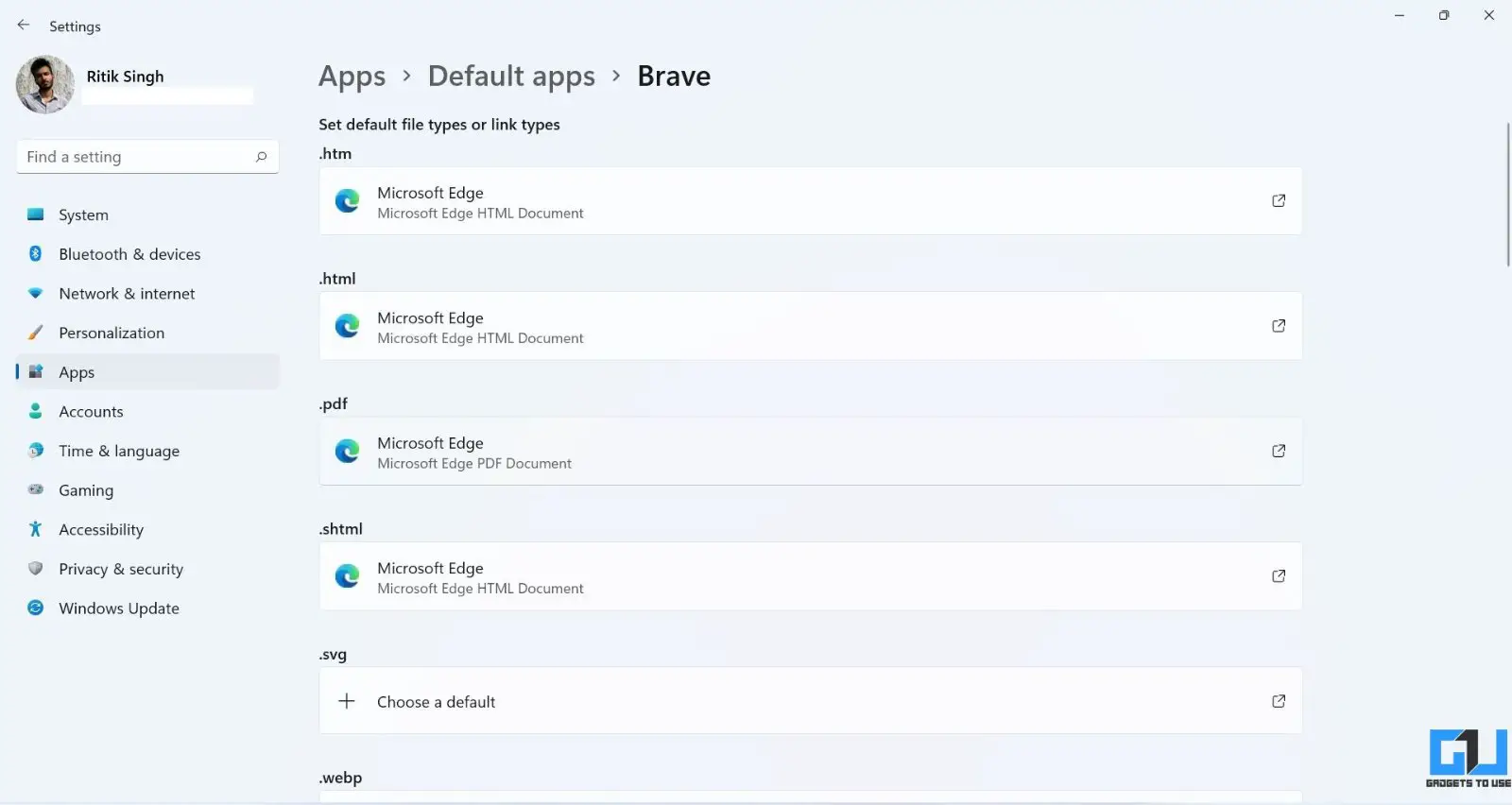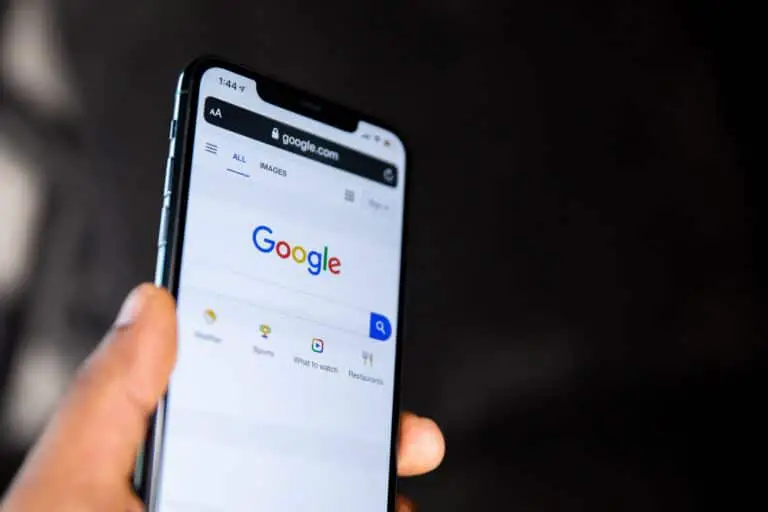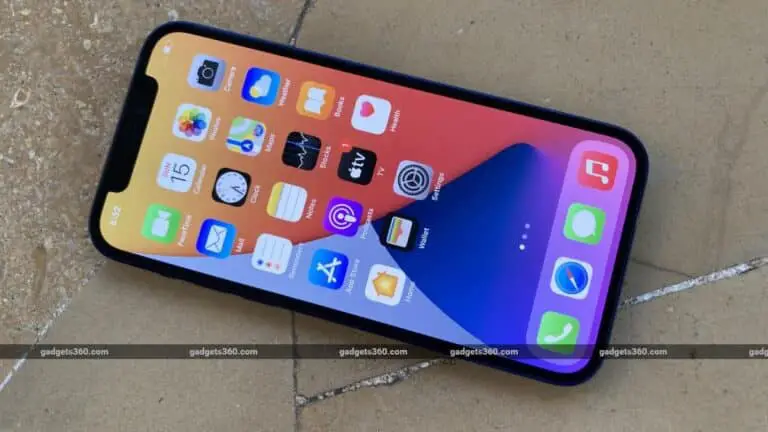3 cách thay đổi ứng dụng mặc định trong Windows 11
Khi bạn mở một tệp trên máy tính, nó sẽ mở trong ứng dụng được đặt làm chương trình mặc định - một tệp văn bản sẽ mở trong Notepad trong khi nhạc đang phát trong Windows Media Player. Tuy nhiên, bạn có thể muốn đặt một ứng dụng mặc định khác thay vì ứng dụng mà Microsoft muốn bạn sử dụng. May mắn thay, điều này khá dễ dàng và có thể được thực hiện với một vài cú nhấp chuột. Dưới đây là ba cách để đặt hoặc thay đổi các ứng dụng mặc định trong Windows 11.
Đặt hoặc thay đổi các ứng dụng mặc định trong Windows 11
Windows 11 mang đến một giao diện mới và nhiều tính năng mới so với phiên bản tiền nhiệm. Ứng dụng cài đặt cũng đã thay đổi, có nghĩa là cài đặt ứng dụng mặc định hơi khác so với Windows 10.
Bạn có thể đặt ứng dụng ưa thích của mình làm mặc định trên Windows 11 bằng nhiều phương pháp khác nhau. Điều này có thể được thực hiện từ cài đặt hoặc từ trình khám phá tệp. Bạn cũng có thể đặt những gì một ứng dụng có thể mở theo mặc định trên cơ sở mỗi ứng dụng. Tất cả các phương pháp được giải thích dưới đây.
1. Thay đổi các ứng dụng mặc định trong cài đặt Windows 11
- mở Tham số trên máy tính Windows 11 của bạn.
- lựa chọn các ứng dụng từ thanh bên bên trái.
- Đây bấm vào Ứng dụng mặc định.
- Trong thanh tìm kiếm, hãy nhập loại tệp mà bạn muốn thay đổi lịch biểu mặc định. Ví dụ: .mp4, .mpeg, .png, v.v.
- Ứng dụng mặc định hiện tại cho loại tệp đã nhập sẽ xuất hiện trong kết quả tìm kiếm. Nhấn vào nó.
- sau đó, chọn ứng dụng mà bạn muốn đặt làm mặc định mới.
- Cliquer sur Được chứ để áp dụng.
Nếu ứng dụng bạn chọn không có sẵn trong menu, hãy nhấp vào Tìm một ứng dụng khác trên PC này và chọn tệp .exe của ứng dụng từ bộ nhớ trên máy tính của bạn. Bạn thường sẽ tìm thấy nó trong C: \ Program Files.
Đối với mỗi định dạng loại tệp
Một loại tệp cụ thể có thể có các định dạng khác nhau. Ví dụ, MPEG có các định dạng khác nhau như MPEG1, MPEG2, MPEG3 và MPEG4. Bạn có thể đặt các ứng dụng mặc định khác nhau cho từng phiên bản loại tệp, ví dụ: VLC Media Player cho MPEG4 và GOM Player cho MPEG2.
- Cuộn xuống trong Tham số > các ứng dụng > Ứng dụng mặc định .
- Đây bấm vào Chọn các giá trị mặc định theo loại tệp.
- Trên màn hình tiếp theo, tìm loại tệp.
- Chọn ứng dụng mặc định mà bạn chọn cho mỗi định dạng, như chúng tôi đã làm ở trên.
Theo loại liên kết hoặc giao thức
Tương tự như vậy, bạn có thể định cấu hình các ứng dụng để mở các liên kết hoặc giao thức nhất định theo mặc định. Ví dụ: bạn có thể định cấu hình để yêu cầu Windows mở giao thức IM (nhắn tin tức thì) với ứng dụng Zoom, HTTP với Chrome, DAAP với iTunes, v.v., như sau:
- mở Tham số > các ứng dụng > Ứng dụng mặc định trang. Cuộn xuống.
- Đây bấm vào Chọn các giá trị mặc định theo loại liên kết.
- Trên màn hình tiếp theo, bạn sẽ thấy tất cả các loại liên kết và các ứng dụng mặc định hiện tại của chúng.
- Nhấn vào một trong những bạn muốn thay đổi và chọn ứng dụng mong muốn.
2. Đặt các ứng dụng mặc định cho loại tệp trong trình khám phá tệp
Tùy chọn khác là đặt ứng dụng mặc định cho tệp từ File Explorer. Bạn có thể thực hiện việc này theo hai cách - thông qua menu ngữ cảnh hoặc thuộc tính tệp, được trình bày chi tiết bên dưới.
Sử dụng tùy chọn Open With
- Nhấp chuột phải vào tệp mà bạn muốn thay đổi chương trình mặc định.
- Nhấn vào Mở bằng và chọn Chọn một ứng dụng khác.
- Trên màn hình tiếp theo, hãy chọn ứng dụng bạn muốn đặt làm mặc định.
- Sau đó kiểm tra hộp Luôn sử dụng ứng dụng này để mở ... tệp. "
- hit ĐƯỢC CHỨ, và bạn tốt để đi.
Nếu bạn không thể tìm thấy hộp kiểm, hãy nhấp vào Các ứng dụng khác trong danh sách. Ngoài ra, nếu ứng dụng bạn chọn không có sẵn trong menu, hãy sử dụng Tìm một ứng dụng khác trên PC này tùy chọn.
Qua thuộc tính tệp
Bạn cũng có thể thay đổi ứng dụng mặc định cho bất kỳ loại tệp nào bằng cách đi tới các thuộc tính của tệp. Các bước được hiển thị bên dưới.
- Nhấp chuột phải vào tệp để mở menu ngữ cảnh.
- lựa chọn Đề xuất.
- Bạn sẽ thấy ứng dụng mặc định hiện tại bên cạnh "Mở bằng".
- Nhấn vào thay đổi và chọn ứng dụng mặc định mong muốn. Chọn hộp để luôn sử dụng ứng dụng này.
- Cliquer sur Được chứ xác nhận.
3. Kiểm tra các giá trị mặc định cho từng ứng dụng
Bạn cũng có thể xem và sửa đổi những ứng dụng nào trên máy tính của mình có thể mở theo mặc định trên cơ sở từng ứng dụng. Ví dụ: bạn có thể xem trực tiếp tất cả các tệp hoặc liên kết mà Chrome có thể mở và chương trình nào hiện được chỉ định để mở các tệp đó ở một nơi.
- mở Tham số trên máy tính Windows 11 của bạn.
- lựa chọn các ứng dụng và nhấp vào Ứng dụng mặc định.
- Trên màn hình tiếp theo, bạn sẽ thấy danh sách các ứng dụng.
- Nhấn vào một ứng dụng để xem tất cả các loại tệp mà nó có thể mở và chương trình mặc định hiện tại cho các loại tệp đó.
- Bấm vào loại tệp mà bạn muốn thay đổi chương trình mặc định và lựa chọn của mình.
- Cuối cùng, nhấn Được chứ để lưu các thay đổi.
Bạn có thể sử dụng phương pháp này để thay đổi trình duyệt mặc định. Dưới đây là thông tin thêm về cách bạn có thể thay đổi trình duyệt mặc định trong Windows 11.
gói
Đây là những cách dễ dàng để đặt hoặc thay đổi các ứng dụng mặc định trong Windows 11. Hy vọng điều này sẽ giúp bạn sử dụng bất kỳ ứng dụng nào bạn muốn để mở một số loại tệp hoặc liên kết nhất định. Nếu bạn có bất kỳ nghi ngờ hoặc câu hỏi liên quan, vui lòng cho tôi biết trong phần bình luận bên dưới. Hãy theo dõi để biết thêm mẹo, thủ thuật và cách thực hiện.