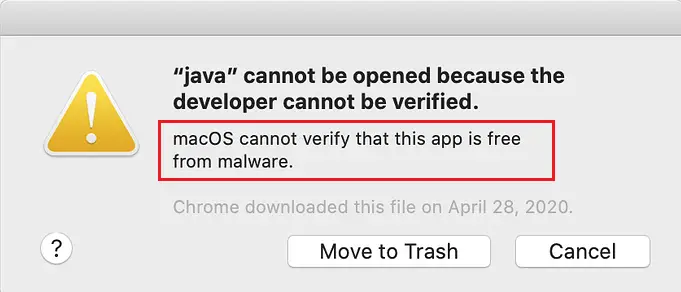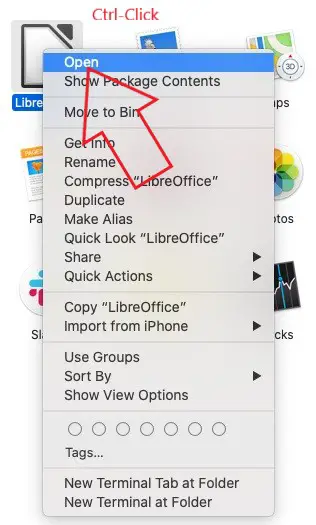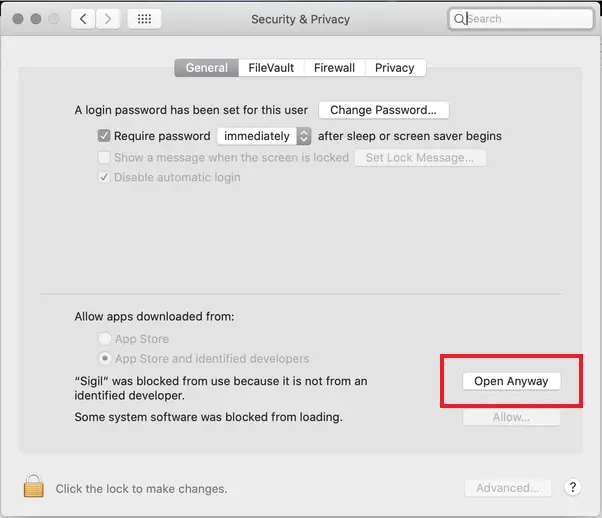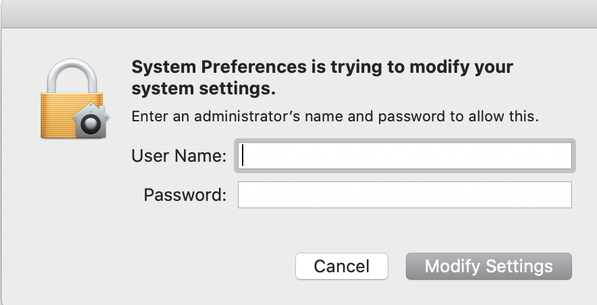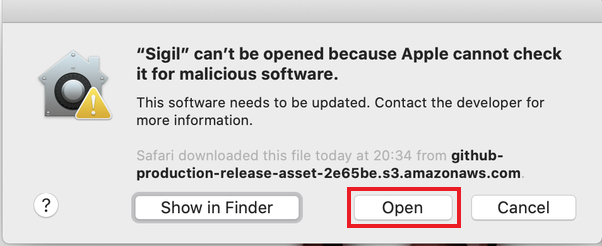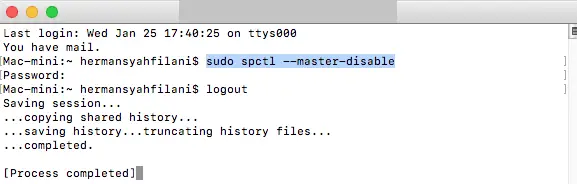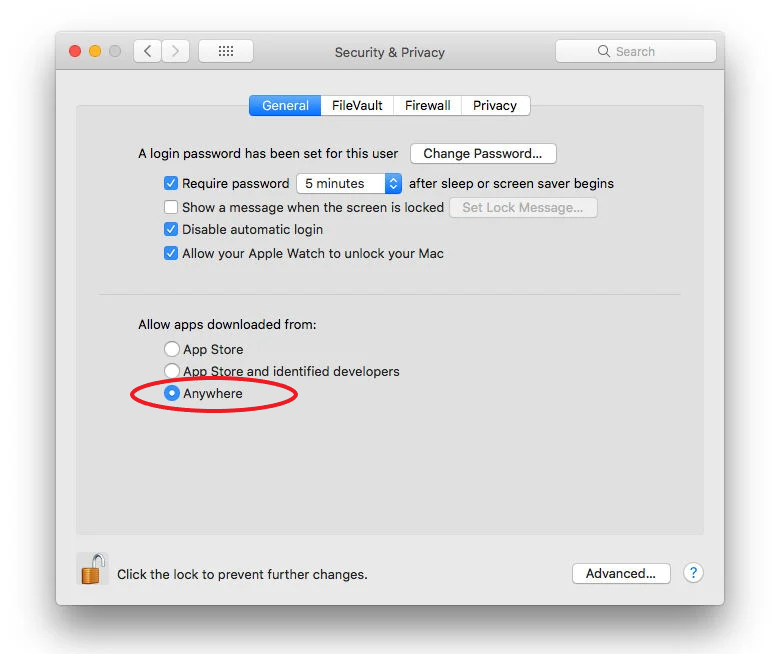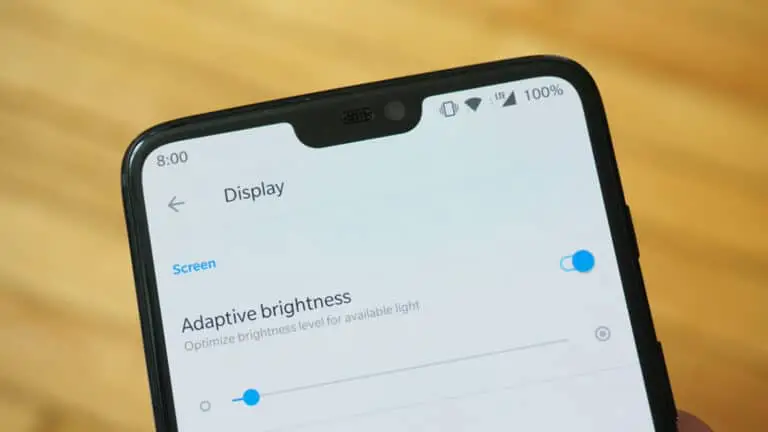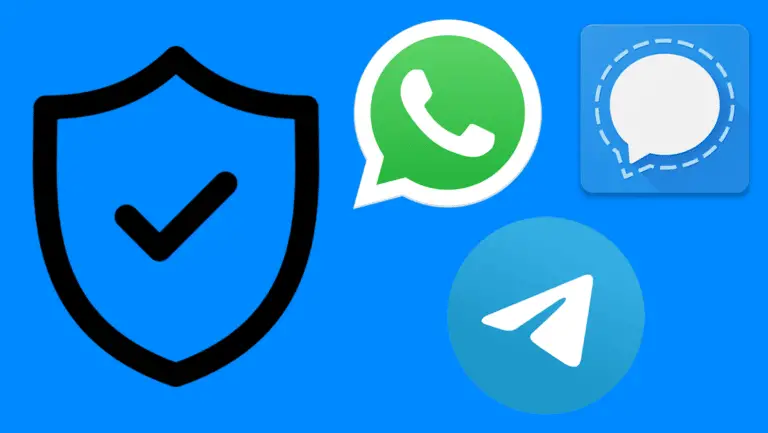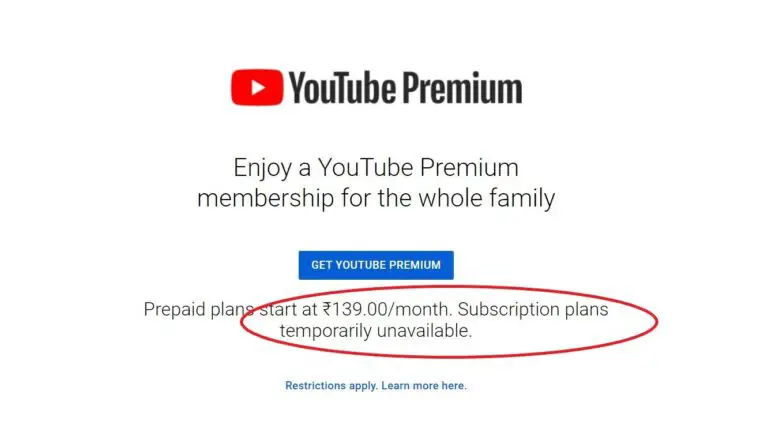3 cách để khắc phục "macOS không thể xác minh ứng dụng này không có phần mềm độc hại"
Bạn có thấy " macOS không thể xác minh rằng ứng dụng này không có phần mềm độc hại, ""Không thể mở ứng dụng vì không xác minh được nhà phát triển "Hoặc" Không thể mở Apple vì Apple không thể quét nó để tìm phần mềm độc hại»Tin nhắn khi cố gắng cài đặt ứng dụng trên máy Mac của bạn? Điều này thường xảy ra khi Apple không thể kiểm tra xem một ứng dụng có an toàn hay không và do đó không cho phép bạn cài đặt ứng dụng đó trên máy. Nó cũng có thể xảy ra với các ứng dụng từ các nhà phát triển không xác định không có sẵn trong App Store. Nếu bạn gặp sự cố như vậy trên máy Mac của mình, đừng lo lắng, chúng tôi đã giải quyết cho bạn. Đây là những cách đơn giản để sửa lỗi macOS không thể xác minh ứng dụng này không có phần mềm độc hại.
Có liên quan | 3 cách để chạy ứng dụng dành cho nhà phát triển chưa được xác minh, chưa được xác định trên máy Mac
Đã sửa lỗi 'macOS không thể xác minh ứng dụng này không có phần mềm độc hại'
macOS đi kèm với một công nghệ bảo mật tích hợp có tên là GateKeeper. Nó được thiết kế để đảm bảo rằng chỉ phần mềm đáng tin cậy đang chạy trên máy Mac của bạn. Điều này giúp ngăn chặn phần mềm độc hại và các ứng dụng nguy hiểm tiềm ẩn trên thiết bị. Tuy nhiên, đôi khi bạn có thể muốn cài đặt ứng dụng từ các nhà phát triển bên thứ ba không có trên App Store.
Khi bạn cố gắng cài đặt các gói bên ngoài App Store, macOS sẽ kiểm tra chữ ký ID nhà phát triển để xác minh rằng phần mềm đến từ một nhà phát triển đã được xác định và chưa được sửa đổi. macOS Catalina và sau đó cũng yêu cầu phần mềm phải được công chứng như một biện pháp bảo mật bổ sung.
Đây là lý do chính đằng sau " macOS không thể xác minh rằng ứng dụng này không có phần mềm độc hại”Cảnh báo khi cố gắng cài đặt các ứng dụng không xác định. Dù bằng cách nào, nếu bạn chắc chắn về tính an toàn của ứng dụng và muốn chạy nó trên máy tính của mình, bạn có thể sử dụng bất kỳ phương pháp nào dưới đây để vượt qua cảnh báo và cài đặt phần mềm.
1. Sử dụng Control-Click
- mở Người tìm kiếm trên máy tính Mac của bạn.
- Tìm ứng dụng đã thông báo cho bạn về lỗi "macOS không thể xác minh ứng dụng này không có phần mềm độc hại". Bạn sẽ tìm thấy nó trong thư mục Ứng dụng hoặc Tải xuống.
- Control-nhấp chuột trên ứng dụng để mở menu ngữ cảnh.
- Cliquer sur mở để chạy ứng dụng.
Thao tác này sẽ đưa ứng dụng vào danh sách trắng và cho phép ứng dụng chạy trên máy Mac của bạn mà không hiển thị "macOS không thể xác minh ứng dụng này không có phần mềm độc hại" hoặc cảnh báo "nhà phát triển không xác định".
2. Vẫn mở
- Mở Thực đơn táo và đi đến Tùy chọn hệ thống.
- Đi về hướng Bảo mật và bảo mật và nhấn Chung cái lưỡi.
- Ở đây bạn sẽ thấy một " Vẫn mở»Đối với ứng dụng có vấn đề. Nút sẽ chỉ khả dụng trong một giờ sau khi cố gắng mở ứng dụng bị kẹt.
- Bấm vào Vẫn mở để thay thế khối. Bạn sẽ được yêu cầu nhập thông tin đăng nhập của quản trị viên.
- Nhấn vào mở khi được nhắc chạy hoặc cài đặt ứng dụng bị chặn trên máy Mac của bạn.
3. Kích hoạt các ứng dụng từ "Mọi nơi".
Trước đây, macOS có một tùy chọn chuyên dụng được gọi là " khắp nơi "Trong Tùy chọn hệ thống> Bảo mật và quyền riêng tư. Nó cho phép người dùng cài đặt ứng dụng từ mọi nơi thay vì chỉ App Store hoặc các nhà phát triển đã xác định. Tuy nhiên, nút chuyển đổi đã được gỡ bỏ sau đó.
Điều tốt là bạn có thể khôi phục nó bằng cách sử dụng một lệnh đầu cuối đơn giản. Mở thiết bị đầu cuối và nhập Sudo spctl -master-vô hiệu hóa. Bây giờ đi tới Tùy chọn hệ thống> Bảo mật & Quyền riêng tư; NS " khắp nơiTùy chọn ”bây giờ sẽ được kích hoạt và tự động chọn. Giờ đây, bạn có thể cài đặt và chạy ứng dụng ở mọi nơi.
Nếu bạn muốn hoàn nguyên về cài đặt mặc định, hãy sử dụng lệnh Sudo spctl -master-enable. Điều này sẽ vô hiệu hóa tùy chọn.
Kết luận: MacOS đã giải quyết không thể kiểm tra ứng dụng để tìm phần mềm độc hại
Dưới đây là ba cách nhanh chóng để khắc phục "macOS không thể xác minh ứng dụng này để tìm phần mềm độc hại" trên máy Mac của bạn. Hãy thử chúng và cho tôi biết cái nào phù hợp với bạn trong phần bình luận bên dưới. Như đã nói, hãy luôn đảm bảo ứng dụng đến từ một nhà phát triển và nguồn đáng tin cậy trước khi cài đặt để tránh bất kỳ sự cố nào trên máy của bạn.
Một số mẹo và thủ thuật hữu ích khác dành cho bạn