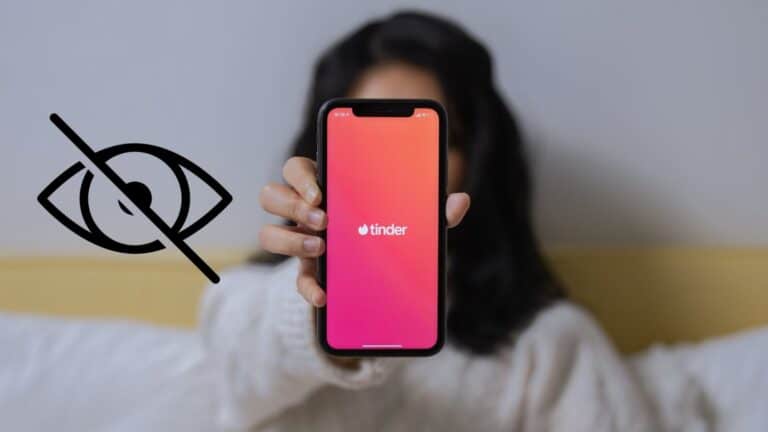2 cách để thiết lập thư mục bị khóa trên iPhone có hoặc không có Google Photos
Google Photos nổi bật như một ứng dụng thư viện đặc biệt, với nhiều người dùng iPhone, bao gồm cả tôi, thích các tính năng của nó hơn Apple Photos. Nó có một danh sách dài các tính năng luôn được mở rộng theo thời gian, trong đó có tính năng gần đây là Thư mục bị khóa, cho phép bạn ẩn và khóa ảnh và video bằng mật khẩu. Dưới đây là cách thiết lập thư mục bị khóa trong Google Photos trên iPhone của bạn.
Thư mục bị khóa trong Google Photos là gì?
Thư mục bị khóa là một tính năng trong Google Photos cho phép bạn ẩn ảnh và video nhạy cảm trên thiết bị của mình bằng mật mã, Face ID hoặc Touch ID. Nó sử dụng khóa tích hợp trong điện thoại của bạn, có nghĩa là những người có quyền truy cập vào mật khẩu màn hình khóa, mã PIN hoặc sinh trắc học của bạn có thể mở khóa ảnh bị khóa.
Ảnh bạn khóa sẽ được lưu trữ trong hộp cát trong thư mục bị khóa và chỉ có thể truy cập được trong Google Photos. Chúng sẽ không xuất hiện ở bất kỳ nơi nào khác trên điện thoại của bạn. Đây là nhiều hơn nữa:
- Thư mục bị khóa là có sẵn trên iOS 15 trở lên và Android 6 trở lên.
- Thư mục bị khóa chỉ có thể được truy cập sau khi nhập mật mã/mã PIN, Face ID hoặc Touch ID của iPhone.
- Phương tiện bị khóa có thể được sao lưu vào đám mây. Bạn có thể truy cập nó trên các điện thoại khác hoặc trên web bằng cách đăng nhập vào tài khoản Google của mình.
- Các mục trong thư mục bị khóa sẽ không xuất hiện khi bạn tìm kiếm trên Google Photos (hoặc bất kỳ nơi nào khác).
- Bạn không thể chia sẻ các mục mà không di chuyển chúng ra khỏi thư mục bị khóa.
- Nếu bạn gỡ cài đặt ứng dụng Google Photos hoặc xóa dữ liệu ứng dụng của ứng dụng đó thì tất cả các mục bị khóa sẽ bị xóa trừ khi bạn bật sao lưu đám mây hoặc chuyển chúng trở lại thư viện.
Cách đặt thư mục bị khóa trong Google Photos trên iPhone
1. Mở ứng dụng Google Photos trên iPhone của bạn. Đăng nhập vào tài khoản Google của bạn nếu bạn chưa làm như vậy.
2. chọn Thư viện ở thanh điều hướng phía dưới. Lựa chọn Tiện ích.
3. Đây bấm Thư mục bị khóa.
4. Nhấn vào Định cấu hình thư mục bị khóa và cho phép Google Photos sử dụng Face ID hoặc Touch ID.
5. Cuối cùng, chọn xem bạn có muốn sao lưu thư mục bị khóa lên đám mây hay không.
Bạn đã thiết lập thành công thư mục bị khóa Google Photos trên iPhone của mình. Sao lưu đám mây, nếu được bật, sẽ mã hóa phương tiện và cung cấp phương tiện đó trên các thiết bị khác được kết nối với tài khoản Google của bạn. Nếu bạn không bật sao lưu, ảnh sẽ vẫn còn trên iPhone của bạn và sẽ không xuất hiện ở bất kỳ nơi nào khác.
Cách thêm ảnh vào thư mục bị khóa trên iPhone
Bạn có thể thêm ảnh và video vào thư mục bị khóa riêng lẻ hoặc hàng loạt. Đây là cách nó hoạt động:
1. Đi về hướng Thư viện > Tiện ích > Đã khóa Hồ sơ trong Google Ảnh.
2. Bạn sẽ thấy một Di chuyển các mục nếu bạn chưa thêm ảnh. Nhấn vào nó.
3. Chọn ảnh và video rồi nhấn vào Di chuyển ở góc trên bên phải.
4. Google Photos sẽ yêu cầu quyền xóa ảnh. Vòi Hủy bỏ.
OU
1. Mở Google Photos và chọn ảnh bạn muốn ẩn hoặc khóa.
2. Từ các tùy chọn xuất hiện, hãy chọn Di chuyển đến thư mục bị khóa.
3. Nhấn vào Di chuyển để xác nhận khi được nhắc và bạn có thể tiếp tục.
Giờ đây, ảnh sẽ biến mất khỏi chế độ xem chính của Google Photos, Apple Photos và tất cả các ứng dụng khác trên iPhone của bạn. Bạn chỉ có thể truy cập nó bên trong Google Photos > Thư viện > Tiện ích > Thư mục bị khóa.
Những ảnh bạn di chuyển vào thư mục bị khóa sẽ bị xóa khỏi iPhone và có thể xuất hiện trong danh sách “Đã xóa gần đây” trong ứng dụng Ảnh. Hãy chắc chắn để xóa chúng từ đó là tốt.
Khóa hình ảnh và video trong ứng dụng Ảnh
Bạn cũng có thể khóa ảnh và video trong ứng dụng Apple Photos trên iPhone. Thư viện ẩn được tự động sao lưu vào iCloud (nếu được bật), tương tự như Google Photos.
1. Mở ứng dụng Ảnh trên iPhone của bạn. Chọn ảnh, video và phương tiện khác mà bạn muốn ẩn.
2. Nhấn nút menu ba chấm ở dưới cùng bên trái.
3. lựa chọn Ẩn giấu et appuyez sur Ẩn ảnh ou Ẩn video xác nhận.
4. Bây giờ đi đến Tham số > Hình ảnh và kích hoạt chuyển đổi cho Sử dụng Face ID.
Đó là nó. Bây giờ bạn đã ẩn và khóa ảnh thư viện trên iPhone thành công. Mọi ảnh bạn ẩn sẽ được chuyển vào album “Ẩn” trong ứng dụng Ảnh.
Một lời cảnh báo: Các mục phương tiện ẩn mà lẽ ra không thể nhìn thấy được có thể được truy cập sau khi bạn kết nối iPhone đã mở khóa với máy Mac.
Kết luận
Đây là cách bạn có thể thiết lập và di chuyển ảnh cũng như video vào thư mục bị khóa trên iPhone có hoặc không cần sử dụng Google Photos. Hy vọng hướng dẫn trên giúp bạn ẩn và bảo vệ an toàn các phương tiện nhạy cảm trên thiết bị iOS bằng Face ID, Touch ID hoặc mật mã. Hãy theo dõi để biết thêm mẹo, thủ thuật và cách thực hiện.