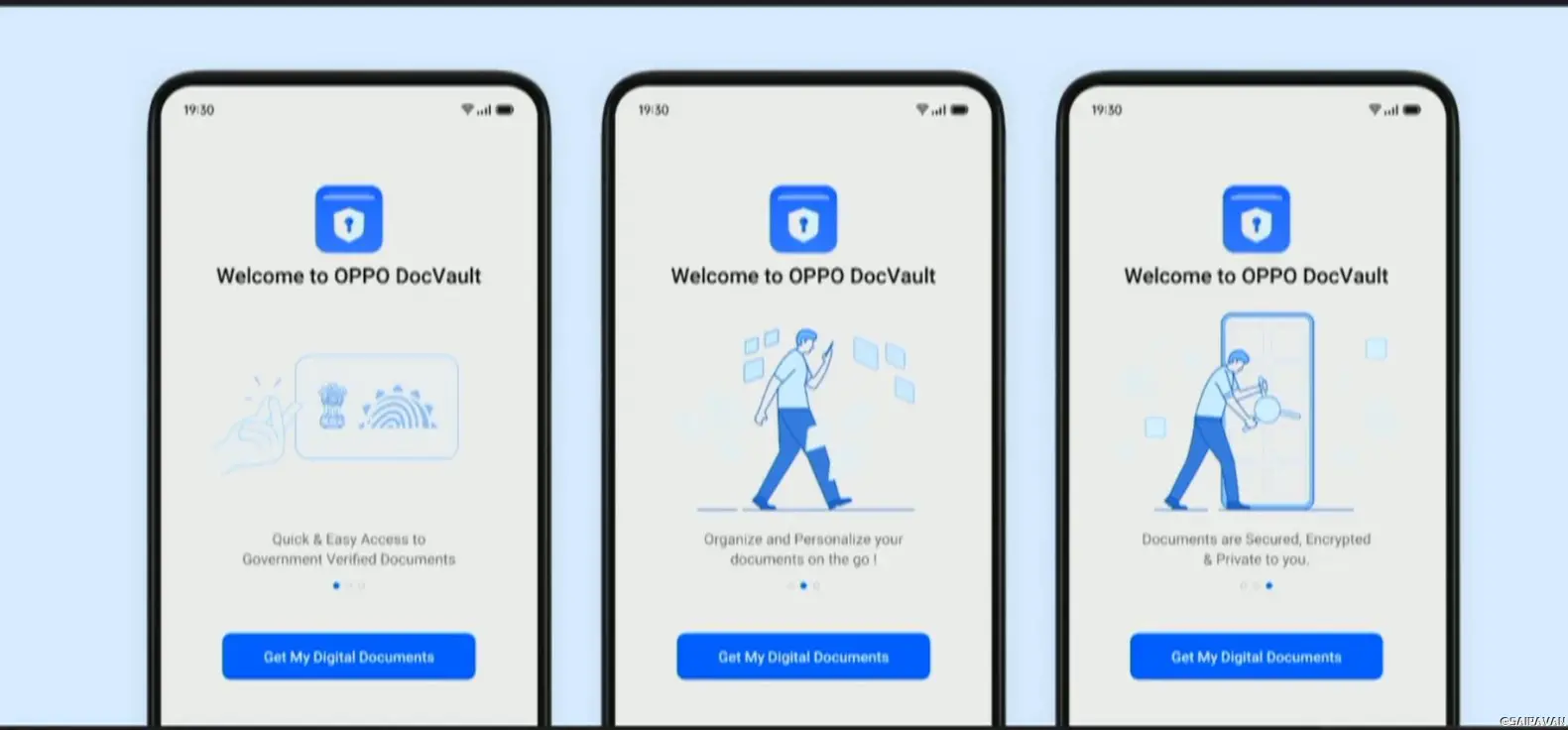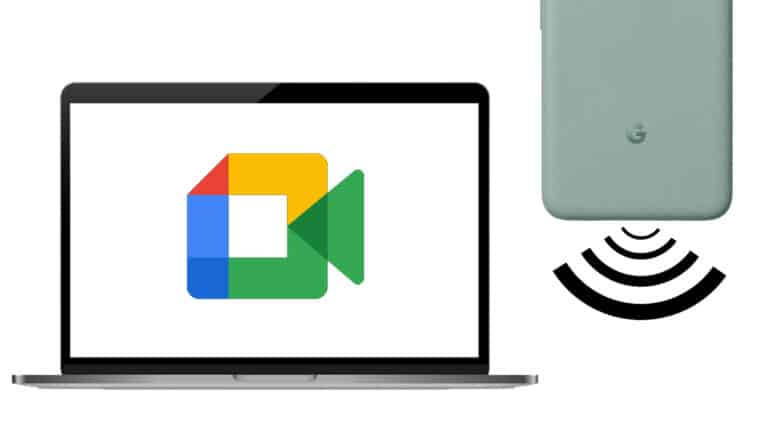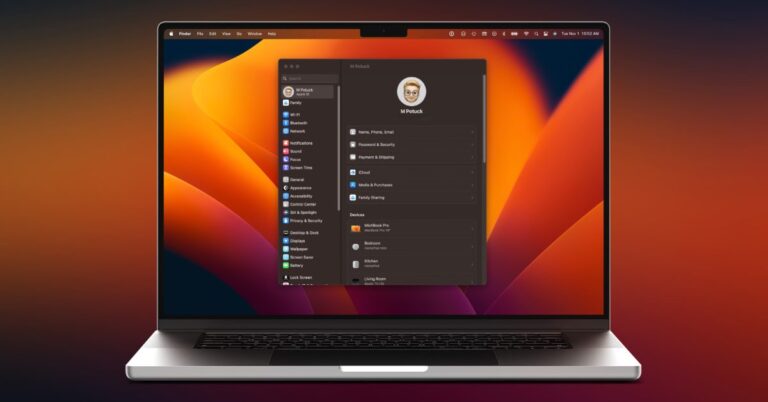11 mẹo và thủ thuật để làm cho điện thoại thông minh OPPO của bạn sử dụng nó như một người chuyên nghiệp
Nếu bạn đang sử dụng điện thoại thông minh OPPO, thì bài viết này là dành cho bạn. Tôi đã sử dụng OPPO F19 Pro mới nhất được một thời gian và đã tìm thấy một số tính năng ẩn bên trong chiếc điện thoại này đang chạy ColorOS 11.1 dựa trên Android 11. Vì vậy, nếu bạn là người dùng OPPO và nhận được các bản cập nhật hệ điều hành mới nhất, bạn cũng sẽ có thể thử các tính năng này trên điện thoại của bạn. Hãy cùng xem những mẹo và thủ thuật ẩn này dành cho điện thoại thông minh Oppo.
Ngoài ra, đọc | Cách gỡ cài đặt Bloatware khỏi điện thoại Oppo, Vivo và Samsung
Mẹo và thủ thuật cho điện thoại thông minh OPPO
OPPO đã công bố ColorOS 11 vào năm 2020 và hiện nó đang tung ra hầu hết các điện thoại mới nhất của mình ở Ấn Độ và trên toàn thế giới. Ví dụ, các điện thoại thông minh thuộc dòng OPPO Reno và dòng F đã nhận được nó.
Vì vậy, không cần phải quảng cáo thêm, bạn sẽ không phải đi đến các tính năng ẩn của điện thoại OPPO:
1. Tùy chỉnh các biểu tượng ứng dụng
Tính năng tốt nhất của ColorOS mới là nó cho phép bạn tùy chỉnh bất kỳ chủ đề nào của điện thoại. Bạn có thể thay đổi biểu tượng, phông chữ và hơn thế nữa. Đây là cách cá nhân hóa điện thoại của bạn:
- Bấm và giữ trên màn hình chính.
- Chọn các biểu tượng từ các tùy chọn được hiển thị.
- Tại đây bạn có thể chọn giữa Mặc định, Kiểu vật liệu, Đá cuội hoặc Tùy chỉnh.
- Bạn cũng có thể tăng hoặc giảm kích thước của biểu tượng và tên của ứng dụng.
Đó là tất cả. Bằng cách này, bạn có thể tùy chỉnh chủ đề của điện thoại và làm cho nó trông như bạn muốn. Ngoài ra còn có các mẹo và thủ thuật khác cho cài đặt màn hình chính của OPPO như chế độ màn hình chính, cử chỉ biểu tượng cuộn, màn hình luôn bật, chủ đề, v.v.
2. Dịch bằng ba ngón tay
Đây là một tính năng hữu ích khác rất hữu ích khi bạn muốn dịch nội dung nào đó trong khi đọc. Ứng dụng sử dụng tính năng Google Ống kính để dịch. Đây là cách thực hiện:
- Mở bất kỳ trang nào bạn muốn dịch.
- Nhấn và giữ bằng ba ngón tay trên trang này.
- Khi một hộp xuất hiện, hãy chọn tất cả văn bản bạn muốn dịch.
- Cuối cùng, nhấn "Dịch" và bạn đã sẵn sàng.
Bạn có thể tải xuống văn bản này hoặc chia sẻ nó trên Facebook. Bạn có thể dịch toàn bộ trang bằng cách nhấn nút cuộn.
3. Két sắt riêng
Điện thoại mới của OPPO tập trung nhiều hơn vào quyền riêng tư của người dùng. Với ý nghĩ đó, có một tính năng được gọi là “An toàn riêng tư” nơi bạn có thể lưu trữ các tệp cá nhân của mình, bao gồm ảnh, video và tài liệu, đồng thời khóa chúng bằng mật khẩu. Đây là cách sử dụng nó:
- Đi tới Cài đặt và nhấn vào Quyền riêng tư.
- Ở đó, trong phần Bảo vệ quyền riêng tư, hãy tìm một két an toàn cá nhân và nhấn vào đó.
- Cấp quyền bằng vân tay hoặc mật khẩu của bạn, sau đó nhấn vào bất kỳ loại tệp nào.
- Trên trang tiếp theo, hãy nhấn vào biểu tượng "+", sau đó chọn các tệp để thêm vào kho riêng.
Bạn cũng có thể thêm tệp trực tiếp vào két an toàn cá nhân, bằng cách nhấn vào ba dấu chấm bên cạnh nó, sau đó nhấn vào "Đặt làm riêng tư". Bạn cũng có thể bật tính năng sao lưu đám mây để không bị mất dữ liệu cá nhân của mình.
4. Khu trẻ em
Trong cài đặt quyền riêng tư, có một tính năng hữu ích khác được gọi là Kid Space. Vì vậy, nếu con bạn đang sử dụng điện thoại của bạn để học tập, bạn có thể bật chế độ này để chúng không thể sử dụng các ứng dụng khác trên điện thoại của bạn ngoài những ứng dụng bạn cho phép chúng sử dụng.
Dưới đây là cách sử dụng Kid Space trên điện thoại OPPO của bạn:
- Đi tới Cài đặt và chọn Quyền riêng tư.
- Trong phần Quyền riêng tư, tìm Kid Space và nhấn vào đó.
- Chọn các ứng dụng ở đây mà bạn muốn con mình sử dụng, sau đó nhấn Enter.
Bạn cũng có thể đặt thời gian sử dụng và thậm chí chọn tắt dữ liệu di động. Con bạn sẽ không thể truy cập bất kỳ ứng dụng nào khác và nếu muốn rời khỏi Kid Space, bạn sẽ phải cấp phép mật khẩu / dấu vân tay.
Có liên quan | Kiểm soát của phụ huynh trên Android: 5 cách bảo mật điện thoại thông minh cho con bạn
5. Khóa ứng dụng
Đây là một tính năng hữu ích khác trong các tính năng bảo mật của ColorOS mới. Tính năng này cho phép bạn khóa các ứng dụng trên điện thoại thông minh mà bạn không muốn người khác nhìn thấy hoặc sử dụng. Đây là cách sử dụng tính năng này:
- Một lần nữa, hãy chuyển đến Cài đặt và chọn Quyền riêng tư.
- Một lần nữa trong Bảo vệ quyền riêng tư, bạn sẽ thấy Khóa ứng dụng.
- Nhấn vào nó và nhập mật khẩu của bạn.
- Sau đó, chọn các ứng dụng bạn muốn khóa bằng mật khẩu bằng cách kích hoạt nút gạt bên cạnh chúng. Đó là tất cả.
Bạn cũng có thể bật hoặc tắt tính năng này từ bảng cài đặt nhanh.
Nguyên tố: Có một tính năng tương tự khác liên quan đến quyền riêng tư của ứng dụng là Ẩn ứng dụng. Tính năng này cho phép bạn ẩn ứng dụng khỏi ngăn kéo ứng dụng và bạn có thể truy cập chúng sau khi tắt tính năng này bằng cách nhập mật khẩu.
6. Ứng dụng DocVault
Đây là một tính năng tương tự như két an toàn cá nhân được cung cấp dưới tên DigiLocker trên các điện thoại thông minh Android khác. Ứng dụng này có thể lưu trữ thẻ ID của bạn và các tài liệu chính phủ khác như thẻ Aadhaar, bằng lái xe, v.v. Đây là cách để đạt được điều đó:
- Mở ứng dụng DocVault.
- Nhấn vào "Lấy tài liệu kỹ thuật số của tôi" nếu bạn đã có tài khoản trên DigiLocker, sau đó đăng nhập vào tài khoản của bạn.
- Hoặc nhấn Thêm tài liệu từ điện thoại của bạn.
Sau đó, đặt mật khẩu cho DocVault và sau đó bắt đầu thêm tài liệu trong các danh mục khác nhau như Aadhaar, PAN, cue sheet, v.v.
Có liên quan | Cách tải xuống và lưu trữ bằng lái xe trên điện thoại của bạn
7. Các tùy chọn chỉnh sửa ảnh mới
Bản cập nhật ColorOS mới đã bổ sung thêm một số tùy chọn cho ứng dụng Ảnh (Thư viện) của nó. Ứng dụng này hiện cung cấp cho bạn nhiều quyền kiểm soát hơn đối với việc chỉnh sửa ảnh với các tính năng như xóa các đối tượng khỏi ảnh hoặc làm mờ nền. Đây là cách sử dụng chúng:
- Chuyển đến ứng dụng Ảnh mặc định trên điện thoại Oppo của bạn.
- Mở bất kỳ hình ảnh nào bạn muốn chỉnh sửa, sau đó chạm vào Chỉnh sửa từ các tùy chọn bên dưới.
- Vuốt sang trái từ các tùy chọn chỉnh sửa đã cho và trong tùy chọn cuối cùng, bạn sẽ thấy các tùy chọn Tẩy và Làm mờ.
Đó là tất cả. Bạn có thể sử dụng các tính năng này để làm cho bức ảnh của mình trở nên chuyên nghiệp hơn. Tuy nhiên, đừng mong đợi sự kỳ diệu của tính năng này.
Có liên quan | 3 cách xóa và thay thế nền ảnh trên Android
8. Trình chỉnh sửa video SoLoop
Cũng giống như chỉnh sửa ảnh, cũng có một trình chỉnh sửa video được tích hợp trong giao diện Oppo mới. Tính năng này cho phép bạn chỉnh sửa video đã quay từ máy ảnh của mình và đã lưu trữ video. Đây là cách sử dụng trình chỉnh sửa này:
- Mở ứng dụng Soloop trên điện thoại của bạn.
- Nhấn vào Chỉnh sửa nếu bạn muốn chỉnh sửa video đã quay hoặc cắt bằng AI để tạo video mới.
- Bạn có thể chọn từ các mẫu, nhãn dán, hiệu ứng và phông chữ tích hợp sẵn để sử dụng trên video của mình.
Sau khi chỉnh sửa xong, hãy nhấn Tạo và video của bạn sẽ được lưu. Có những mẹo và thủ thuật ẩn khác cho camera OPPO F19 Pro mà chúng ta sẽ nói ở phần sau.
9. Tự động bật / tắt nguồn
Điện thoại OPPO mới đi kèm với tính năng tự động bật và tắt nguồn, nơi bạn có thể lên lịch tắt và bật nguồn vào bất kỳ thời điểm nào. Đây là cách thực hiện:
- Đi tới Cài đặt và nhấn vào Cài đặt bổ sung.
- Tại đây, nhấn "Tự động Bật / Tắt" rồi chọn các lịch trình.
- Nhấn nút Ok và thế là xong.
Bây giờ điện thoại của bạn sẽ tắt vào một thời gian đã định và thức dậy vào thời gian bạn đã đặt.
Đề xuất | 3 cách để lên lịch tự động bật / tắt nguồn trên điện thoại Android của bạn
10. Thanh bên thông minh
OPPO đã đưa ra một công cụ mới hữu ích trong hệ điều hành mới, đó là thanh bên thông minh. Điều này giúp bạn có thể khởi chạy các công cụ hoặc ứng dụng nhanh chóng, đặc biệt là khi xem video hoặc chơi trò chơi. Khi bạn khởi chạy các ứng dụng hoặc công cụ này, chúng có thể được hiển thị trong cửa sổ nổi hoặc toàn màn hình. Đây là cách sử dụng nó:
- Đi tới Cài đặt và chọn Công cụ tiện dụng.
- Tại đây, hãy nhấn vào Smart Sidebar và trên trang tiếp theo, hãy kích hoạt nó.
- Sau đó, bất cứ khi nào bạn chơi bất kỳ video hoặc trò chơi nào và cần một công cụ, bạn có thể chỉ cần nhấn vào thanh bên màu xám nhỏ xuất hiện ở bất kỳ cạnh nào của màn hình.
Bạn luôn có thể chọn thêm hoặc xóa các ứng dụng và công cụ khỏi thanh bên thông minh.
11. Mẹo thưởng: cử chỉ và chuyển động
Điện thoại Android có hỗ trợ cử chỉ, giúp việc sử dụng điện thoại của bạn thuận tiện hơn. ColorOS mới đã bổ sung các tính năng mới trong cử chỉ và chuyển động. Đây là cách bạn có thể sử dụng chúng:
- Đi tới Cài đặt và nhấn vào Công cụ tiện dụng
- Sau đó, chọn Cử chỉ & Cử chỉ từ các tùy chọn.
- Tại đây bạn có thể chọn các cử chỉ và chuyển động phù hợp với mình nhất.
Một số cử chỉ bao gồm các cử chỉ tắt màn hình như Nhấn đúp để kích hoạt, Vẽ chữ O để mở máy ảnh, sử dụng hai ngón tay để phát / tạm dừng nhạc và cử chỉ không khí cho phép bạn trả lời cuộc gọi chỉ bằng cách lướt tay.
Các điều khiển chuyển động bao gồm Nhấc để đánh thức, Tai tự động nhận cuộc gọi, Tự động chuyển sang thiết bị thu tai và Lật để cắt cuộc gọi đến, v.v.
Đề xuất | Tải xuống iOS 14, Android 11 Double-Tap Gesture trên bất kỳ điện thoại nào
Dưới đây là một số mẹo và thủ thuật ẩn dành cho điện thoại thông minh OPPO. Hãy cho chúng tôi biết nếu bạn biết về bất kỳ tính năng ẩn nào khác trên điện thoại OPPO của mình. Để biết thêm mẹo và thủ thuật, hãy theo dõi!
Một số mẹo và thủ thuật hữu ích khác dành cho bạn