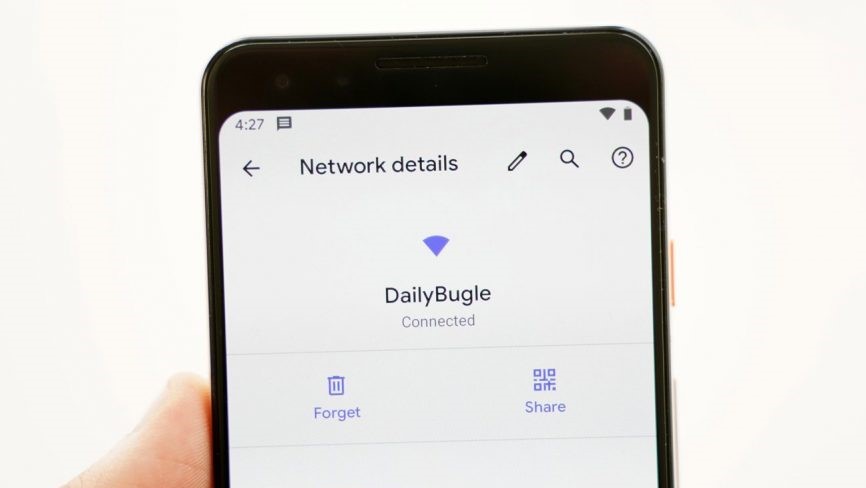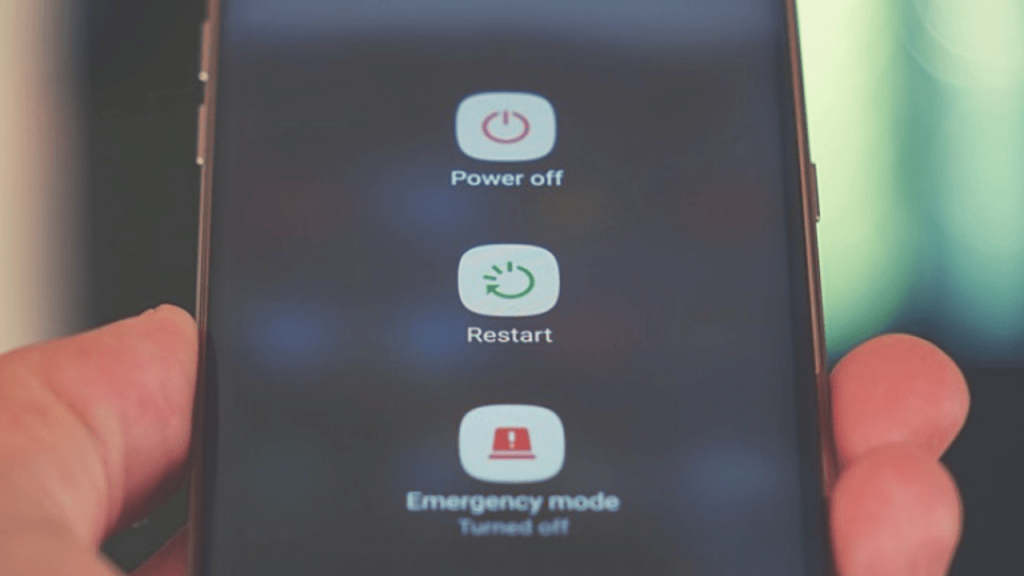11 cách để sửa lỗi WiFi luôn ngắt kết nối và kết nối lại trên Android
Android của bạn có gặp sự cố kết nối WiFi và thường xuyên tự động ngắt kết nối và kết nối lại không? Chà, một số người dùng đã phàn nàn rằng điện thoại của họ tự động ngắt kết nối khỏi mạng WiFi sau một thời gian. Điều này có thể gây khó chịu, đặc biệt nếu bạn dựa vào kết nối WiFi để làm việc hoặc chơi trò chơi trực tuyến. Dù sao, nếu bạn đang phải đối mặt với những vấn đề như vậy trên điện thoại của mình, đừng lo lắng. Dưới đây là một số cách nhanh chóng để khắc phục sự cố ngắt kết nối và kết nối lại WiFi trên điện thoại Android.
Liên quan | Gọi WiFi không hoạt động trên Android của bạn? 5 cách khắc phục bạn có thể thử
Bạn có thể quan tâm: đồng hồ thể thao giá rẻ tốt nhất
Giải quyết vấn đề ngắt kết nối và kết nối lại WiFi trên điện thoại Android
Nếu điện thoại Android của bạn thường xuyên ngắt kết nối khỏi mạng WiFi hoặc điểm phát sóng WiFi, thì đó có thể là do sự cố với bộ định tuyến, thiết bị phát sóng hoặc chính điện thoại của bạn. Dưới đây chúng tôi đã đề cập đến một hướng dẫn chi tiết để bạn khắc phục sự cố và khắc phục sự cố kết nối WiFi trên mọi thiết bị Android.
1. Khởi động lại điện thoại của bạn
Sự cố kết nối WiFi có thể xảy ra do trục trặc tạm thời hoặc lỗi trong phần sụn của điện thoại. Vì vậy, khởi động lại điện thoại của bạn là giải pháp cơ bản. Sau đó kiểm tra xem WiFi có hoạt động bình thường không. Nếu không, hãy làm theo các bước dưới đây.
2. Quên và kết nối lại với mạng
Một cách khác là quên và kết nối lại với mạng WiFi. Thao tác này sẽ xóa mạng WiFi trên điện thoại của bạn, bao gồm cả mật khẩu đã lưu. Bạn có thể kết nối lại với nó sau để xem sự cố đã được giải quyết chưa. Làm cái này:
- mở Tham số trên điện thoại của bạn.
- Aller à Mạng và Internet và chọn wifi.
- Tại đây, hãy nhấn vào mạng WiFi mà bạn đang gặp sự cố.
- Nếu bạn không được kết nối với mạng, bạn có thể tìm thấy nó trong "Mạng đã lưu".
- Cliquer sur Quên.
- Bây giờ hãy kết nối lại với mạng bằng cách nhập mật khẩu.
3. Khởi động lại bộ định tuyến
Khởi động lại phần cứng mạng chủ yếu khắc phục các sự cố về mạng và internet. Do đó, chúng tôi khuyên bạn nên khởi động lại bộ định tuyến của mình một lần để kiểm tra xem sự cố vẫn tiếp diễn. Hướng dẫn khởi động lại thường có trong sách hướng dẫn của bộ định tuyến hoặc trên trang web của nhà sản xuất.
Phương pháp thông thường là rút phích cắm của cả modem và bộ định tuyến và đợi khoảng 30 giây. Sau đó cắm lại modem, tiếp theo là bộ định tuyến sau 2 phút. Hãy cho nó thời gian để bắt đầu và kiểm tra xem sự cố đã biến mất chưa.
4. Kiểm tra phạm vi của bộ định tuyến của chúng tôi
Điện thoại của bạn có tự động ngắt kết nối và kết nối lại với mạng WiFi khi bạn di chuyển quanh nhà không? Điều này có thể là do các vấn đề phạm vi. Vì vậy, hãy kiểm tra phạm vi của bộ định tuyến của bạn và liệu nó có bao phủ tốt khu vực đó không.
Nhìn chung, băng tần 5 GHz sẽ mang đến cho bạn tốc độ kết nối vượt trội. Tuy nhiên, nó thấp hơn băng tần 2,4 GHz truyền thống khi nói đến phạm vi kết nối. Vì vậy, hãy thử chuyển sang 2,4 GHz nếu bạn cho rằng mạng có vấn đề về phạm vi.
5. Kiểm tra các ứng dụng đã cài đặt gần đây
Có bất kỳ ứng dụng nào được cài đặt gần đây can thiệp vào kết nối của bạn không? Kiểm tra xem bạn đã cài đặt bất kỳ ứng dụng tường lửa, VPN hoặc ứng dụng tăng cường kết nối nào trên điện thoại chưa. Nếu vậy, hãy thử xóa chúng để xem có giúp được gì không.
6. Khởi động vào chế độ an toàn
Bạn cũng có thể khởi động điện thoại của mình ở chế độ an toàn để kiểm tra xem ứng dụng của bên thứ ba có gây ra sự cố hay không. Chế độ an toàn trên Android tạm thời tắt tất cả các ứng dụng của bên thứ ba và khởi động thiết bị của bạn bằng các ứng dụng hệ thống mặc định.
Để khởi động điện thoại ở chế độ an toàn, hãy nhấn và giữ nút nguồn. Khi biểu tượng tắt nguồn xuất hiện, hãy nhấn và giữ trong một hoặc hai giây và xác nhận khi được nhắc khởi động vào chế độ an toàn, phương pháp này có thể khác nhau tùy theo thiết bị – một cách khác là tắt điện thoại và giữ nút giảm âm lượng trong khi khởi động.
7. Tắt chức năng WiFi +
Hầu như tất cả các điện thoại Android hiện đại đều được trang bị chức năng WiFi +. Khi được bật, nó cho phép điện thoại chuyển đổi giữa WiFi và dữ liệu di động dựa trên cường độ tín hiệu.
Bây giờ, mặc dù điều này có thể hữu ích trong việc cung cấp kết nối liền mạch, nhưng nó có thể là nguyên nhân gây ra sự cố kết nối lại và ngắt kết nối WiFi thường xuyên trên điện thoại của bạn. Vì vậy, hãy tắt tính năng WiFi+ nếu tính năng này được bật bằng cách thực hiện theo các bước bên dưới.
- mở Tham số trên điện thoại Android của bạn.
- Đi đến Không dây và mạng phần.
- Đây bấm vào WiFi> Cài đặt khác.
- Tắt nó đi Wi-Fi + Chức năng.
Điện thoại của bạn có thể có hoặc không có tính năng này. Ngoài ra, các bước có thể khác nhau tùy thuộc vào kiểu và kiểu điện thoại của bạn.
8. Giữ kết nối khi bạn ngủ
Nhiều điện thoại Android có tính năng tiết kiệm pin vô hiệu hóa tất cả các kết nối mạng để tiết kiệm pin ở chế độ ngủ. Khi được bật, điện thoại có thể tự động ngắt kết nối WiFi và mạng di động sau khi vào ngủ chế độ trong một thời gian.
Nếu điện thoại của bạn có tính năng như vậy, rất có thể nó được bật theo mặc định. Vì vậy, hãy kiểm tra các tùy chọn như “Keep Connected While Sleeping” hoặc “Keep Wi-Fi On While Sleeping” trong Cài đặt> Không dây và mạng> WiFi et Cài đặt> Pin. Hãy tắt nó đi.
9. Đặt lại cài đặt mạng Android
Thử đặt lại cài đặt mạng của điện thoại. Điều này sẽ mang lại một khởi đầu mới cho các kết nối không dây.
- mở Tham số trên điện thoại của bạn.
- Đi đến Hệ thống cái lưỡi.
- Bấm vào thiết lập lại tùy chọn.
- Nhấn vào Đặt lại Cài đặt mạng.
10. Kiểm tra cài đặt bộ định tuyến
Điện thoại của bạn bị kẹt vì không kết nối được với mạng WiFi? Nếu vậy, điện thoại của bạn sẽ không thể duy trì kết nối với mạng. Vì vậy, hãy truy cập bảng điều khiển quản trị viên hoặc ứng dụng bộ định tuyến để xem điện thoại của bạn có nằm trong danh sách chặn hay không. Nếu vậy, xóa nó.
11. Kết nối của các thiết bị khác có đúng không?
Không có gì làm việc? Bây giờ bạn cần kiểm tra xem các thiết bị khác có hoạt động tốt với mạng hay không. Ngoài ra, hãy kiểm tra xem điện thoại của bạn có hoạt động tốt với các mạng WiFi khác bao gồm cả các điểm phát sóng không.
Nếu bạn cho rằng có gì đó không ổn với điện thoại của mình, chúng tôi khuyên bạn nên cập nhật phần mềm của nó lên phiên bản mới nhất. Ngoài ra, hãy xem xét xóa bộ nhớ cache của nó trong menu khôi phục nếu gần đây bạn đã thực hiện cập nhật phần mềm.
Tùy chọn cuối cùng sẽ là đặt lại thiết bị của bạn về cài đặt gốc hoặc đưa thiết bị đến trung tâm dịch vụ được ủy quyền để khắc phục sự cố thêm.
Kết luận: Đã khắc phục sự cố ngắt kết nối WiFi của Android
Đó là tất cả về cách bạn có thể khắc phục sự cố ngắt kết nối và kết nối lại WiFi trên điện thoại Android của mình. Tôi hy vọng bây giờ bạn có thể sử dụng kết nối mà không gặp vấn đề gì. Hãy cho tôi biết điều gì đã khắc phục sự cố cho bạn trong phần bình luận bên dưới. Hãy theo dõi để biết thêm các bài viết như vậy.
Bạn cũng có thể thích: Máy khắc / cắt laser tốt nhất
Tìm thêm lời khuyên về neuf.tv