Yanlış Zaman Gösteren Windows 5 Bilgisayar Saatini Düzeltmenin En İyi 10 Yolu
Windows 10 PC saatiniz çeşitli nedenlerle yanlış bir zaman gösterebilir. Aslında, Windows kullanıcılarının zaman zaman karşılaştığı en yaygın sorunlardan biridir. Bazen zamanı ayarlasanız bile, birkaç yeniden başlatmadan sonra otomatik olarak değişecektir. Bilgisayarınızın saati yanlış göstermesi, saatin birkaç dakika gecikmesi veya tarih ve saatin sürekli değişmesi gibi sorunlar yaşıyorsanız endişelenmeyin. İşte en iyi yollar yanlış zaman gösteren Windows 10 bilgisayar saatini düzeltin.
İlgili | Windows 10'da duvar kağıdı slayt gösterisi nasıl etkinleştirilir
Yanlış zaman gösteren Windows 10 bilgisayar saatini düzeltin
1. Saati senkronize edin
Windows 10 bilgisayarınızdaki saat birkaç dakika gecikirse veya kendi kendine değişmeye devam ederse, çalışıp çalışmadığını görmek için saati çevrimiçi sunucuyla eşitlemeyi deneyin. Bunu PC'nizde aşağıdaki gibi yapabilirsiniz:
- Başlat menüsünü başlatın ve “Ayarlar” öğesini arayın.
- Tıklayın Parametreler açmak için.
- buraya tıklayın Zaman ve dil.
- Şimdi seçin Tarih ve saat Henüz yapmadıysanız soldaki kenar çubuğunda.
- Tıklayın Şimdi senkronize et Saatinizi senkronize edin altında.
- basın Evet istendiğinde.
PC saatiniz şimdi İnternet sunucusuyla senkronize edilecektir. Bu, Windows 10 bilgisayarınızla ilgili yanlış veya yanlış zaman sorunlarını çözmelidir.
2. Windows 10'da yanlış saati düzeltmek için saat dilimini ayarlayın
Bilgisayarınızın saati yanlış saat dilimine ayarlanmışsa, yanlış bir saat referansıyla senkronize olur. Bu, zamanı bir saat geciktirebilir veya ilerletebilir. Bu nedenle, aşağıdaki adımları izleyerek PC'nizde doğru saat dilimini kontrol edin ve ayarlayın.
- Ouvrir Parametreler bilgisayarınızda.
- Aller à Saat ve dil> Tarih ve saat.
- Burada “Saati otomatik ayarla” ve “Saat dilimini otomatik ayarla” düğmelerini devre dışı bırakın. Bu, gri renkli saat dilimi seçeneğini etkinleştirecektir.
- Aşağıdaki açılır menüyü tıklayın Saat dilimi.
- Bulunduğunuz yere göre kesin saat dilimini seçin.
Artık doğru zamanı manuel olarak ayarlayabilir veya ilk yöntemi kullanarak çevrimiçi sunucuyla senkronize edebilirsiniz. Bu, bilgisayarınızın saatiyle ilgili herhangi bir sorunu çözecektir.
3. Windows saat hizmetini kontrol edin
Windows Saati hizmeti, Active Directory Etki Alanı Hizmetleri'nde çalışan tüm bilgisayarların tarih ve saatini eşitler. Ağdaki bilgisayarların saatlerini senkronize etmek için Ağ Zaman Protokolü'nü (NTP) kullanır. Bu, Windows bilgisayar saatinizin doğru zamanı göstermesine yardımcı olur.
Ancak, hizmetle ilgili herhangi bir sorun, bilgisayarınızın saatinin gecikmesine neden olabilir. Bu nedenle, tüm ayarların doğru olup olmadığını ve düzgün çalışıp çalışmadığını kontrol edin.
- Başlat menüsünü açın ve arayın kurs. Üstüne tıkla.
- Çalıştır'a basarak da açabilirsiniz. Kazan + R eşzamanlı.
- Şimdi yazın services.msc ve Enter tuşuna basın.
- Pencere göründüğünde, Windows Saati servis. Çift dokunun.
- Burada, "Başlangıç Türünü" olarak ayarlayın. Otomatik. Musluk Uygulamak.
- Şimdi hizmetin durumunu kontrol edin. Hizmet çalışıyorsa, tıklayın dur ve sonra başlangıç Yeniden. Çalışmıyorsa, düğmesine basın. start başlatmak için düğmesine basın.
- Tıkla Uygulamak sonra basın Tamam.
4. Virüs taraması yapın
Bazı bilgisayar virüsleri makineye bulaşabilir ve tarih ve saatin yanlış olmasına veya yanlış saat dilimine ayarlanmasına neden olabilir. Tarih ve saati yöneten işletim sistemi dosyalarıyla çakışabilir. Bu nedenle, hiçbir şey işe yaramazsa, bilgisayarınızı virüslere karşı taramayı deneyin.
Yerleşik Windows Defender'ı ve Malwarebytes, Bitdefender, Kaspersky vb. gibi bazı üçüncü taraf virüsten koruma yazılımlarını kullanabilirsiniz.
5. Bilgisayarınızın CMOS pilini değiştirin
Bilgisayarınız kapalıyken, BIOS'unuza güç sağlayan ve saati ve tarihi kontrol eden CMOS pilidir. Pil, dizüstü bilgisayarınız prize her takıldığında şarj olur. Ancak zamanla eskime nedeniyle bozulabilir ve bilgisayarınızın tarih ve saat ayarlarını sıfırlamasına neden olabilir.
Pil arızalıysa, yenisiyle değiştirmeyi düşünmelisiniz. Ucuza temin edilebilir ve kolayca değiştirilebilir. Çoğu CMOS pilinin ortalama ömrü yaklaşık beş yıldır.
Sonuç: yanlış Windows 10 saat zamanı çözüldü
Bunlar, bir Windows 10 bilgisayarında saati yanlış gösteren saati düzeltmeye yönelik hızlı düzeltmelerdir.Umarım makinenizdeki zamanla olan sapmaları düzeltmenize yardımcı olurlar. Aşağıdaki yorumlarda sizin için neyin işe yaradığını bana bildirin. Bunun gibi daha fazla makale için takipte kalın.
Sizin için bazı diğer faydalı ipuçları ve püf noktaları
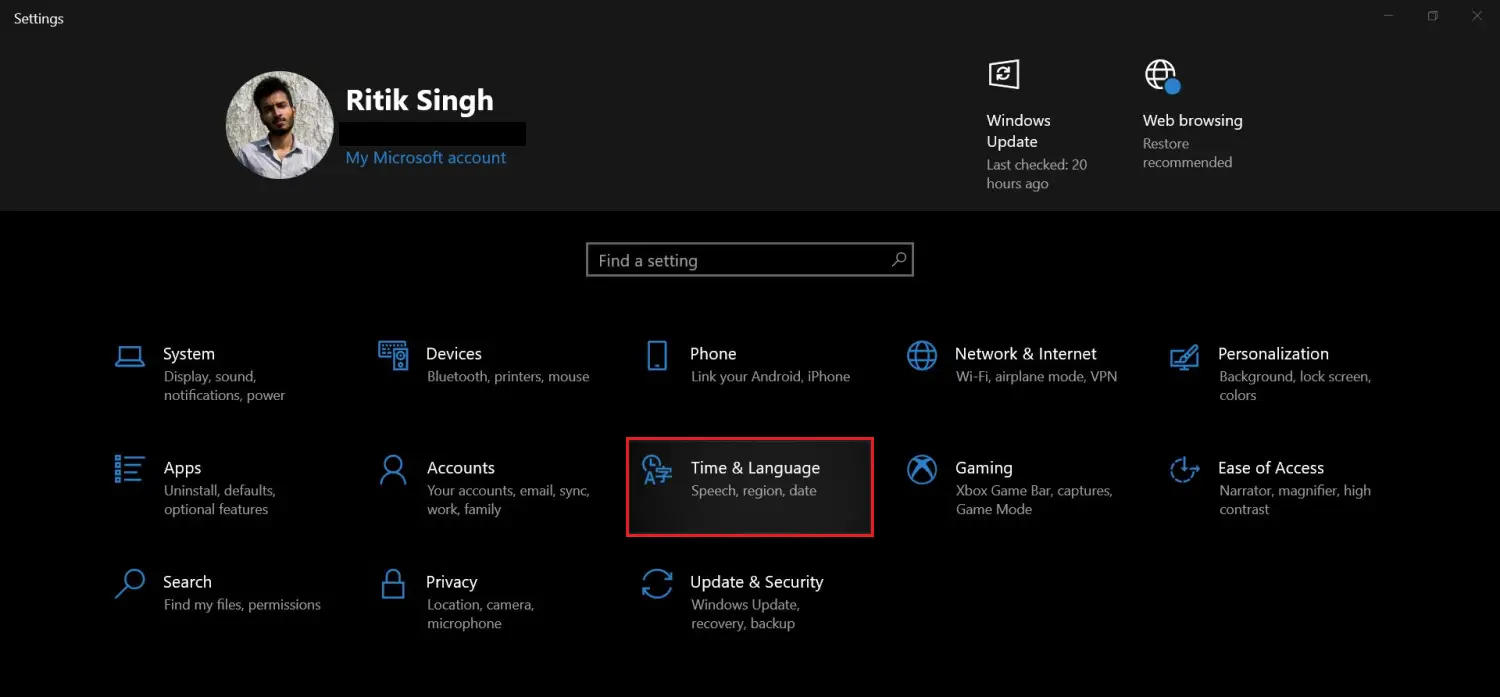
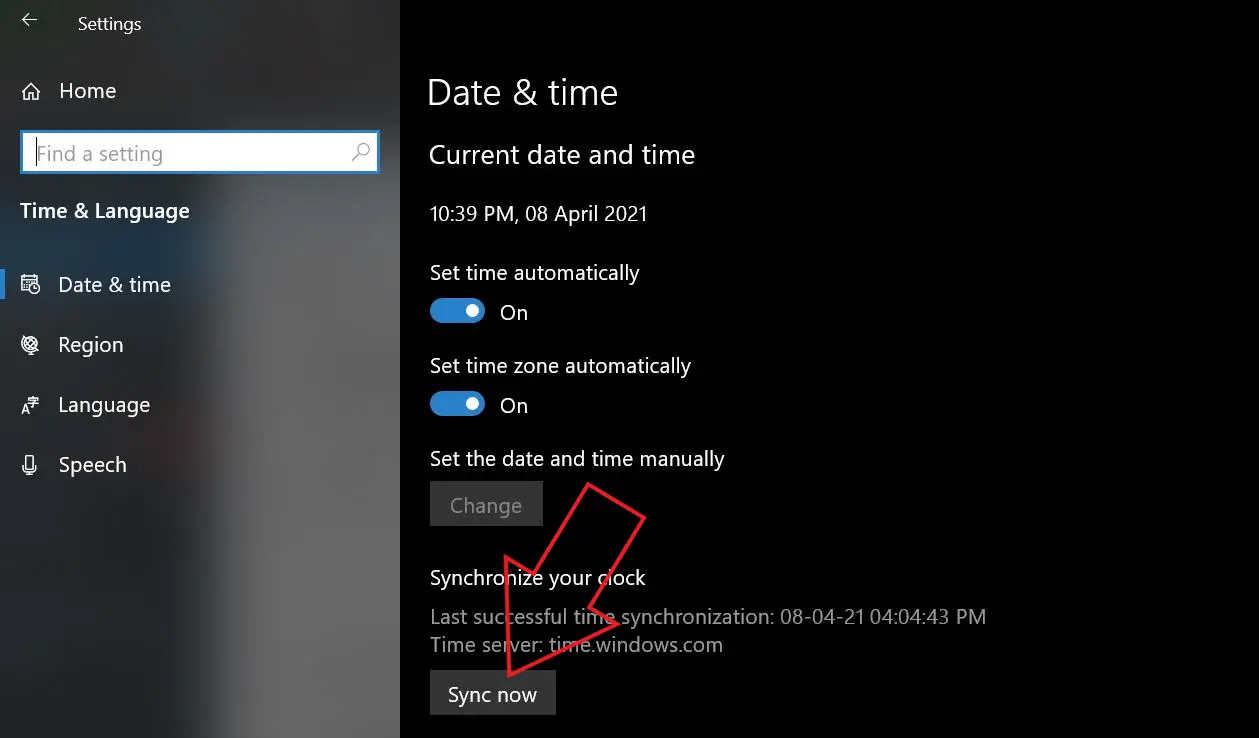
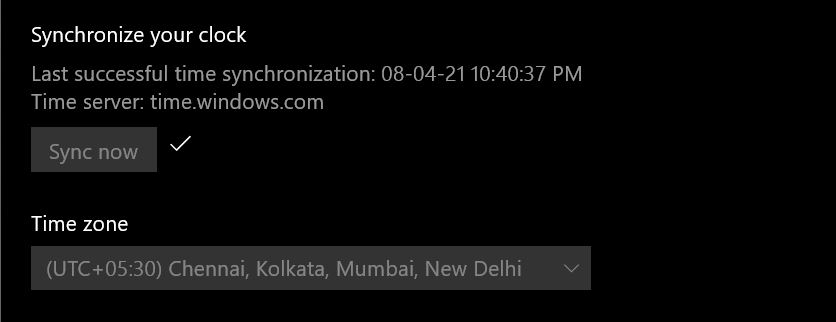
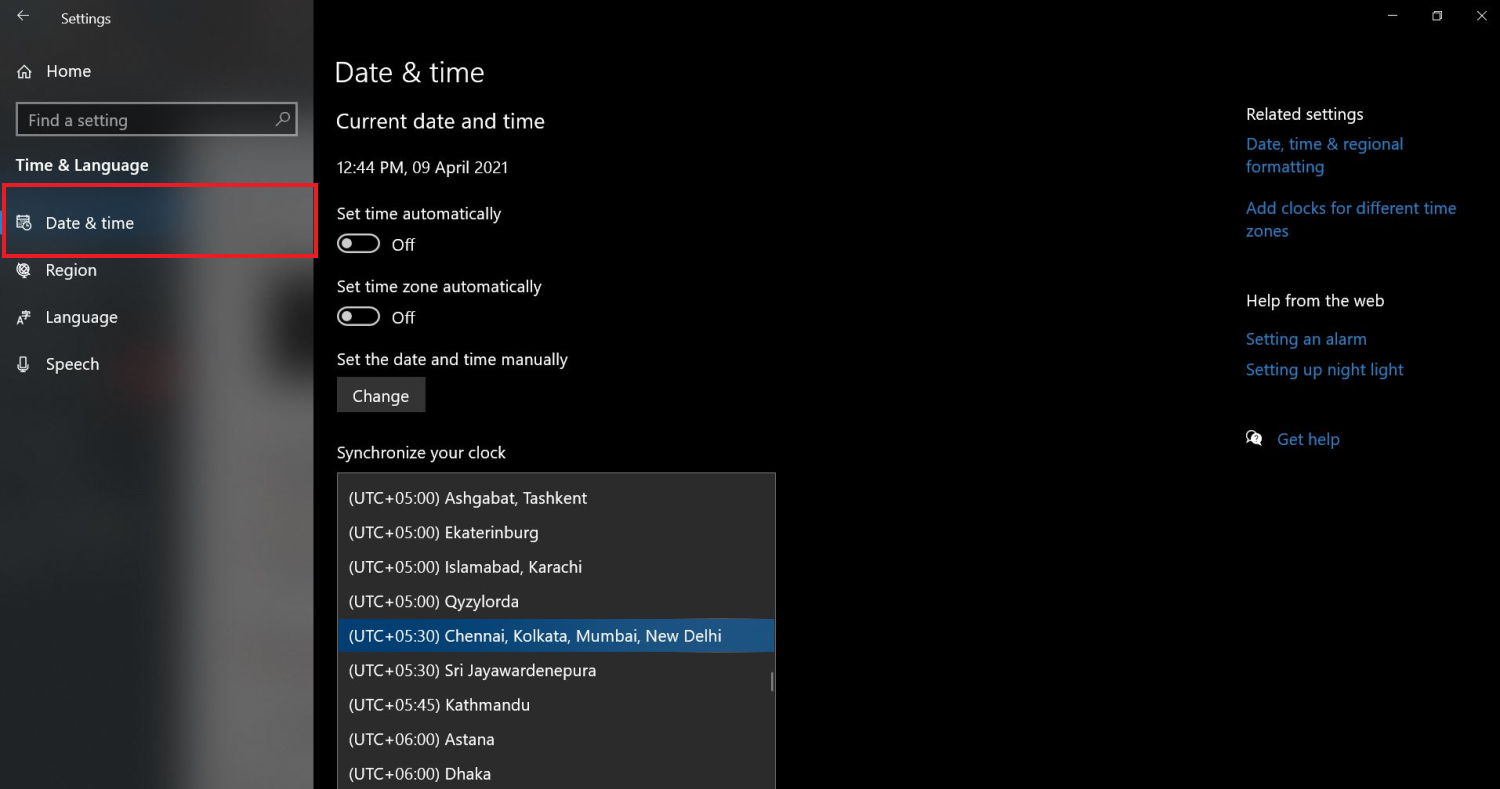
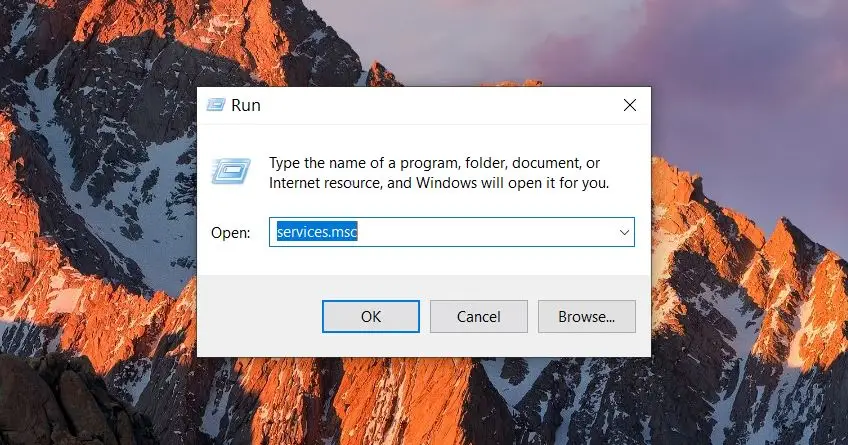
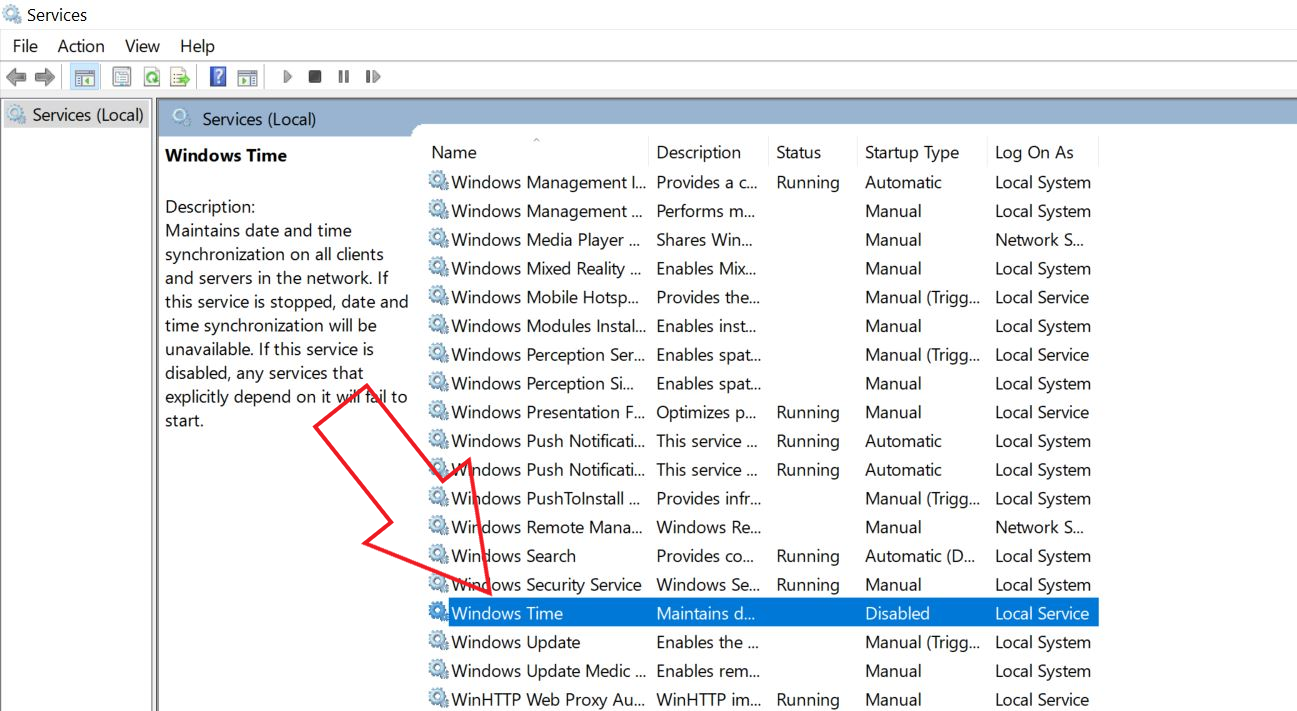

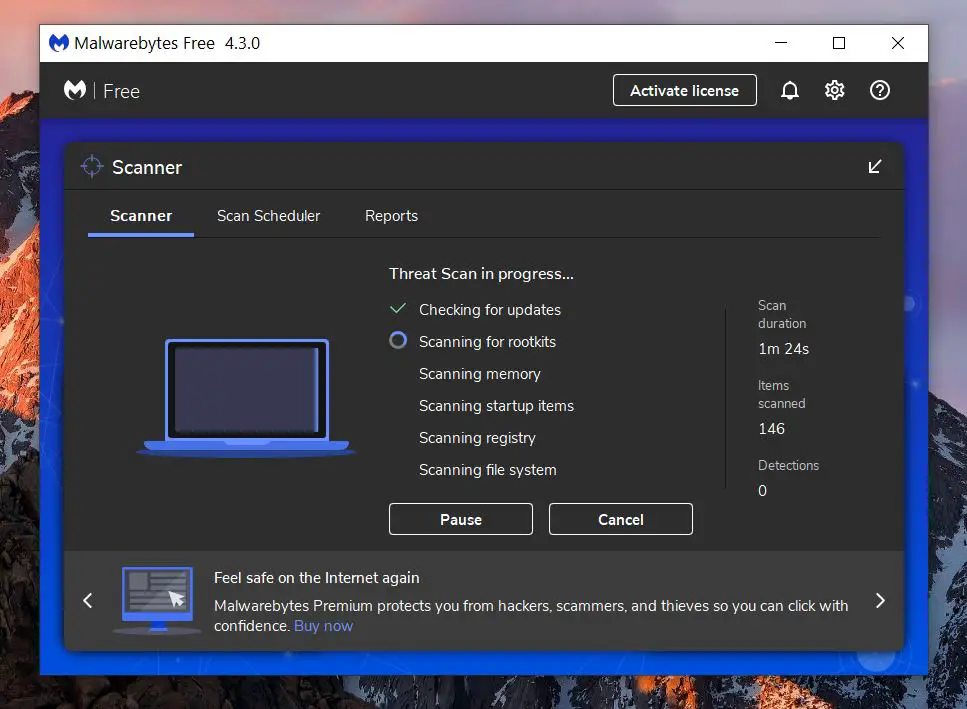


![Herhangi Bir Android Akıllı Telefonda Geri Dokunma Hareketleri Nasıl Etkinleştirilir [Kılavuz]](https://www.neuf.tv/wp-content/uploads/2022/06/Comment-activer-les-gestes-Back-Tap-sur-nimporte-quel-smartphone.-768x480.jpg)

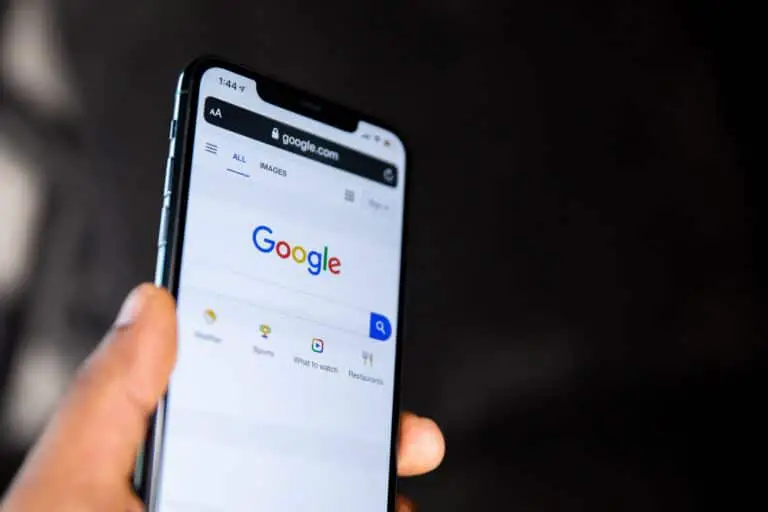
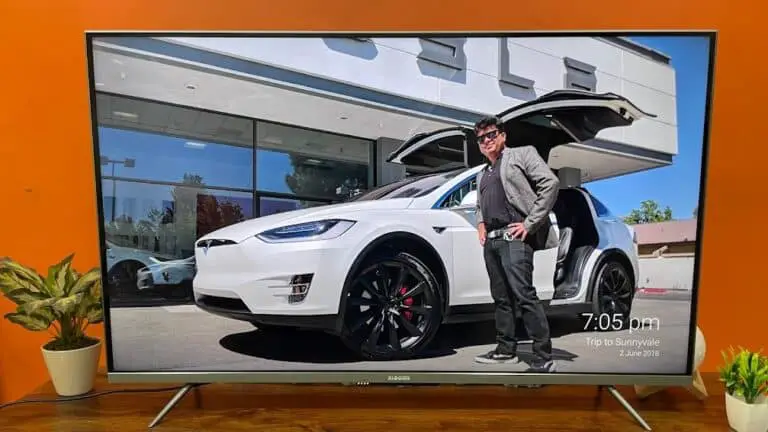
![[Çözüldü] Depolama Dolu - WhatsApp çalışmayı durduruyor](https://www.neuf.tv/wp-content/uploads/2020/05/WhatsApp-6-768x432.jpg)