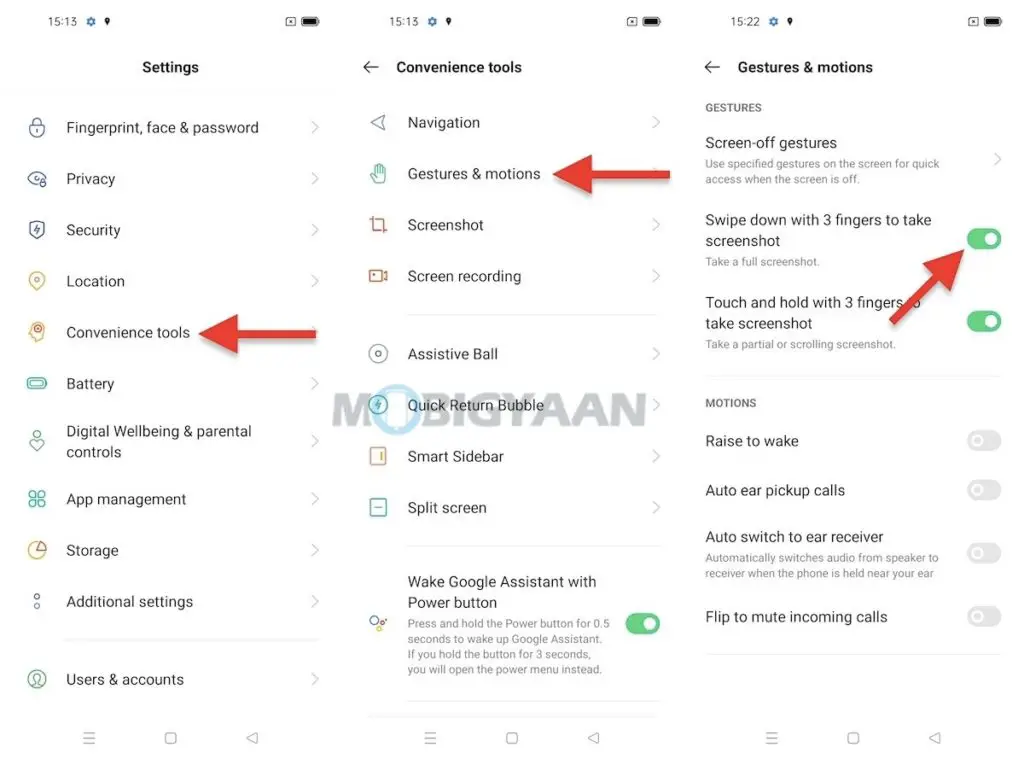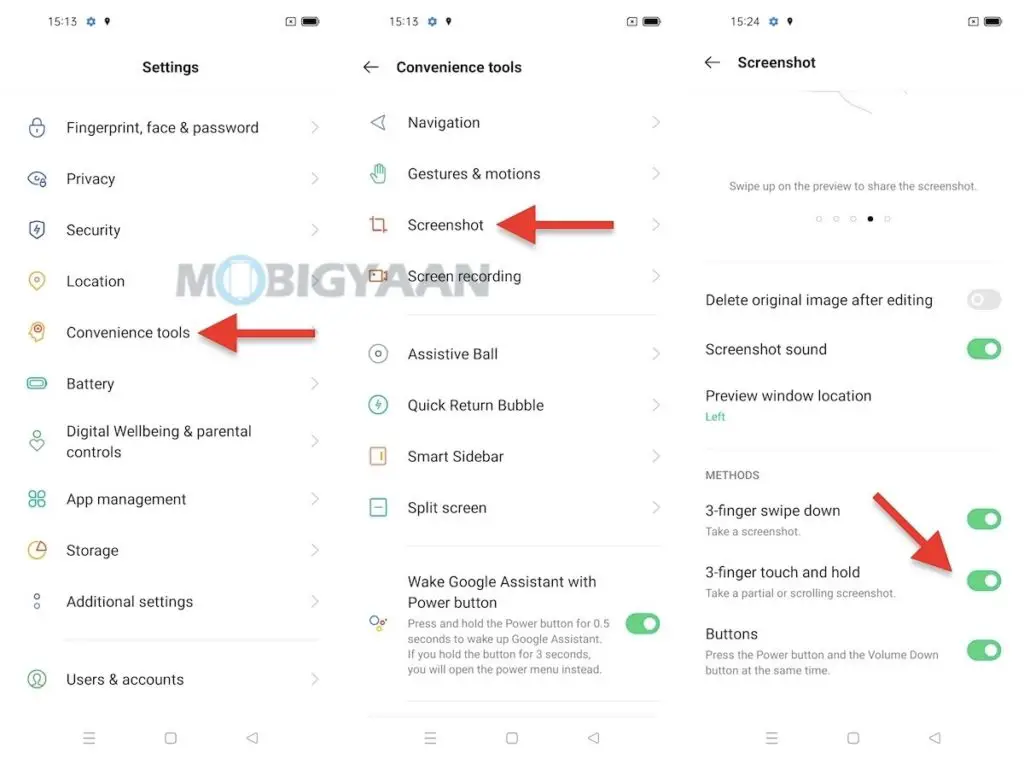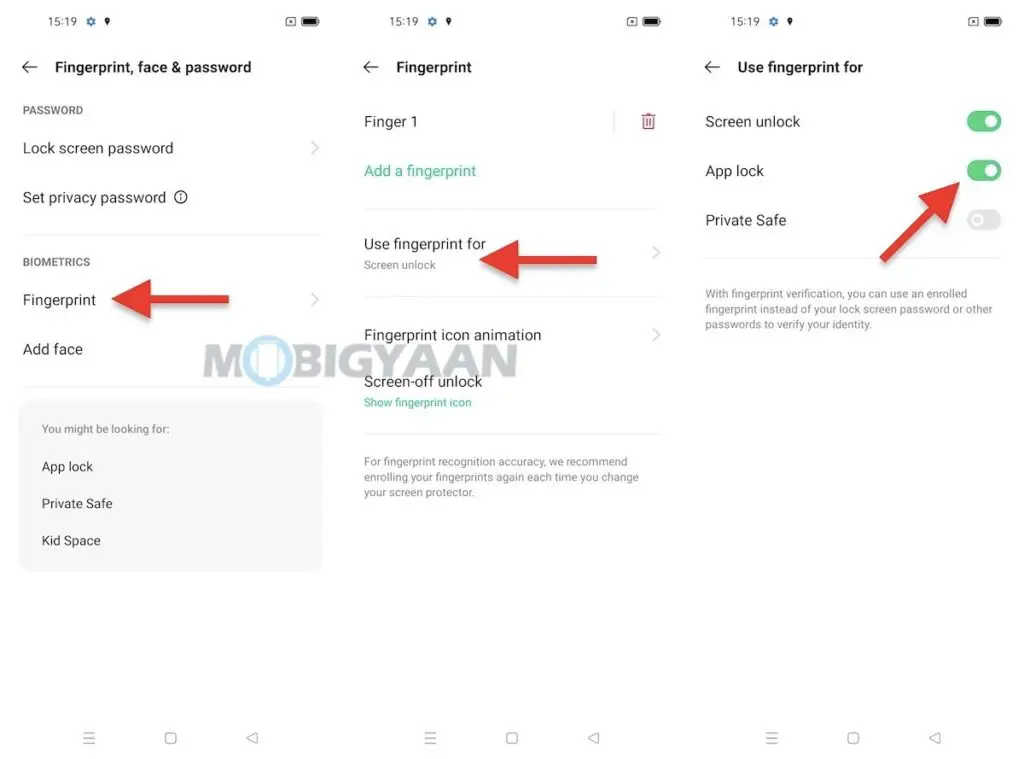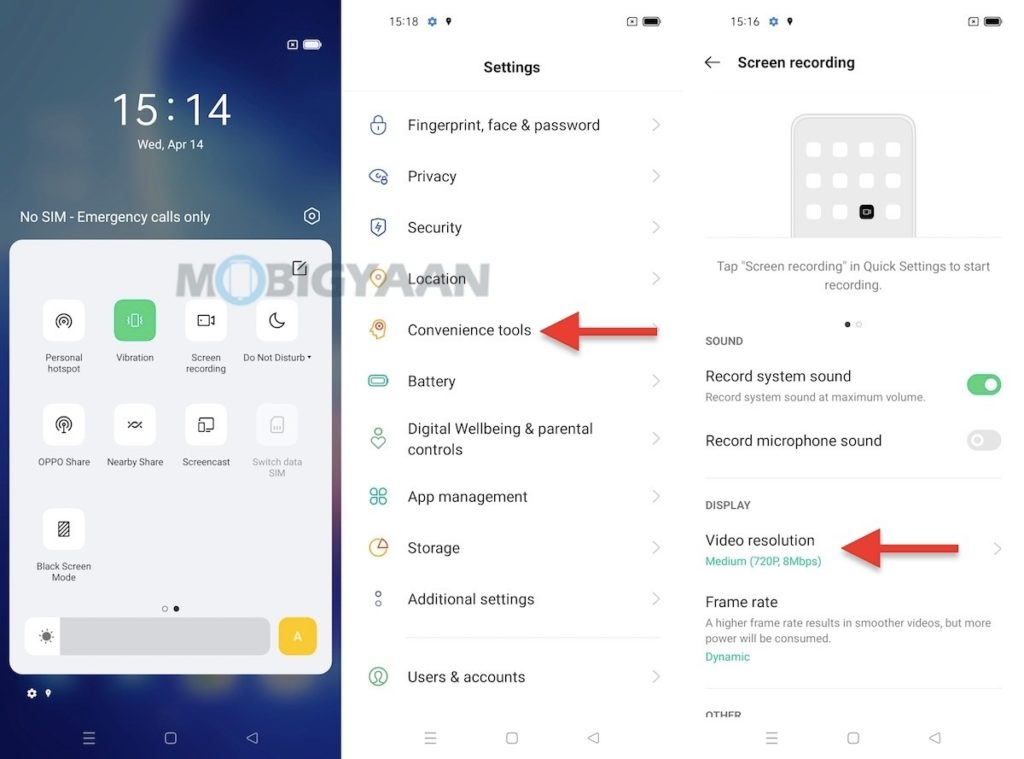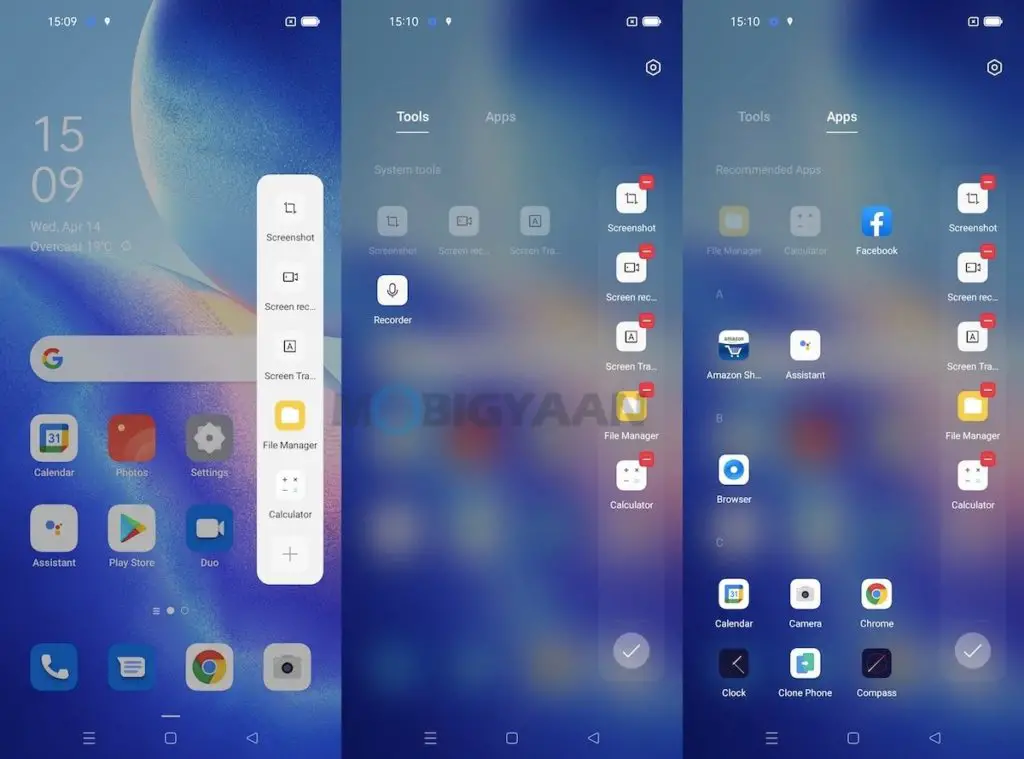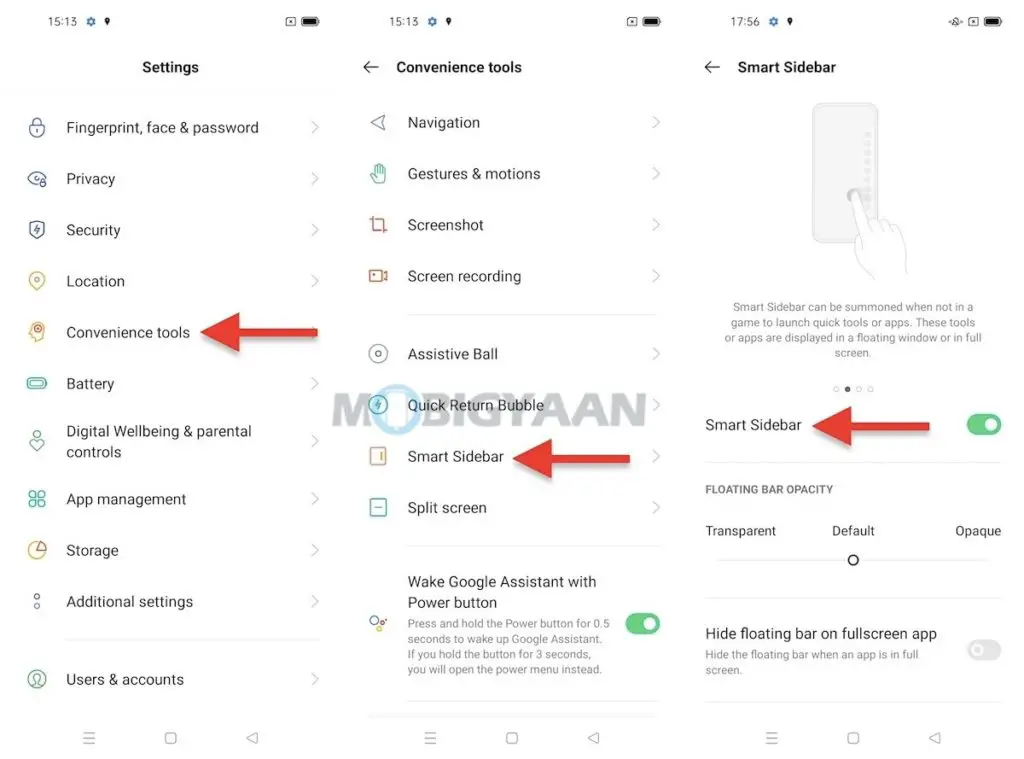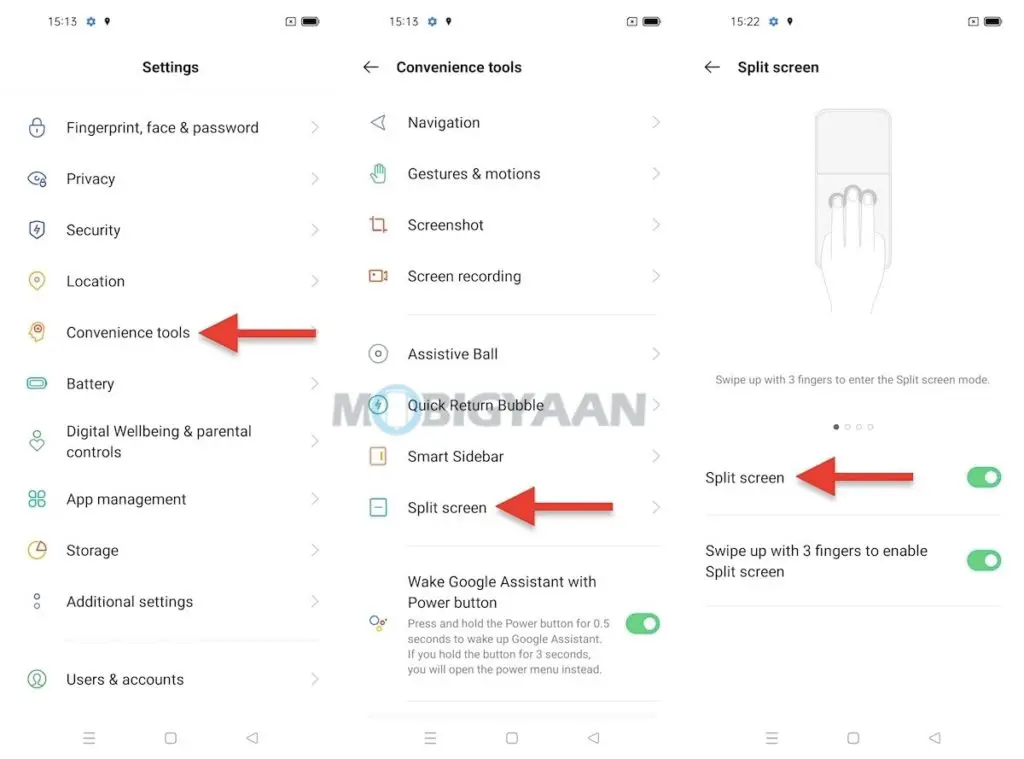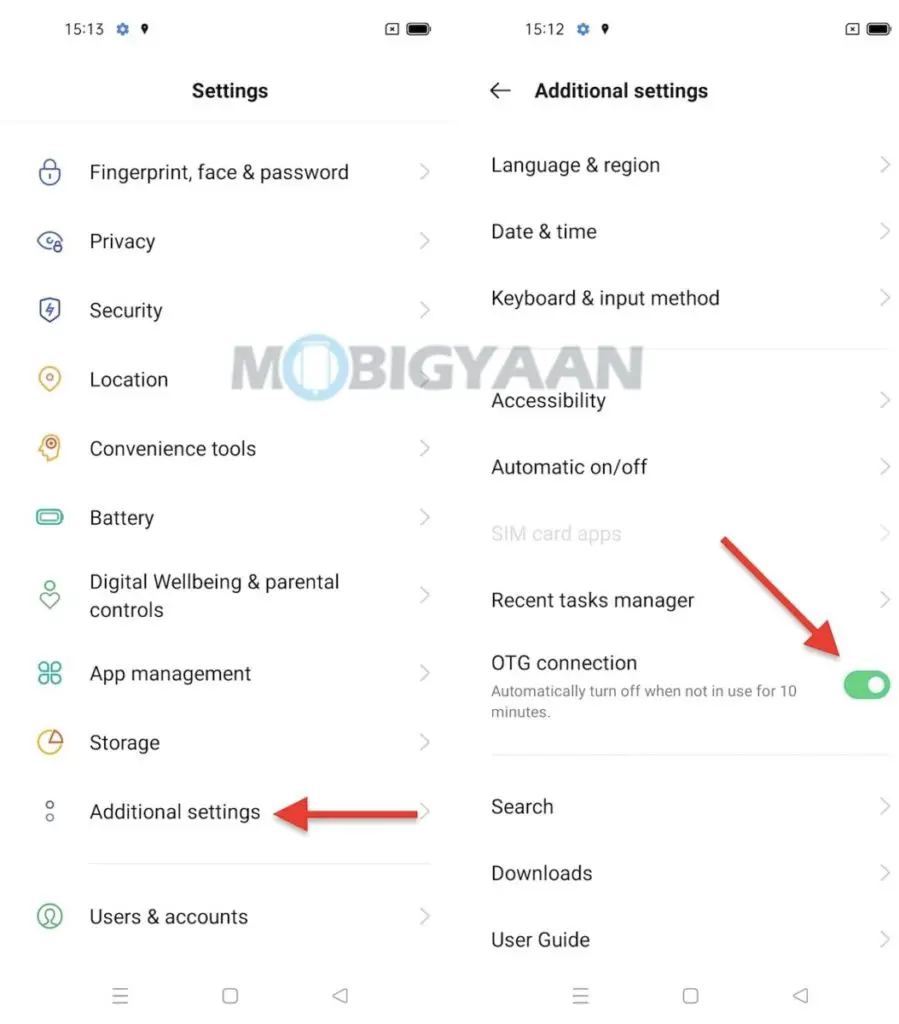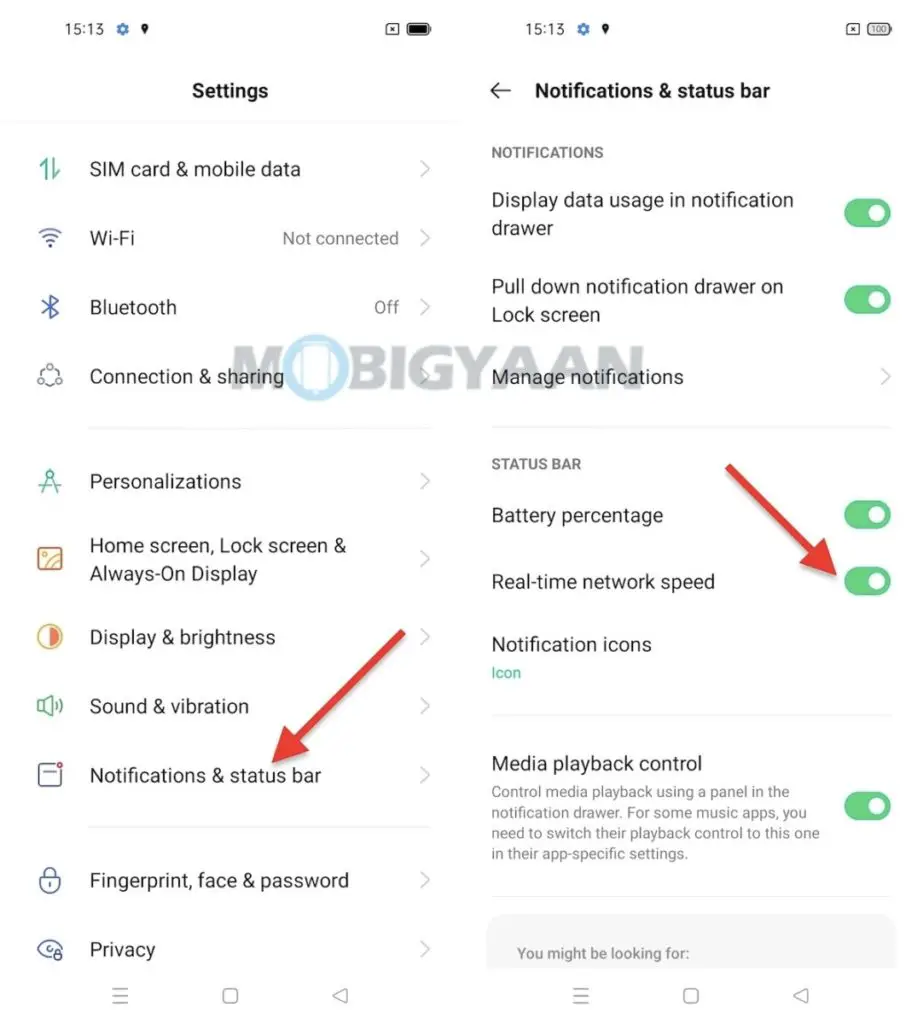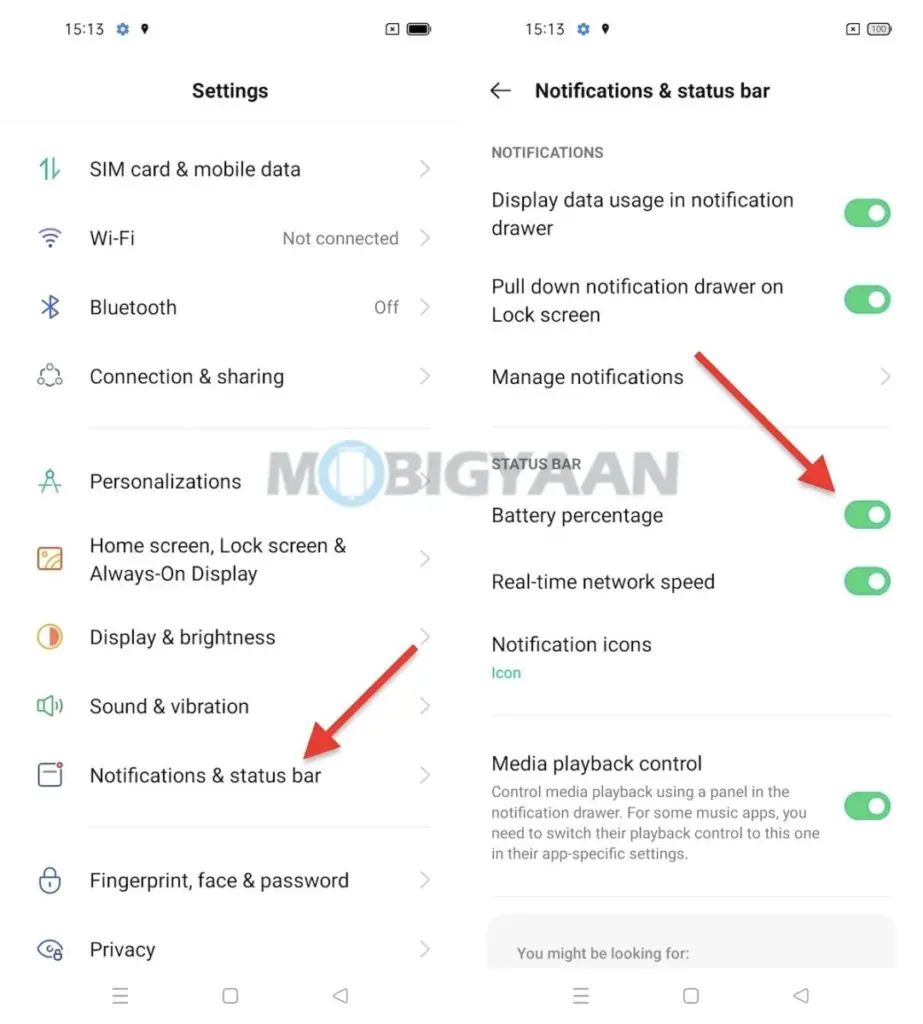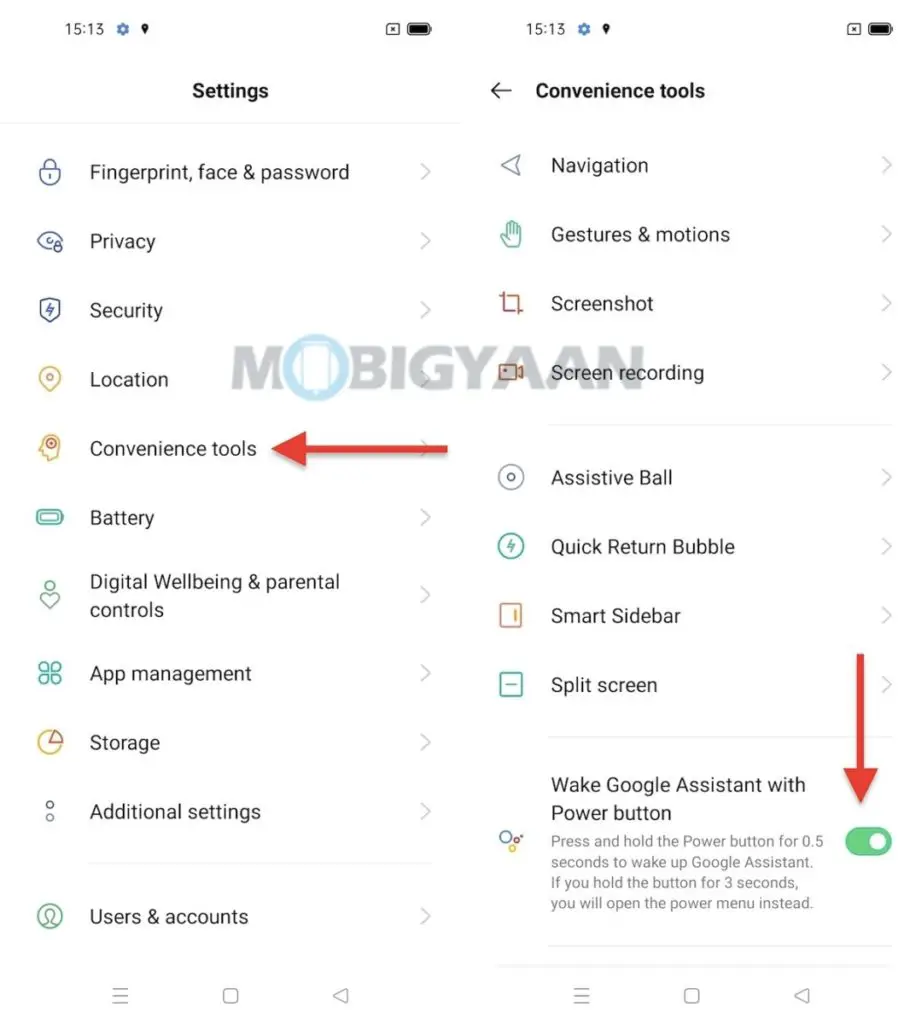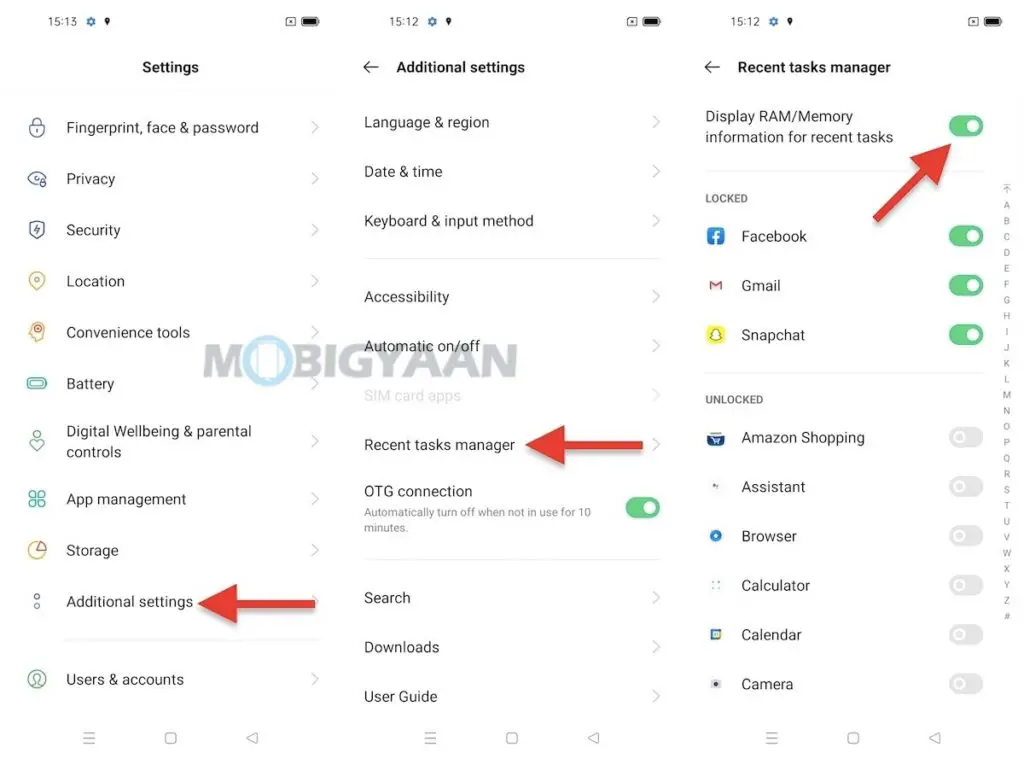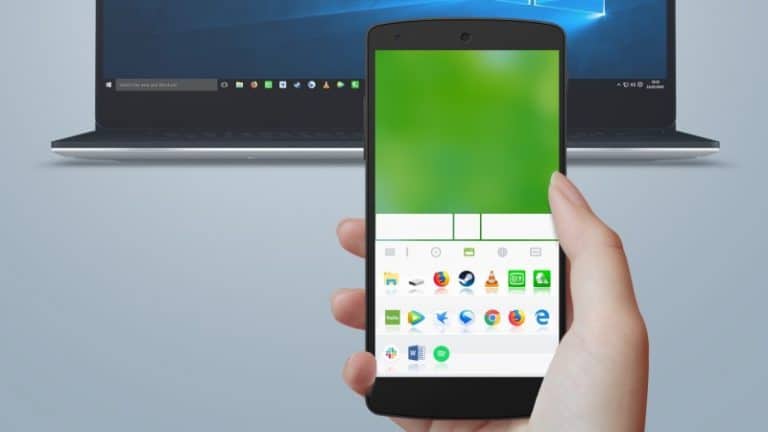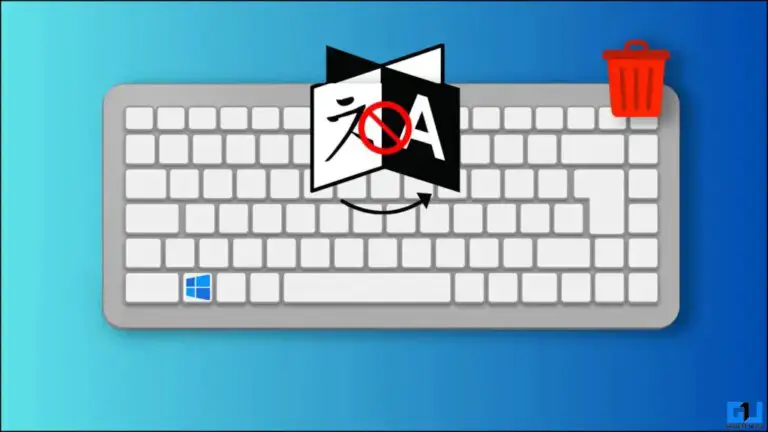Bilmeniz Gereken En İyi 11 OPPO Reno5 Pro 5G İpuçları ve Püf Noktaları
OPPO Reno5 Pro sıradan bir akıllı telefon değil, bir sürü özellik barındırıyor, harika görünüyor ve MediaTek Dimensity 1000 işlemci + sayesinde, olağanüstü kameralardan bahsetmiyorum bile, şu anki en gelişmiş mobil oyunların üstesinden gelmek için yeterli güce sahip. vardır. Reno5 Pro'nun özelliklerinden bahsettiğimizde, yeni ColorOS 11 arayüzü ile Android 11.1'in tüm avantajlarına sahip, yani bir OPPO Reno5 Pro 5G sahibiyseniz bilmeniz gerekenler burada, bu faydalı ipuçlarına bir göz atın ve yapılacak hileler. en iyi kısım.
1) 3 parmağınızı kullanarak hızlıca ekran görüntüsü alın
Hareketler gelene kadar ekran görüntüsü almak kolay değildi, jest tabanlı kısayollar bize basit görevleri gerçekleştirme ve fiziksel tuşları kullanmadan kısayolları kullanma özgürlüğü verdi, tek gereken bir kaydırma veya basit bir hareket. Üç parmak hareketi ile kolayca ekran görüntüsü alınabilir, tek yapmanız gereken üç parmağınızı yukarı ve aşağı kaydırmak ve ekran görüntüsü otomatik olarak galeriye kaydedilecektir.
Bu özellik varsayılan olarak etkindir, ancak ilgili hareket ayarlarına ayarlardan erişebilirsiniz.
- Aller à Ayarlar -> Kullanışlı Araçlar -> Hareketler ve Hareketler -> 3 Parmakla Ekran Yakalama.
2) Yarım veya kısmi ekran görüntüsü alın
Aynı şekilde, kısmi ekran görüntüsü almak için aynı hareket kullanılabilir, bu sefer aşağı kaydırmadan önce üç parmağınızı da ekranda tutmanız gerekir. Kısmi ekran görüntüleri tam olarak nedir? Kısmi ekran görüntüleri ekranın bir bölümünü yakalar ve kaydedilen görüntüler tam ekran olmaz, ancak seçtiğiniz bölüm tam ekran görüntülerinden farklı olarak kısmi ekran görüntüleridir.
Aşağı kaydırdığınızda, ekranı almak için ekranda bir seçim verilecektir, üç parmağınızı da ekranda bir saniye basılı tutmanız ve ardından aşağı kaydırmanız gerekeceğini unutmayın. Seçimi gördüğünüzde, gerektiği gibi ekran alanını seçin ve kısmi ekran görüntüleri alın.
3) Uygulamaları parmak izleriyle kilitleyin
OPPO Reno5 Pro 5G, ekranın altında yerleşik bir parmak izi tarayıcısına sahip ve sadece telefonu kilitlemek için değil, aynı zamanda üzerine kurulu uygulamaları kilitlemek için de kullanılabiliyor. Birisi telefonunuzdaki uygulamalara erişmeye çalışırsa, parmak izi doğrulama tetiklenir ve kilidi açılmış bir telefonunuz olduğu ve herkesin uygulamalara erişebildiği mantıklıdır, savunmasızdırlar.
Bu numaraya başlamadan önce, parmak izi okuyucuyu Ayarlar -> Parmak izi, yüz ve şifre -> Parmak izi ekle. Bittiğinde, git Dijital baskı -> Parmak izi kullan için ve imleci seçin Uygulama kilidi. Bir kilit ekranı ve güvenlik kodu ayarlamanız istenirse, bunları ekleyin. İşte karşınızda, ilk adımı tamamladınız, şimdi parmak izlerini kullanarak hangi uygulamaları kilitlemek istediğinizi seçme zamanı.
Parmak izleriyle kilitlemek istediğiniz uygulamayı seçmek için şuraya gidin: Ayarlar -> Gizlilik -> Uygulama kilidi. Kilitlemek istediklerinizi seçin ve ana ekrana dönün. Şimdi uygulama kilidi için seçtiğiniz herhangi bir uygulamayı açmayı deneyin, ekranda parmak izi doğrulamasını göreceksiniz.
4) Herhangi bir ekran etkinliğini ve oynanışı kaydedin
OPPO Reno5 Pro, oyun ve ağır görevler için amiral gemisi MediaTek Dimensity 1000+ işlemciye sahiptir ve oyun oynuyor veya bir aktivite yapıyor olmanıza şaşmamalı, ColorOS 11 oyunları veya evde yaptığınız her şeyi kaydetmenize olanak tanır. arkadaşlarınızla aynı veya sosyal ağ hesaplarınıza yükleyin.
Ekran etkinliğini kaydetmenize yardımcı olan yerleşik bir ekran kaydedici vardır, bildirim panelindeki ekran kaydedici kısayoluna dokunmanız ve çubukta kayan gördüğünüz Kaydet düğmesine dokunmanız yeterlidir. Kaydı bitirdikten sonra Durdur düğmesine basın ve ekran etkinliği olan bir video dosyası telefonunuzun galerisine kaydedilecektir.
altında ekran kayıt seçeneklerini ayarlayabilir veya değiştirebilirsiniz. Ayarlar -> Kullanışlı Araçlar -> Ekran Kaydı. Ekranı aynı anda kaydederken video çözünürlüğünü, video kare hızını değiştirin ve ön kameradan video kaydedin. Harika değil mi?
5) Akıllı kenar çubuğunu kullanarak hızlı kısayollara erişin
Telefonunuzdaki akıllı kenar çubuğunu kullanın, ekranın herhangi bir yerinden kullanılabilir. Akıllı kenar çubuğu, herhangi bir ekrandan kısayollara erişmenize yardımcı olan hızlı bir kısayol çubuğudur. Akıllı kenar çubuğu, ekran görüntüsü alma, ekran kaydı, ekran çevirisi, dosya yöneticisi, hesap makinesi, ses kaydedici ve bir dizi kısayol uygulaması (seçildiyse) gibi bir dizi kullanışlı kısayolu açar.
Akıllı kenar çubuğu, kenardan sarkan küçük bir çubuğu göreceğiniz sağ kenardan kaydırarak çalıştırılabilir.
- Altındaki akıllı kenar çubuğu ayarlarını girin Ayarlar -> Kullanışlı Araçlar -> Akıllı Kenar Çubuğu.
6) 3 parmak hareketiyle ekranı bölme
Ekran görüntüsü almak için üç parmak hareketini kullanmak gibi, aynı hareket (ters kullanılırsa) bölünmüş ekran için de kullanılabilir ve böylece iki uygulamayı birlikte, bölünmüş ekran modunda aynı anda kullanmanıza olanak tanır. Üç parmağınızı kullanarak yukarı ve aşağı kaydırarak bölünmüş ekran moduna girebilir ve ekranın ikinci yarısı için başka bir uygulama seçebilirsiniz. Bölünmüş ekran modunu kullanmak için bir uygulama ile başlamanız gerekeceğini unutmayın, bunu ana ekran olarak kullanabilirsiniz.
- Bölünmüş ekran modu ayarları şurada bulunabilir: Ayarlar -> Kullanışlı Araçlar -> Bölünmüş Ekran.
7) Tak ve Çalıştır USB anahtarları / klavye / fare
OPPO Reno5 Pro, OTG kablosu veya dönüştürücü kullanarak USB cihazlarını destekler, USB sürücü, harici fare veya USB klavye kullanabilirsiniz. Telefonunuzda USB çubukları veya bir USB klavye / fare kullanmak için, OTG konektörünü kullanarak USB cihazınızı bağlayın. USB cihazını taktıktan sonra, OTG bağlantısı altında bulunan özellik Ayarlar -> Ek ayarlar.
- E gitmek Ayarlar -> Ek ayarlar -> OTG bağlantısı Bağlı USB cihazını monte etmek için Artık telefonunuza takılı USB cihazını kullanabileceksiniz.
8) Durum çubuğunda gerçek zamanlı internet hızını göster
Dosya indirenler veya video akışı yapanlar, ister Wi-Fi ister mobil veri olsun, telefonda aldıkları gerçek internet hızını bilmek isteyebilirler. OPPO Reno5 Pro, durum çubuğunda size gerçek zamanlı internet hızını gösterecek, telefonda hızlı bir ayarı etkinleştirmeniz yeterli.
- Yönüne git Ayarlar -> Bildirimler ve durum çubuğu -> Gerçek zamanlı ağ hızı ve imlece basın. Durum çubuğunu kontrol edin ve gerçek zamanlı hız göstergesine dikkat edin.
9) Kalan pili durum çubuğunda göster
Ekranın köşesindeki pil göstergesi size ne kadar pil kaldığını göstermez. Pil yüzdesi, telefonu ne zaman şarj edeceğinize ve ne kadar süre kullanmanız gerektiğine karar vermenizi sağlar; tek yapmanız gereken, kalan pil yüzdesini hemen yanındaki durum çubuğunda görmenizi sağlayan basit bir kısayoldur.
- E gitmek Ayarlar -> Bildirim ve durum çubuğu ve vur Pil yüzdesi durum çubuğunda pil yüzdesini görmek için kaydırıcıyı
10) Güç tuşuyla Google Asistan'ı hızla başlatın
Google Asistan'a Güç tuşu ile hızlı bir şekilde erişilebilir ve Google Asistan'ı herhangi bir şey için kullananlardan biriyseniz, bu kısayol tam size göre. Akıllı telefonunuzda Google Asistan'ı hızlı bir şekilde başlatmak için, güç düğmesini 0,5 saniye basılı tutmanız yeterlidir; hangi ekranda olursanız olun Google Asistan açılır.
- Aller à Ayarlar -> Kullanışlı Araçlarve altta yazan kaydırıcıyı etkinleştirin Güç düğmesiyle Google Asistan'ı uyandırın.
11) RAM kullanımını kontrol edin
OPPO Reno5 Pro, 8 GB'a kadar RAM'e sahiptir ve bir oyuncu olmanın yanı sıra yoğun bir çoklu görev yapıyorsanız, RAM kullanımını görüntüleme seçeneğiniz vardır. Ne kadar RAM'in kullanılabilir ve kullanılabilir olduğunu kontrol etmek için hızlı bir ayar, Son Uygulamalar menüsüne giderek ne kadar RAM'in kullanılabilir olduğunu görmenizi sağlar.
- E gitmek Ayarlar -> Ek ayarlar -> Son görev yöneticisi ve imleci aç Son görevler için RAM / bellek bilgilerini görüntüleyin.
Her şey OPPO Reno5 Pro ipuçları, püf noktaları, hızlı kısayollar, hareketler ve özelliklerle ilgiliydi. benÜrünlerimizi beğendiyseniz, daha fazlasını öğrenin Burada - Android ve iPhone eğitimleri ve kılavuzları.
Almak En son teknoloji haberleri, akıllı telefonlar ve gadget'larla ilgili güncellemeler, bizi sosyal medya profillerimizden takip edin.