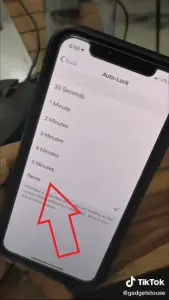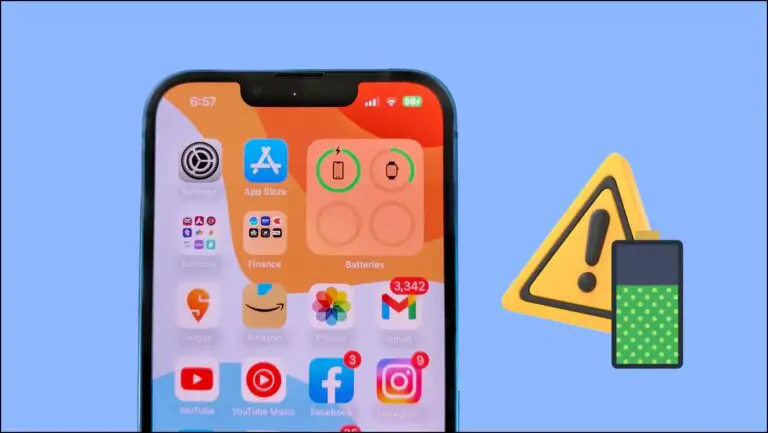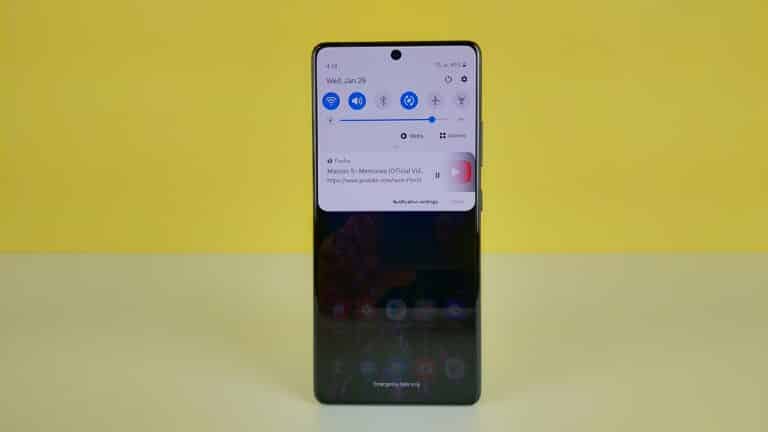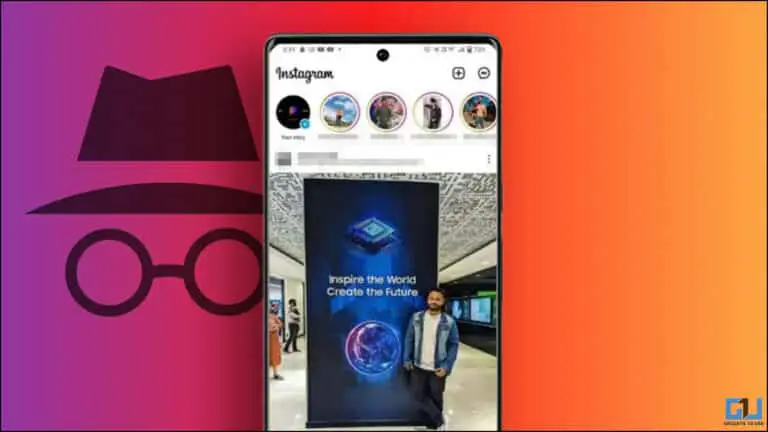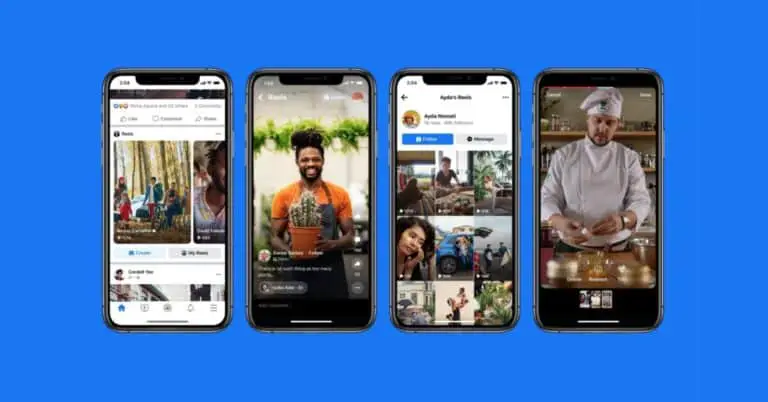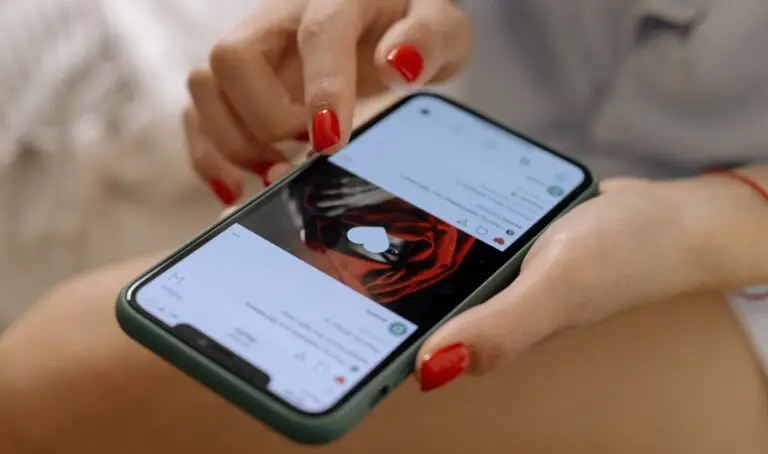iPhone'da AirDrop aktarım hatası: nasıl yapılır?
AirDrop, iPhone'unuzdaki dosyaları diğer Apple cihazlarıyla veya tam tersi şekilde paylaşmanıza olanak tanır. Ancak hiçbir şey mükemmel değildir ve özellikle büyük dosyalar gönderirken sıklıkla aktarım hatası sorunları yaşayabilirsiniz.
Bu yazıda, hızlı bir göz atıyoruz İPhone'da AirDrop aktarım hatası nasıl düzeltilir.
24 avril 2024 10h56
-
-
-
-
-
-
-
İlginizi çekebilir: en ucuz spor saati
AirDrop aktarımı başarısız oldu
AirDrop, iPhone'unuz ve Mac'iniz veya başka herhangi bir Apple aygıtınız arasında bağlantı kurmak için WiFi ve Bluetooth ağlarını kullanır. Büyük dosyalar gönderirken, iPhone'unuz uyku moduna geçerek aktarımın başarısız olmasına veya yarıda durmasına neden olabilir. Bu nedenle bu sorunu yaşamamak için aşağıdaki gibi aktarım sırasında telefonunuzun kapanmadığından emin olmanız gerekir.
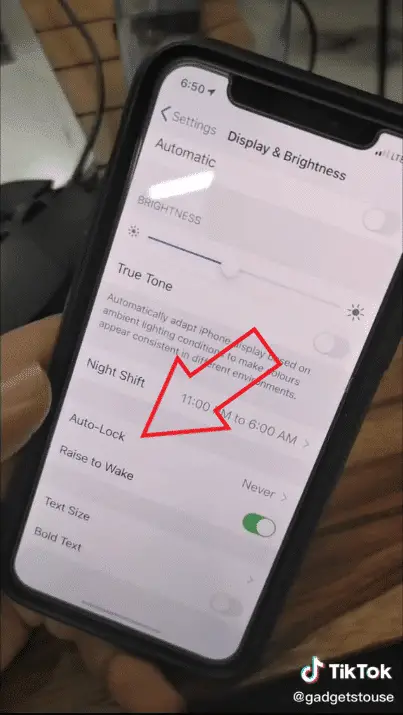
- iPhone'unuzda açın ayarlar.
- basın Ekran ve parlaklık.
- seçmek Otomatik kilitleme ve zamanlamayı ayarlayın hiç.
Bu, bir AirDrop aktarımı sırasında iPhone'unuzun uyku moduna geçmesini önleyecektir. Ancak AirDrop yine de işinize yaramazsa aşağıdaki ek ipuçlarını takip edebilirsiniz.
AirDrop hala çalışmıyor mu? Şu ipuçlarını izleyin:
- Cihazlarınızı yeniden başlatın. iPhone, iPad veya Mac'inizi yeniden başlatmak genellikle geçici sorunları giderir. Sadece hızlı bir yeniden başlatma yapın ve AirDrop tekrar normal şekilde çalışmaya başlamalıdır.
- AirDrop görünürlük ayarlarını değiştirin. Yönüne git Ayarlar> Genel> AirDrop ve "Alma Kapalı" olarak ayarlanıp ayarlanmadığını kontrol edin. Doğru seçeneği seçin.
- Bluetooth ve WiFi'yi devre dışı bırakın ve yeniden etkinleştirin. Bunun iPhone'unuzdaki AirDrop sorunlarını çözüp çözmediğini görmek için Kontrol Merkezi'nden WiFi ve Bluetooth'u kapatıp açın.
- Mac'inizin güvenlik duvarı ayarlarını kontrol edin. Mac'inizde şuraya gidin: Sistem Tercihleri> Güvenlik ve Gizlilik> Güvenlik Duvarı ve güvenlik duvarı seçeneklerinde gelen bağlantıları engelleyip engellemediğinizi kontrol edin. Öyleyse, gelen bağlantılara izin verecek şekilde değiştirin.
- iPhone'unuzdaki ağ ayarlarını sıfırlayın. Ağ ayarlarının sıfırlanması, Bluetooth ve WiFi ile ilgili çoğu sorunu çözecektir. Şuna doğru hareket et Ayarlar> Genel> Sıfırla ve “Ağ ayarlarını sıfırla”ya dokunun. Bunun, kayıtlı tüm Wi-Fi şifrelerini kaldıracağını ve ağlarınıza yeniden bağlanmanız gerekeceğini unutmayın.
- Yazılımınızı güncelleyin. Apple, OTA aracılığıyla hataları ve yazılım sorunlarını düzenli olarak düzeltir. içinde en son yazılım sürümüne sahip olduğunuzdan emin olun. Ayarlar> Genel> Yazılım güncelleme.
Daha fazla karşılaştırma, inceleme ve ürün denemesinin yanı sıra ipuçlarını ve püf noktalarını keşfedin. neuf.tv