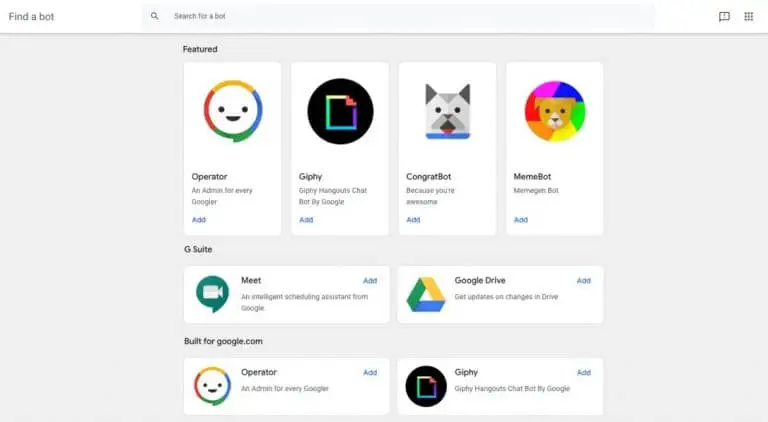IOS 14 Kılavuzu: İşte iPhone'unuzdaki Simgeleri Nasıl Değiştirirsiniz
İşte iOS 14'ü nasıl özelleştireceğiniz ve iPhone'unuzdaki uygulama simgelerini nasıl değiştireceğiniz.
iOS 14 simgelerini özelleştirme
Adım #1 – Kısayollar uygulamasını bulun
Öncelikle Kısayollar uygulamasını bulun ve açın. Ana ekranınızda değilse, muhtemelen onu uygulama kütüphanesi arafına göndermişsinizdir. Ana ekranınızı aşağı kaydırın ve "Kısayollar"ı bulun.
![]()
Adım #2 – Kısayol Oluşturun
Yeni bir kısayol oluşturmamız gerekiyor, bu nedenle Kısayollar uygulamasının sağ üst köşesindeki "+" simgesine hızlıca dokunun.
![]()
Adım #3 – Kısayolunuza bir ad verin
Yeni bir kısayol oluşturmanız istenecektir. İster ona ne isim verin, ister hiç isim vermeyin, biz sizin patronunuz değiliz. Burada önemli olan "Aksiyon ekle" butonuna basmaktır.
![]()
Adım #4 – Bir Eylem Ekleyin
![]()
Adım #5 – Özelleştirilecek bir uygulama seçin
Şimdi özelleştirmek istediğimiz uygulamayı seçmeliyiz. Komut dosyası iletişim kutusundaki soluk “Seç” metnine dokunun.
![]()
![]()
Adım #6 – Özelleştirme Arayüzüne Girin
Şimdi kısayol adının sağındaki baloncuk düğmesini görüyor musunuz? Görünümü bunu önermiyor, ancak söz konusu kısayolu özelleştirmekten sorumlu olan kişidir. Bunu gerçekten yapmak istediğimizden, devam etmek için üzerine dokunmanız gerekiyor.
![]()
Adım 7 – Uygulamanızı özelleştirmeye hazırlayın
Yeni oluşturduğumuz kısayol için size özelleştirme seçenekleri sunulacak. Dokunmanız gereken “Ana Ekrana Ekle”.
![]()
Adım #8 – Yeni uygulama simgenizi özelleştirin
Şimdi “Ana ekran adı ve simgesi” bölümünü görüyor musunuz? Yeni parlak uygulama simgenizin adını ve görünümünü belirler. Film rulonuzdan yeni bir tane seçmek veya kamerayla özel bir tane çekmek için simgeye dokunun.
![]()
Şimdi uygun simgeleri nerede bulabilirim? En sevdiğiniz arama motoru arkadaşınızdır; en iyi sonuçları elde etmek için yüksek çözünürlüklü bir görsel kullandığınızdan emin olun.
![]()
Adım #9 – Kişiselleştirilmiş iOS 14 simgenizin keyfini çıkarın
İstediğiniz yeni uygulama simgesini indirip simgeniz için özel bir ad belirledikten sonra sağ üst köşedeki "Ekle"ye dokunun... ve artık hazırsınız!
![]()
Yeni kısayol Ana ekranınızda görünecek ve beklendiği gibi çalışacak, ancak kaçınılmaz bir dezavantajı var: Kısayola dokunmak önce Kısayollar uygulamasını yaklaşık yarım saniyeliğine kısa bir süre başlatacak ve ardından sizi istediğiniz hedefe götürecektir. Bu, şu anda çözülemeyecek bir sıkıntı, o yüzden defol git.
![]()
İOS 14'te uygulama simgelerini nasıl değiştireceğiniz aşağıda açıklanmıştır.