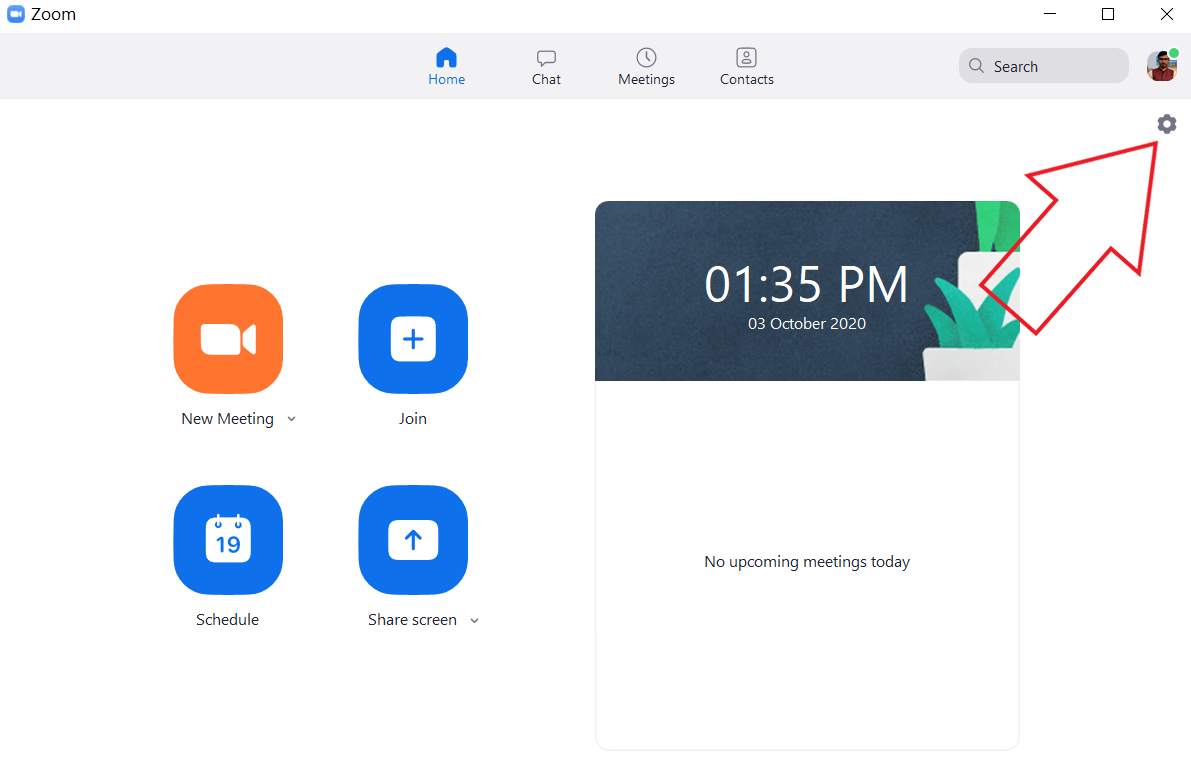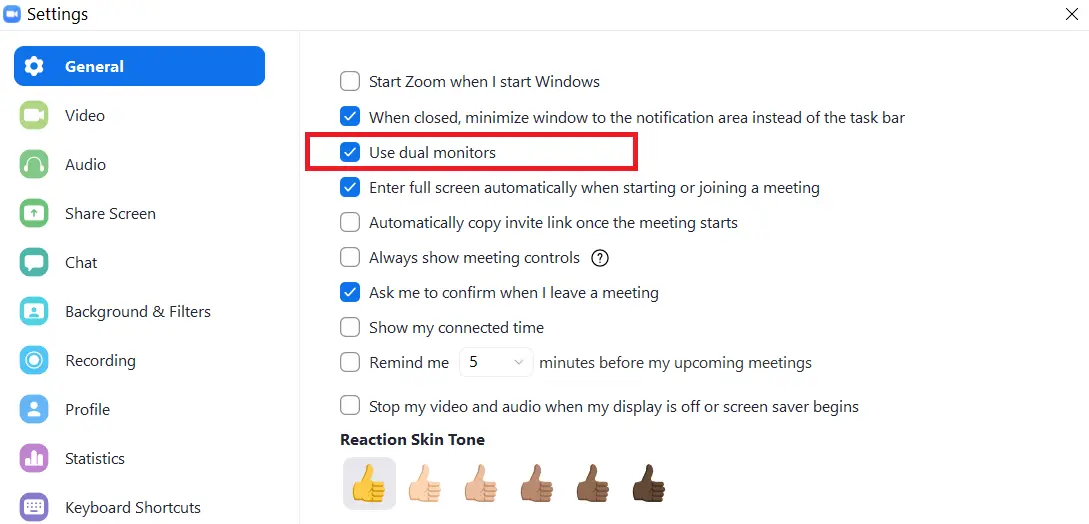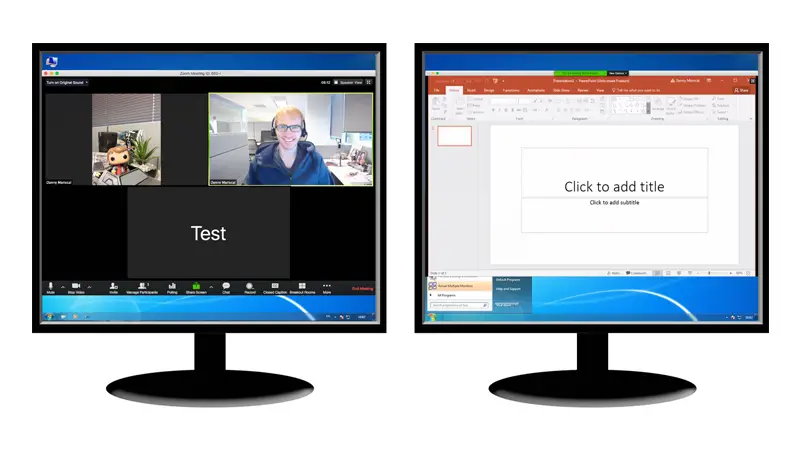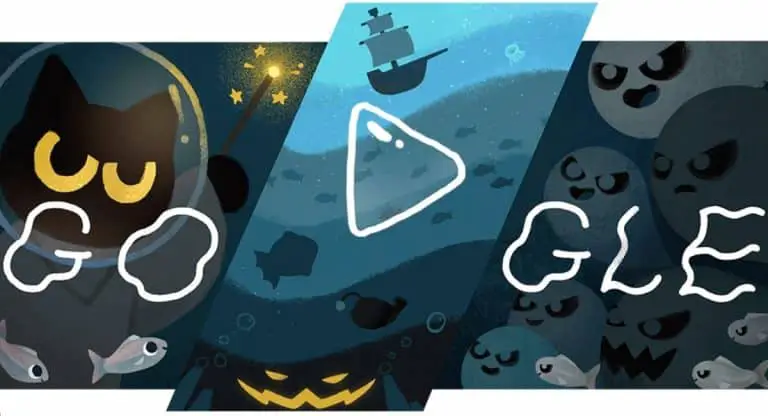Zoom Görüntülü Arama ile Çift Ekranlı Monitörler Nasıl Kullanılır
Yeşil ekran, Snapchat filtreleri ve sanal arka planların yanı sıra Zoom, görüntülü arama sırasında çift ekranlı monitörler kullanmanıza da olanak tanır. Bu, masaüstünüzde çift ekran kurulumunuz varsa, bu fazladan ekran alanını bir sunumu paralel olarak yürütmek veya ekranınızı paylaşmak gibi başka şeyler için kullanabileceğiniz anlamına gelir. Zoom video görüşmesi ile çift ekranlı monitörleri nasıl kullanabileceğinize bir göz atın.
Zoom video görüşmesi ile çift ekranlı monitörler kullanın
Zoom'un çift ekran özelliği, video konferansa katılmanıza ve iki ayrı monitör veya ekranda içerik paylaşmanıza olanak tanır. Galeri görünümünü bir ekranda gösterirken diğer monitör içerik paylaşımı için kullanılacaktır. Devam eden bir toplantı sırasında notları kontrol etmek için de kullanabilirsiniz.
Gereksinim
- Windows, Mac veya Linux bilgisayarınızda uygulamayı yakınlaştırın.
- Sisteminizde iki monitör bağlanmalı ve etkinleştirilmelidir.
- İşlemci: 5+ Dört Çekirdekli veya daha iyisi, i5 + Duo Core veya daha iyisi (2 GHz +)
- RAM: 4 GB ve daha fazlası
Yakınlaştırma ile çift monitör kullanma adımları
İlk olarak, sisteminizde iki monitörün bağlı ve etkin olduğundan emin olun. Bunu nasıl yapacağınızı bilmiyorsanız, ilgili bağlantılara tıklayarak Windows (Windows 7 / Windows 10), Mac ve Linux'ta aynısı için adım adım talimatları kontrol edebilirsiniz.
Temel kurulumu tamamladıktan sonra Windows, Mac veya Linux için Zoom'da çift monitör kullanmak için sonraki adımları takip edebilirsiniz.
- Bilgisayarınızda Zoom istemcisini açın. Henüz yapmadıysanız hesabınızla giriş yapın.
- Tıklayın ayarlar (dişli simgesi) sağ üst köşede.
- İşte, kutuyu işaretleyin "İki monitör kullanın»Genel sekmesi altında.
Bu kadar. Artık Zoom'u masaüstünüzde iki monitörle çalışacak şekilde etkinleştirdiniz. Bir toplantıya katıldığınızda veya bir toplantı başlattığınızda, her iki monitörde de Yakınlaştırma pencerelerini görürsünüz - biri toplantı kontrollerine ve sizin videonuza sahipken, diğeri diğer katılımcının videosunu gösterir.
Ekranınızı veya sunumunuzu paylaşmak istiyorsanız, 'Ekran paylaşımıToplantı sırasında alttaki düğme. Ardından paylaşım için kullanmak istediğiniz monitörü seçin. Bir monitör size toplantıyı göstermeye devam ederken, diğer monitörde rahatça çalışabilirsiniz.
paket
Her şey Windows, Mac veya Linux bilgisayarınızda Video Zoom ile çift ekranlı monitörlerin nasıl kullanılacağıyla ilgiliydi. Video ayarlarında seçeneği etkinleştirerek 49 katılımcının tümünü ekranınızda görüntülemek için ek ekranı da kullanabilirsiniz. Ancak, makinenizin bunu kaldırabilecek kadar güçlü olduğundan emin olun.
Ayrıca okuyun- (Nasıl çalışır) Zoom'un 40 dakikalık görüntülü arama sınırını ücretsiz olarak kaldırın
"Zoom görüntülü arama ile çift ekranlı monitörler nasıl kullanılır",