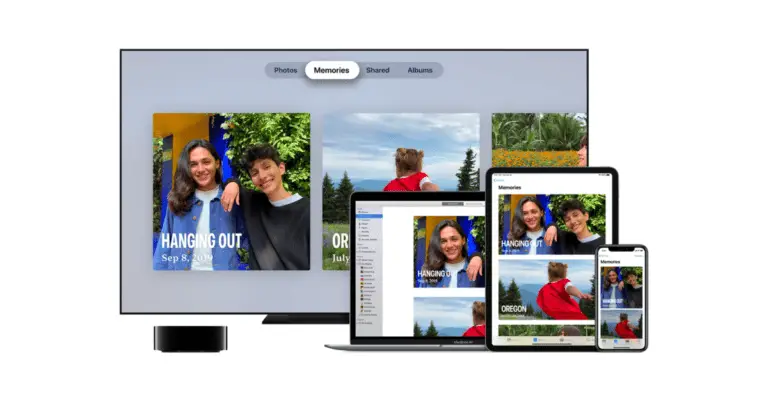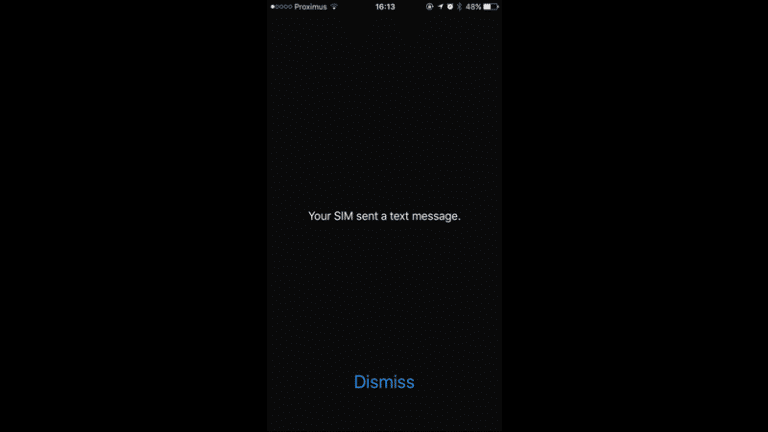Windows 11'de Windows Hello Parmak İzi Tanıma Nasıl Kaldırılır
Microsoft'un Windows 11 işletim sistemi, kullanıcı kimlik doğrulaması dahil olmak üzere çeşitli güvenlik özellikleriyle birlikte gelir. Kullanıcı, diğerlerinin yanı sıra parolalar, PIN kodu, parmak izi tanıma, yüz tanıma gibi farklı yollarla Windows 11'de hesabı güvence altına alabilir.
Şirket, biyometrik kimlik doğrulama ve kişisel kimlik numarası (PIN) ile kullanıcı kimlik doğrulamasını destekleyen Windows Hello adlı bir özellik sunuyor. Kullanıcıların geleneksel parolayı yüz tanıma, parmak izi ve PIN dahil olmak üzere daha güvenli ve kullanımı kolay bir kimlik doğrulama yöntemiyle değiştirmesine olanak tanır.
Bu adım adım kılavuzda, Windows 11 bilgisayarınızda yapılandırılmış parmak izi tanıma yöntemini nasıl kaldıracağınızı ve parolalar veya PIN'ler gibi diğer kimlik doğrulama biçimlerini kullanmaya nasıl devam edeceğinizi göstereceğiz.
Windows 11'de Windows Hello Parmak İzi Tanıma Nasıl Kaldırılır
Adım 1: Bilgisayarınızda Ayarlar uygulamasını açın. Bunun için Başlat menüsünü açıp Ayarlar uygulaması simgesine tıklayabilir veya klavyede Windows + I tuşlarına basabilirsiniz.
Adım 2: Ayarlar uygulaması açıldığında, “Hesaplar” seçeneğine tıklayın.
Adım 3: Bundan sonra, pencerenin sağ tarafında bulunan “Giriş” seçeneğine tıklayın.
Adım 4: "Oturum açma yolları" bölümünde "Parmak izi tanıma" seçeneğini seçin.
5. adım: Parmak İzi Tanıma bölümündeki "Bu oturum açma seçeneğini kaldır"ın yanındaki "Kaldır" düğmesini tıklayın.
6 Adım: Sil düğmesini tekrar tıklayın, ardından hesap şifresini onaylayın ve ardından “Tamam” düğmesini tıklayın.
Bu kadar. Yukarıda bahsedilen adımları izledikten sonra Windows 11 işletim sistemi çalıştıran sisteminizde parmak izi tanımayı başarıyla kaldırmış olursunuz.Artık kurduğunuz diğer güvenlik özelliğine bağlı olarak geleneksel parola veya parmak izi tanıma Face ID veya PIN'i kullanmaya devam edebilirsiniz. bilgisayarınızda.
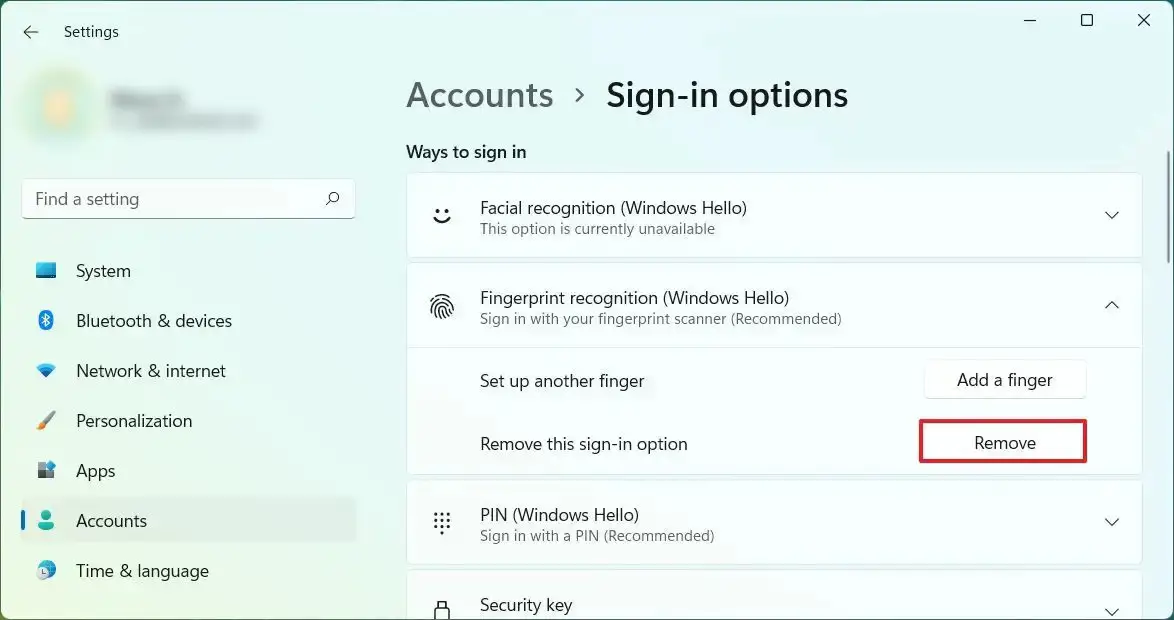


![NES Oyunları Herhangi Bir Android Akıllı Telefonda Nasıl Oynanır [Ayrıntılı Kılavuz]](https://www.neuf.tv/wp-content/uploads/2022/06/1656035701_Comment-jouer-a-des-jeux-NES-sur-nimporte-quel-smartphone.-768x432.jpg)