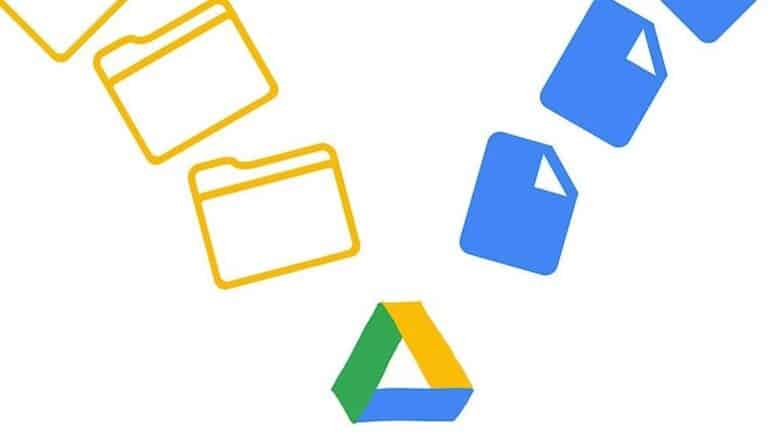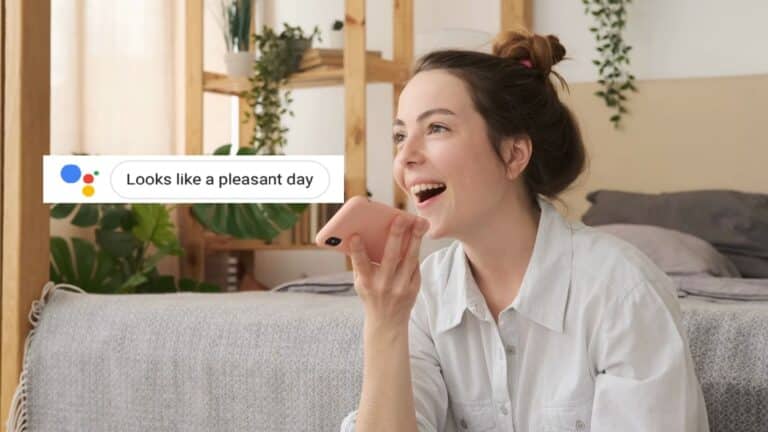Mac M1 nasıl geri yüklenir ve macOS nasıl yeniden yüklenir
Apple Silicon'a geçişin yanı sıra, M1 Mac'lerde geri yükleme gibi görevlerin gerçekleştirilmesi, önceki Intel modellerine kıyasla farklıdır. Bu adımları izlemeden önce Mac M1'leri nasıl canlandıracağınızı ve geri yükleyeceğinizi, farkın ne olduğunu, ne zaman kullanılacağını ve nelerin deneneceğini öğrenin.
Mac'lerle geri yükleme (fabrika ayarlarına sıfırlama) gerçekleştirme Intel, macOS kurtarma kullanır. Bu, Mac M1'lerde macOS'i yeniden yüklemek gibi şeyler yapmak için her zaman bir seçenek olsa da, Mac M1'i tamamen geri yüklemek veya sınırlı durumlarda Mac M1'i yeniden başlatma ihtiyacı için farklı bir işlem vardır.
Mac M1 Nasıl Canlanır ve Geri Yüklenir - MacBook Air, Pro ve Mac mini
M1 Mac canlandırma nedir?
Apple, bir Mac M1'i ne zaman 'yeniden başlatmanız' gerektiğini ve ne yaptığını şöyle açıklar:
Bir macOS yükseltmesi sırasında elektrik kesintisi gibi çok nadir durumlarda, Mac yanıt vermeyebilir ve bu nedenle ürün yazılımının yeniden etkinleştirilmesi gerekir. Bir canlandırma, bellenimi günceller ve recoveryOS'u en son sürüme günceller. Bir canlandırma, başlangıç biriminde, kullanıcı verileri biriminde veya başka herhangi bir birimde değişiklik yapmayacak şekilde tasarlanmıştır.
Ancak, yeniden başlatma gerçekleştirdikten sonra macOS'i yeniden yüklemeniz gerekirse, sürücünüzün silineceğini unutmayın.
M1 Mac geri yükleme nedir?
Geri yükleme, Mac'inizin sürücüsünü siler, ancak aynı zamanda bellenimi geri yükler, recoveryOS'u en son sürüme günceller ve macOS'in en son sürümünü yeniden yükler. Bu nedenle, verilerinizin yedeklenmesini isteyeceksiniz.
Hiç macOS'u yeniden yüklemeyi denediniz mi?
M1 Mac'inizi macOS kurtarmaya önyükleyebilirseniz, hem ikinci bir Mac hem de Apple Configurator 2 gerektiren tam bir geri yüklemeyi yeniden etkinleştirmek veya gerçekleştirmek zorunda kalmadan macOS'i yeniden yükleyebilirsiniz. Bu, sürücünüzü siler.
- Mac'iniz kapalıyken, "Başlangıç Seçenekleri Yükleniyor" ifadesini görene kadar güç düğmesini basılı tutun.
- Seçenekler'i seçin ve Devam'ı tıklayın
- Gerekirse şifrenizi girin
- Şimdi macOS'u yeniden yükle'yi seçin ve Devam'a basın ve talimatları izleyin
Mac M1'i yeniden başlatmak veya geri yüklemek için gerekenler
Bunu yapamıyorsanız veya Mac M1'inizi tamamen geri yüklemek istiyorsanız, ihtiyacınız olacak:
- Apple Configurator 2'nin en son sürümünün yüklü olduğu ikinci bir Mac (ve İnternet erişimi)
- Apple, "Apple aygıtlarından Apple 17.0.0.0/8 ağına giden tüm ağ trafiğine izin vermek için web proxy'nizi veya güvenlik duvarı bağlantı noktalarınızı yapılandırmanız gerekebilir." Daha fazlasını öğrenmek için buraya tıklayın.
- Bir USB-C - USB-C kablosu (veya USB-A - C kablosu) Apple, güç ve verileri desteklemesi gerektiğini ve Thunderbolt 3 kablolarının bu işlem için çalışmayacağını not eder.
Nasıl canlanır veya geri yüklenir
Mac M1'iniz yanıt vermiyorsa, önce verilerinizi silmeyen bir yeniden başlatmayı deneyebilirsiniz. Bu işe yaramazsa veya Mac M1'inizi silmek istediğinizi biliyorsanız, geri yükleme gerçekleştirebilirsiniz. İşte ana adımlar:
- Apple Configurator 2'yi ikincil bir Mac'te başlatın ve sorun yaşayan Mac'inize bağlayın
- Özel bir sıra ile yanıt vermeyen Mac M1'inizi yeniden başlatın
- Yeniden başlatmak veya geri yüklemek için ikincil Mac'te Apple Configurator 2'yi kullanın
İkincil bir Mac'te (çalışan)
- Apple Configurator 2'nin en son sürümünü kullandığınızdan emin olun.
- Şebekeye takılı ve internete bağlı
- USB-C kablosunu bağlayın
- Apple Configurator 2'yi başlatın
İşlevsel olmayan bir MacBook Air veya Pro M1 hazırlama
- ateşleme düğmesine basın
- Güç düğmesini basılı tutarken, tüm bu tuşlara aynı anda yaklaşık 10 saniye basın.
- Sağ kaydırma tuşu
- Sol seçenek tuşu
- Sol kontrol tuşu
- 10 saniye sonra, ikincil Mac'inizdeki Apple Configurator 2'de Mac görünene kadar güç düğmesi dışındaki tüm tuşları bırakın.
Apple, uyandırmaya / geri yüklemeye çalıştığınız Mac'te "Herhangi bir ekran etkinliği görmeyeceğinizi" not eder.
İşlevsel olmayan bir Mac mini M1 hazırlama
- İşlemin ne zaman tamamlandığını görmek için bir monitöre takın
- Güç kablosunu Mac mini'nizden en az 10 saniye çıkarın
- Güç düğmesini basılı tutun
- Güç düğmesine basarken güç kablosunu yeniden bağlayın
- Güç düğmesini bırakın
- Durum ışığının kırmızıya (sarı) döndüğünü görmelisiniz, ancak şu anda ekranda herhangi bir etkinlik görmeyeceksiniz.
İkincil Mac'ten yeniden başlat (çalışıyor)
- Apple Configurator 2'de, uyandırmanız / geri yüklemeniz gereken Mac M1'i seçin
- Üstteki menü çubuğundan Eylemler> Gelişmiş'i seçin.
- Veya Kontrol tuşuna basarak cihazı tıklayın> Gelişmiş
- seçmek Cihazı Canlandır
- Apple, "Firmware'i yeniden etkinleştirdiğinizde, Apple Configurator 2 sizi uyarmayabileceğinden, işlemin başarılı olduğunu doğrulamanız gerektiğini" not eder.
- Artık Apple Configurator 2'den çıkabilir ve USB kablosunu çıkartabilirsiniz.
İkincil Mac'ten geri yükle (çalışıyor)
- Apple Configurator 2'de, geri yüklemek istediğiniz Mac M1'i seçin
- Üstteki menü çubuğundan Eylemler > Geri Yükle'yi seçin.
- Veya Ctrl tuşuna basarak M1 Mac> Geri Yükle'yi tıklayın
- İşlemi onaylamak için iletişim kutusunda Geri Yükle'yi seçin.
- İşlem biraz zaman alabilir ve bu süre zarfında Apple logosu görünüp kaybolacaktır.
- İşlem tamamlandığında Mac'iniz yeniden başlatılacak
- Yeniden başlatmada olduğu gibi, "Mac'i geri yüklediğinizde, Apple Configurator 2 sizi uyarmayabileceğinden, işlemin başarılı olduğunu doğrulamanız gerekir." "
- Apple, bir Mac M1 için bir geri yükleme başarılı olduğunda, macOS kurulum sihirbazının görüneceğine dikkat çekiyor.
- İkincil Mac'inizde Apple Configurator 2'den çıkmaya ve USB kablosunu çıkarmaya hazırsınız.
Mac M1'leri yeniden başlatma ve geri yükleme hakkında daha fazla bilgi edinmek için Apple'ın destek belgesini burada bulabilirsiniz. İşte macOS'i yeniden yükleme dahil olmak üzere, Mac M1'lerle macOS Kurtarma'yı kullanmayla ilgili destek belgeleri.
Apple hakkında daha fazla bilgi için YouTube'da 9to5Mac'e göz atın: