Dosyaları kaybetmeden Windows 11 nasıl hızlı bir şekilde sıfırlanır
Windows PC'nizi çeşitli nedenlerle sıfırlamak isteyebilirsiniz - belki yavaştır, zamanla çok fazla gereksiz birikmiştir veya kayıt defterini karıştırdınız ve geri dönemediniz. Neyse ki Windows 11'i fabrika ayarlarına döndürmek çok kolay. Kişisel dosyalarınızı kaybetmeden Windows 11 bilgisayarınızı sıfırlamanın en hızlı yolu burada.
Kişisel Dosyaları Kaybetmeden Windows 11'i Fabrika Ayarlarına Sıfırlayın
Yine de Windows 11 ISO'yu indirme ve manuel olarak temiz kurulum yapma seçeneğiniz var. Ancak, PC'yi sıfırlamak ve yeni bir kurulum gerçekleştirmek için yerleşik bir seçenek olduğundan bu gerekli değildir. Aşağıda, kişisel dosyalarınızı kaybetmeden Windows 11 PC'nizi sıfırlamak için ayrıntılı kılavuz bulunmaktadır.
Windows PC'nizi neden sıfırlamalısınız?
- Bilgisayarınızda yaptığınız değişiklikleri geri yüklemek istiyorsunuz.
- Hatalı veya bozuk sistem dosyalarının neden olduğu aralıklı sorunları düzeltin.
- PC'nizle ilgili sorunlar yaşıyorsunuz.
Windows 11'i varsayılan ayarlara geri yükleme adımları
Adım 1: Ouvert Parametreler bilgisayarınızda. Bunu Başlat menüsünden veya Win + I tuşlarına basarak yapabilirsiniz.
Adım 2: dans le Sistemler sekmesini aşağı kaydırın ve tıklayın kurtarma.
Adım 3: Burada, tıklayın Bilgisayarı Sıfırla düğmesine basın.
Adım 4: Sıfırlama penceresi göründüğünde, dosyalarınızı saklamak isteyip istemediğinizi seçin.
- Dosyalarımı sakla (Önerilen): uygulamaları ve ayarları kaldırın ancak kişisel dosyaları saklayın.
- Hepsini sil: Tüm kişisel dosyaları, uygulamaları ve ayarları kaldırır.
5 Adım: Ardından Windows'u nasıl yeniden yüklemek istediğinizi seçin.
- Buluta yükleyin (önerilir): Microsoft sunucusundan Windows 11'in yeni bir kopyasını indirir. Sistem dosyalarınız bozuksa bu seçeneği seçin. Aktif bir internet bağlantısına ihtiyacınız var.
- Yerel yer değiştirme: Bilgisayarınızdaki kurtarma dosyalarını kullanarak Windows 11'i sıfırlayın ve yeniden yükleyin.
6 Adım: Tıklayın prochain ilerlemek.
7. adım: Son olarak, ayarlarınızı kontrol edin ve tıklayın. Réinitialiser.
Şimdi sıfırlama işlemine başlayacaktır. Bulut İndirmeyi seçerseniz, önce Microsoft'un yaklaşık 11 GB veri tüketebilen en son Windows 4 kopyasını indirecektir. Tüm süreç yaklaşık 20-30 dakika sürecektir.
İşlem sırasında bilgisayarınız birkaç kez yeniden başlayabilir. Kurulum sırasında makinenizin bir güç kaynağına takılı olduğundan emin olun.
Sıfırlama (Dosyalarımı sakla ile) ne için kullanılır?
- Yüklediğiniz uygulamaları ve sürücüleri kaldırın.
- Ayarlarda yaptığınız değişiklikleri sıfırlayın.
- Fotoğrafları, müzikleri, videoları veya kişisel dosyaları tutar (sürücülerdeki veriler güvendedir).
Sıfırlamada silinen uygulamaların listesini göster
Sıfırlama tamamlandığında, masaüstünüzde bir "Silinmiş Uygulamalar" HTML dosyası göreceksiniz. Bilgisayarınızı sıfırladığınızda silinen tüm uygulama ve programların bir listesini görmek için bu dosyayı tarayıcınızda açın.
Önemli uygulamaları listeden kontrol edebilir ve yeniden indirebilirsiniz.
paket
Bu, Windows 11 PC'nizi nasıl sıfırlayacağınızla ilgili hızlı bir kılavuzdu. Cihazımda "Dosyalarımı sakla" ve "Bulut yükleme" ayarlarıyla Sıfırla seçeneğini kullandım. Sürücülerden hiçbir veri silinmedi ve Microsoft Store'dan yüklenen uygulamalar saklandı. Ayrıca, tekrar kaldırmak zorunda kaldığım üreticinin uygulamalarını yeniden yükledi. Her neyse, bunun sistemle ilgili tüm sorunları gidermek için Windows 11'i bilgisayarınıza düzgün bir şekilde yüklemenize yardımcı olacağını umuyoruz.
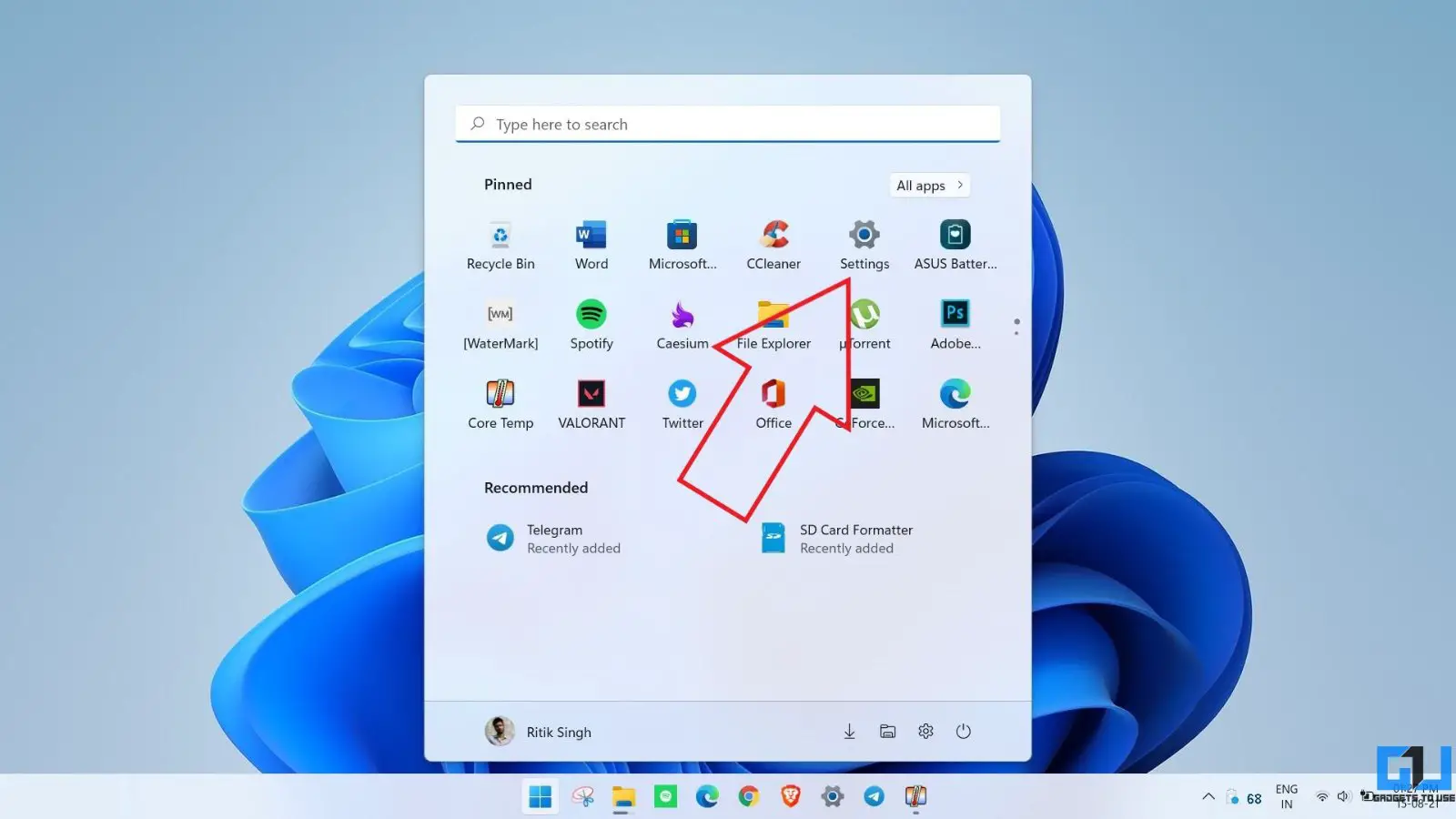
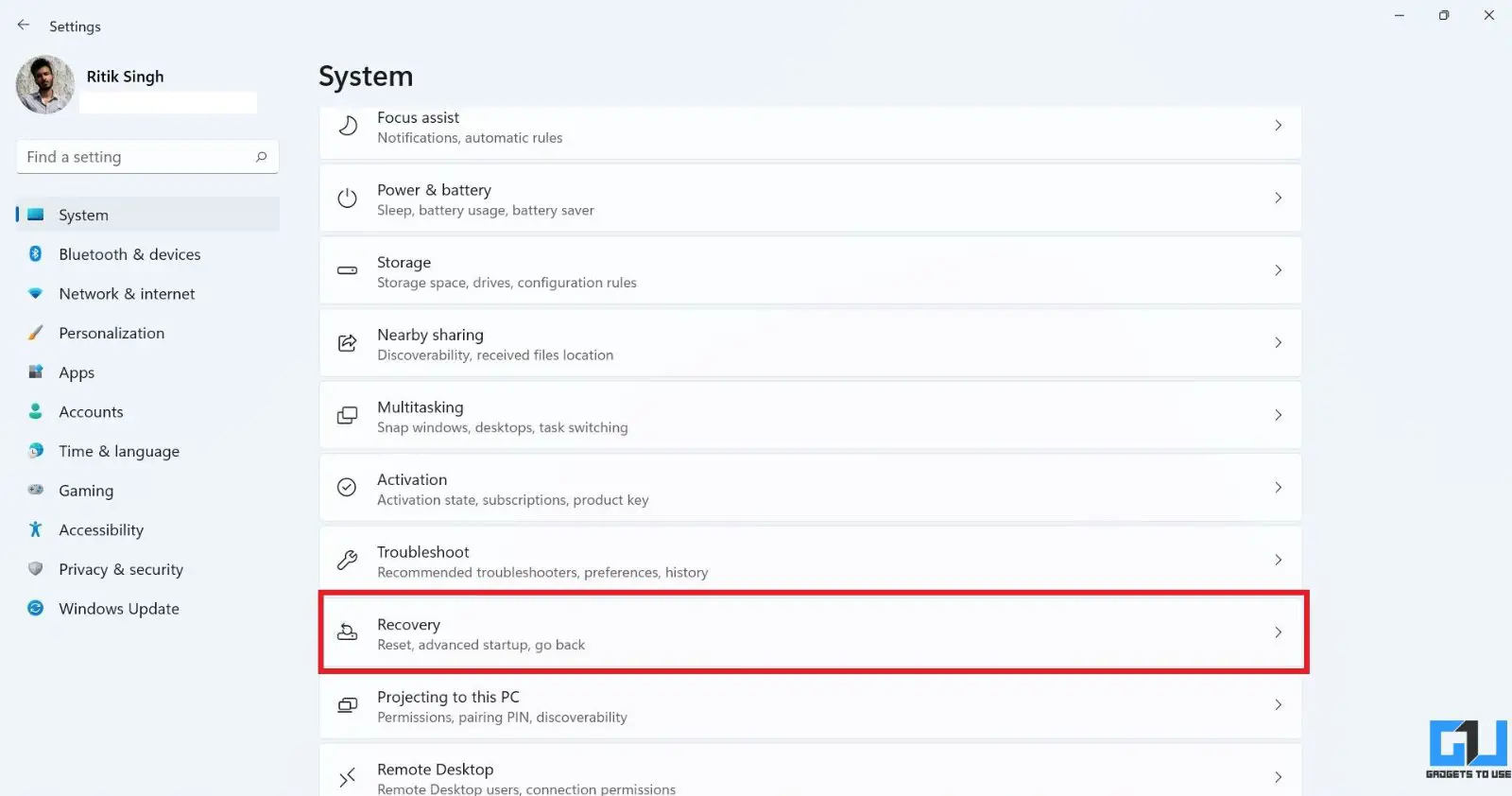
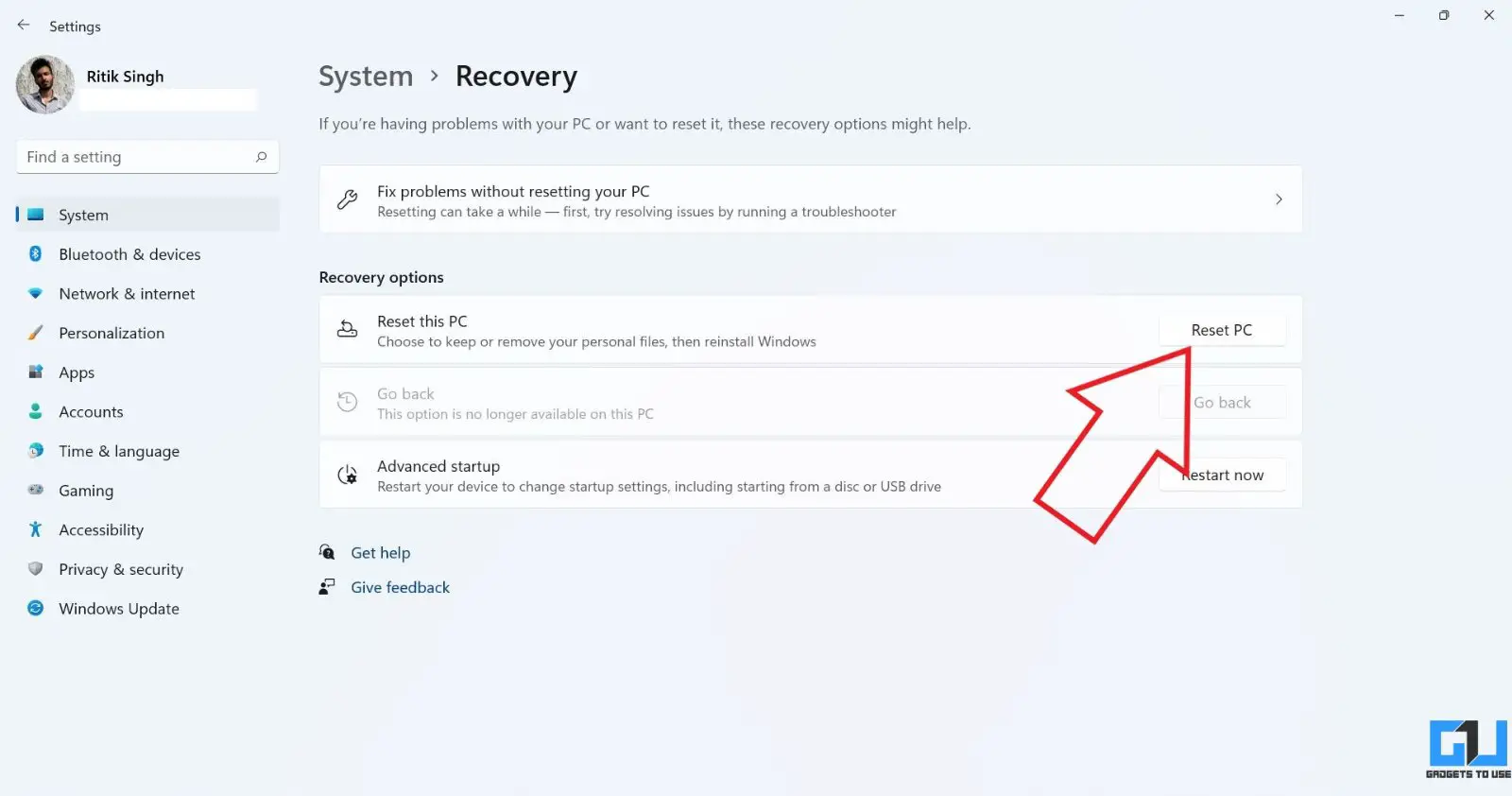
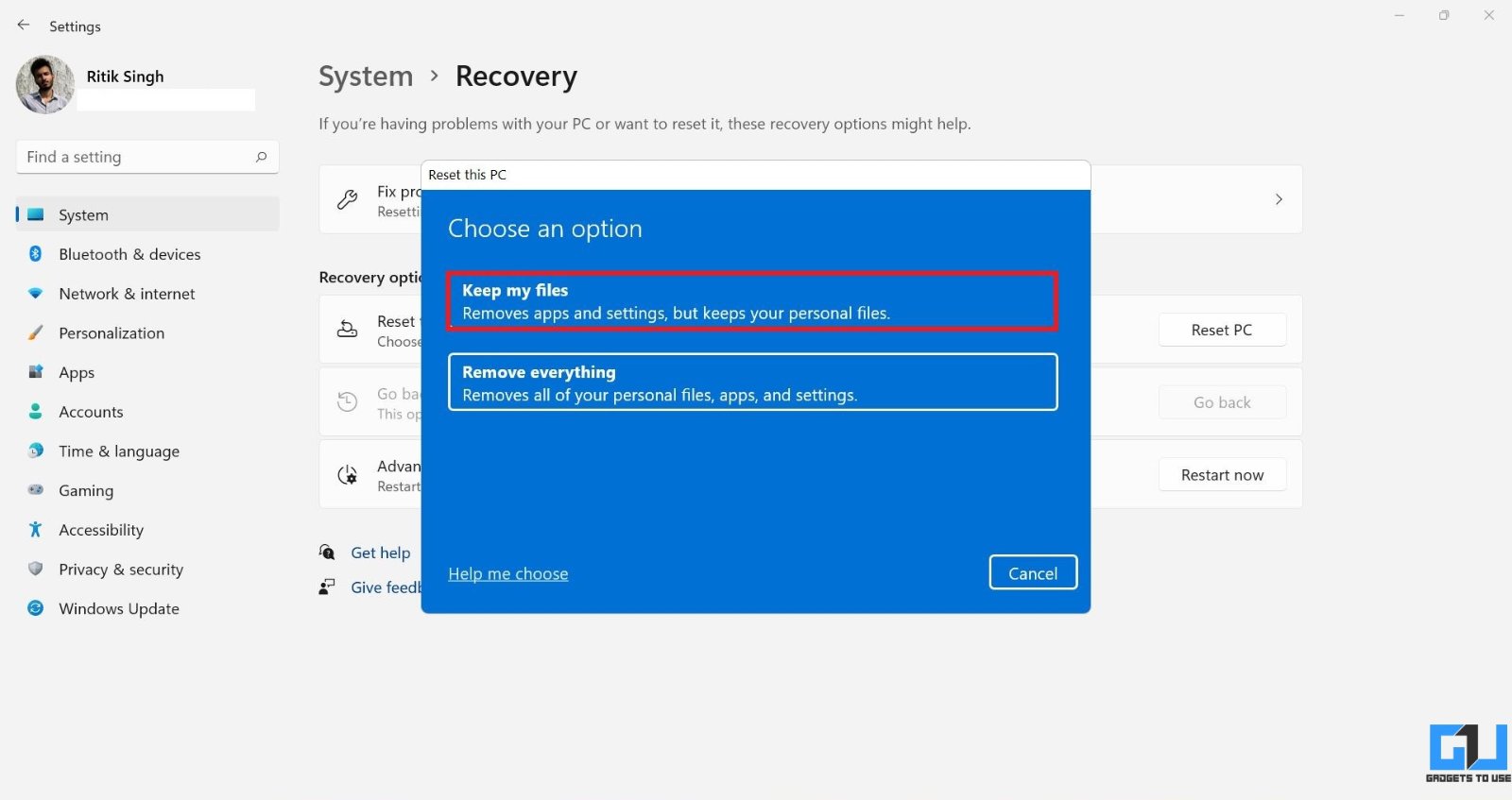
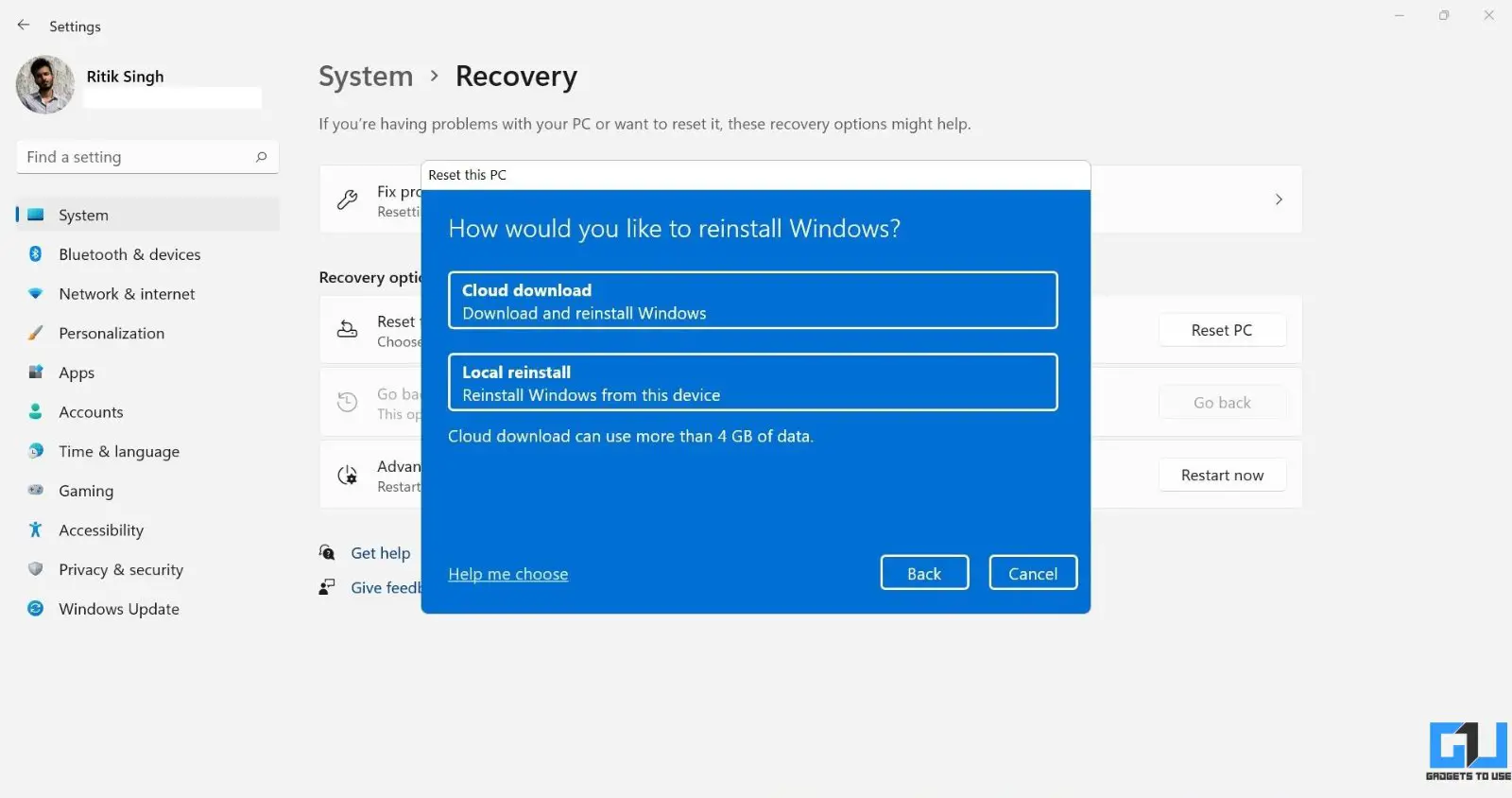
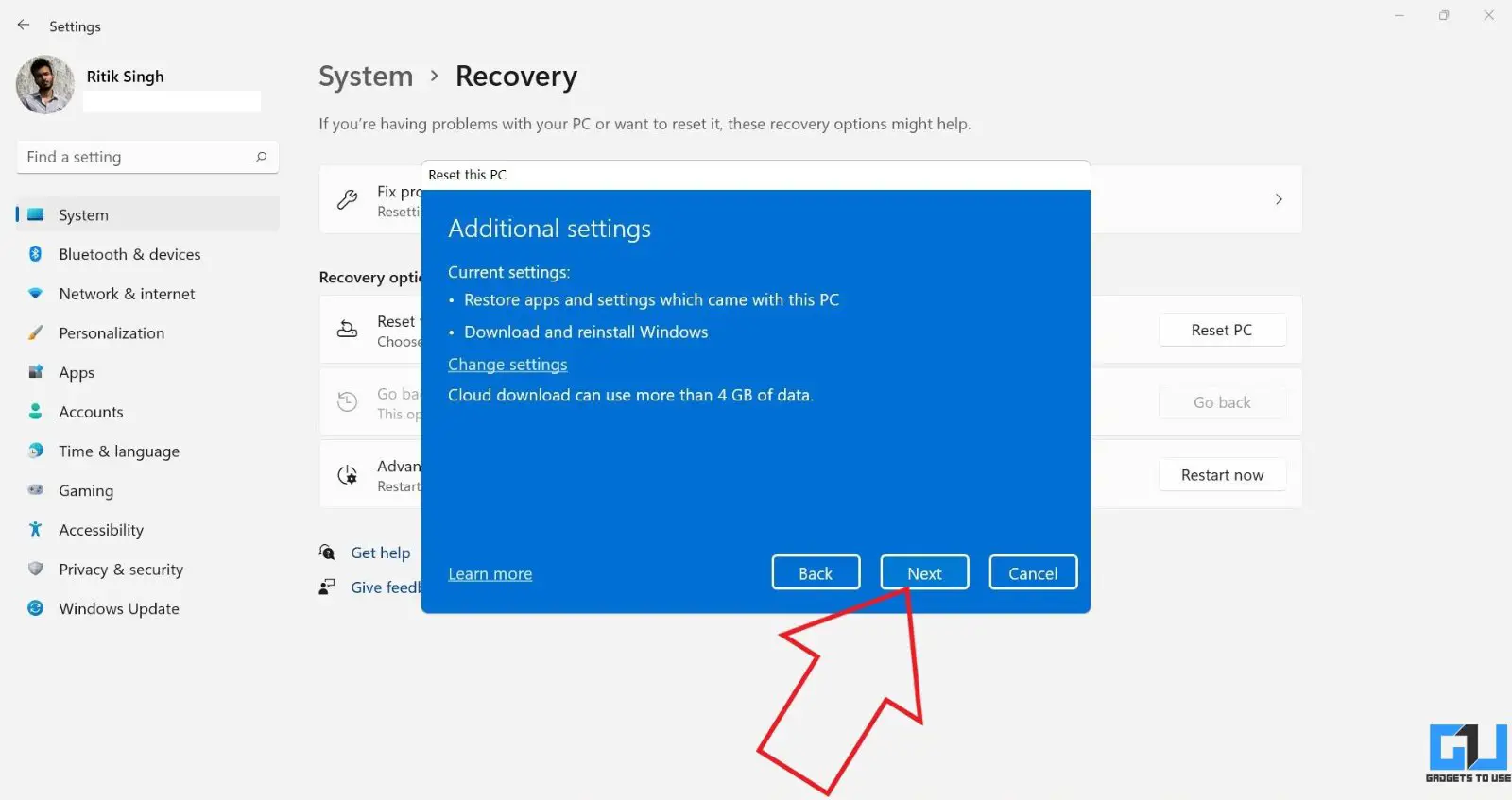
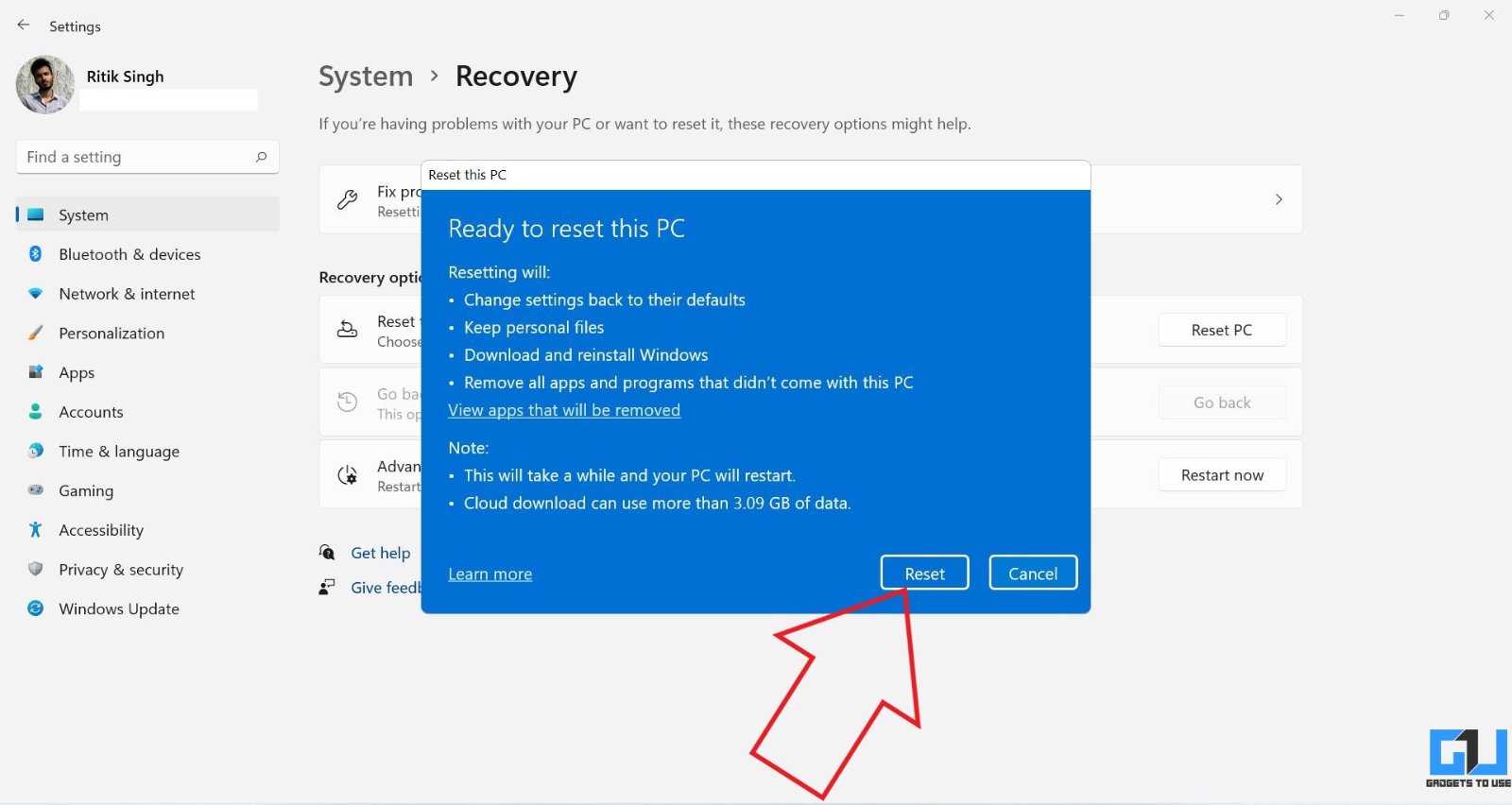
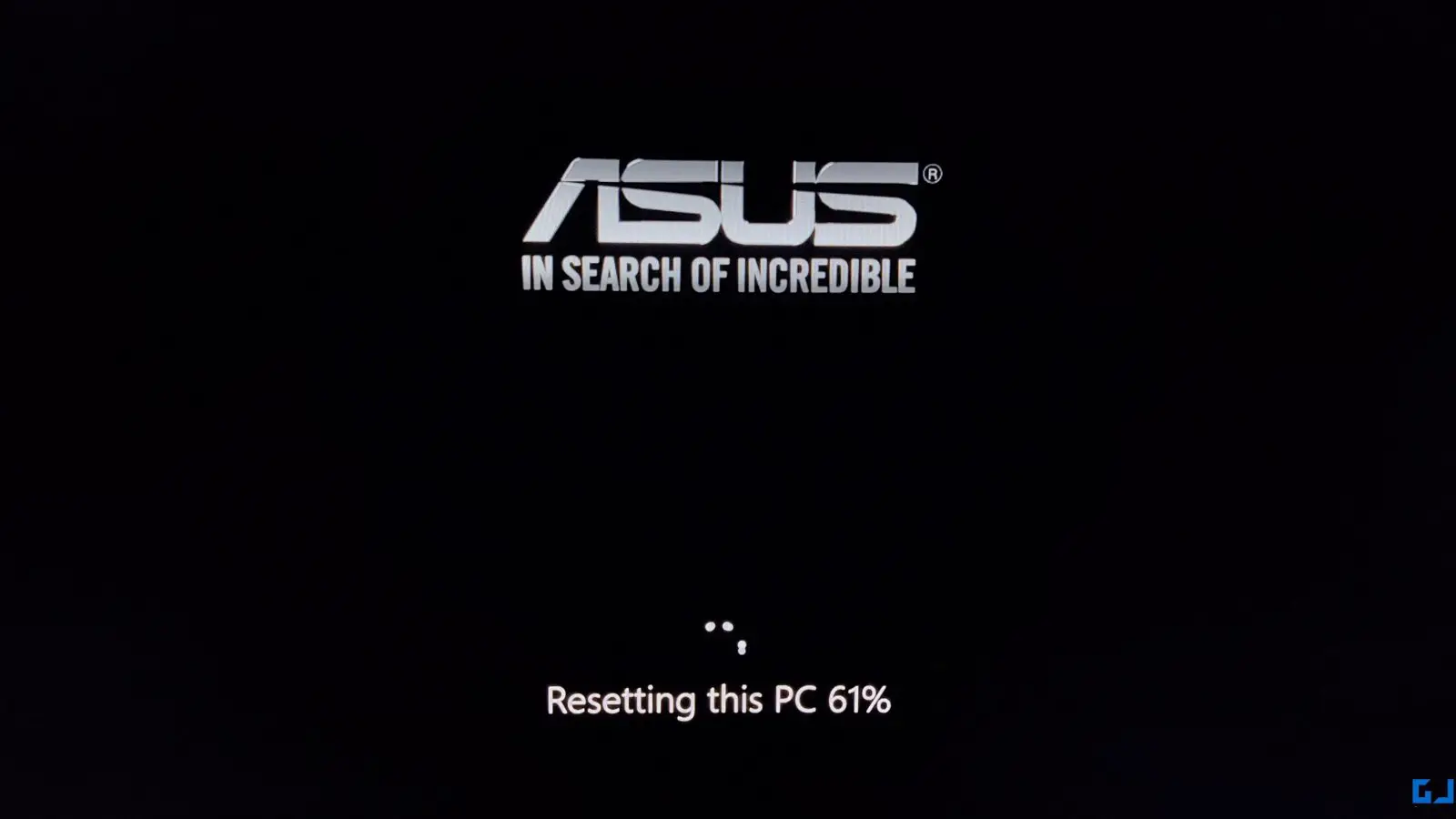
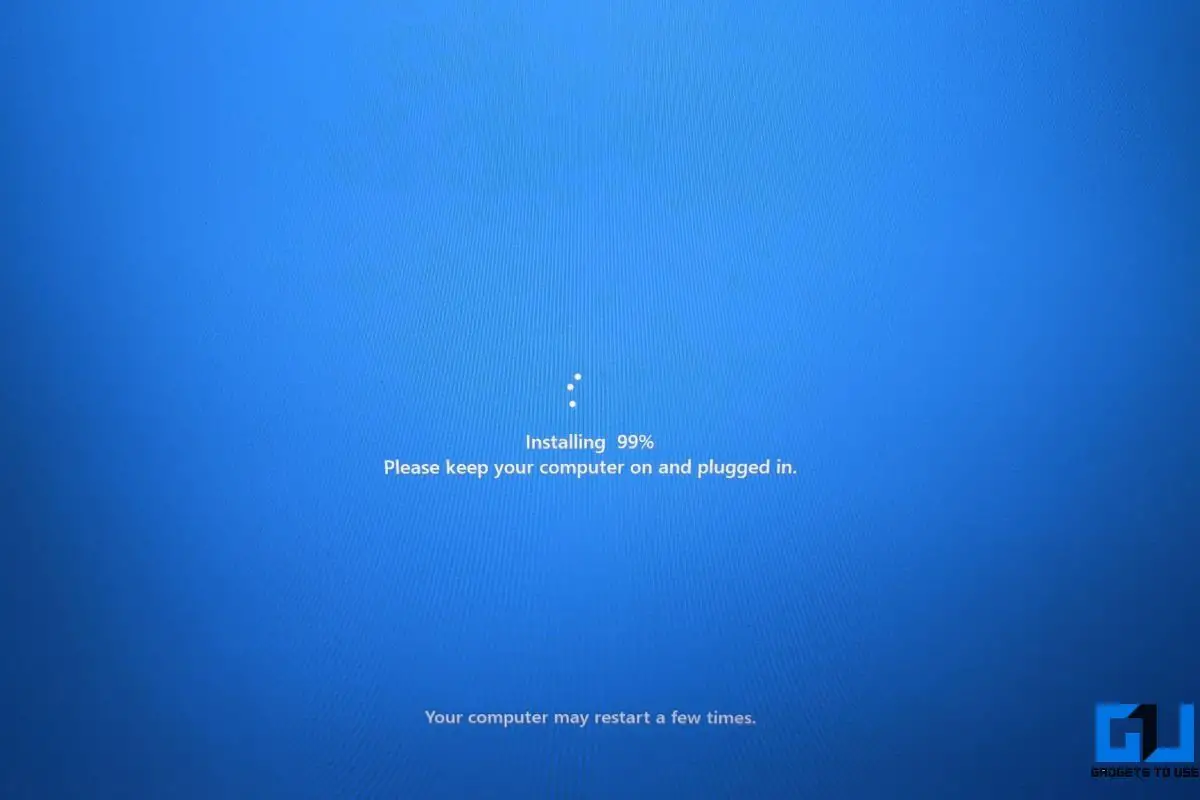
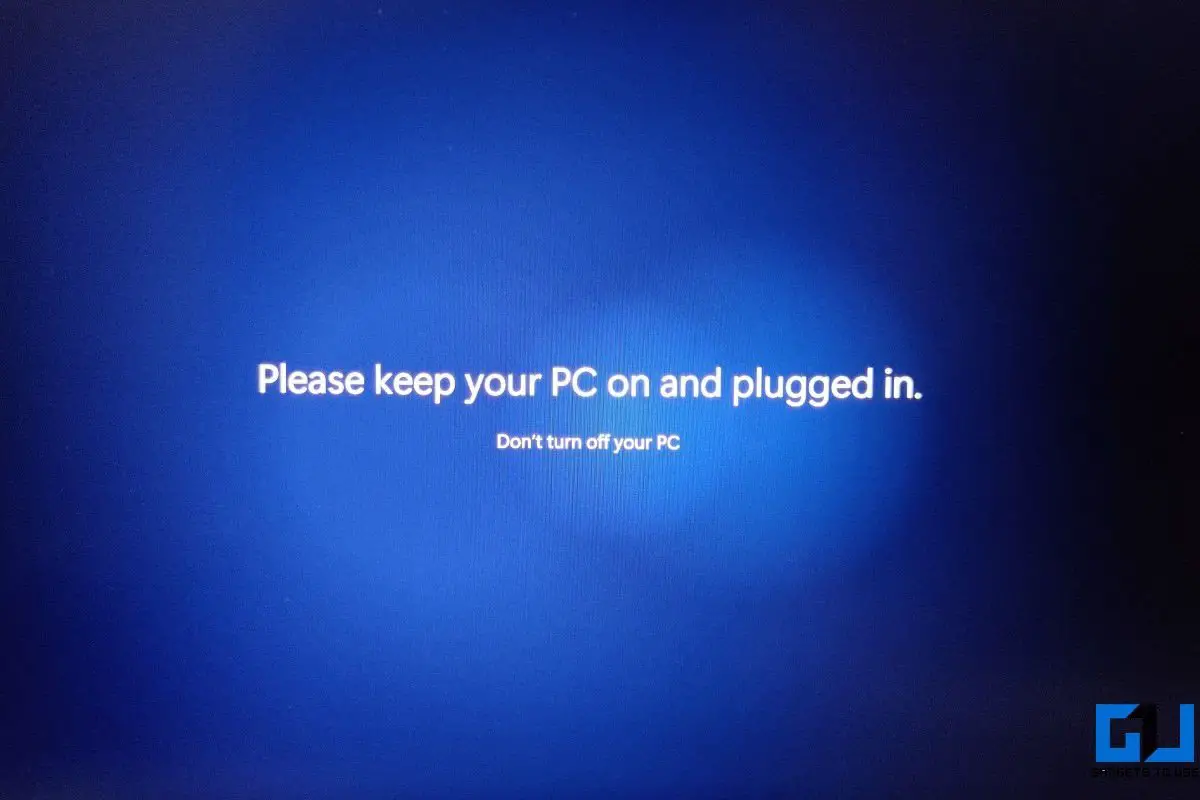
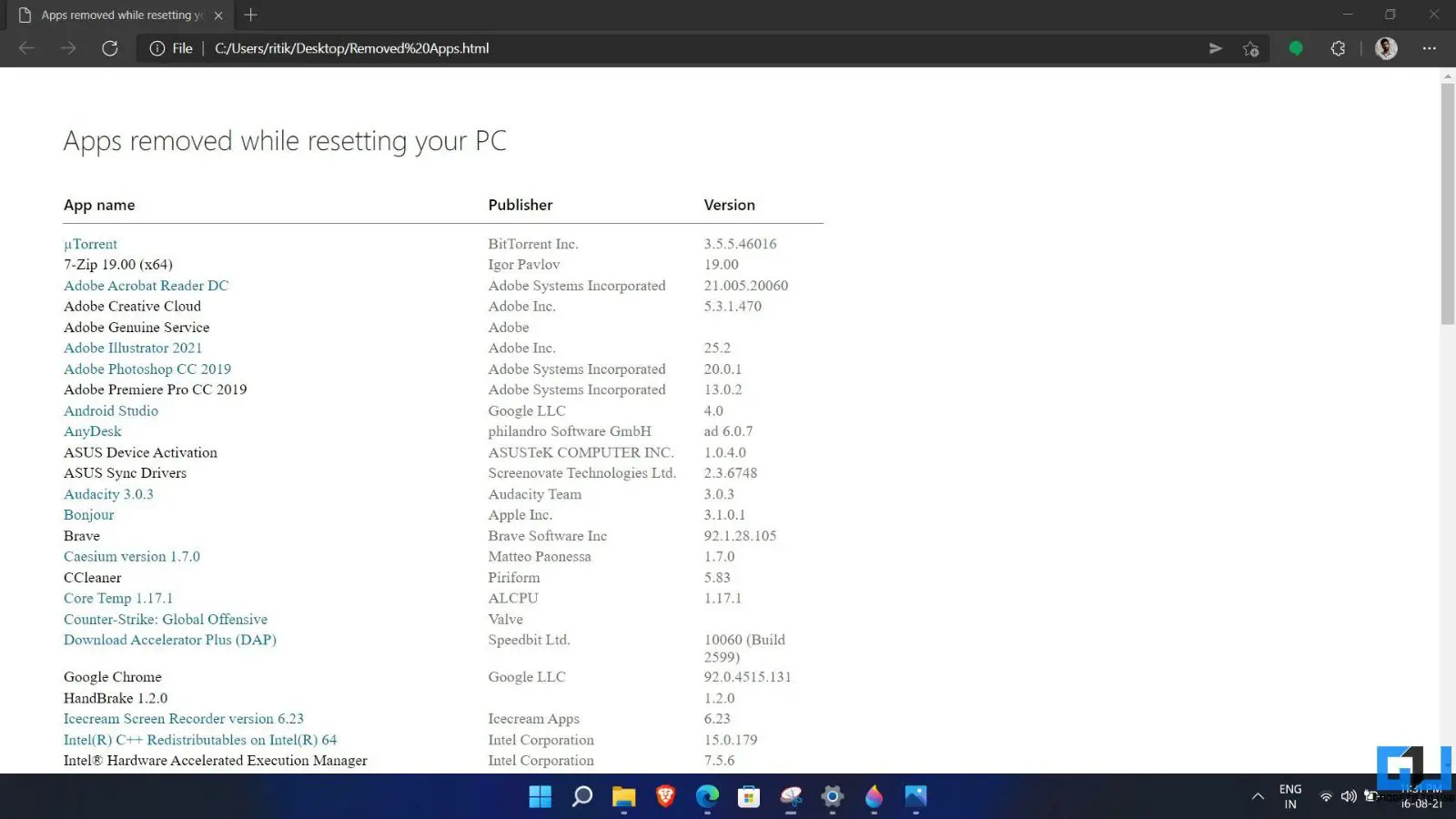
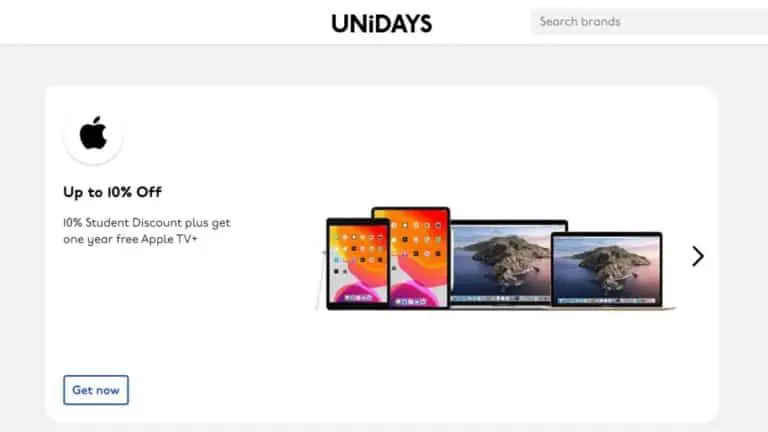



![OnePlus 90 Serisinde PUBG 8 FPS Deneyimi [Oyun İncelemesi]](https://www.neuf.tv/wp-content/uploads/2020/09/1599214839_293_Experience-PUBG-90-FPS-sur-la-serie-OnePlus-8-Gaming-768x768.jpg)
