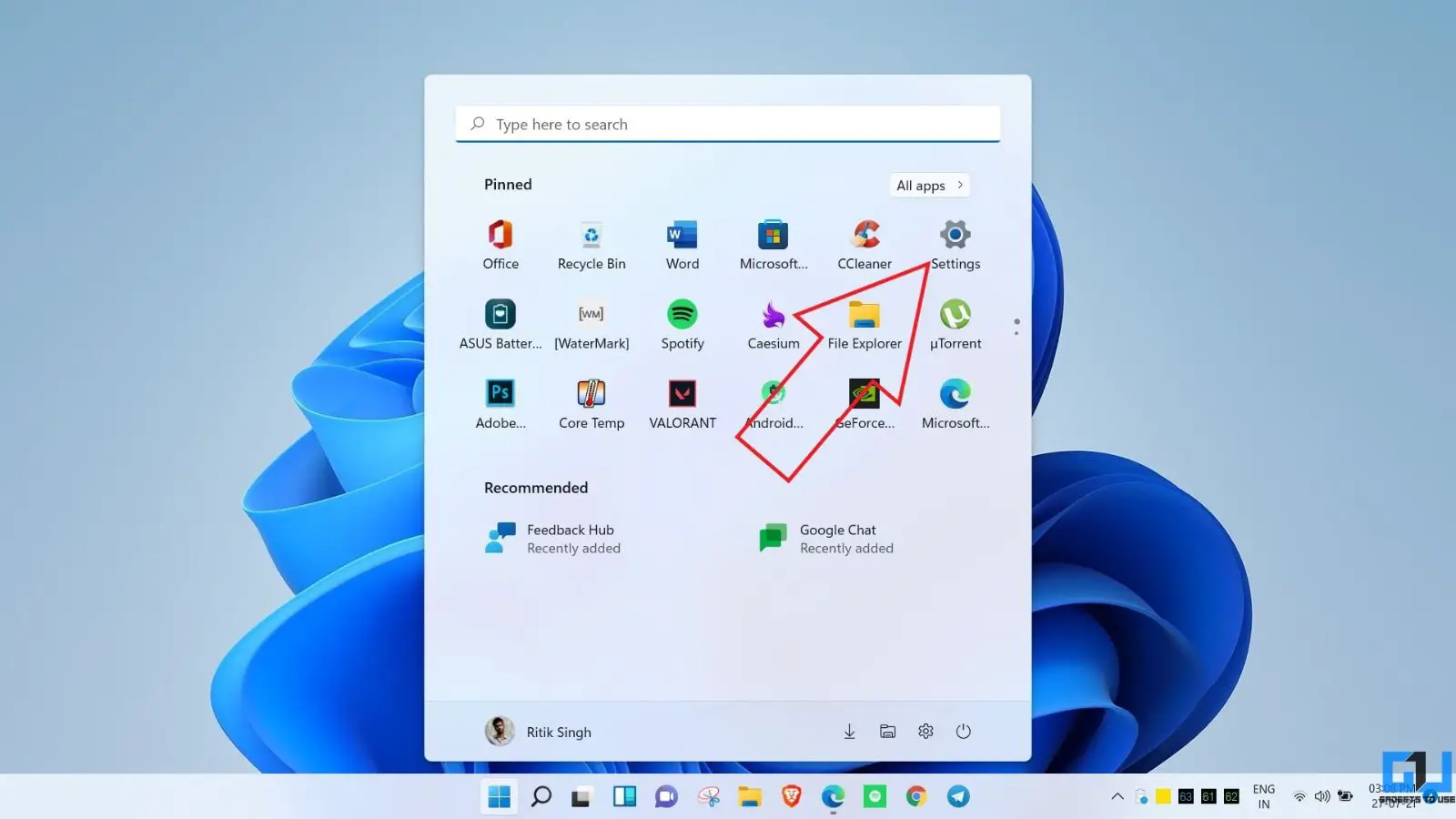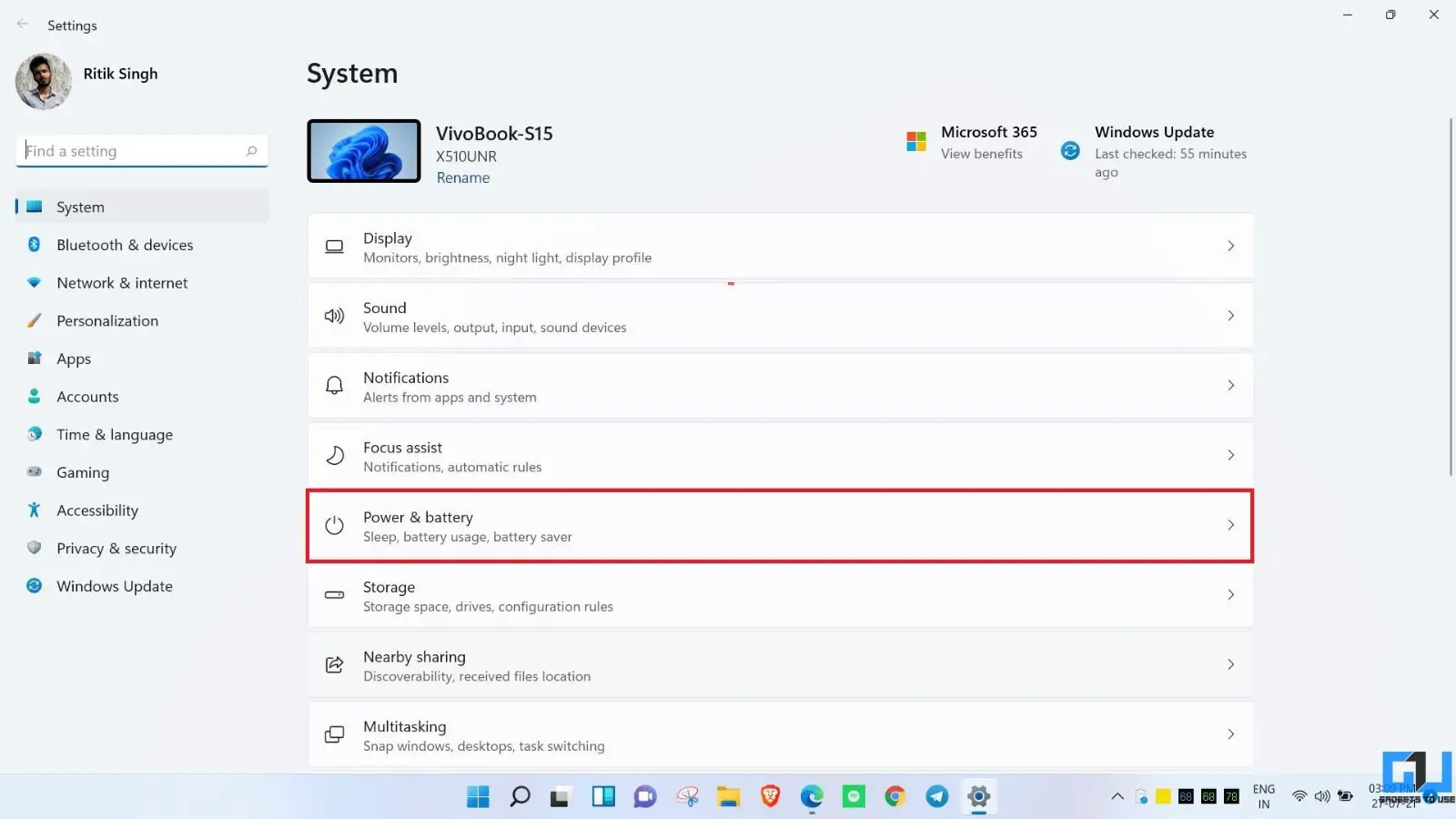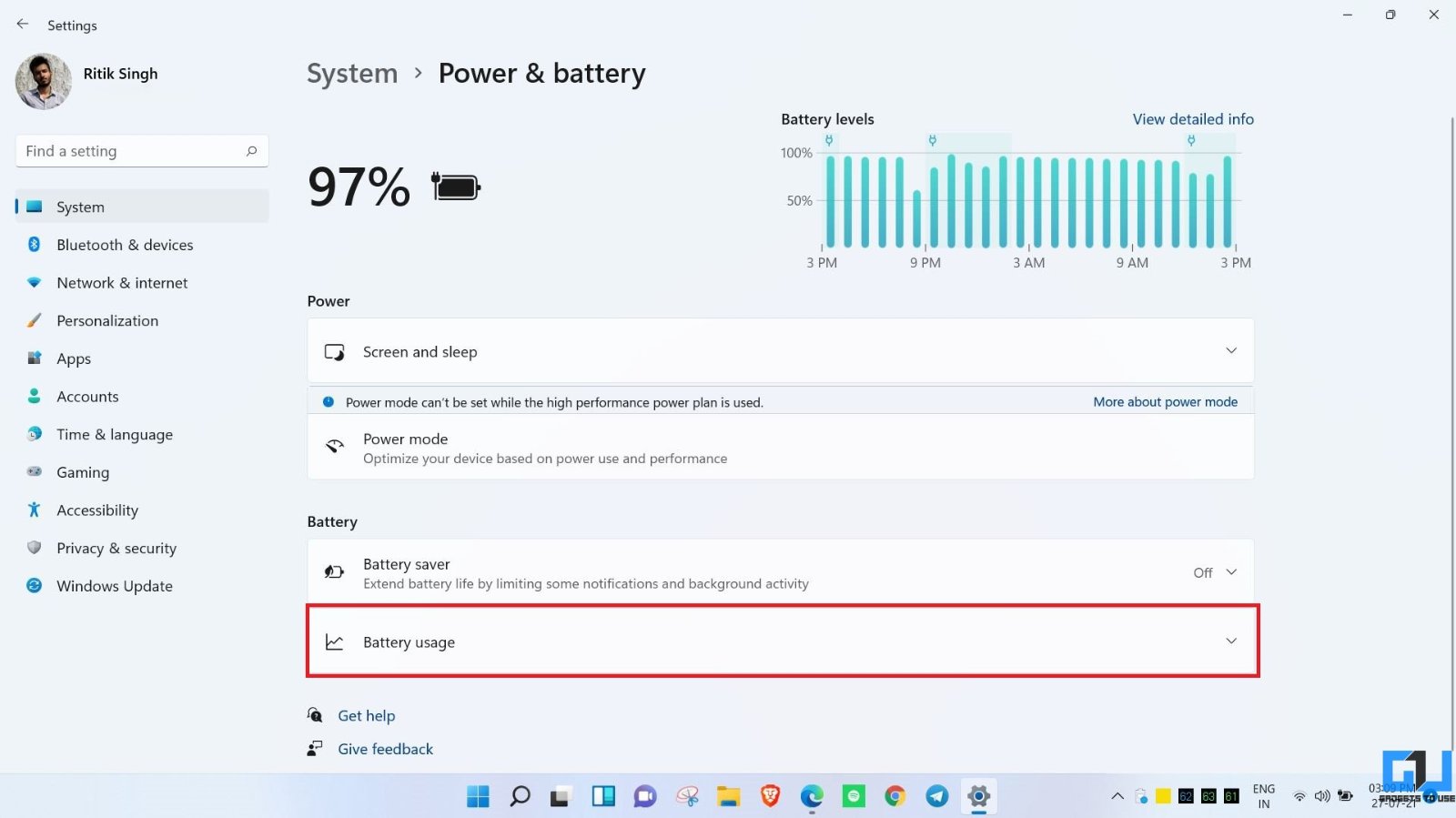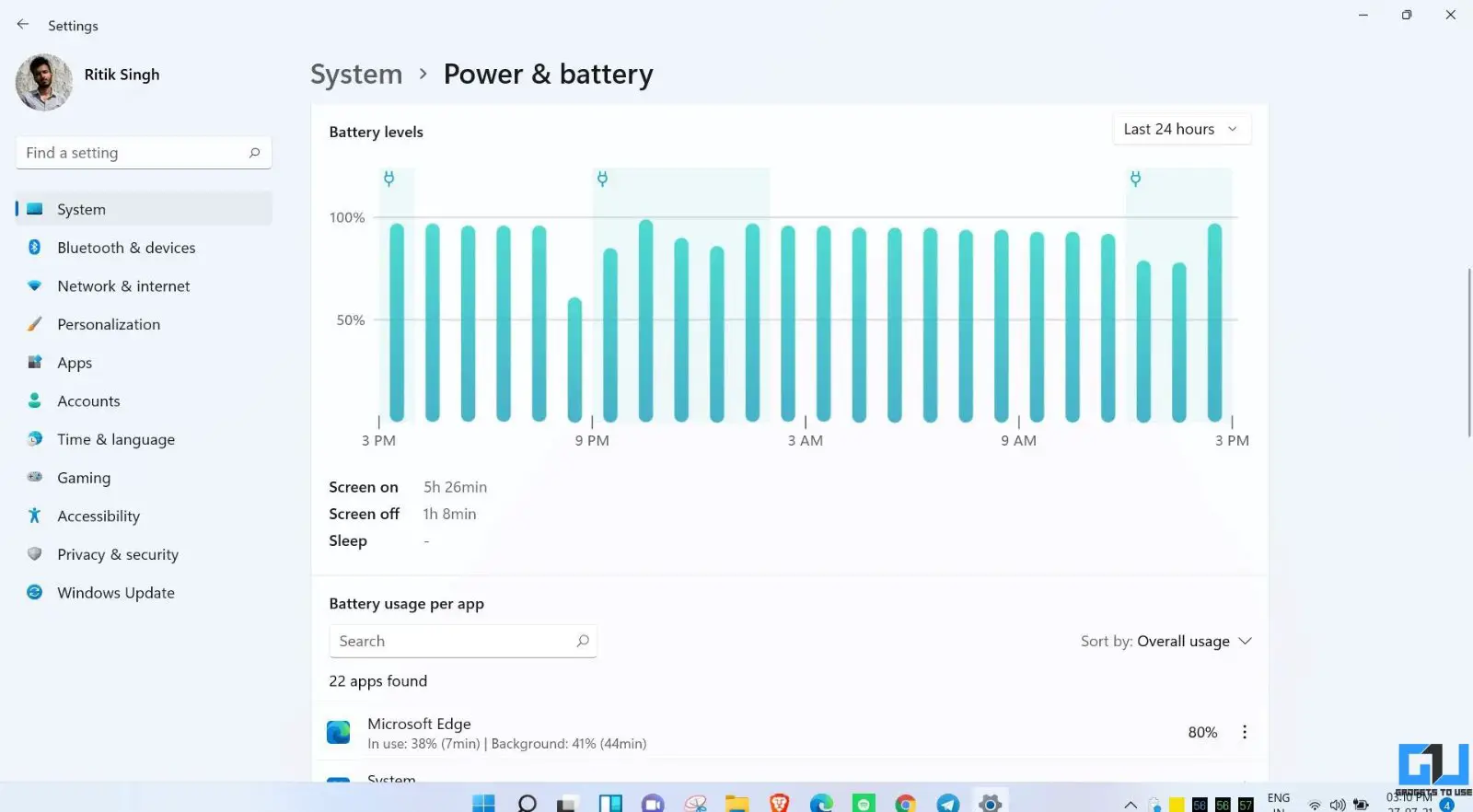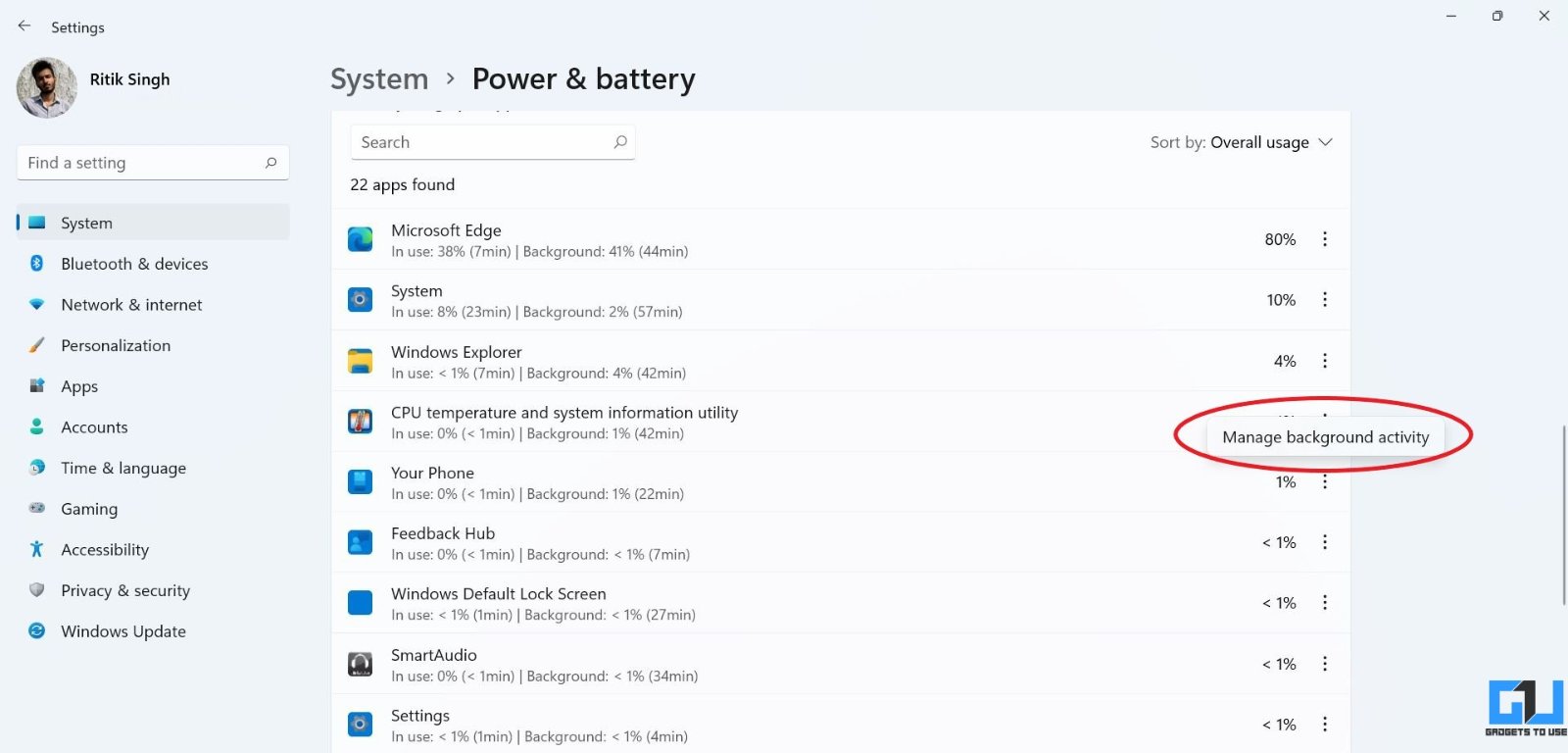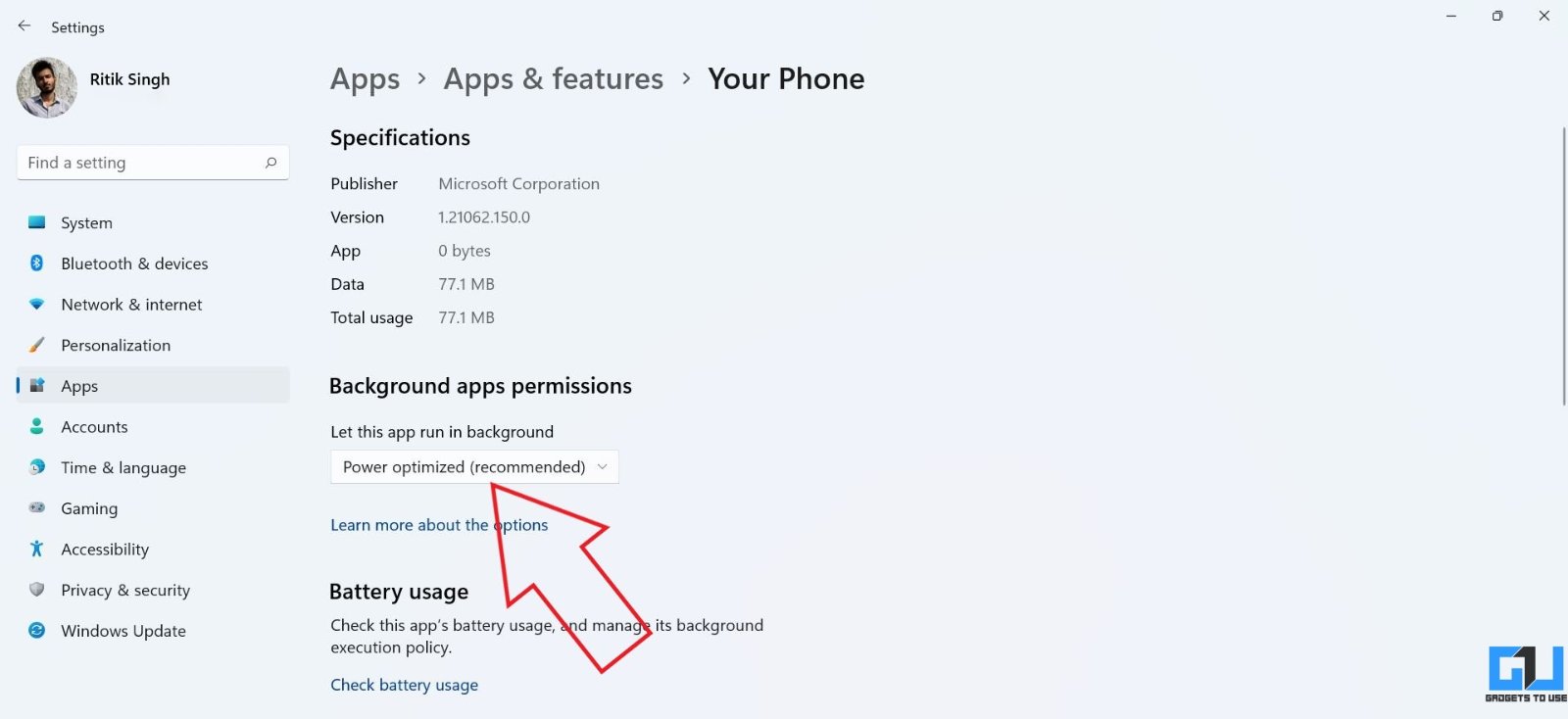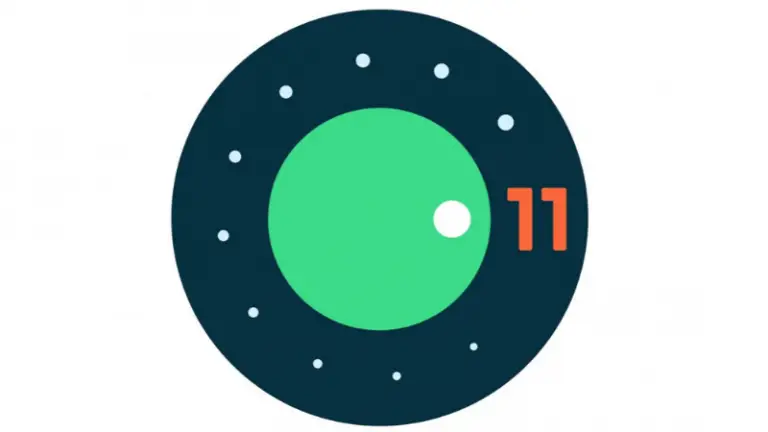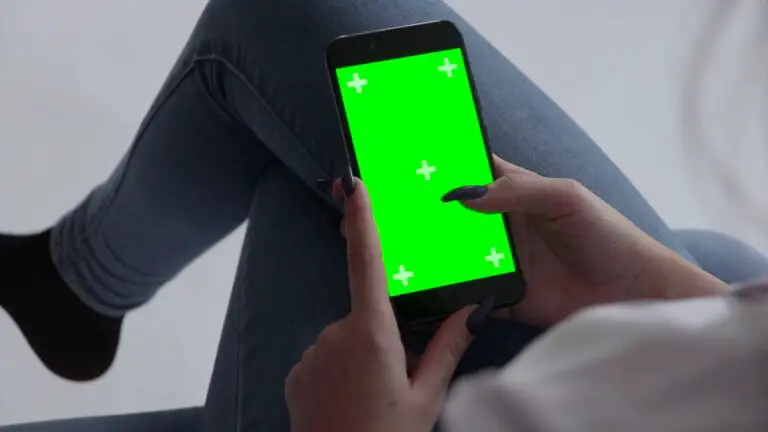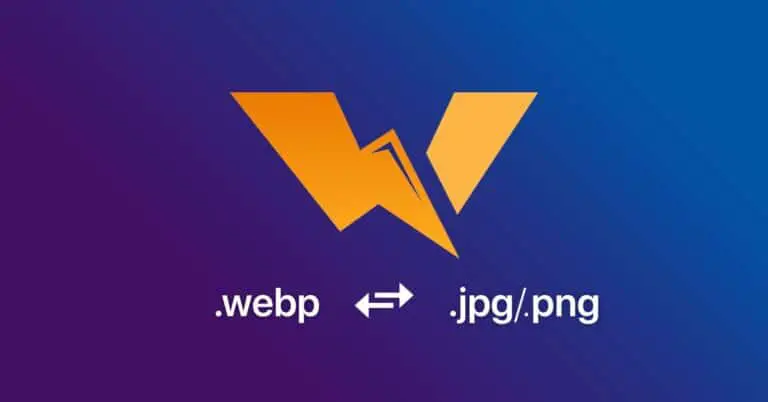Windows 11'de uygulamalara göre pil kullanımı nasıl görüntülenir ve kontrol edilir
Windows 11, kullanıcı arabiriminde ve yeni özelliklerde çeşitli değişiklikler yapar. Ayrıca detaylı pil grafiğini, cihazınızdaki uygulama ve programların kullandığı pili ve hatta ekran açık, ekran kapalı ve bekleme süresini görebileceğiniz yenilenmiş bir pil bölümü de bulunuyor. Bu makalede, Windows 11 PC'nizdeki uygulamalara ve yazılımlara göre pil kullanımını nasıl görüntüleyebileceğinizi ve kontrol edebileceğinizi görelim.
Windows 11'deki uygulamalar için pil kullanımını görüntüleyin ve kontrol edin
Windows 11'in içeriden öğrenen sürümlerini çalıştıran dizüstü bilgisayarları olan birkaç kişi pil boşaltma sorunları bildirdi. Siz de PC'nizde daha yüksek pil kullanımıyla karşı karşıyaysanız, uygulamaya göre pil tüketimini kontrol etmek ve arka planda etkinliklerini izlemek için aşağıdaki adımları izleyin.
Uygulamaya ve ekran süresine göre pil kullanımını kontrol edin
- Ouvert Parametreler Windows 11 PC'nizde Başlat menüsünden veya Win + I tuşlarına basarak.
- dans le Sistemler sekme, seç Güç ve pil.
- buraya tıklayın Pil kullanımı, ekran görüntüsünde gösterildiği gibi.
- Şimdi ekranın kapalı ve zamanında olduğunu ve ardından yüklü her uygulamanın ayrıntılı pil kullanımını göreceksiniz. Ayrıca ön planda ve arka planda pil tüketimini size gösterecektir.
Listeyi Global Kullanım, Ön Plan Kullanımı veya Arka Plan Kullanımına göre de sıralayabilirsiniz. Bu size, kullanımda veya arka planda hangi uygulamanın en fazla pil tükettiği konusunda bir fikir verecektir.
Uygulamalar için arka plan etkinliğini yönetin
- Aynı menüde, uygulamanın adının yanındaki üç noktalı menüyü tıklayın.
- seçmek Arka plan etkinliğini yönet.
- altındaki açılır menüye dokunun. Arka plan uygulamalarına izin ver ve uygulamanın arka planda çalışıp çalışamayacağını seçin.
- Seçerseniz hiç, uygulamanın kullanılmadığı zamanlarda çalışmasına izin verilmeyecektir.
Sistem programları da dahil olmak üzere bazı uygulamalar için “Bu uygulama için arka plan etkinliği yönetilemiyor” mesajını görebilirsiniz. Her neyse, uygulama çok fazla pil tüketiyorsa, öğesine dokunabilirsiniz. Son uygulamayı ve ilgili işlemleri hemen durdurmak için.
Ayrıca arka plan etkinliğini şu yollarla da izleyebilirsiniz: Parametreler > Uygulamalar ve özellikler. Uygulamanın üç nokta menüsüne dokunun, Seçenekler AVANCEES ve arka plan uygulama izinlerini özelleştirin.
Ayrıca, Windows 11 dizüstü bilgisayar veya tablette film ve video izlerken pil tasarrufu yapmak için başka ipuçları da var.
paket
Bu, Windows 11'deki uygulamalara göre pil kullanımını nasıl görüntüleyebileceğiniz ve kontrol edebileceğinizle ilgiliydi. Artık Windows PC'nizde pil kullanımını uygulamaya ve ekrana göre kontrol edebilirsiniz. Her neyse, herhangi bir şüpheniz veya ilgili sorularınız varsa, lütfen aşağıdaki yorumlar aracılığıyla bizimle iletişime geçmekten çekinmeyin. Daha fazla Windows 11 ipucu ve püf noktası için bizi izlemeye devam edin.