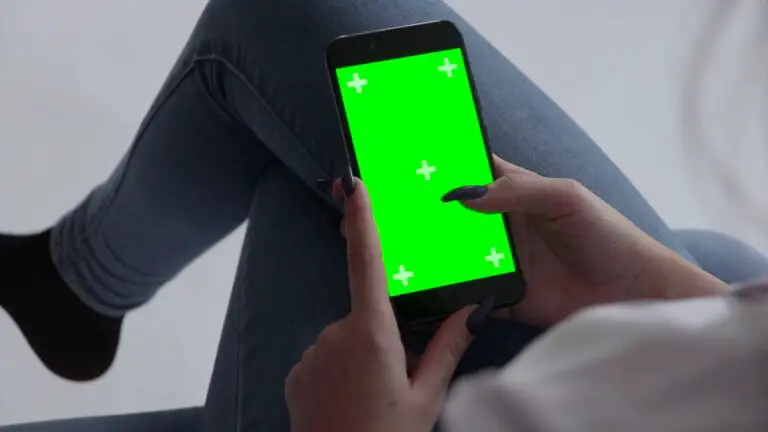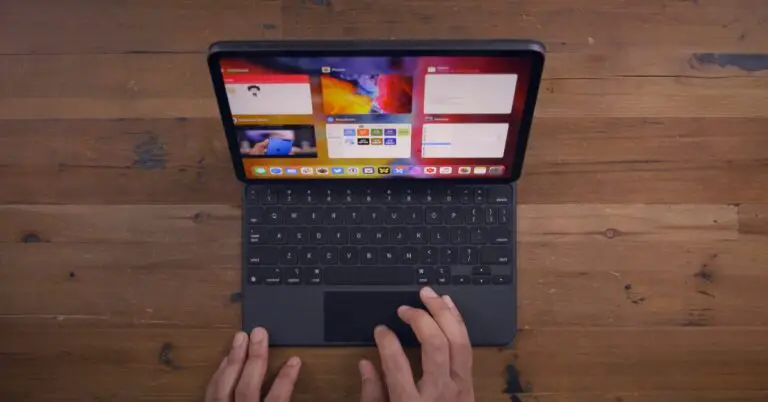Windows 9 Bluetooth, Ses Gecikmesi veya Bağlantı Sorunlarını Düzeltmenin 11 Yolu
Birçok kişi Insider programı aracılığıyla yeni Windows 11'e geçti. Beta düzenli güncellemeler almasına rağmen, hala mükemmel değiller. Birçok kişi bilgisayarlarında Bluetooth arızası, bluetooth kulaklık veya kulaklıklarda ses gecikmesi ve ilgili bağlantı sorunları gibi sorunlarla karşı karşıyadır. Neyse ki, bu sorunlar birkaç basit sorun giderme adımıyla çözülebilir. Bu yazıda, Windows 11 PC'nizde Bluetooth'un çalışmamasını veya ses gecikmesini nasıl düzeltebileceğinizi görelim.
Windows 11 PC'de Bluetooth, ses gecikmesi ve bağlantı sorunlarını giderme
1. Bluetooth'un açık olduğundan emin olun
Başlamak için Bluetooth cihazının açık olduğundan ve diğer cihazla eşlendiğinden emin olun. Bluetooth'u açmak ve bir cihazı Windows 11 bilgisayarınızla eşleştirmek için aşağıdaki adımları takip edebilirsiniz.
- Ouvert Parametreler Windows 11 altında Bunu Başlat menüsünden veya düğmesine basarak yapabilirsiniz. kazan + ben eşzamanlı.
- seçmek Bluetooth ve cihazlar soldaki kenar çubuğundan.
- Burada, geçişi etkinleştirin Bluetooth zaten değilse.
- Tıklayın Cihaz ekle ve cihaz türünü seçin.
- Şimdi size eşleştirmek ve bağlanmak için tıklayabileceğiniz mevcut cihazların listesini gösterecektir.
- Diğer cihazın açık ve bulunabilir olduğundan emin olun.
2. PC'de Bluetooth'u devre dışı bırakın ve etkinleştirin
Windows 11'de Bluetooth bağlantı sorunlarını düzeltmenin en kolay yollarından biri, onu kapatıp tekrar açmaktır. Bu, geçici hataları veya sorunları giderecektir.
Eylem merkezini açın, tıklayın Bluetooth kapatmak için, ardından tekrar açmak için tekrar tıklayın. Bunu şuradan da yapabilirsiniz: Parametreler > Bluetooth ve cihazlar.
3. Uçak modunu devre dışı bırakın
Android ve iOS gibi, Windows da Wifi ve Bluetooth dahil tüm bağlantı özelliklerini kapatan yerleşik bir uçak moduna sahiptir. Uçak modunu her açtığınızda, Windows 11 PC'nizde Bluetooth otomatik olarak kapanır.
Bu yüzden uçak modunun etkin olup olmadığını kontrol edin. Eğer öyleyse, kapatın. Uçak modunda bile Bluetooth'u açabilirsiniz.
4. Diğer Bluetooth cihazlarının bağlantısını kesin
Aynı anda birden fazla Bluetooth cihazına bağlanmak, Windows 11 cihazınızda ses gecikmesine veya bağlantı sorunlarına neden olabilir.Diğer cihazların bağlantısını kesmek için:
- Ouvert Parametreler Windows cihazınızda.
- Aller à Bluetooth ve cihazlar.
- Tıkla üç puan şu anda kullanmak istemediğiniz bağlı cihazlar için.
- Son olarak, tıklayın kesmek.
5. Mesafeyi ve paraziti kontrol edin
Bluetooth cihazları tipik olarak yaklaşık 10 metrelik bir menzile sahiptir. Bu nedenle cihazın çalışma aralığında olduğundan emin olun. Kulaklık veya Bluetooth kulaklık kullanıyorsanız, bilgisayardan çok uzaklaşmak ses gecikmesine ve diğer bağlantı sorunlarına neden olabilir.
Ayrıca, diğer nesnelerden parazit olup olmadığını kontrol edin. Bluetooth, 2,4 GHz bandında çalışır ve Wifi'niz gibi aynı frekansta çalışan diğer cihazları etkileyebilir.
Oldukça nadir olmakla birlikte, Bluetooth ve Wifi sinyallerinin birbiriyle karıştığını düşünüyorsanız, yönlendiricinin kanalını değiştirmeyi veya 5 GHz frekansına geçmeyi düşünün. Veya yönlendiricinize yaklaşın ve metal ve bina gibi engellerden kaçının.
Bu, Windows 11'de ses gecikmesi veya gecikmesi ve bluetooth cihazlarıyla bağlantı sorunları gibi sorunları çözecektir.
6. Bluetooth cihazını çıkarın ve yeniden eşleştirin.
Bazı bluetooth cihazlarıyla ilgili sorun yaşıyorsanız, düzgün bağlanamıyorsanız veya ses sorunları yaşıyorsanız, cihazı çıkarmayı ve sıfırdan eşleştirmeyi deneyin.
- Ouvert Parametreler Windows'ta.
- Aller à Bluetooth ve cihazlar.
- Tıkla üç puan Bluetooth cihazı için.
- basın Kaldırmak.
- Ardından tıklayın Cihaz ekle ve cihaz türünü seçin.
- Bluetooth cihazınızla eşleştirin ve bağlanın.
7. Bluetooth keşfedilebilirliğine izin verin
Bluetooth keşfi kapalıysa Windows 11 PC'nize bağlanamazsınız. Kontrol etmek ve etkinleştirmek için aşağıdaki adımları izleyin:
- Ouvert Parametreler Windows bilgisayarınızda.
- Aller à Bluetooth ve cihazlar.
- buraya tıklayın Cihazlar.
- Aşağı kaydırın ve Diğer bluetooth ayarları.
- için kutuyu işaretleyin Bluetooth cihazlarını yetkilendir Bu bilgisayarı bulmak için
- Ek olarak, kutuyu işaretleyin Bildirimler.
8. Bilgisayarınızı ve Bluetooth cihazınızı yeniden başlatın.
Bluetooth hala düzgün çalışmıyorsa veya ses gecikmesi sorunları yaşıyorsanız, Bluetooth aygıtının yanı sıra bilgisayarınızı da yeniden başlatmayı deneyin. Bu, soruna neden olan geçici sorunları çözmelidir.
9. Bluetooth sürücülerini güncelleyin veya yeniden yükleyin
Hiçbir şey işe yaramazsa, bilgisayarınızın Bluetooth sürücülerinde bir sorun olabilir. Yazılım bileşeni, Windows PC'nizin bir Bluetooth aygıtıyla iletişim kurmasını ve bunun tersini sağlar. Hatalı veya güncel olmayabilir, bu nedenle sürücüyü güncellemeyi veya yeniden yüklemeyi deneyin.
- basın Kazan + X klavyenizde ve tıklayın Aygıt Yöneticisi.
- Aygıt Yöneticisi'nde çift tıklayın Bluetooth uzatmak için.
- Sağ tık "radyo" veya R kelimesini içerebilen Bluetooth adaptörünün adı.
- Tıklayın Sürücüyü güncelle > aramak güncellenmiş sürücü yazılımı için otomatik olarak.
Lütfen gerekli sürücüleri otomatik olarak bulup güncellemesini bekleyin. Bu hala işe yaramazsa, seçerek sürücüyü kaldırın. Cihazı kaldırın bağlam menüsünde. Ardından bluetooth sürücülerini üreticinizin web sitesinden indirin ve tekrar yükleyin.
(Çözüldü) Windows 11 bluetooth çalışmıyor sorunu
Bu, Windows 11 bilgisayarınızda Bluetooth'un çalışmaması, ses gecikmesi veya ilgili bağlantı sorunlarını çözmek içindi.Umarız artık kulaklıklarınızı veya Bluetooth kulaklıklarınızı doğru şekilde bağlayabilir ve kullanabilirsiniz. Hala herhangi bir şüpheniz veya sorunuz varsa, aşağıdaki yorumlarda bana bildirin. Bunun gibi daha fazla makale için takipte kalın.
Anlık teknoloji haberleri için bizi şu adresten de takip edebilirsiniz: Google Haberleri veya ipuçları ve püf noktaları, akıllı telefon ve gadget incelemeleri için katılın GadgetsToUse telgraf grubu veya en son inceleme videoları için abone olun GadgetsToUse Youtube kanalı.